
Netum E740, E800, E900, E950 - Barcode Scanner E Series Manual
- User manual (18 pages)
Advertisement
- 1 Package Included
- 2 Product Description
- 3 Barcode Programming
-
4
Connect scanner to a host device
- 4.1 USB Wired Connection
- 4.2 USB Wireless Connection
- 4.3 Bluetooth Connection
- 4.4 Basic Mode (HID) *
- 4.5 Application Mode (Apple specific Serial Profile)
- 4.6 Application Mode (Serial Port Profile)
- 4.7 Transmission Speed Via Bluetooth Connection
- 4.8 POP OUT IOS Keyboard
- 4.9 Scan Mode: Continue Scan Mode
- 4.10 Trigger Mode
- 4.11 Keyboard Language
- 4.12 Working Mode
- 4.13 Idle Time
- 4.14 Convert Case
- 4.15 Beep Volume
- 4.16 Function Key Mapping
- 4.17 LED Activity/Prompt Tone /Indication under different Connections
- 5 FAQ
- 6 Documents / Resources

Package Included
1 x Scanner;
1 x USB Cable;
1 x USB Dongle;
1 x Retractable Clip;
1 x Clip;
1 x Quick Setup Guide;
Product Description
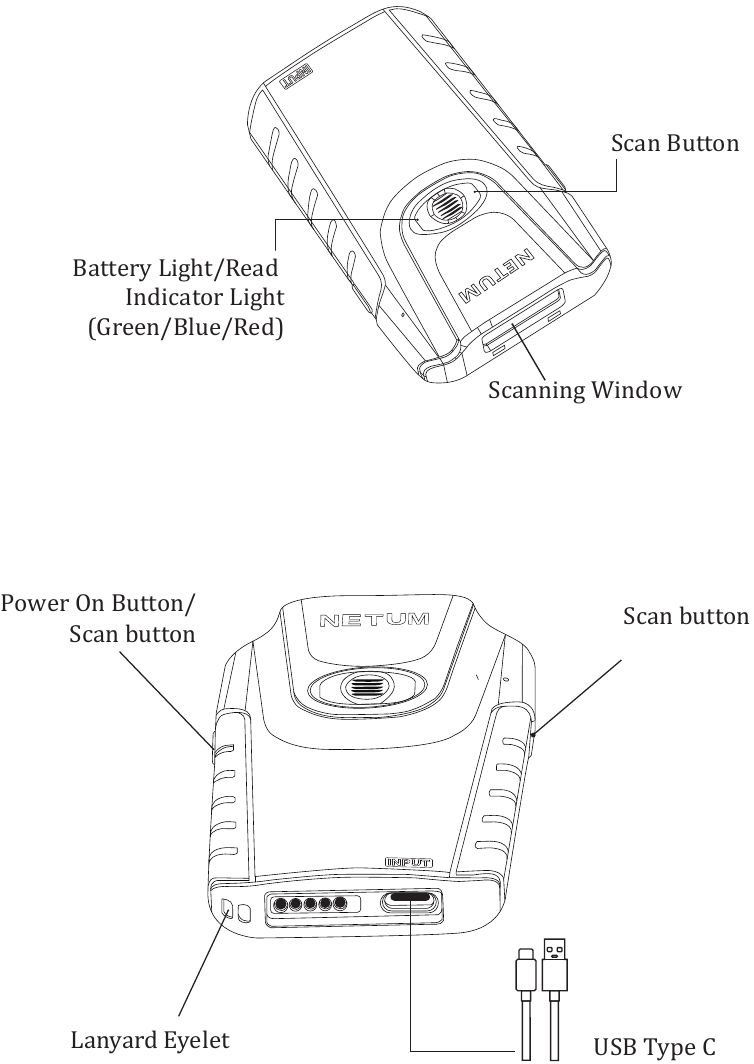
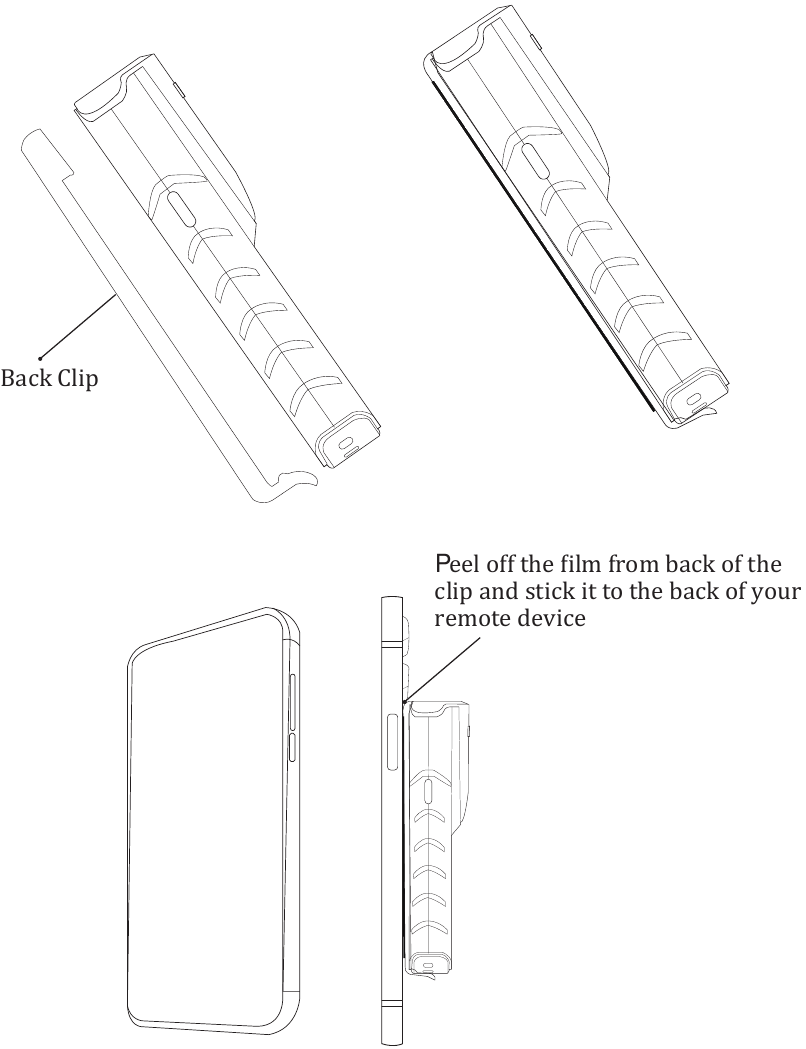
Charge the scanner
Connect Scanner with your host through USB cable (provided by Netum) or take a DC plug and charge it on an electrical wall outlet.
- Red Light - Charging
- Green Light - Fully charged
Notes:
DC Plug: 5V; A>500mA
Warning Tone
Low battery warning - 2 beeps, LED in red flashing twice
Running out of battery - 5 beeps, LED in red flashing 5 times
Scanning will not read any barcodes when it's running out of battery.
Get Battery Volume
By scanning below command barcode will get rough battery volume.
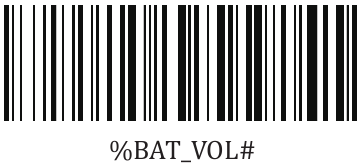
Firmware Version
Firmware version will be displayed by scanning "$SW#VER".
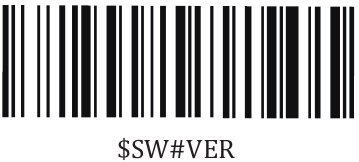
Factory Defaults
Scanning the following barcode will restore the scanner to the factory.
Scanner will power off after you scanning Factory Restore.
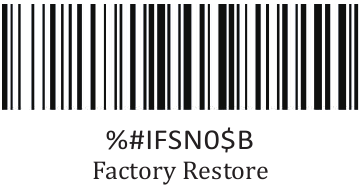
Barcode Programming
Netum barcode scanners are factory programmed for the most common terminal and communication settings. If you need to change these settings, programming is accomplished by scanning the barcodes in this guide. An asterisk (*) next to an option indicates the default setting.
Notes:
Many command barcodes only work in a particular transmission mode. Please pay attention to below symbol when you're scanning the command barcodes.
 Command barcodes only apply to transmit characters through Bluetooth.
Command barcodes only apply to transmit characters through Bluetooth.
 Command barcodes only apply to transmit characters through USB Dongle.
Command barcodes only apply to transmit characters through USB Dongle.
 Command barcodes only apply to transmit characters through USB cable.
Command barcodes only apply to transmit characters through USB cable.
Connect scanner to a host device
Characters can be transferred from scanner to your device through USB cable, USB Dongle or Bluetooth, choose one of the connection ways to get started:
USB Wired Connection

- Connect scanner with your computer via type-C cable.
- Setup keyboard language. For example, if you use French keyboard, just scan "French keyboard" from keyboard language section.
- Locate cursor on the place where you want scanner to output the characters then you can start to scan.
USB Wireless Connection

- Plug USB dongle into your computer.
- Setup keyboard language. For example, if you use French keyboard, just scan "French keyboard" from keyboard language section.
- Locate cursor on the place where you want scanner to output the characters then you can start to scan.
![]()
Bluetooth Connection

- By scanning "Bluetooth Transmit", scanner powers off immediately. Press power on button. Blue LED will start to lash.
- Turn host device's Bluetooth on and ind "E barcode scanner" from your bluetooth list, tap it and pair.
- Locate cursor on the place where you want scanner to output characters then you can start to scan.
Notes:
- Make sure the device is in range with Bluetooth turned on.
- If a connection is made, the blue light will stop blinking and turn solid.
- If a connection is not made after several attempts, the scanner will emit a long beep (and the blue light will turn off).
![]()
Basic Mode (HID) *

- NO software installation needed
- Connects to most devices
- Scanner interacts with host device like a keyboard
![]()
Application Mode (Apple specific Serial Profile)

- For iOS Devices
- If you have an iOS application that supports our Scanners, this is the mode to use.
![]()
Application Mode (Serial Port Profile)

- For Android or Windows
- Software installation is required.
- If you have an application that supports this is the mode recommended.
![]()
Notes:
If you want to shift from HID to SPP or BLE just scan the corresponding command barcode. If you want to shift from SPP or BLE to HID mode, ignore (or delete) "E Barcode Scanner" → turn off Bluetooth → scan Basic Mode (HID) → Open the Bluetooth → re-pair it.
Transmission Speed Via Bluetooth Connection

By scanning the appropriate barcode will change Bluetooth transmit speed.
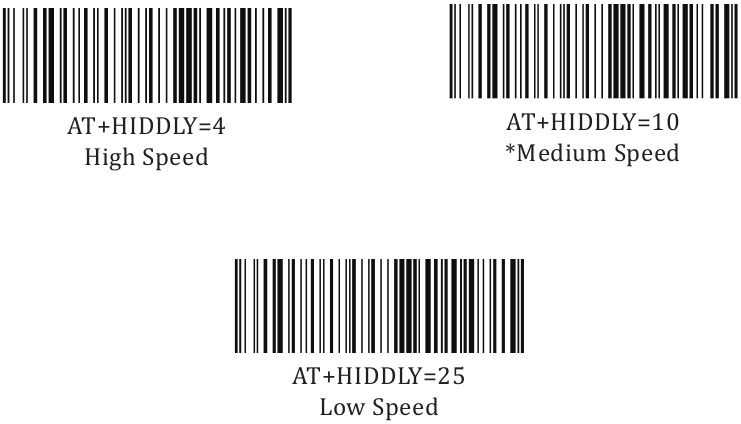
POP OUT IOS Keyboard

IOS Keyboard will be disabled when pairing scanner to IOS device.
By pressing scanning button in the middle for 4 seconds then release it, will pop out the IOS keyboard.
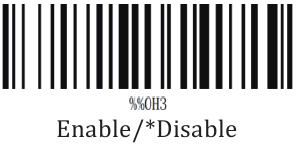
Scan Mode: Continue Scan Mode
This mode enables the scanner to scan/capture, decode and transmit over and over again. By clicking scan button in the middle will turn off/on the continuous scan Mode.
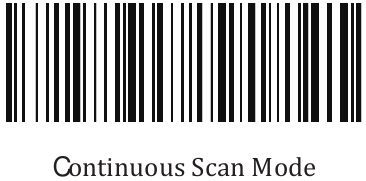
Trigger Mode
Scanning this barcode will enable the scanner to enter manual trigger mode.
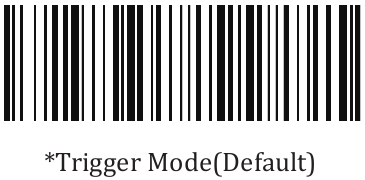
Keyboard Language
For example, If you use French Keyboard, scan command barcode of "French keyboard ". US keyboard was setup by default.

Working Mode

If you are heading for a working area which lies outside the Bluetooth signal range, you may activate scanner's store mode, following step described below. Under this mode, all scanned data will be stored directly into buffer memory of the device. Furthermore, data entries will be permanently saved in the buffer memory prior to the manual upload into the working station, so that you may upload them when you are near your working device.
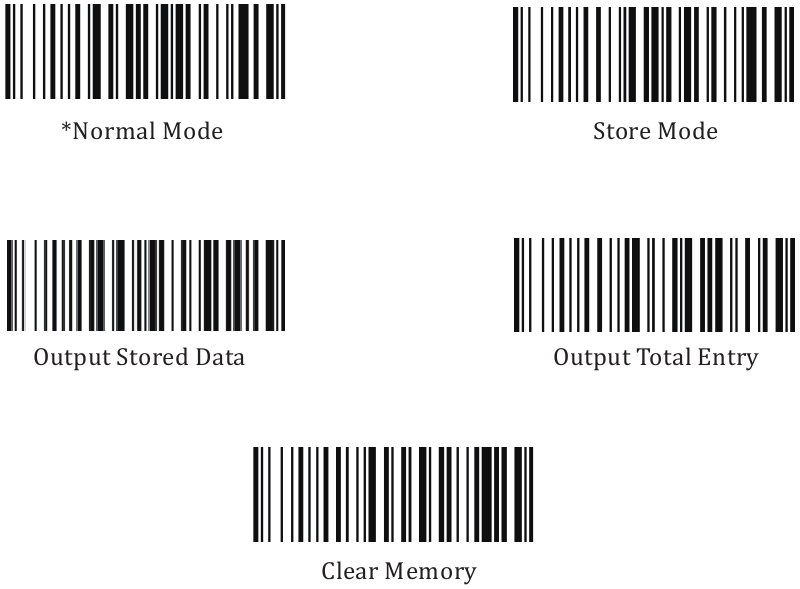
Idle Time
Time period set for scanner from idle to sleep.
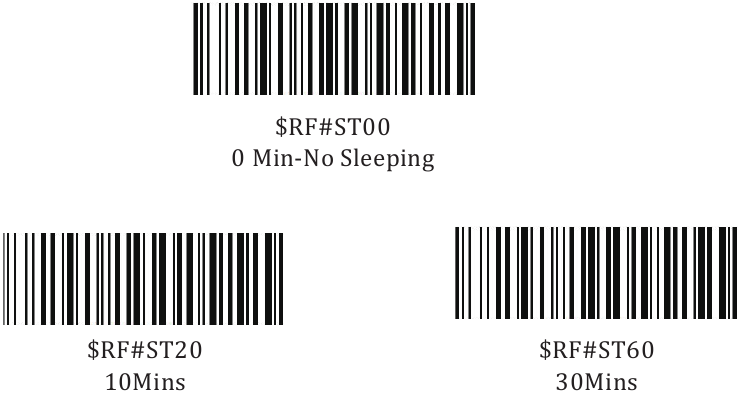
Convert Case
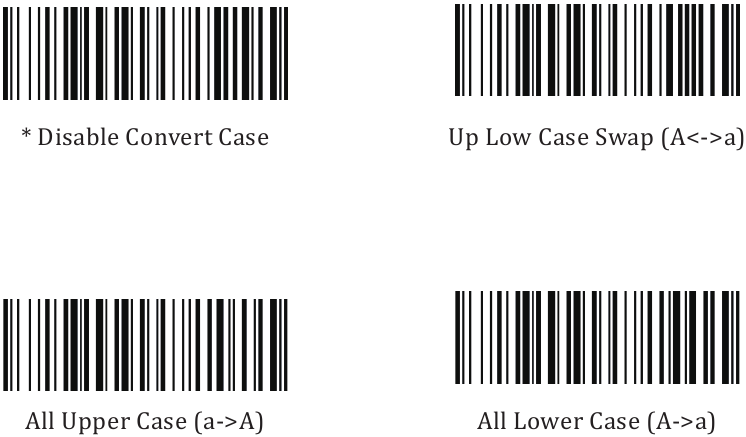
Beep Volume
By scanning the appropriate barcode below will change the beep volume.
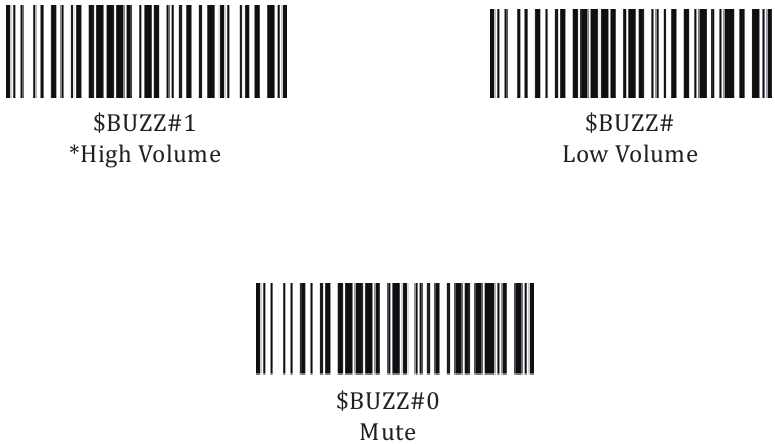
Function Key Mapping
When Function Key Mapping is enabled, function characters are sent over the keypad.
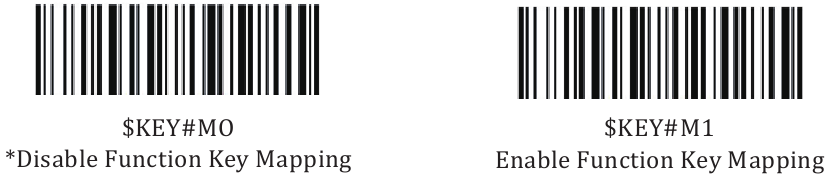
LED Activity/Prompt Tone /Indication under different Connections
Wireless Connection:
| LED Activity | Beep Pattern | Indication | Working Mode |
| Blue LED On and Off | Beep Once | Wake up from sleep Mode | |
| Blue LED On and Off | Beep Once | Successful Scan | Normal Mode |
| Blue LED Flash three times | 3 Beeps | Data transmit failed | |
| Blue LED ON and then OFF, Green LED Flashing | Beep Once | Successful Scan | Store Mode |
Bluetooth Connection:
| LED Activity | Beep Pattern | Indication | Working Mode |
| Blue LED Off→On | Beep Once | Wake up from sleep Mode | |
| Blue LED On→Off→On | Beep Once | Successful Scan | Normal Mode |
| Blue LED Flash three times | 3 Beeps | Data transmit failed | |
| Blue LED On→Off→On, Green LED Flashing | Beep Once | Successful Scan | Store Mode |
FAQ
- Some barcodes cannot be read, why?
- Dirty or unclear barcodes might not be read.
- The possible reason is that setting for some barcode types not commonly used is off by default. You need to activate a specific barcode type to get it to work. Please contact us for help or you may go to our official website "www.netum.net"; to download the manual and then refer to the section of "Symbologies".
- How to change terminator to TAB?
Please refer to the section of "Terminator configuration" from the full manual of our official website. - Are there any barcodes for applying or removing prefix & suffix?
Yes, you may go to our official website "www.netum.net"; to download the manual, refer to the section of" prefix and suffix" or turn to customer service for help. - How to solve the messy code problem encountered while using other foreign languages?
The default language is English. Please refer to "Keyboard Language" section to setup the language accordingly. - Why scanner can not read Italy Pharmacy code?
Download the full manual from our official website according to the scanner's model number, refer to the section of Code32 then scan "Enable Code32" to enable the scanner to read Italy pharmacy code. - Why scanner can not read add-on 2 or 5 codes?
Download the manual from our official website according to the scanner's model number, refer to the section of ADD-On code and scan the appropriate command barcode to enable the scanner to read it. - Why scanner can not read datamatrix GS1 in a correct format?
Scan "Enable Function Key Mapping" from this manual will enable scanner to output group separator. - How to turn off the scanner?
Press scan button in the middle for 10 secs will turn off the scanner. - Why does the scanner turn off if I haven't used it for more than 3 mins?
Scanner will enter sleep mode if you haven't used it in 3 mins. (Default idle time - 3 mins)
Please do not hesitate to contact us if you need any other configurations.
Contact Information
Tel.: +0086 20-3222-8813
EU/AU/AE WhatsApp: +86 136 222 33 974
EU/AU/AE Email: service@netum.net
US/CA/SA WhatsApp: +86 131 0672 1020
US/CA/SA Email: support@netum.net
Addr.:Room 301, 6th Floor and full 3rd Floor, Building 1, No. 51 Xiangshan
Avenue, Ningxi Street, Zengcheng District, Guangzhou City, Guangdong Province, China
EU Name: Apex CE Specialists GmbH
Add: Habichtweg 1 41468 Neuss Germany
UK Name: APEX CE SPECIALISTS LIMITED
Add: 89 Princess Street, Manchester, M1 4HT,UK
Documents / Resources
References
Download manual
Here you can download full pdf version of manual, it may contain additional safety instructions, warranty information, FCC rules, etc.
Download Netum E740, E800, E900, E950 - Barcode Scanner E Series Manual
Advertisement
Thank you! Your question has been received!

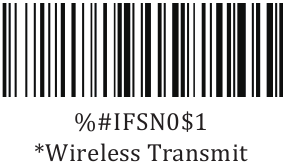
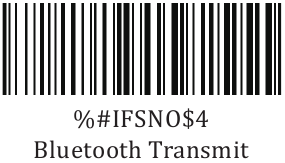
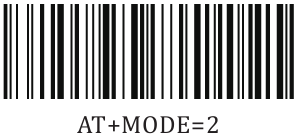
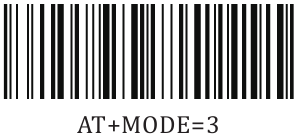
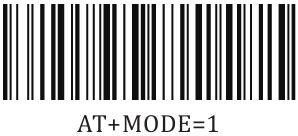




















Need Assistance?
Do you have a question about the E740 that isn't answered in the manual? Leave your question here.