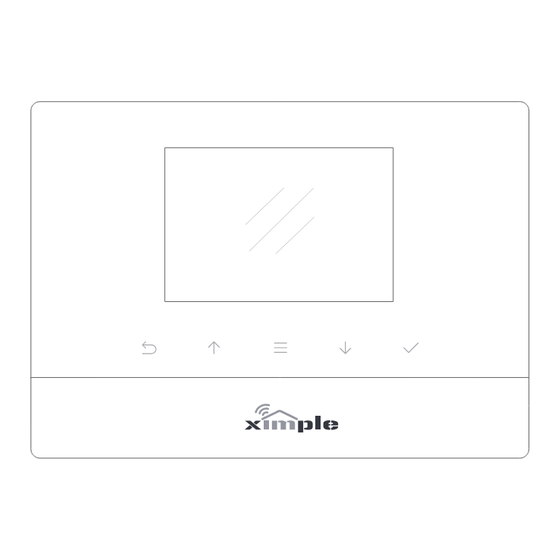
Table of Contents
Advertisement
Quick Links
Advertisement
Table of Contents

Subscribe to Our Youtube Channel
Summary of Contents for BLUGUARD XIMPLE
-
Page 1: User Manual
User Manual XIMPLE Wireless Alarm Bluguard Series Products User Manual World famous expert of smart-home alarm system Designed for home and business security . Easy to setup and use with XIMPLE App. Perfectly match all Android and iOS smart phones. - Page 2 The screenshots and texts might be different from the version you’re using. Please refer to the latest one. Get ready and power on ● ● XIMPLE App [Setting by smartphone] ● ● Appendix1: Accessory installing Appendix2: XIMPLE Sight IP Camera settings ● ● Appendix3: Product specification lists...
-
Page 3: Get Ready And Power On
When you see the main screen ( left ) the system is ready. • XIMPLE uses GSM based SIM cards to send text messages and make phone calls. • Make sure PIN-codes and voicemail are de-activated on the SIM before use with the panel. -
Page 4: Control Button
Exit Delay means the system will wait a few seconds before going into ARM status. This allows you to leave your home without triggering the alarm. The delay time can be adjusted in the XIMPLE App. • The XIMPLE uses MicroUSB as the power cable interface . - Page 5 Work with the main panel 2/3 Battery Life Indicate the remain battery life when AC power is OFF. 08:18 AC Power °c External power is available. All active sensors can trigger alarm. Wednesday, September 15 Disarm Stop trigger alarm, except those on 24-hours mode. Home Arm Clock Real-time Temperature...
- Page 6 Work with the main panel 3/3 Alarm Clock Check all working alarm clocks set by XIMPLE APP. ºC / ºF Switch Screen Timeout Switch the temperature scale between Fahrenheit and Celsius. Set the screen saving time.
- Page 7 XIMPLE App User Manual Setting by smartphone...
- Page 8 The settings will www.bluguard.com.my/ximple immediately effect right after the lan- guage is selected. • You can download XIMPLE App from both App Store or Google Play, or visit our download page listed above from your phone. • Make sure your smart phone is online.
- Page 9 Add a new XIMPLE 1/2 • XIMPLE App is a great tool to control XIMPLE. XIMPLE should be added to XIMPLE App before using, which we call binding. One XIMPLE App can handle more than one XIMPLE. The phone number of XIMPLE and the password would be asked during binding.
- Page 10 • XIMPLE App sends an authorization request SMS to XIMPLE. Please wait for the reply. • XIMPLE App can recognize the verification code in SMS and fill it automatically. (Android only) • Users may need to fill the codes manually due to some limitation of iOS system or some Android phones.
- Page 11 Switch between one/two hands mode One/two hands mode • There are different sizes of smart phones with Android or iOS systems, which bring operational inconvenience for users. • We bring convenience by offering one/two hands modes for both small sizes phones (3.5 inches including under) and big sizes phones and tablet PC (4 inches including above) •...
- Page 12 How to use the Easy Control Panel Navigator Swap to switch between menus. The other two menus are [Accessories and Device Info] and [Settings] Easy Control Panel Arm, Disarm, Home Arm, SOS, Etc. Accessories QuickView The fastest way to use your accessories. Manage &...
- Page 13 • Click [Emergency contacts]. Up to 6 emergency contacts are for settings. Tap any of them for editing. • The XIMPLE calls and texts to emergency contacts when alarming. You can decide which informing message to receive. • Please set your cellphone number as the 1st emergency contact. Because only the first one could receive arming notification .
- Page 14 How to add accessories • Click + on top-right of the screen. Tips: • Scan the bar code or QR code printed on accessories with phone’s camera. When pairing with Smart Switch or Wireless Siren, please power it up • Name the accessory. before saving pairing settings.
- Page 15 Manage and operate XIMPLE Sight IP Camera 1/3 • Like adding accessories, tap + to scan QR code on camera then name it. • If you want to be informed to check the real-time video (like the camera facing the door) when alarm is trigger by certain accessory (like the door/window sensor installed on the front door), you can use [inform when …...
-
Page 16: Wifi Setting
• Move: Watch by dragging on the screen or tapping Move button and control with joystick. • SnapShot: Snapshot the current screen and save it to phone album. • Sound: Listen to the sound around XIMPLE Sight. • Talk: Talk while tapping and it plays immediately via camera speaker. - Page 17 Manage and operate XIMPLE Sight IP Camera 3/3 Appendix: How XIMPLE Sight works when alarm occurs? ATTENTION: An alarm message is received. Check the live video from your XIMPLE Sight now? 1. If a thief intrudes and triggers some acces- 2.
-
Page 18: Alarm Clock
Language Setting: Select and apply the app language. (Language for XIMPLE menu and SMS needs to be set via main panel) Knock Over to SOS: Punch or knock over the main panel to trigger SOS when the switch is ON. -
Page 19: Entry Delay
Advanced settings and other features 2/3 Arming Schedule: Up to 6 groups of settings for daily arming. (Disarm is not supported for security consideration) Exit Delay: Waiting time before arming when receiving an order. It can be 90 seconds longest. Entry Delay: If some sensors in delay mode trigger alarm, system will wait few seconds before activating alarm. -
Page 20: Emergency Contacts
Advanced settings and other features 3/3 Logs & Events: XIMPLE sends SMS to reply your inquiry here. List recent arm, disarm and alarm records. Sim Card Balance: Check the balance by sending query SMS to local carrier from XIMPLE. System Status: Check current time, arm status, etc. - Page 21 1. The Bluguard accessories use encrypted communication protocols with patented technology. This makes them safer and more stable. 2. The Bluguard accessories are easily paired with the system just by scanning QR codes or barcodes. Most of our accessories support low-battery warning.
-
Page 22: Appendix1: Accessory Installing
10-30 6.5-7.5 feet • Remember to pull out the battery insulating pieces be- fore use. • Use XIMPLE App for pairing accessories before installing. • It’s recommended to take pictures for the QR codes or barcodes printed on the accessories and save them to Less than 0.4 inches. -
Page 23: Appendix2: Ximple Sight Settings
Appendix2: XIMPLE Sight settings 1/3 Pairing with XIMPLE • Please use XIMPLE App to scan the QR code to pairing XIMPLE Sight. • The QR code is printed on the bottom of XIMPLE Sight. Insert LAN cable and power up... - Page 24 • The SSID will be automatically filled as your phone’s , please type in the password and tap [Confirm]. • Unplug the LAN cable, restart your XIMPLE Sight by plugging out/in the power cable. • If you saved the wrong password and restarted the XIMPLE Sight, please reconnect it by LAN again, then repeat the setting process above.
- Page 25 DHCP Server/Service should be Enable on the router. UPNP should be Enable too. You phone’s data plan should be available. Some carriers restricts the p2p connection protocol, try using XIMPLE App in the same Wi- Fi with XIMPLE Sight to figure out the problem.
-
Page 26: Appendix3:Product Specification Lists
24 hours (In Lab) • Access level of users Admin, User • Event log Latest 60 logs • Managing & Setting SMS, XIMPLE App (iOS/Android App.) • Updating, managing and programming By PC • Certifications CE / RoHs / Reach / FCC... -
Page 27: Wireless Motion Sensor
Wireless Motion Sensor Parameters • Working Voltage DC 3V • Battery 2 × AA battery(1.5V) • Working Current 22mA • Standby Current 60μA • Detective Range 110° • Detective Distance • Transmission Distance Without obstacle 100m • Transmission Frequency 433.29MHz •... - Page 28 Wireless Contact Sensor Parameters • Working Voltage DC 1.5V • Battery 1 × AAA battery(1.5V) • Working Current 55~65mA • Standby Current 9.5μA~11μA • Transmission Distance Without obstacle 100m • Transmission Frequency 433.29MHz • Working Temperature • Humidity ≤90%rh (non-condensing) •...
-
Page 29: Remote Controller
Remote Controller Parameters • Working Voltage DC 6V • Battery 2 × CR2016 button battery (3V) • Working Current 7.5mA • Standby Current • Transmission Distance Without obstacle 100m • Transmission Frequency 433.29MHz • Working Temperature -10 ℃ ~40 ℃ •... - Page 30 Wireless Alarm Ximple, Ximple Sight and Bluguard are trademark of Archtron R&D co., Ltd. ©2015. All rights reserved. Website : www.bluguard.com.my E-mail : sales@bluguard.com.my...

Need help?
Do you have a question about the XIMPLE and is the answer not in the manual?
Questions and answers