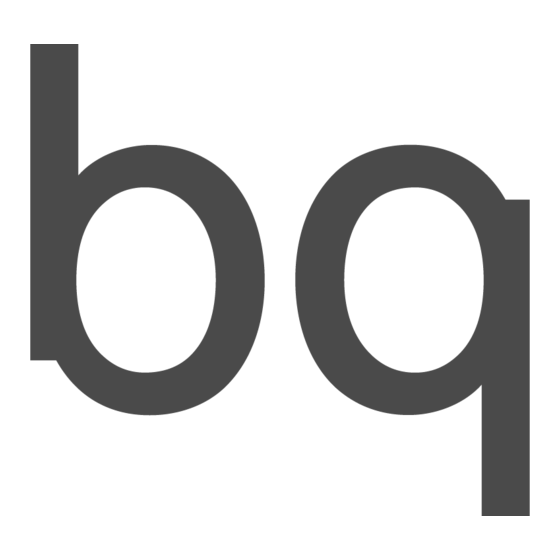
Table of Contents
Advertisement
Quick Links
Advertisement
Table of Contents

Summary of Contents for bq Aquaris E5 4G
- Page 1 E5 4G Complete User Manual...
-
Page 2: About This Manual
About This Manual bq Aquaris E5 4G The bq team would like to thank you for purchasing your new Aquaris E5 4G. We hope you enjoy using it. With this unlocked smartphone you can enjoy even faster mobile network speeds with 4G coverage. - Page 3 Complete User Manual E5 4G ENGLISH Icon Guide / Trademarks Icon Key Danger: This icon indicates situations that could pose a risk to personal safety or health. Warning: Situations which pose no risk to personal safety or health, but could pose a risk to the correct functioning of the device.
-
Page 4: Table Of Contents
Complete User Manual E5 4G ENGLISH Contents Contents BEFORE YOU START Box Contents Product Overview GETTING STARTED How to Insert SIM Cards Inserting/Removing the MicroSD Card Switching the Device On and Off Charging the Device and Transferring Files Setup Wizard... - Page 5 Complete User Manual E5 4G ENGLISH Contents PHONE Managing Contacts Adding a Contact Editing an Existing Contact Using a Contact Creating a Group of Contacts Contacts to Show Importing and Exporting Contacts Calls Options Available During a Phone Call Hiding Your Caller ID...
- Page 6 Complete User Manual E5 4G ENGLISH Contents SYSTEM SETTINGS Date and Time Auto Switch On and Power Off Accessibility Printing About Phone Developer Options PERFORMANCE SETTINGS Optimising Battery Life Monitoring Battery Usage Information EMAIL Setting up a Gmail Account Setting up Other Email Accounts...
- Page 7 Complete User Manual E5 4G ENGLISH Contents TOOLS Calculator Clock Voice Recorder FM Radio Voice Search APPENDICES APPENDIX A: OTA Updates APPENDIX B: Technical Specifications APPENDIX C: Cleaning and Safety APPENDIX D: Information on Exposure to Radio Waves and SAR...
-
Page 8: Before You Start
Before using your bq device for the first time, please check the contents of the box. If any of the following items are missing, contact the retailer that sold you the device. bq Aquaris E5 4G USB to micro-USB cable... -
Page 9: Product Overview
Micro-USB Microphone Speaker port Do not attempt to remove the rear cover of your bq Aquaris E5 4G, as this may damage the device. Do not remove the battery by any means. Removing it may invalidate the warranty. Do not insert any sharp objects into the opening next to the rear camera, as this... -
Page 10: Getting Started
GETTING STARTED How to Insert SIM Cards Your bq Aquaris E5 4G is a dual-SIM (2 x micro-SIM slot) smartphone which enables you to use 4G cards in both slots. The SIM trays are accessed from the phone’s exterior; the rear cover should not be removed under any circumstances. -
Page 11: Inserting/Removing The Microsd Card
ENGLISH Getting Started Inserting/Removing the MicroSD Card Your bq Aquaris E5 4G has an internal memory that can be expanded to 32 GB by using a MicroSD card. To insert a MicroSD card, follow these steps: Insert the end of the SIM key into the orifice of the MicroSD slot. - Page 12 Complete User Manual E5 4G ENGLISH Getting Started Insert the point of the SIM key into the orifice of the MicroSD slot. Once the tray has popped out, remove the MicroSD card. Be sure to reinsert the tray as soon as possible to prevent dust or dirt from entering the device.
-
Page 13: Switching The Device On And Off
Getting Started Switching the Device On and Off To switch on your bq Aquaris E5 4G, press and hold down (for a few seconds) the On/Off button located on the side of the smartphone. If you are using two micro-SIM cards in your Aquaris E5 4G, on switching on your device, you will be asked to enter the PIN number for each SIM. - Page 14 2. Plug the other end of the cable into the micro-USB port on your smartphone. The battery of your bq Aquaris E5 4G is non-removable. If it is removed by anyone other than our Technical Support staff, your device could be damaged and the warranty invalidated.
- Page 15 You can select the file transfer mode when you connect your bq Aquaris to a computer. Swipe down (with a single finger) from the top of the screen in order to display the various options for USB computer connection.
-
Page 16: Setup Wizard
E5 4G ENGLISH Getting Started Setup Wizard The first time you switch on your bq Aquaris E5 4G, a setup wizard will help you to configure the basic settings for your device: · Language · SIM cards · Wi-Fi network ·... -
Page 17: Home Screen
The screen lock will then be removed. Your bq Aquaris E5 has a new feature that allows you to lock and unlock the screen by tapping on it twice. When... -
Page 18: Home Screen
Complete User Manual E5 4G ENGLISH Home Screen Home Screen The Home screen or Desktop is the main way of accessing the tools and apps installed on your device. From here, you can check the status of your device, visit websites, open apps, and much more. -
Page 19: Extending The Home Screen
Complete User Manual E5 4G ENGLISH Home Screen From the Home screen you can also press the Menu button or touch and hold an empty area of the screen to bring up these customisation options: · Wallpaper: You can select which image to use as a background for the Home screen and extended screens. -
Page 20: Customising The Home Screen
Complete User Manual E5 4G ENGLISH Home Screen Customising the Home Screen You can customise your smartphone’s Home screen and Extended screens by using your own images as wallpaper, adding icons, widgets and shortcuts to your favourite apps, etc. To change the wallpaper or add a widget, press briefly on the background image of the Home screen or any of the Extended screens. -
Page 21: Taking Screenshots
Complete User Manual E5 4G ENGLISH Home Screen Taking Screenshots You can take a screenshot at any time by simply pressing and holding the lower volume button and the On/Off button down simultaneously. The screenshot will be automatically saved in the Gallery, in the Screenshot folder. If you are accessing the phone via your computer, go to Pictures >... - Page 22 Complete User Manual E5 4G ENGLISH Home Screen Touch and hold. Touch the screen (on either a clear area or on an icon) with your finger and hold for approximately 2 seconds to bring up a menu of available options.
- Page 23 Complete User Manual E5 4G ENGLISH Home Screen Pinch. Place two fingers on the screen at the same time and move them towards each other, or spread them apart to reduce or enlarge an image. Double-tap. Tap the screen twice in quick succession to zoom in on an image, and tap twice again in order to zoom back out.
-
Page 24: Buttons And Icons
Complete User Manual E5 4G ENGLISH Home Screen Buttons and Icons Below is a short description of the different buttons and icons, along with recommendations on how to use them. While you are using an app, you can return to the previous screen by pressing the... -
Page 25: Notifications Bar
Complete User Manual E5 4G ENGLISH Home Screen Notifications Bar Pull the bar down from the top of the screen with one finger to view notifications and alerts. Delete all notifications by pressing the icon, or delete each notification separately by swiping it to the side of the screen. Next to this icon, is the... - Page 26 Complete User Manual E5 4G ENGLISH Home Screen These options can also be activated and deactivated from the Quick Settings menu (accessed by pulling down the Status bar with two fingers and touching the icon): Brightness: Lets you select between automatic and manual brightness adjustment and set the desired brightness level.
-
Page 27: Keyboard
Complete User Manual E5 4G ENGLISH Home Screen You can access the advanced settings for features such as Wi-Fi and Bluetooth by touching and holding the corresponding icon on the list. When auto brightness is deactivated, you can adjust the brightness level of the screen by sliding your finger left or right. -
Page 28: Phone
Complete User Manual E5 4G ENGLISH Telephone TELEPHONE Managing Contacts The Contacts app allows you to access all the information for your contacts, whether stored on the SIM card(s), the internal memory or any online accounts you have. Using this application you can: ·... -
Page 29: Editing An Existing Contact
Complete User Manual E5 4G ENGLISH Telephone To add a contact via Call log , press the Contact icon on the left of the number you want to add (pressing directly on the number will call that number) and then press the Create new contact icon on the right. -
Page 30: Creating A Group Of Contacts
Complete User Manual E5 4G ENGLISH Telephone - Delete contact - Assign ringtone: assign a separate ringtone to this contact - Add to Home screen: create a shortcut to this contact on your Home screen Creating a Group of Contacts The Contacts app also allows you to create groups, so that you can organise your contacts quickly and easily. -
Page 31: Contacts To Show
Complete User Manual E5 4G ENGLISH Telephone Contacts to Show This is a very useful option that allows you to choose which contacts are shown on your contacts list. Select from those saved to your Gmail account, your phone, your Facebook contacts and other lists. -
Page 32: Calls
Complete User Manual E5 4G ENGLISH Telephone Calls On the Home screen, press the phone icon to access the Call menu. Via this menu, you can: · View the contacts you call most frequently · View the log of calls you have made and received ·... -
Page 33: Options Available During
Complete User Manual E5 4G ENGLISH Telephone Via the Keypad 1. Press the phone icon on the Home Screen. 2. Press the icon to display the keypad. 3. Enter the number you want to call. 4. Press the phone icon at the bottom of the screen in order to call the number you have entered. - Page 34 Complete User Manual E5 4G ENGLISH Telephone · To add another contact to the call in progress: - First place the call in progress on hold, and call the contact you want to add. - When you are connected to the new contact, you will have the option of alternating the conversations or combining them in a conference call.
-
Page 35: Hiding Your Caller Id
Complete User Manual E5 4G ENGLISH Telephone Hiding Your Caller ID 1. Open the Call menu by pressing the icon on the Home screen. 2. Press the icon and select Settings. 3. Go to Call settings > Additional settings. 4. Select the SIM corresponding to the number you want to hide. -
Page 36: Sms And Mms
Complete User Manual E5 4G ENGLISH Telephone SMS and MMS To send an SMS (text message), go to Messaging via the Apps menu or via the shortcut on the Home screen. You can then specify the recipient(s) by entering their name(s) in the To field at the... -
Page 37: Message Settings
Complete User Manual E5 4G ENGLISH Telephone Message Settings Via the Messaging app you can configure a number of different settings for sending and receiving text messages and MMS messages. Press the icon and go to Settings, where you can do the following: ·... -
Page 38: Settings
Complete User Manual E5 4G ENGLISH Settings SETTINGS WIRELESS SETTINGS SIM Management If you are using two SIM cards in your device, you can configure them here. To access the information on both cards, firstly you will need to activate them by sliding each tab to the right. -
Page 39: Wi-Fi
Complete User Manual E5 4G ENGLISH Settings Wi-Fi Before browsing the internet via Wi-Fi, you will need to connect to a Wi- Fi network and configure it in some cases. To do this, go to Settings > Wireless and Networks. -
Page 40: Mobile Data
Complete User Manual E5 4G ENGLISH Settings To access the Scan, WPS Pin Entry, Wi-Fi Direct and Advanced settings for the Wi-Fi network, go to Settings > Wireless and networks > Wi-Fi, then press the Menu button . PIN WPS. Depending on the router you are using, this tool allows you to connect to your Wi-Fi network more easily and securely. -
Page 41: Data Usage
Complete User Manual E5 4G ENGLISH Settings To configure the visibility timeout, check the name assigned to your smartphone, show received files or access advanced settings, press the Menu button . To connect your smartphone to other devices, go to Settings > Wireless and networks >... -
Page 42: More
Complete User Manual E5 4G ENGLISH Settings Press the Menu button to access advanced settings and enable Data roaming, Restrict background data, Auto-sync data, Show Wi-Fi usage and find Mobile hotspots. More... Here you can activate Aeroplane mode, designate the Default SMS app, manage the Tethering &... - Page 43 Complete User Manual E5 4G ENGLISH Settings To share your connection using the USB cable, connect your phone to a computer using the cable and enable the USB tethering option. To share it via Bluetooth, tick the Bluetooth tethering box to enable it. In order to share your device’s network with a computer, Bluetooth must be enabled on both...
-
Page 44: Device Settings
Complete User Manual E5 4G ENGLISH Settings DEVICE SETTINGS Audio Profiles You can adjust the volume of the ringtones, alarms, notifications as well as your multimedia content by moving the volume sliders up or down. Here you can select the ringtone for incoming calls for each SIM, the notification... -
Page 45: Display
(or another smartphone, tablet, television, etc.) using the Wi-Fi network to display its screen on both devices. The remote screen must be compatible with the Miracast/DLNA protocol in order to do this. Follow these steps to configure your Aquaris and duplicate your device’s screen:... -
Page 46: Notifications
Complete User Manual E5 4G ENGLISH Settings 1. Turn on the compatible TV and enable the wireless screen mode (method may vary depending on manufacturer). 2. On your smartphone, go to Settings > Display > Display. 3. Scroll down the list and select the Cast screen option. -
Page 47: Storage
Complete User Manual E5 4G ENGLISH Settings From the application itself, you can manage the predetermined colours for the LED, missed calls, voicemail messages and various applications which support personalisation. Simply press on a circle to change this colour, and select the desired blink speed below. -
Page 48: Battery
Complete User Manual E5 4G ENGLISH Settings Battery Here you can choose to display the remaining battery life as a percentage next to the meter in the status bar. You can also view a graph showing battery duration and usage. Press the graph or the individual apps and resources on the list to view specific details on their usage. -
Page 49: Personal Settings
Complete User Manual E5 4G ENGLISH Settings PERSONAL SETTINGS Location Enabling this option give access to your location to the apps that request it (e.g. preinstalled navigation maps). The Power Control widget also allows you to activate the GPS satellites option; alternatively, it can be activated by pulling the Notifications bar down with two fingers and selecting the Location option. -
Page 50: Security
Complete User Manual E5 4G ENGLISH Settings Security Here you can configure the Screen lock (the locking method and the owner information displayed on screen when locked), enable Encryption, with an access password or PIN number, and set up SIM card lock. -
Page 51: Language And Text Input
Complete User Manual E5 4G ENGLISH Settings Language and Text Input Here you can set up the system language, the automatic spell checker and personal dictionary. You can also configure the keyboard, text input methods, voice typing and pointer speed. -
Page 52: Backup Copies
Complete User Manual E5 4G ENGLISH Settings Backup & reset Here you can back up your app settings, Wi-Fi passwords, etc. to the Google data servers. (To back up your data, a Google account must be configured on your phone). -
Page 53: System Settings
Complete User Manual E5 4G ENGLISH Settings ACCOUNTS Here you can choose which email accounts (POP, IMAP or Exchange) you want to synchronise with your smartphone. To add a new account, press the Add account icon and choose from , Email, Corporate (linked to a Microsoft Exchange server) or Google. -
Page 54: Accessibility
Complete User Manual E5 4G ENGLISH Settings Use 24-hour format: Activate/deactivate the 24-hour time display format. Choose date format: Lets you choose the format for displaying the date. Scheduled power on & off Enables you to set times and days to automatically switch your device on or off. - Page 55 Complete User Manual E5 4G ENGLISH Settings The TalkBack application is included, offering spoken feedback and visual settings specially designed for visually impaired users. When you enable it for the first time, a tutorial will guide you through the basic settings: Speech volume: Lets you adjust the volume of speech in relation to multimedia volume.
- Page 56 Complete User Manual E5 4G ENGLISH Settings Launch “Explore by touch” tutorial: Launches the tutorial for touch navigation. Manage gestures: Lets you modify and configure a range of gestures for different accessibility options. Manage customised labels: Lets you edit the contents of your custom labels.
-
Page 57: Printing
Complete User Manual E5 4G ENGLISH Settings Speak passwords: Activates/deactivates the option to speak passwords when the TalkBack service is activated. Accessibility shortcut: Enables/disables direct access to accessibility features using YES/NO commands by pressing and holding the On/Off button until you hear a sound or feel a vibration. -
Page 58: Developer Options
Complete User Manual E5 4G ENGLISH Settings Developer Options This section is only intended for advanced users, as it contains settings that are useful for application developers. These settings should not be modified if you are not an advanced user. -
Page 59: Performance Settings
Complete User Manual E5 4G ENGLISH Performance Settings PERFORMANCE SETTINGS Optimising Battery Life You can prolong your battery life by disabling features you don’t need. You can also configure how the system resources and apps consume battery power, by pressing the Menu button and going to Settings. -
Page 60: Email
Complete User Manual E5 4G ENGLISH Email EMAIL Setting Up a Gmail Account You will need to set up a Gmail account the first time you switch your smartphone on or whenever you carry out a factory data reset (deleting all data). -
Page 61: Sending An Email
Complete User Manual E5 4G ENGLISH Email Sending an Email 1. Open the Mail app and press Compose 2. Enter the recipient’s email address, add a subject heading and then write your message. 3. Press Send To attach files, or add extra recipients (CC or BCC), press the icon and select the corresponding option from the list. -
Page 62: Multimedia
Complete User Manual E5 4G ENGLISH Multimedia MULTIMEDIA Camera Your smartphone has a front and a rear camera. To activate them, go to Menu > Camera. Toggle between the two cameras by pressing the icon , located at the top right of the screen to alternate between the front and rear camera. -
Page 63: Photo And Video Settings
Complete User Manual E5 4G ENGLISH Multimedia Photo and Video Settings The icons of the upper menu are explained below, which vary according to which camera you have selected. : High Dynamic Range is a photo mode that increases the contrast of images without losing any detail, by taking 3 shots with different exposures and superposing them onto one image. - Page 64 Complete User Manual E5 4G ENGLISH Multimedia Beep during countdown: Enables/disables sound during the countdown. If the 2-second timer is selected, it will beep on each second, but if you select the 10-second option it will only beep on the last 3 seconds.
- Page 65 Complete User Manual E5 4G ENGLISH Multimedia Storage position: If you have inserted the MicroSD card, you can choose to save your images on the phone memory or the card. Anti banding: The camera adapts to different brightness levels to prevent banding in the image.
- Page 66 Complete User Manual E5 4G ENGLISH Multimedia Audio Encoder: Define 2 audio codification options. Video duration: You can limit the duration of the video to 30 seconds, 10 or 30 minutes. Storage position: If you have inserted the MicroSD card, you can choose to save your videos on the phone memory or the card.
-
Page 67: Image Gallery
Complete User Manual E5 4G ENGLISH Multimedia Image Gallery To view the images and videos stored on your device, press the Gallery icon located on the Home screen. (It can also be accessed from within the App menu). The main screen of the Gallery allows you to browse the images and videos stored in the various different locations on your phone. -
Page 68: Music Playback
Complete User Manual E5 4G ENGLISH Multimedia Music Playback Your smartphone comes with a preinstalled audio player, which allows you to play your favourite music and audio tracks and is also integrated with the app store, allowing you to buy and download music to play whenever and wherever you like. -
Page 69: Video Playback
Complete User Manual E5 4G ENGLISH Multimedia The main screen of the Play Music app also contains the Playlist option, where you can find all the playlists previously created, and the icon to show you a list of the songs you have liked. -
Page 70: Apps
Complete User Manual E5 4G ENGLISH Apps APPS App store The App store gives you access to a huge range of programs, games, music, movies, books, and more. Each category contains further sub-categories that will help you find exactly what you are looking for. -
Page 71: Preinstalled Apps
Complete User Manual E5 4G ENGLISH Apps To install apps that you have downloaded from outside the App store, you must be able to access the *.apk file on your device. These types of apps have often been compressed using a program such as WinRAR, which means the downloaded file is a *.rar file and will need to be unzipped using a computer, or a file management program such as ES File Explorer (already installed on your device). -
Page 72: Hangouts
Complete User Manual E5 4G ENGLISH Apps · History: Gives you a chronological list (most recent first) of the websites you have visited. · Share: Allows you to share the website with others. · Print: Lets you print the current page using a compatible wireless printer. -
Page 73: Calendar
Complete User Manual E5 4G ENGLISH Apps Calendar The Calendar app allows you to manage your daily schedule and synchronise it with your email, letting you share your appointments, meetings and events with your contacts. You can also configure alerts and notifications to remind you of upcoming commitments, making sure you never miss another meeting! What’s more, the app... -
Page 74: Dolby
Complete User Manual E5 4G ENGLISH Apps You can hide certain multimedia folders so that they are not shown in the Gallery. To do so, open the File explorer, go to the folder you want to hide and, , select the File option, name the from within the file path, press the New icon new file “.nomedia”... -
Page 75: News & Weather (Genie Widget)
Complete User Manual E5 4G ENGLISH Apps News & Weather (Genie Widget) This app offers services such as real-time weather information, as well as international news headlines, etc. Your smartphone Home screen can hold up to three different widgets, allowing you access information quickly and easily. These three widgets include both weather and news and you can choose to display them both simultaneously if you want. -
Page 76: Tools
Complete User Manual E5 4G ENGLISH Tools TOOLS Calculator Your smartphone also features a practical calculator, which allows you to make basic calculations, as well as some advanced scientific calculations. When you launch the app, only the basic options are shown, however, to access the advanced calculations simply swipe the screen to the left, or press the icon and select Advanced panel. -
Page 77: Fm Radio
Complete User Manual E5 4G ENGLISH Tools You can create new alarms and delete them as often as you want. To temporarily enable or disable an alarm (without deleting it), simply slide the icon located to the right of the alarm time over to the left. -
Page 78: Voice Search
Complete User Manual E5 4G ENGLISH Tools You can select up to 7 favourite stations by pressing the designated icons. Once they are saved as favourites, you can also press and hold to edit the name so that you can find them more easily on the list. -
Page 79: Appendices
Complete User Manual E5 4G ENGLISH Appendices APPENDICES APPENDIX A: OTA Updates OTA stands for “Over The Air”, and refers to the way in which firmware updates are sent to your phone; i.e. via your data connection, with minimal intervention required on the part of the user and without any complex updating procedures to go through. -
Page 80: Appendix B: Technical Specifications
Complete User Manual E5 4G ENGLISH Appendices APPENDIX B: Technical Specifications You can find all the technical information for your device by visiting this link and selecting the corresponding model: www.bq.com/gb/smartphones.html After selecting your model, you can access the full description by clicking on Specifications in the bar at the top of the page. -
Page 81: Appendix C: Cleaning And Safety
Complete User Manual E5 4G ENGLISH Appendices APPENDIX C: Cleaning and Safety Cleaning Before cleaning your device, make sure you have switched it off and disconnected all cables. After cleaning, make sure the screen is completely dry before reconnecting any cables and switching the device back on. - Page 82 Complete User Manual E5 4G ENGLISH Appendices · In potentially explosive environments, switch the device off. Always observe the site regulations, instructions and warning signs · Do not use the device in refuelling areas (e.g. petrol stations) or in the vicinity of flammable and/or explosive chemical products ·...
- Page 83 Complete User Manual E5 4G ENGLISH Appendices · Flight mode: Use of Bluetooth and WLAN functions may be prohibited on aeroplanes and in other places where radio transmissions are not permitted. In these locations, please request authorisation before enabling any of the phone’s Bluetooth or WLAN functions, even in Flight mode.
-
Page 84: Appendix D: Information On Exposure To Radio Waves And Sar
The maximum SAR levels recommended by the ICNIRP (International Commission on Non-Ionizing Radiation Protection) is 2 W/kg measured on 10 g of tissue. The highest SAR levels recorded for this phone are: Aquaris E5 4G Auditory use 0.890 W/Kg (10 g) When used in direct contact with the body 0.836 W/Kg (10 g) -
Page 85: Appendix E: Disposing Of This Product Correctly
Complete User Manual E5 4G ENGLISH Appendices APPENDIX E: Disposing of this Product Correctly (Electrical and electronic waste). (Applies within the European Union and in European countries with selective waste collection systems). To prevent any damage to the environment or human health, separate these products from other types of waste and recycle them correctly. -
Page 86: Appendix F: Declaration Of Conformity
Tax Code (CIF): B85991941 Made in China Declares that the: bq Aquaris E5 4G complies with the provisions of Directive 1999/5/EC on Radio and Telecommunications Terminal Equipment (R&TTE), Directive 2006/95/EC on Electrical Safety for Low Voltage Equipment, and Directive 2004/108/EC on Electromagnetic Compatibility, in addition to the following harmonised standards: EN 301489-1 V1.9.2, EN301489-3 V1.6.1, EN 301489-7 V1.3.1, EN301489-17 V2.2.1,... - Page 87 Firmware version bq Aquaris E5 4G: 1.2.1_20141129-1536...
- Page 88 www.bq.com www.mibqyyo.com...








Need help?
Do you have a question about the Aquaris E5 4G and is the answer not in the manual?
Questions and answers