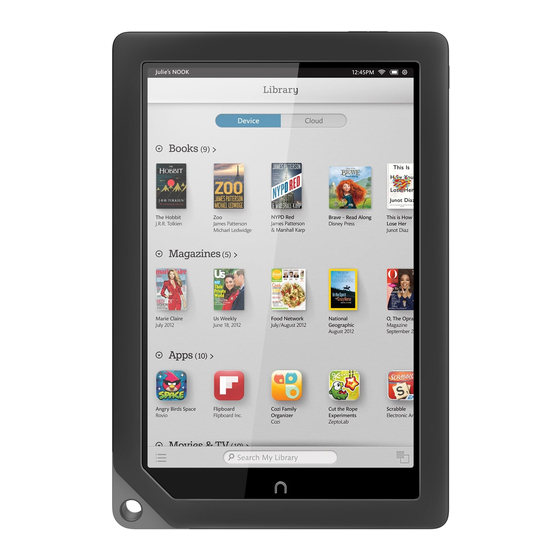
Table of Contents
Advertisement
Advertisement
Table of Contents

Summary of Contents for NOOK Tablet
- Page 2 Content shown may vary from actual available content, which may change without notice. Your use of NOOK is subject to the NOOK Terms of Service located in the Set- tings section of this device and here: NOOK.com/legal. Contains Reader Mobile technology by Adobe Systems ®...
-
Page 3: Table Of Contents
Swipe ....................................... 20 Scroll ........................................ 20 Drag ......................................... 21 Pinch and Zoom ....................................21 Turning on Your NOOK for the First Time ....................22 Charge Your NOOK ..................................22 Register Your NOOK ..................................22 Unlocking Your NOOK ..........................24 The Status Bar ............................. 25 The Left Side of the Status Bar ............................... - Page 4 Reading a NOOK Kids™ Book ..............................49 Reading a NOOK Comics Book ..............................60 Reading a Magazine ..................................61 Reading a Newspaper ..................................64 Watching TV Shows and Movies on Your NOOK ..................65 NOOK Video™ ....................................65 Renting Movies ....................................65...
- Page 5 Managing Your NOOK or BN.com Account ..........................71 Using Your Wishlist ..................................72 NOOK Channels™ ..................................72 Using Your NOOK in a Barnes & Noble Store ..................73 Reading Books in a Barnes & Noble Store ............................ 73 Apps ................................74 Overview ......................................
- Page 6 Updating the Software on Your NOOK ....................109 Installing a Software Update over a Wireless Network ......................109 Discovering the Version Number of Your NOOK Software ..................... 109 Forcing Your NOOK to Upgrade Its Software ..........................109 Using a microSD Memory Card ....................... 110 Types of Memory Cards Supported ............................
- Page 7 Article View (Magazine) ................................125 Home Screen ....................................125 Hotspot (Magazines and Catalogs) .............................. 125 Hotspot (Wi-Fi) .................................... 125 Incognito Tab ....................................125 NOOK Channels™ ..................................125 NOOK Video™ .................................... 125 Omnibox ....................................... 125 Profile ......................................126 Recent Drawer ....................................126...
- Page 8 System Bar ..................................... 126 Your NOOK Today™ .................................. 126 Widget ......................................126 Index ................................127...
-
Page 9: Introduction
To learn more about upgrading software, see “Updating the Software on Your NOOK”. Contact Us If you have questions about your NOOK that this guide doesn’t answer, be sure to visit the NOOK online support center at: http://NOOK.com/support... -
Page 10: Getting To Know Your Nook
• Store and read files, including PDFs and Microsoft Office documents. Your NOOK is small and comfortable enough to hold easily with one hand and to slip into a bag or a purse. NOOK Apps and Google Play Apps Your NOOK supports both NOOK apps and Google Play apps. NOOK apps are apps developed for your NOOK and tested and approved by Barnes &... -
Page 11: Features Of Your Nook
Card Slot Power Button On the right side of your NOOK is the power button. Press and hold the button for 2 seconds to turn on your NOOK. To learn more about power management for your NOOK, see “Power and Charging”. - Page 12 You can add more storage to your NOOK by installing a standard microSD memory card. The card fits into a cov- ered slot in the bottom edge of your NOOK, next to the 30-pin port. A microSD memory card can hold up to 64 GB of content.
- Page 13 Speakers Audio speakers are built into the back of your NOOK, as shown below: Speaker Barnes & Noble NOOK HD+ User Guide...
-
Page 14: Power And Charging
Wi-Fi turned off, your NOOK has enough power to last in a suspended state for several weeks. On the other hand, if you are carrying your NOOK without a cover in a bag or purse, you might want to turn off your NOOK to avoid it being accidentally turned on from its “sleeping”... - Page 15 Plug the 30-pin end of the USB cable into your NOOK. Plug the power adapter into a compatible electrical outlet. If your NOOK was turned off, it will now turn itself NOTE: Depending on how much power remains in the battery, it might take 3-4 hours to fully recharge your NOOK.
-
Page 16: Safety And Care
Avoid high temperatures for charging, use, and storage. For more information, see “Temperature Ranges.” • If you are not going to use your NOOK for more than 30 days, charge the battery to 40%-50% and then turn off your NOOK. -
Page 17: Caring For Your Nook
Electronic Equipment If you are around sensitive electronic equipment–for example, if you are in a hospital–ask if you may use your NOOK. Settings such as intensive care units might forbid the use of any electronic device, with or without network- ing. - Page 18 Caring for the Touchscreen You should clean the touchscreen on your NOOK from time to time. Clean the screen with a damp soft cloth, such as a micro-fiber cloth. Micro-fibre cloths are available from Barnes & Noble stores and from partner retailers. Do not use any chemicals to clean the screen.
-
Page 19: Gestures
For example, if you press and hold on a book cover, your NOOK opens a menu offering you choices of things you can do with that book: open the book, recommend it, lend it, and so on. -
Page 20: Swipe
Swiping left or right. Scroll Slide your finger up or down the screen to scroll through any list displaying a scrollbar. A scroll gesture is like a vertical swipe. Scrolling up or down. Barnes & Noble NOOK HD+ User Guide... -
Page 21: Drag
Pinch your fingers together to shrink an image and zoom out. • Pull your fingers apart to enlarge an image and zoom in. (Pulling your fingers apart this way is sometimes called “pinching out.”) Pinching and zooming. • Barnes & Noble NOOK HD+ User Guide... -
Page 22: Turning On Your Nook For The First Time
Turn on your NOOK if it is not already turned on. To turn on your NOOK, press the power button along the upper left edge of the bezel and hold the button down for 2 seconds. When it turns on for the first time, your NOOK displays a welcome message and a choice of languages: •... - Page 23 Tap on the underlined words and phrases and type in the fields to set up your account. Once you have signed in, you can set up your NOOK Profile. Your NOOK displays a scrollable list of topics such as Cooking & Food, Travel, and Mystery & Suspense.
-
Page 24: Unlocking Your Nook
Your NOOK features a screensaver that locks the screen. To unlock the screen, drag the icon for the profile you want to use to the lock icon in the center of the screen. (To learn more about profiles, see “NOOK Profiles”). -
Page 25: The Status Bar
The Center of the Status Bar If you are logged in to the Primary Profile on your NOOK and your NOOK has received any notifications, the center of the Status Bar displays notification icons. Notifications include news about NOOK Friends™ requests, software updates, and the status of microSD card formatting. -
Page 26: The System Bar
An icon (a shopping bag and a clock) for displaying recently viewed items • A Search tool • Either: • An icon (two overlapping squares) for opening the Recent Drawer • An icon (an open book) for returning to your most recent reading material Barnes & Noble NOOK HD+ User Guide... -
Page 27: The Recent Drawer
Recent Drawer: a scrollable horizontal panel showing the last fifty items you have accessed on your NOOK. These items can be Library items such as books or movies, or they can be apps such as Email or the Web browser. -
Page 28: Your Home Screen
Your Home screen presents a scrollable list of the content you have accessed most recently. It also presents naviga- tion buttons and a link to Your NOOK Today. You can return to the Home screen at any time by pressing the NOOK button (the raised silver NOOK logo at the bottom of the screen. -
Page 29: Editing The Home Screen
Tap the menu choice for the type of item you want to add. Your NOOK displays further choices below. If you see a stack of items like books, tap on the stack to display all the items individually in a row. -
Page 30: Removing An Item From The Home Screen
Tap the gear icon in the Status Bar to open the Quick Settings window. In the Quick Settings window, tap All Settings. Along the left side of the screen, your NOOK displays a menu of Settings screens. Tap the Applications menu choice. -
Page 31: Nook Profiles
Tap on the underlined words to customize the profile. You can optionally specify a gender for the profile. Enter the name of the person who will be using the profile. If you want to add all the content in the NOOK or BN.com account associated with this device to this new profile’s Library, tap the checkbox for adding content. - Page 32 Tap the underlined words to customize the profile. Select the child’s gender. Enter the child’s name. Tap the up and down arrow buttons to select the month and year the child was born, so that your NOOK can present recommendations appropriate for the child’s age. Tap the checkbox to indicate you are familiar with the terms and conditions of creating a child profile.
- Page 33 In the upper left corner of the Home screen, tap the icon for the profile currently being displayed. A window opens displaying the profiles that have been created on your NOOK. If you do not see the profile you are looking for, scroll the panel from right to left to display additional profiles.
-
Page 34: Assigning Library Items To Profiles
Log into a profile that will have permission to delete the profile you want deleted. In the upper left corner of the Home screen, tap the icon for the profile currently being displayed. A window opens displaying the profiles that have been created on your NOOK. Tap Edit Profiles. - Page 35 Once you have made your change, tap the Save button at the bottom of the window. If you haven’t made any changes, tap Cancel to close the window. Your NOOK returns you to the Library. Barnes & Noble NOOK HD+ User Guide...
-
Page 36: Searching Your Nook
On the Search settings screen, you can make the changes described below. Selecting Which Types of Content Are Searched By default, the Search tool on your NOOK searches the following types of content: • Web content (content on public Web sites searchable by search engines) •... - Page 37 Tap the Clear shortcuts button in the settings navigation menu on the left side of the screen. Your NOOK displays a button on the right side of the screen for clearing shortcuts. Tap the Clear shortcuts button on the right side of the screen.
-
Page 38: Your Nook Today
You may also select a location to display today’s weather. NOTE: To access Your NOOK Today, your NOOK must be connected to a Wi-Fi network. To access Your NOOK Today, press the NOOK button to display the Home Page. On the Home screen, tap the Your NOOK Today button. -
Page 39: Your Library
The Library. Storing Items in NOOK Cloud™ To save storage space on your NOOK, you can move items from your device to NOOK Cloud, the cloud-based storage service included in your NOOK account. NOTE: You cannot move item that you have sideloaded (transferred from your personal computer) to NOOK Cloud. -
Page 40: Opening Items In The Library
Type the new name for the shelf. Tap the Save button in the dialog box. Your NOOK renames the shelf and returns to the window showing the shelf ’s contents. If you have finished making changes to the shelf, tap the Save button. -
Page 41: Moving Content To And From Nook Cloud
Movies and TV shows NOTE: If you move an item to NOOK Cloud, you can download it later. In contrast, if you delete an item, you permanently remove it from your Library. To access an item after you have deleted it, you would need to re-purchase it. - Page 42 Viewing the Contents of Your NOOK Cloud Storage Area To view your NOOK Cloud storage area, do this: In the System Bar of the Library, tap the Contents icon. A pop-up menu appears. Tap the View Archive menu choice. Barnes & Noble NOOK HD+ User Guide...
-
Page 43: Nook Scrapbook
NOOK Scrapbook™ NOOK Scrapbook lets you save magazines and catalog pages you love in one spot so you can go back and enjoy them later. Saving a Page in a Scrapbook To save a page in a scrapbook, do this: Either: •... -
Page 44: Adding A Note To A Scrapbook Page
A dialog box opens for entering a note. Type the note. Tap the Save button. Your NOOK adds the note to the page. Viewing Notes about Scrapbook Pages To view the notes you have written about scrapbook pages, do this: On any page in the scrapbook, tap in the center of the page. -
Page 45: Reading On Your Nook
Your NOOK displays the Table of Contents for the book. Tap on the chapter or section you want to read next. Your NOOK closes the Reading Tools and displays the page you selected. Barnes & Noble NOOK HD+ User Guide... - Page 46 Type the note. Tap Save. NOTE: To see all the highlights and notes you have written in NOOK Books, visit the apps section of your Library and open the app called Your Highlights and Notes. Looking Up a Word in the Dictionary, in Google, or in Wikipedia.
-
Page 47: Using Bookmarks
Butter (dark brown text on a pale yellow page) • Mocha (white text on a grayish brown page) • Sepia (white text on a sepia brown page) • Line Spacing • Single spacing Barnes & Noble NOOK HD+ User Guide... -
Page 48: Reading A Pdf
On your NOOK you can read PDF files, including PagePerfect™ NOOK Books that are carefully rendered to recre- ate the design of their print versions. The NOOK features for reading a PDF are similar to those for reading non-PDF NOOK Books, but with these differences: •... -
Page 49: Reading A Nook Kids™ Book
Reading a NOOK Kids™ Book Your NOOK supports NOOK Kids picture books, specially designed for young children and formatted for rich-color, touch-screen displays. These books open in landscape orientation in order to best present the illustrations in picture books’ two-page spreads. - Page 50 NOOK Kids books include a Read and Record feature that lets you record your own narration of the book. When you open a NOOK Kids book, you will see square buttons on the left side of the first screen, color-coded for non-readers.
- Page 51 To read a book by yourself, simply tap on the blue Read by Myself button to open. Then turn the pages as you would with any other NOOK Book. In Read by Myself mode, the picture book will not play an audio track or play any ani- mations.
- Page 52 Enlarging Text & Images If text on the page of a NOOK Kids book is too small to read, double-tap on the text area to enlarge it. In books with audio tracks, enlarged text will also display a Play button (an orange triangle) at the top left corner. To play the audio associated with the enlarged text, tap once on the Play button.
- Page 53 Read to Me and Read and Play books feature an audio track. Tap the orange Read to Me or the purple Read and Play buttons to hear the story read aloud as you turn the pages. The NOOK Kids book will play the audio track by default if you open the front cover of one of these books.
- Page 54 Read and Play Books If a NOOK Kids book displays the purple Read and Play button with a star symbol on its first screen, that book in- cludes special activities that enable readers to interact with the book’s content. Pages with activities display an Activity button with a white star at the top of the page.
- Page 55 Tap the left- or right-page-turn arrow to stop the activity and turn the page. Recording Yourself Reading a Book You can record yourself reading a NOOK Kids book, save the recording, and play it back. To record yourself reading a NOOK Kids book, do this: Tap the cover of the NOOK Kids book you want to record.
- Page 56 Tap Yes. When you have finished recording, press Stop. • To exit the recording at any time, tap the Done button (the button with a blue check mark) in the lower left corner of the screen. Barnes & Noble NOOK HD+ User Guide...
- Page 57 Tap the text field for the recording’s name. Type the name for the recording. 10. Tap Save. Your NOOK returns you to the front cover of the NOOK Kids book. You recordings appear in the lower left corner of the screen.
- Page 58 NOTE: Your NOOK stores your recordings as audio files in the My Files area. The recordings are not part of the NOOK Kids books themselves. If you are planning to erase and deregister your NOOK, you can back up these audio files to your personal computer to preserve them.
- Page 59 Tap the menu choice for the change you want to make. • If you tapped Edit Recording, the NOOK Kids book opens to the first page and displays the Re-record and Play buttons. Record the pages you want to change. The Re-record and Play buttons work just like they did when you first made the recording.
-
Page 60: Reading A Nook Comics Book
Double-tap to return to viewing the page at its normal size and position. Many NOOK Comics support Zoom View, a feature that lets you zoom in on a single panel and read a book by moving from panel to panel by swiping or tapping. -
Page 61: Reading A Magazine
Magazine View: In Magazine View, you see digital representations of the printed pages of the magazine. The pages on your NOOK will look just like the pages in the printed edition. If the page is filled with photos in the printed edition, the page appears filled with photos on your NOOK. - Page 62 Bookmarks list. To clear the list of bookmarks, tap the Clear all bookmarks button at the bottom of the bookmarks list. The picture below describes the tools available in Magazine View. Barnes & Noble NOOK HD+ User Guide...
- Page 63 Text: Opens a window with controls for changing the appearance of the page. These controls, which let you select fonts, line-spacing, and so on, are just like those available in NOOK Books. To navigate to another article in Article View, tap in the center of the page to open the Reader Tools, then tap on the Content icon.
-
Page 64: Reading A Newspaper
NOOK Cloud, leaving just the periodical covers in the Library on your NOOK. To retrieve a periodical from NOOK Cloud, just tap the Download rib- bon on a periodical’s cover. Your NOOK re-downloads that issue, giving you full access to its contents. -
Page 65: Watching Tv Shows And Movies On Your Nook
Unlike streamed videos, downloaded videos do consume storage on your NOOK. If you plan to download many videos, you should consider purchasing a microSD card to give your NOOK extra stor- age. NOTE: Downloading videos may take some time. The speed of the download will depend on the length of the video and the bandwidth of your Wi-Fi network. -
Page 66: Hdmi Output
Barnes & Noble and NOOK retailers. Using the HDTV Adapter Kit, you can transmit NOOK Video content from your NOOK to an HDMI TV while also charging your NOOK. The transmitted content can be a movie or TV show you have previously downloaded to your NOOK or content you are streaming to your NOOK from the NOOK Video library. -
Page 67: Shopping On Your Nook
It also displays a scrollable collection of lists with recommendations for you. To learn more about anything you see in the NOOK Store, tap on its cover. To purchase an item, tap on the button displaying the item’s price. -
Page 68: Buying A Book
Buying a Book Once you’re in the NOOK Store, you can buy any book you see that has a button displaying the book’s price. (If you don’t see a button with a price next to a particular book, it’s because you’ve already purchased the book. A gray label reading Purchased appears where the price button used to be.) -
Page 69: Buying A Subscription To A Magazine Or Newspaper
NOTE: Some NOOK Magazines and NOOK Newspapers offer you a choice of either a monthly subscrip- tion or an annual subscription. If you sign up for a monthly subscription, NOOK or BN.com account is charged each month the subscription is active. If you sign up for an annual subscription, you are charged at the time of subscription for all the issues in the upcoming year. - Page 70 NOOK with a microSD card. Depending on the microSD card you install, you can expand the storage capacity of your NOOK with an extra 2 GB to 64 GB. Once you have installed the extra storage, you can configure your NOOK to automatically store new downloaded NOOK Video content on the microSD card rather than on your NOOK’s internal storage.
-
Page 71: Buying Or Accessing Catalogs
SD Card (the microSD card you installed in your NOOK) Your selection takes effect right away. NOTE: Changing this setting does not move any content on your NOOK. This setting affects only new content that you download. Buying or Accessing Catalogs Most catalogs in the NOOK Store are free. -
Page 72: Using Your Wishlist
Viewing Your Wishlist To view your Wishlist, do this: On the home screen of the NOOK Store or on any of the NOOK Store category pages, tap the Wishlist icon (a heart symbol) in the System Bar. The NOOK displays your current Wishlist. -
Page 73: Using Your Nook In A Barnes & Noble Store
Reading Books in a Barnes & Noble Store When you use your NOOK in a Barnes & Noble store, you have access to all the usual features of your NOOK. In addition, you have special privileges and abilities, including the ability to read most NOOK Books for one hour per day free. -
Page 74: Apps
Twitter - an app for using Twitter on your NOOK • Your Highlights and Notes - an app that lists all the highlights and notes you have added to NOOK Books • Your Lookups - an app that lists all the words you have looked up in NOOK Books You can buy additional apps in the NOOK Store. -
Page 75: Google Apps
The apps listed above are included in your NOOK software. In addition, you may purchase additional Google apps from the Google Play Store. Google Play content such as Google Books™ will not appear in the Library on your NOOK but will be available in Google Play apps themselves. - Page 76 To turn this feature on, open the Settings screens, tap Location Services, and tap the checkbox labeled Google’s location service. To make use of location data in search, tap the Location & Google search checkbox on the Location Services screen. Barnes & Noble NOOK HD+ User Guide...
- Page 77 The Apps screen looks like this: Barnes & Noble NOOK HD+ User Guide...
-
Page 78: Using The Chrome Browser
Chrome. Importing Bookmarks If you had created bookmarks in the NOOK Web browser in a previous software release, you will have the option of importing those bookmarks when you first launch Chrome. We recommend that you import your NOOK book- marks before signing in to your Google account for the first time in Chrome, since logging into Google will give you the opportunity to import your Google bookmarks but not your NOOK bookmarks. -
Page 79: Using Nook Email
Setting Up an Account You can set up multiple email accounts on your NOOK. For example, if you have a Gmail account and a Yahoo! ac- count, you can send and receive email for both accounts on your NOOK. One of your accounts will be your default email account, so that when you send messages from your NOOK, you’ll use that account automatically. - Page 80 If you would like to give this account a name (such as Gmail) so you can distinguish it from other email accounts on your NOOK, enter the name in the field labeled Give this account a name. If you do not want to give this ac- count a name, leave this field blank.
-
Page 81: Adding An Account
10. If you would like to give this account a name (such as Gmail) so you can distinguish it from other email accounts on your NOOK, enter the name in the field labeled Give this account a name. If you do not want to give this ac- count a name, simply leave these field blank. -
Page 82: Using Nook Friends
The app creates a social network for NOOK Friends. A NOOK Friend is a friend of yours who has a Barnes & Noble account and an email address in your contacts list, and who has accepted your invitation to connect as a NOOK Friend. -
Page 83: Friends' Activities
A NOOK Friend posting his or her reading status to the public (via Twitter or Facebook) • A NOOK Friend who is also a Facebook friend Liking a book, magazine, newspaper, comic, graphic novel, or app Visit the Friends’ Activities screen to catch up on what your friends are reading, playing, and recommending. -
Page 84: Nook Friends
To send an NOOK Friends invitation to a user in your Contacts list, do this: In the NOOK Friends app, tap the Add Friend button (the icon with a person and a plus sign) in the System Bar at the bottom of the screen. - Page 85 A dialog box opens, asking you to confirm that you want to remove this friend. Tap the button labeled Yes, Remove This Friend. The Pending Listing Tap the Pending button to see lists of pending NOOK Friends requests. The Pending page is divided into two sections: • Awaiting Confirmation •...
-
Page 86: Lending And Borrowing Books
With Barnes & Noble’s exclusive LendMe® technology, you can share lendable NOOK Books with any NOOK Friend or any friend who has a Barnes & Noble account with a valid credit card number. Your NOOK Friend or friend can read the book on any NOOK or NOOK eReader or on any NOOK application such as NOOK for iPhone®, NOOK for iPod touch®, and NOOK for PC. - Page 87 Viewing Books in the NOOK Friends App You can also view a list of lendable books by tapping the Lend tab on the LendMe screen of the NOOK Friends app. The Lend tab displays a list of your lendable books, along with a LendMe button for each book. The screen below shows the Lend page in the LendMe view of NOOK Friends.
- Page 88 On the Home screen, tap Apps to display the apps on your NOOK. Tap the NOOK Friends app to launch it. In the NOOK Friends app, tap the LendMe tab at the top of the screen if it is not already highlighted.
-
Page 89: Borrowing A Book
• Tap the Apps button on the Home screen to display the apps installed on your NOOK. Tap the icon for the NOOK Friends app to launch it. Once the NOOK Friends app is running, tap the LendMe button at the top of the screen. - Page 90 To view a list of lendable books belonging to a specific NOOK Friend, do this: In the NOOK Friends app, tap the Friends button (an icon with three people) in the lower right corner of the screen to display a list of your NOOK Friends.
-
Page 91: About Me
About Me Tap the About Me tab at the top of the NOOK Friends app to display the About Me page. This page is a summary of information about you as a NOOK Friend. The profile includes this information: •... -
Page 92: Using Bluetooth
If you have turned Bluetooth on and your NOOK detects one or more supported Bluetooth devices nearby, it lists the devices on the Wireless & Bluetooth settings screen. Tap on the device you want to pair your NOOK with. Barnes & Noble NOOK HD+ User Guide... -
Page 93: Using Ultraviolet
To add a DVD or Blu-ray to your digital collection, simply follow the instructions inside the packaging. If your UltraViolet account is linked on your NOOK® HD or HD+, digital purchases will be automatically added to your UltraViolet collection, free with purchase. -
Page 94: Viewing Ultraviolet Content
NOTE: If an UltraViolet title appears in your Library but does not respond when you try to open it, it may not be available through the NOOK Store yet. If the title is not yet available, its cover might include a badge that says “Unsupported.”... -
Page 95: Using The Quick Settings Window
• All Settings: a link for opening configuration screens for features such as battery settings and the NOOK Store NOTE: When you open the Quick Settings window from the Home screen, the window includes a shortcut link to the Home settings screen. When opened from the Shop, it includes a shortcut link to the Shop set- tings screen. -
Page 96: Configuring The Home Screen
In the Quick Settings window, tap the All Settings menu choice. On the Settings screen, tap Applications in the left-hand menu. On the right side of the screen, your NOOK displays a list of NOOK features. Tap Home in the list of NOOK features. -
Page 97: Configuring The Quick Corner
Selecting the Active Shelf or an Inbox By default, your NOOK displays the Active Shelf at the top of the center panel of the Home screen. This scrollable shelf displays items you have recently purchased, recently opened, or recently shared. - Page 98 The subscription issue configuration for newspapers. Tap the choice you want from the following: none, 1, 2, 3, or all. The window closes. Your choice takes effect right away. Barnes & Noble NOOK HD+ User Guide...
-
Page 99: Using The Accessibility Reader And Other Accessibility Features
Use the accessibility features described in the tutorial to complete the registration process. For more information about the registration process, see “Register Your NOOK”. NOTE: If you like, you can turn off accessibility features after registering by triple-clicking the NOOK button on the front of your NOOK. -
Page 100: Using The Nook Accessibility Reader
You can choose how the Accessibility Reader reads to you. You can move through content word by word or sen- tence by sentence. You can also choose to have your NOOK read to you continuously until you tell it to stop. - Page 101 On the Settings screen, tap the Applications menu choice in the left-hand column. In the list of applications, tap Reader. Your NOOK opens the Reader settings screen. Use the Enable accessibility checkbox to turn the Reader on or off. •...
- Page 102 Upon entering Menu mode, the Reader displays a menu over the current text and announces the current menu item. To return to Manual mode from Menu mode without performing any of the available actions, simply double-tap with two fingers. Barnes & Noble NOOK HD+ User Guide...
-
Page 103: Customizing The General Settings On Your Nook
Find the BATTERY LIFE section of the scrollable panel on the right. Tap the PowerSave Mode toggle switch so it reads ON. Your NOOK adjusts the brightness of the screen and other settings in order to prolong the life of the battery. Configuring the Screen... -
Page 104: Configuring Language Settings
Selecting the Language of Your NOOK’s User Interface Your NOOK offers you a choice of which language is used in its user interface: American English or British English. NOTE: Changing the language used in the user interface does not change the language used in any content such as books or periodicals. - Page 105 Your NOOK includes a spell checker for checking the spelling of content, such as email messages, that you type yourself in the built-in apps on your NOOK. You can configure the spell checker to use the language used by the user interface or American English, French, German, Italian, or Spanish.
-
Page 106: Configuring Sounds For Nook Features
Your change takes effect right away. By default, your NOOK plays a quiet clicking sound when you unlock the screen saver. To turn this sound off, tap the Screen lock sound toggle switch and leave it in the OFF position. -
Page 107: Configuring Date And Time Settings
Your NOOK displays a scrollable list of international time zones. Tap the time zone you want to use. Your NOOK changes its clock to use the time zone you selected and returns you to the General settings screen. Choosing a 12-hour or 24-hour Clock Format By default, your NOOK uses a 12-hour clock format. -
Page 108: Configuring Notifications
NOOK notifications, on-screen alerts about great deals on books, magazines, and more. Notifications are visible only to the Primary Profile on your NOOK. If you are logged in to a different account, such as another Adult Profile or a Child Profile, you will not see notifications in the Status Bar. -
Page 109: Updating The Software On Your Nook
Forcing Your NOOK to Upgrade Its Software If a new software release is available and your NOOK has not yet installed it, you can force your NOOK to begin the installation within 10 minutes. -
Page 110: Using A Microsd Memory Card
Select the SD Card tab to see the content stored on the card. If you do not see these tabs, a memory card is not installed in your NOOK. You will see only the My Files content that is stored in the main storage area of your NOOK. -
Page 111: Installing A Memory Card
Lay your NOOK face up on a clean level surface. Find the small lid to the left of the 30-pin USB port on the bottom edge of your NOOK. Using your finger tip, gently pull the lid out from the bezel. The lid pulls straight out. Two flexible bands keep it attached to your NOOK. - Page 112 Gently push the lid closed, and snap it into place. Formatting a New Card If you have installed a new, never-before-used microSD memory card into your NOOK, a dialog box appears, re- porting that the SD memory card is unformatted and that it needs to be formatted.
-
Page 113: Removing A Memory Card
To remove a memory card from your NOOK, do this: Lay your NOOK face up on a clean, level surface. Find the small lid to the left of the 30-pin USB port on the bottom edge of your NOOK. Using your finger tip, gently pull out the lid. -
Page 114: Supported File Types
Supported File Types Your NOOK supports the following types of files. • Audio: MP4, M4A, 3GP, AAC, MP3, FLAC, WAV, OGG, AMR • Video: MP4, 3GP, WEBM • Gallery pictures: JPEG, GIF, PNG, BMP • Reader/Other: PDF, ePUB, DRP, ePIB, FOLIO, OFIP, CBZ, TXT, RTF, XLS, DOC, PPT, PPS, PPSX, DOCX, XLSX, PPTX, LOG, CSV, EML, ZIP Barnes &... -
Page 115: Appendix A: One Year Limited Warranty
HOW DO I MAKE A WARRANTY CLAIM OR OTHERWISE ARRANGE FOR THE RETURN OF MY NOOK? To make a warranty claim or arrange for the return of your NOOK pursuant to the NOOK TERMS OF SERVICE, you must contact B&N at one of the following numbers during the Warranty Period: •... - Page 116 All returned NOOKs become the property of B&N. Before you send your NOOK to B&N, it is your responsibility to back up any data, software or files stored on your NOOK because B&N will only return your NOOK to you if it is not covered by this Limited Warranty and B&N has not provided an advance replacement.
- Page 117 NOOK has been opened or serviced without authorization, tampered with, altered or modified. Please note that opening the back cover of your NOOK to change the battery, external SD card or back cover will void this Limited Warranty, except to the extent that such opening is done through a custom- er-accessible opening and in accordance with the instructions provided with the NOOK.
-
Page 118: Appendix B: Trademarks And Copyrights
Copyright © 2009-2011 Merriam-Webster, Inc. All rights reserved. Disney Toy Story 3 now available on NOOK Video. Toy Story 3 © Disney/Pixar. All rights reserved. Rated G. Brave now available on NOOK Video. Brave ©2012 Disney/Pixar. All rights reserved. Rated PG. -
Page 119: Google
Spotify and the Spotify logo are registered trademarks of the Spotify Group. Wi-Fi Wi-Fi and Wi-Fi Alliance are registered trademarks of the Wi-Fi Alliance. Additional Information Additional copyright, trademark, and other notices may be found in the NOOK Terms of Service: http://NOOK.com/legal Barnes & Noble NOOK HD+ User Guide... -
Page 120: Appendix C: Fcc Notices
RF Energy under the recommendations of the International Commission on Non-Ionizing Radiation Protection (ICNIRP). The tests are performed in positions and locations as required by the FCC, IC and The Council of the European Union for each model. Barnes & Noble NOOK HD+ User Guide... -
Page 121: Other Information Related To The Radio
• For information on connecting to Wireless networks, see “Stay in Touch”. • Your NOOK has a Wi-Fi setting that turns off the radio. Wi-Fi networking should be turned off on airplanes. For more information, see “Airplanes”. • When around sensitive electronic equipment, ask whether you can use your NOOK. You might need to turn Wi-Fi networking off. -
Page 122: Appendix D: Industry Canada Notice
(2) l’utilisateur du dispositif doit étre prêt à accepter tout brouillage radioélectrique reçu, même si ce brouillage est susceptible de compromettre le fonctionnement du dispositif. Cet appareil numérique de la classe B est conforme à la norme NMB-003 du Canada. Barnes & Noble NOOK HD+ User Guide... -
Page 123: Appendix E: European Union
Recycling this product properly will help protect human health and the environment. The battery in your device should only be replaced by an approved service provider. Please consult your retailer for the particulars. Barnes & Noble NOOK HD+ User Guide... -
Page 124: Appendix F: Nook ® Terms Of Service
Appendix F: NOOK Terms of Service ® The NOOK Terms of Service are located here: ® http://NOOK.com/legal Barnes & Noble NOOK HD+ User Guide... -
Page 125: Glossary
Home Screen The screen displayed when you press the NOOK button. The Home screen features the Active Shelf, Your NOOK Today, and Nav Buttons for accessing features such as Library and the NOOK Store. -
Page 126: Profile
Profile A special account on your NOOK that customizes the user experience and content selection of your device for a particular person. There are three types of NOOK Profiles™: the Primary Profile (the profile of the person who registered the device and who’s NOOK account is used to purchase content), Adult Profiles, and Child Profiles. - Page 127 Friends 84 LendMe program for borrowing and lending books 85 navbar 82 Privacy Settings 87 headphone jack 11 removing a friend from your list of NOOK Friends 85 Hulu Plus 74 Sent list 85 NOOK Terms of Service 124 notifications Industry Canada Notice 122 Barnes &...
- Page 128 69 TalkBack 99 tap 19 Terms of Service NOOK 124 trademarks 118 turning your NOOK on and off 14 Twitter shared information in the Friends’ Activities feed 83 version of software 109 volume controls 11 warranty 115...
- Page 129 Barnes & Noble NOOK HD+ User Guide...










Need help?
Do you have a question about the Tablet and is the answer not in the manual?
Questions and answers