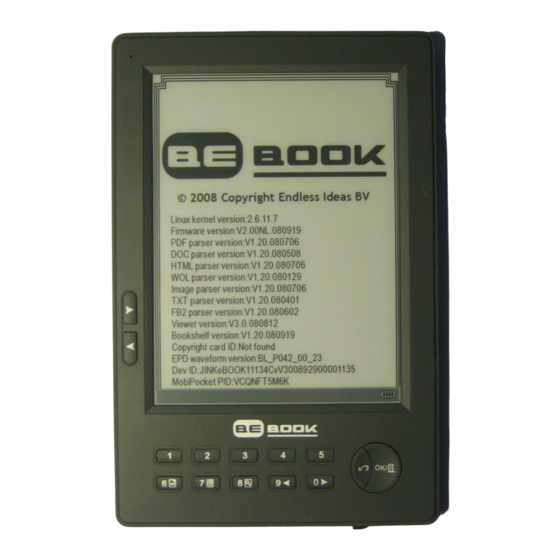
Table of Contents
Advertisement
Advertisement
Table of Contents

Summary of Contents for BeBook E-READER
-
Page 1: User Guide
BEBOOK E-READER ® USER GUIDE © 2008 Endless ideas B.V. - Page 3 Welcome... To your BeBook electronic reader • C lear, paperlike display for perfect readability, even in bright sunlight • Light to carry, simple to use • R ead books and documents in all popular formats including pdf, word, txt and html. • Change typeface and typesize while reading • One BeBook holds a whole bookcase • S D card slot lets you exchange books and documents with friends • Free software upgrades • O ver 20,000 free classic eBooks available for download at the www.mybebook.com • Play MP3 tracks Got everything? • BeBook reader • Leather case...
-
Page 4: Table Of Contents
Contents Your BeBook at a glance ..........7 Getting started ...............9 Install the battery ............9 Charging the battery ............9 Battery status .............. 10 Switch on/off ............... 11 Keypad lock ..............12 USB connection ............12 Adding new eBooks ............13 Installing an SD card ..........13 Copying files to SD using Windows 2000, XP or Mac ........14 Reading eBooks ............15 Open an ebook ............. - Page 5 Bookmarks ..............17 Add a bookmark ............17 Replace a bookmark .............17 Delete a bookmark ............17 View and go to bookmarks ..........17 Index ................18 Search ...............18 Search for a book ............18 Search by folder category ..........19 Search by order ............19 Find a recently viewed ebook or document .......20 Switch between your BeBook and SD card bookshelves ..........20 ebook information ............21 MP3 tracks ..............22 MP3 controls ..............22 Settings ..............23 Settings menu .............23 Key tones on/off ............23...
- Page 6 Change language ............23 Change font ..............24 System information ............24 Help ................24 Safety information .............25 Cleaning ..............26 Product disposal instructions ..........26 Warranty ..............27 FAQ ................28...
-
Page 7: Your Bebook At A Glance
Structure Your BeBook at a glance Structure Front Indicator Indicator light Screen Screen Next Page Next Page Previous Page Previous Page Number key Number OK/Menu Bookmark/6 Bookmark keys Exit Exit Next Page/0 Go to index/ 7 Index/7 Zoom/ 8 Previous Page/9 Next Page/0 Zoom/8 Previous Page/9... -
Page 8: Side View
Structure Structure Structure Back Side View Reset AAA Rechargeable Battery Power On/Off Top View Keyboard Lock SD Card slot Bottom View Headphone socket USB port... -
Page 9: Getting Started
Open the battery cover. Install the battery as indicated on the battery slot. harge 2. Charge battery for at least 12 hours • P lug the USB cable into your PC or Mac and connect the The BeBook is powered by a rechargeable other end to your BeBook. tery. (included). • T o charge the battery for the first time, please allow 12 hours continuous charging. Subsequently, it takes about The battery should be charged for at least three hours to fully charge the battery from flat. -
Page 10: Battery Status
BeBook. Do not remove the battery when charging. Note Your BeBook can be also charged by a power adapter (not supplied). Connect the BeBook to the power adapter, and plug the power adapter into a mains power socket. -
Page 11: Switch On/Off
(on top Press the on/off switch to power on. (on top Power off Startup Automatic Power On/Off Switch off of your BeBook). side of your BeBook). enter Press switch on/off button 3 sec. for power off. Power on/off Power Power On/Off... -
Page 12: Keypad Lock
Exit Exit Exit Insert USB Cable Insert USB Cable Insert USB Cable Insert USB cable USB connection You can connect your BeBook to your PC or Mac by USB cable supplied.Plug in the USB cable to your computer and BeBook and press OK to connect. When connected the My Computer window will display a Removable Disk icon. Note When the USB cable is connected, you will not be able to read books on your BeBook screen. -
Page 13: Adding New Ebooks
Adding new eBooks eBooks can be obtained from a large number of websites. On www.mybebook.com you will find over 20,000 free books to download. More current titles can be bought though many online stores. 1. Visit www.mybebook.com 2. Search for books in the ‘eBooks menu’ 3. Save the books to your computer hard drive first 4. T o put the books on your BeBook, plug in the USB cable to your computer and BeBook and press OK to connect (If it doesn’t connect, restart you computer and try again). 5. Y our BeBook is now recognised as an extra storage device on your computer. Drag and drop the book files there. (or use copy/paste) Installing an SD card 1. I nsert the SD card in the direction of the arrow with the label facing up. 2. T he bookshelf screen will be displayed. To remove the SD card, push it in until you hear a click. You can now pull it out. -
Page 14: Copying Files To Sd Using Windows 2000, Xp Or Mac
Copying files to SD card using Windows 2000, XP or Mac Under the Windows operating system, files may be initially copied to the internal cache memory and need to be confirmed. To confirm a copied file: 1. D uring file transfer the indicator light flashes on your BeBook. Wait until it stops flashing. 2. R ight click the Removable Disk icon on your PC screen then select Eject or Pull out from the menu. You can now remove the USB cable from your BeBook. 3. Y our BeBook screen displays the bookshelf interface, and you can select and read the books stored on the SD card. -
Page 15: Reading Ebooks
Reading eBooks key 9 and 0 to turn pages by Operation rning Open an ebook 1. W hen you switch your BeBook on, the main bookshelf page Reading eBooks is displayed with up to eight titles shown. 2. P ress Next> or <Previous buttons to display the next ning by sequence Page Turning bookshelf page. 3. P ress a key 1-8 to select the title you want. -
Page 16: First/Last Page
First/Last page Go straight to the first or last page of a book. 1. W hen a text page of a book is displayed, press OK to open the menu. 2. Press 1 to display the first page, or 2 to display last page. Note First/Last page and Page Jump are book features only and do not apply to images. Jump to a page Go straight to a specific page number. 1. W hen a text page is displayed, press OK to open the menu, then press 3 to enter into the jump page function. 2. U se the 0-9 keys to open the page number you want and press OK. If you press the wrong number key, press Exit to delete the last digit. -
Page 17: Bookmarks
Bookmarks You can bookmark up to five pages. Add a bookmark 1. W hen the page you want to bookmark is displayed, press a key 1-5 to set the bookmark. If the key is already being used as a bookmark, press and hold the key to reset the bookmark to the current page. Bookmark display: The current page without bookmark The current page with bookmark T he numbers 1-5 which have been set as bookmarks, are displayed in the status bar at the bottom of the screen. Replace a bookmark 1. I f the number you want to use as a bookmark is already being used, simply press and hold the key to reset it for the current page. Delete a bookmark 1. A t the bookmarked page, press the bookmark number key to clear the bookmark. View and go to bookmarks 1. W hen a page of text is displayed, press and hold 6 to display a list of all the bookmarks you have set. -
Page 18: Index
press 'Exit' to return to previous level index. (TXT HTML Images file don’t support this (TXT HTML Images file don’t support this function.) function.) Index Index/7 Go to Index/7 Go to Index/7 Exit Exit Exit Text Index Text Index 1. W hen a page of text is displayed, press Index/7 key to display the index screen. -
Page 19: Search By Folder Category
Operation Search by sorting Search by sorting 2. P ress and hold the Next> or <Previous buttons to skip 10 pages forward or back. User can save of books of the same kind in the User can save of books of the same kind in the 3. T o select a title from the bookshelf page, press a key 1-8. same folder. device support same folder. -
Page 20: Find A Recently Viewed Ebook Or Document
Find a recently viewed ebook or document The books most recently opened will be saved in the “Recently” folder. 1. W hen the main bookshelf page is displayed, press 1 to open the Recently folder. 2. P ress a key 1-8 for the ebook or document you want. Or press Next> or to display the next most recently read books. Switch between your BeBook and SD card bookshelves 1. W hen the main bookshelf page is displayed, press OK to open the menu. 2. P ress 5 to swap between the bookshelf of an inserted SD card your BeBook bookshelf. 3. Press Exit to return to the previous screen. Delete eBooks and documents 1. Switch on your BeBook 2. Plug the USB cable into your BeBook and your computer... -
Page 21: Ebook Information
book will be displayed, which can include ISBN, author, file name publisher, publishing ISBN, author, file name publisher, publishing ISBN, author, file name publisher, publishing date, copyright, price etc. (Different books may date, copyright, price etc. (Different books may date, copyright, price etc. (Different books may have different items.) have different items.) eBook information... -
Page 22: Mp3 Tracks
MP3 tracks Play music or audio books. 1. W hen the main bookshelf screen is displayed, press the number key to play your MP3 files. 2. P ress OK to display the MP3 menu, and then press 1, the Music Play function will display all information of the current MP3, including song title, bitrate and playing time. MP3 controls Rewind Volume down Previous track Fast forward Volume up Next track Sound effects Cycle Stop Back to bookshelf Play/Pause... -
Page 23: Settings
Settings Display the settings menu You can adjust key tones, language, font and information settings. 1. W hen the bookshelf screen is displayed, press OK to open the menu. Press 6 to display the system setting screen. You can now adjust the following: Key tones on/off When you press a key on the keypad, you hear a beep. You can switch this off or on. 1. W hen the Settings menu is displayed, press 1 to switch key pad tones off or on. Change language You can change the display language to: Chinese, English, Russian, Ukrainian, Spanish, Turkish, French, German, Greek, Estonian, Hungarian, Japanese, Korean, Dutch, Polish, Slovenian, Bulgarian, Catalan. 1. W hen the Settings menu is displayed, press 2 to display the language options. 2. P ress the number you want to select from the options displayed. -
Page 24: Change Font
Mac) TTF files (True Type Fonts) in this fonts folder of the root index of your SD card. System version 1. W hen the Settings menu is displayed, press 4 to display the your BeBook’s software version information. Help If you have a problem with your BeBook, first try these solutions. Switch your BeBook off then on again. 1. P ress and hold Power On/Off button for three seconds to switch your BeBook off. Press again to switch it back on. Reset your BeBook 1. P ress the reset button or press and hold the Power On/Off button for at least 10 seconds. 2. Find solutions online at: www.mybebook.com/forum... -
Page 25: Safety Information
Safety information For safe and efficient use of the product, please follow the instructions in this guide. Do not leave the product in direct sunlight for long periods and do not use in extreme high or low temperature environments. This can cause damage to the product and may damage electronic components and/or the battery. Do not put or use BeBook in areas of high humidity. Avoid any liquid getting into the product as this can damage the internal electronic circuit. Always place the product on a stable surface. Violently shaking or dropping the product will cause damage to the product and its electronic components. Do not press on the screen or put heavy weights on it. Do not expose your product to dust or dirt or chemically hazardous conditions. Do not put the product near magnetic fields. Please use the authorised accessories, do not use third party components or third party accessories. Do not attempt to repair or take the product apart. This will void your warranty. Only qualified personnel from Endless Ideas or an authorised maintenance centre can repair the product. -
Page 26: Cleaning
Battery: Do not use the rechargeable battery if it is damaged in any way. If battery leaks liquid, please clean the BeBook and replace with a new battery. If liquid leaked from the battery contacts human skin, please carefully rinse and consult a doctor. Please properly dispose of old and waste batteries. Cleaning Do not use chemical solvent to clean the surface of the product. Please use a soft cloth to wipe off the dust from the surface of the screen or cover. Product disposal instructions Products that include the WEEE [The Waste of Electrical and Electronic Equipment] symbol, shown below, should not be placed in the normal household rubbish, but should be disposed of using the appropriate WEEE disposal facility. These facilities may be advised to you by your local council or the retailer from which the product(s) was purchased. -
Page 27: Warranty
Warranty Your BeBook is guaranteed for a period of 12 months from the date of purchase. For full terms and conditions of our Limited Warranty Service Please visit www.mybebook.com http://mybebook.com/a9/Terms-&-Conditions/article_ info.html This product is approved. -
Page 28: Faq
Frequently Asked Questions Q: My BeBook won’t turn on or freezes at the same page. When this happens, the last screen content of the BeBook will remain displayed. A: Most common cause: the battery is flat. Solution: − Connect the USB (power) cable to your BeBook. − P ress the small reset button on the back and/or press the on/off button on top of the device. − Charge the battery for up to four hours. Q: I tried to update the software/firmware, now my BeBook freezes at the same page. - Page 29 − I f this still fails: check the downloaded update for the correct file size. Instructions can be found here: http://mybebook.com/ p9/FREE-BEBOOK-SOFTWARE-UPDATE/pages.html − D ownload the update again and check its file size, if it’s correct and the update won’t start, your SD card is not compatible, please try a different make or size of card. Q: The BeBook shows 2 battery bars but the page will not turn A: This happens sometimes when turning a page if the battery has run down. The BeBook gives an electronic pulse to bring up the new page, but as there’s no (or very little) power consumption while reading a page, the battery may run empty and the last page is still displayed included the old power status. Solution: - Charge the battery. Q: Why does it take longer to turn a page in a LIT file than...
- Page 30 A: Most common cause(s): Solution: − T he downloaded/purchased file has DRM (copyright protection) system, not supported by BeBook. − T he downloaded/purchased files has a format which isn’t supported. Make sure the BeBook has the latest update from our website www.mybebook.com. If the downloaded book still doesn’t show up in your booklist, the format isn’t supported and cannot be read. Current formats are: pdf, doc, html, bmp, jpg, png, gif, tif, djvu, fb2, wol, txt, epub, ppt, lit, chm, rar, zip, mp3, mobi, prc, htm If it does show up on your book list it’s most likely protected through a 3rd party DRM/copy protection system. Though the extension (e.g. .pdf or .lit) remains the same, copyright protection has been added.
- Page 31 Q: Where do I get new books, how do I put new books on my BeBook? A: Books can be obtained from a large number of websites. On www.mybebook.com you will find over 20,000 free books to download. More current titles can be bought though many stores. Make sure you download your books in the correct file format. The files should not contain a DRM (digital rights management) system. There is one exception: you can download protected books in the Mobipocket formats .mobi and .prc There are a huge number of online stores offering these books. www.mobipocket.com is a great start. To put the books on your BeBook, attach the USB cable to PC and BeBook and press OK to connect. (If it doesn’t connect, restart your computer and try again) Your BeBook is now recognised as an extra storage device on your computer. Just drag and drop the book files there. Books purchased trough Mobipocket can be uploaded through the Mobipocket reader software. Select the book you purchased, right click on the file and choose: send to BeBook. Q: Which formats are supported on the BeBook? A: BeBook supports many formats: mobi, pdf, ppt, doc, lit, html, chm, bmp, rar, jpg, zip, png, mp3, gif, rtf, tif, wol, fb2, djvu, txt, epub. prc has now also been added, pdb will be added in the Autumn of 2008.
- Page 32 Q: What is DjVu? A: DjVu is a digital document format which allows for the distribution of very high resolution images of scanned documents, digital documents and photographs on Internet and on DVD. For more information visit: http://djvu.org/ Q: BeBook can not read .odt format, do you intend to implement this format in BeBook, if yes when? A: odt is not supported, but you can save your document as .doc file which works perfectly on BeBook. Q: What is odt? A: odt stands for “open document text”. This format is a part of odf (open document format) standard introduced by ISO and used by StarOffice, Koffice and other applications. The OpenOffice is like Microsoft office and runs on Linux environment. It’s available for Windows and MacOS as well. Q: Will the BeBook support pdb format in the future? A: Currently we are developing this. Meanwhile, you can convert pdb...
- Page 33 Q: Does the BeBook have a search function? A: At the moment, you cannot search for words on the BeBook. This will be a feature in the future. Q: Does the BeBook have touch screen? A: Currently the BeBook screen is not touch screen. This will be a feature in the future. Q: Does the BeBook have wifi connection? A: At the moment you cannot download files wirelessly, only via USB cable. We are currently developing wifi and RSS feeds. We expect this generation BeBook to be available early 2009. Please note that this will be a new piece of equipment and the current BeBook cannot be updated or upgraded to wifi. Q: Can I optimise my pdf files for the BeBook? A: To enjoy the best reading experience with BeBook, we offer you a...
- Page 34 To optimise content, books, documents for BeBook please follow these steps: 1. Download and install CutePDF from the link above 2. After the installation is finished: open the document 3. C hange the page size from A4 (or letter) to: 3,54 x 4,72 inches (90 x 120 mm) 4. C lick Print button and choose a new printer called ‘CutePDF Writer’ 5. C lick Printer settings, then ‘Advanced’ and then change page size to Custom page size 6. N ow set the page size to 3,54 x 4,72 inches (or 90 x 120 mm) and click OK three times 7. Now click Print and save the pdf file After copying the pdf file(s) to the memory of your BeBook (either internal or an SD card) you will see it looks perfect. Q: The size of my screen is too small to see my pdf document.
- Page 35 5. C lick Printer settings, then Advanced and then change page size to Custom page size 6. N ow set the page size to 3,54 x 4,72 inches (or 90 x 120 mm) and click OK three times 7. Now click Print and save the pdf file After copying the pdf file(s) to the memory of your BeBook (either internal or an SD card) you will see it looks perfect. Q: How does the BeBook display pdf files? Is it able to pan and zoom? A: BeBook can read any pdf, and you can zoom the page. We use our own pdf parser software for this. The best option is to use optimised page settings for BeBook, which is 3,54 x 4,72 inches with margins set to 0,012 inch. Q: What are the optimised page settings for BeBook? A: Optimised settings for the BeBook are: 3,54 x 4,72 inches with margins set to 0,012 inch.
- Page 36 Some .lit files are DRM protected. DRM stands for Digital Rights Management, a copyright protection system. BeBook doesn’t support DRM at this moment, at least not for .lit files. Q: Can I install Microsoft reader on my BeBook? A: You do not need to install Microsoft reader. BeBook can already read .lit files, but only files without DRM protection. Q: Can the BeBook read books purchased on Amazon or Sony e-book sites? A: No it can’t. Both Sony and Amazon chose to use their own standard, so book sales will end up with them. There’s no reader that can read all formats. However, BeBook does support the widely available Mobipocket format. Q: Where can I download free ebooks that I can read on my BeBook? A: There are many websites where you can download free ebooks.
- Page 37 A: DRM stands for Digital Rights Management, a copyright protection system for digital documents. Providers of digital text have their own systems to protect content. For example, Adobe (pdf), Microsoft (.lit), Sony and Mobipocket all have their own protection system. BeBook now supports DRM protected Mobipocket files, so Mobi and .prc books with DRM. Q: How much do ebooks cost? A: Most ebooks are 25% cheaper than the printed version. Q: How do I download an ebook on my BeBook? A: Follow these steps: 1. W hen the BeBook is charged, switch it on by the ON button on the top side of the BeBook 2. I nsert the USB cable into the BeBook (at the bottom) and your computer 3. Press the OK button to connect 4. D ownload ebooks (for example the 20.000 free ebooks on our...
- Page 38 5. S ave the books on the BeBook (internal memory, or insert an SD card in the SD slot on the top side) 6. Remove the USB cable from the BeBook Q: How do I delete files from my BeBook? A: It’s not possible to directly delete books from your BeBook without connecting it to a PC. To delete books, follow these steps: 1. W hen the BeBook is charged, switch it on by the ON button on the top side of the BeBook 2. I nsert the USB cable into the BeBook (at the bottom) and your computer 3. Press the OK button to connect 4. O pen the BeBook internal memory (in “My Computer”) or the SD card memory 5. Press “delete” on your computer...
- Page 39 Q: How do I connect my BeBook to the computer to charge or to download ebooks? A: If you insert the USB cable into the BeBook (at the bottom of the BeBook, remove the rubber lid) and into your computer (in an USB port), the BeBook will give you the option to press OK to connect (the big OK button), or to press any other button to start charging the battery. Q: Can I downgrade the BeBook to 1.26? A: Yes, you can downgrade your BeBook via this link: http://www.myBeBook.com/update/126/V3update.bin Q: Is the BeBook for sale in stores? A: Yes!. Please check our website to find a list of retailers near you.
- Page 40 Q: How do I turn up the volume of audio books? A: By using the two silver-colored volume buttons at the right side of the BeBook. Q: Which accessories are available for the BeBook? A: Various accessories for the BeBook are being developed: cases, limited edition cases, lights etc. Check out our website regularly to see when they are available. Q: How do I use the memory of an SD card? A: Please go through the following steps: 1. I nsert the SD card into the slot on the top of the BeBook.
- Page 41 Q: Which SD cards can I use? A: We guarantee that the BeBook will read books on the memory of SD cards up to 4 Gb. Please note: If you are using the 1.27 software update other standards apply. The update may fail if you use a 128 Mb SD card, or SD cards larger than 1 Gb. Q: How do I switch between the BeBook internal memory and the SD memory? A: When switching your BeBook on with an SD card present, the catalogue will display the contents of the SD card. However, simply removing the SD card will automatically switch the device into the built-in storage mode. Q: How do I use the bookmark function? A: W hen the page you want to bookmark is displayed, press 1-5 to set the bookmark. If the key is already being used as a...
- Page 42 A: The BeBook uses a regular USB connection, which is a universal standard. This is compatible with all MS Windows versions, including Vista and Mac. Q: Is the BeBook useable for visually impaired people? A: Our BeBook has a 3 level, single key, zoom function. This means you can double the original font size twice. When fully zoomed, font size is large enough for most visually impaired. Q: How does the zoom function of the BeBook work? A: Our BeBook has a 3 level, single key, zoom function. This means you can double the original font size twice. Simply press 8 to zoom in. Q: What is the text /background colour combination? A: The BeBook uses black text on a white background, just like regular books. It’s currently not possible to change this. Q: Does the BeBook have a colour screen? A: No, the BeBook uses eInk technology, which means that the ‘ink’...
- Page 43 Q: How do I transfer information to the BeBook? A: You do not need a software package. Please go through the following steps: 1. Y ou can plug the BeBook to your PC or Mac with a USB cable, your computer will just simply show a storage device icon on the screen just like other USB memory stick. (the USB cable is supplied) 2. C opy all the files you want to read and paste into the BeBook storage device icon. 3. W hen you plug off the BeBook from your computer, then the BeBook will automatic recognize the file you just paste in and you can start to enjoy your reading on the BeBook:) Q: What is the warranty policy for the BeBook? A: We offer one year full warranty if the BeBook has a malfunction.
- Page 44 www.mybebook.com © 2008 Endless ideas B.V.


Need help?
Do you have a question about the E-READER and is the answer not in the manual?
Questions and answers