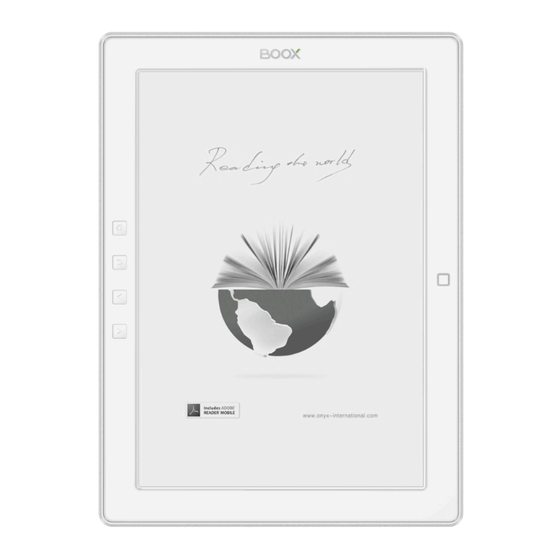
Table of Contents
Advertisement
Quick Links
Advertisement
Table of Contents

Summary of Contents for Onyx International BOOX M92
- Page 1 BOOX M92 User Manual VERSION 1.6 ©2008 – 2011 Onyx International Inc.
-
Page 2: Table Of Contents
Table of Contents Preface ........................4 Guidelines........................ 5 Precautions......................6 Components ......................6 Boox M92 View ..................... 7 Key Function ......................9 Basic Operations ....................10 Reading Books ....................13 Internal Storage ....................19 Internal Storage Menu ................. 19 Reading a Book..................20 SD Card ........................ - Page 3 Music ........................28 Play Interface.................... 28 Scribble ........................29 Notes........................30 Web Sites....................... 31 Wi-Fi Configuration ................31 Web Browser ..................... 32 Browser Menu ................... 32 Applications......................34 Settings........................35 Technical Specifications ................37 Connect to PC .................... 37 Charge ......................37 Firmware Update ....................
-
Page 4: Preface
Preface oox is presented by Onyx International, which has a group of professionals who dedicate themselves in designing state-of-the-art reading terminal. The beauty of the Boox is embodied in both its simplicity and its power. As we are going to show you, Boox is an open and flexible platform for both consumers and content providers. -
Page 5: Guidelines
Do not attempt to repair or take the product apart. This will void your warranty. Only qualified personnel from Onyx International Inc. or an authorized Boox maintenance centre can repair the product. Do not use the rechargeable battery if it is damaged in any way. -
Page 6: Precautions
Never open the device as this will invalidate any warranty or manufacturer’s responsibility. Please contact your Onyx retailer when you have any technical difficulties. Do NOT expose the device to excessive moisture, rain or heat sources caused by heating equipment. Components Boox M92 eReader Power Adaptor USB Cable ... -
Page 7: Boox M92 View
Boox M92 View Front View MENU BACK 5-way PREV Joystick NEXT __________________________________________________________________________________________________________________ 7 / 38... -
Page 8: Bottom View
Bottom View SD Card Slot Earphone Jack Connector Volume Power On/Off Control button button __________________________________________________________________________________________________________________ 8 / 38... -
Page 9: Key Function
Key Function • Press the power key to turn device on • Press the power key and hold for 2 seconds to turn device off, similar as selecting showdown item in menu Power • Press the power key and release it immediately, device On/Off button turns into sleep mode •... -
Page 10: Basic Operations
Basic Operations Press and hold the Power Button to turn on the device. It will automatically enter the main menu on Home screen after the start-up screen. The main menu includes Internal Storage, SD Card, Recent Documents, Dictionary, Pictures, Music, Scribble, Notes, Web Sites, Applications and Settings. -
Page 11: Recent Reading
Recent Reading 4 most recent files will be displayed on Recent Reading widget. Press the Navigation Joystick to select the file and press down the joystick to confirm. __________________________________________________________________________________________________________________ 11 / 38... -
Page 12: Date And Time
Date and Time This widget display current time. Press the Navigation Joystick to select this widget and to confirm, time and date will be showed on the screen as a screen saver. Press the BACK Button to exit. __________________________________________________________________________________________________________________ 12 / 38... -
Page 13: Reading Books
Reading Books Press the Navigation Joystick to select the desired book and to enter reading. Press the PREV/NEXT PAGE Button to turn pages. Press the BACK Button to exit reading. Press the MENU Button to popup menu and choose an item to enter the submenu detailed as follows. Submenu will be different according to file format. - Page 14 Navigation operations are used for Navigation accessing websites and viewing html-based documents, e.g. CHM /HTML. Rotate the screen by clicking this button. Rotate Screen The screen rotates between 0° and 360° . Set screen status. You can turn on/off full Full Screen Screen while reading.
- Page 15 • Hide Margin Zooming Auto hides the margin of files. • To Page To zoom the current page/image to fit the screen. • To Width To zoom the current page/image to fit the width of screen. • To Height To zoom the current page/image to fit the Adjust the zoom of current height of screen.
- Page 16 on the list view. • Sketch Sketch on the content area of current screen by stylus. • Erase Sketch Erase existing sketches by stylus. The sketches are erased when you click on them or drag the stylus through them. • Merge Sketch Merge your sketch on PDF, system will automatically generate a new PDF file to save what you made.
- Page 17 select the desired item and to confirm the reading. option. NOTE: The function is available only when the table of contents is in the form of hyperlink. • Slide show Continuously display the pages of a document by slide show. •...
- Page 18 • Show/Hide Hyperlinks To display or not display hyperlinks of files(e.g. PDF, doc ) • Clock To show you how many time have read. Dictionary Lookup Look up for the explanation of a pattern string. Please refer to Chapter of Dictionary for details.
-
Page 19: Internal Storage
Internal Storage The device supports more than 18 types of file formats, including EPUB, PDF, FB2, MOBI, TXT, RTF, PDB, HTM, HTML, CHM, DJVU, DJV, XLS/XLSX, PPT/PPTX, and DOC/DOCX. It also supports compressed files in ZIP and RAR formats. Supports more formats in subsequent firmware upgrade. -
Page 20: Reading A Book
• Details View Display the contents in details. The details View includes name, last access time, read count and reading progress. • Thumbnail View View means the way of To view the books in thumbnails view. displaying and arranging • Sort contents in main view. -
Page 21: Sd Card
SD Card All the files on SD card are displayed in the list. The device supports expansion storage of SD card up to 32GB. Files no need to store in corresponding file folders; you can put them in anywhere of SD Card. -
Page 22: Recent Documents
This PDF-format User Manual can be browsed on the device. manual Press the PREV/NEXT Page Buttons to turn pages. Press BACK to return to main menu. Press the MENU Button to enter Books Menu. The folder is for note template files storage, you notes_template can add more PNG formats file to this folder. -
Page 23: Dictionary
Dictionary StarDict-compatible programs are available for the device. It supports dictionary format in StarDict. Dictionaries Select Dictionaries to show the dictionary list. Similar Select Similar Words to show the similar words group. Words Explanation Select Explanation to show the translation content. Input letters by software keyboard and then select Lookup Lookup to show the translation. -
Page 24: Installing Dictionaries
Installing Dictionaries Create a new folder named dicts in root directory of the memory card. Download the desired dictionary files in dicts folder. The dictionary will be installed automatically. NOTE: User can download these free dictionaries from: http://xdxf.revdanica.com/down/index.php Make sure download them in the StarDict format. -
Page 25: Consult The Dictionary
Finally, open a file and use the menu to enable the dictionary. Click on a word. Keep trying until it works. Consult the Dictionary Input the keyword in the text box. Press the Navigation Joystick upward/downward to select the desired word in the list. Press the Navigation Joystick rightward/leftward to move the cursor. -
Page 26: Pictures
Pictures Photos saved on SD card are auto displayed in the list. The device supports picture formats such as TIFF, JPEG, GIF, BMP, and PNG. __________________________________________________________________________________________________________________ 26 / 38... -
Page 27: Pictures Menu
Pictures Menu At the Pictures list, press the Menu Button to enter the Pictures Menu. Press the Navigation Joystick to select the option and to confirm. Press the BACK Button to exit. • Details View Display the contents in details. The View details includes name, last access time, read count and reading progress. -
Page 28: Music
Music Music files saved on SD card or Internal Storage are displayed in the list. The device supports MP3 and WAV files formats. Play Interface Press the function button to play the desired track. On the Play Interface screen the following operations can be performed. 1. -
Page 29: Scribble
button popup shortcut to enter the music playback screen, and then select to quit music player. Scribble - Select Scribble icon, enter the Create Scribble interface. - Select Create Scribble icon to choose a template for scribble. - User can add templates to SD card in notes_template folder. __________________________________________________________________________________________________________________ 29 / 38... -
Page 30: Notes
Notes Create Notes - Highlight new notes and press the Navigation Joystick to create a new note. - Click on the keypad to input characters. - Press the BACK Button to pop up the notes dialog box. Highlight YES to save the new notes. -
Page 31: Web Sites
Web Sites Before browse website you need to access network through Wi-Fi Configuration. Wi-Fi Configuration At the Wi-Fi configuration interface, follow the steps below to enable the function. • The Hardware Address is displayed after Wi-Fi switch is turned on. •... -
Page 32: Web Browser
Web Browser Upon the successful Wi-Fi connection, select the icon and press the Navigation Joystick to enter Browser mode. It will automatically enter the preset homepage. Browser Menu Press the Menu Button to browse a web page detailed as follows: Tool Bar Tool bar provides four functions: going back to the previous website, going forward to the next... - Page 33 Select this website icon, you can input website Website icon address and go to the website directly. Select the Power Manage icon, you can set the time of standby and automatically shut down for the device. If the time of shutdown is set, the Battery Manage device won’t enter standby status anymore;...
-
Page 34: Applications
Applications In this Application, you can find the Calendar, Clock and Games such apps. More applications will be added later. __________________________________________________________________________________________________________________ 34 / 38... -
Page 35: Settings
Settings Press the Settings icon to enter the Settings mode directly. In the Settings mode, the following settings can be performed. Language Select the desired language. 31 kinds of languages are available. Date To adjust the value, press the Navigation Joystick to move the cursor. -
Page 36: Power Management
Power Management Select the Power Management icon; you can set the time of standby and automatically shut down for the device. If the time of shutdown is set, the device won’t enter standby status anymore; in the other side, if set the time of standby, the device won’t shutdown automatically. -
Page 37: Technical Specifications
Technical Specifications Display 9.7” Resolution 1200 x 825, 16 Grey scale Book:EPUB,PDF,FB2,MOBI,TXT,RTF,HTML,HTM, Supported CHM,PDB,DJVU,DJV,DOC, DOCX,XLS, XLSX,PPT, PPTX,ZIP File Formats Music: MP3 Picture: JPG, BMP, GIF, PNG, TIFF Adobe DRM DRM for EPUB/PDF, built-in Adobe Reader Mobile Expansion SD card, up to 32GB Slots Battery Lithium Battery, 1600 mAh... -
Page 38: Firmware Update
Firmware Update You can update the firmware by follow steps: • Download the latest update package from Onyx website: www.onyx-boox.ru • Save the update package in a SD card. • Make sure the update package is located at the root directory of the SD card.





Need help?
Do you have a question about the BOOX M92 and is the answer not in the manual?
Questions and answers