Table of Contents
Advertisement
Advertisement
Table of Contents

Summary of Contents for Bryton Rider 60
- Page 1 User's Manual...
-
Page 3: Table Of Contents
Training ......17 Using the Power Adapter ......6 Using the Computer ........7 To Plan ........17 Step 2: Turn On the Rider 60 ..8 Simple ............17 Turn On/Off ............ 8 Interval ............18 Step 3: Initial Setup ..... 8 Race ..............18... - Page 4 Circumference ......51 Display POI ...........38 Heart Rate Zones ....... 52 Always North ..........39 Auto Reroute ..........39 Basic Care For Your Rider 60 ..52 Voice Guidance ...........39 Specifications ......53 Bluetooth ........40 WARNING Always consult your physician before you begin or modify any training program. Please read the details in Warranty and Safety Information guide in the package.
-
Page 5: Getting Started
Getting Started This section will guide you on the basic preparations before you start using your Rider 60. Your Rider 60 PAGE Power/Back/Pause/ Lap/Ok/ Record ( /LAP) Stop ( /BACK/ / ) • In Menu, press to enter or confirm a selection. -
Page 6: Touchscreen Button
Touchscreen Button The Rider 60 comes with a touch screen. Tap on the touch screen to operate the device. Tap to return to the previous page. Tap to adjust Tap to enter the the brightness Tap to enter the Information page. -
Page 7: Initial Setup
NOTE: Always keep the USB cover tightened when riding. If the screen appears foggy, please place Rider 60 in a dry place for 2 days and wait until the moisture disappears. The Rider 60 may come with different plug head(s) suitable in the country where you purchased the device. -
Page 8: Using The Computer
Using the Computer 1. Open the USB cover. 2. Connect the mini-USB end of the USB cable to the mini-USB port of the Rider 60. PAGE 3. Connect the other end to a computer. Differences by using power adaptor and computer... -
Page 9: Step 2: Turn On The Rider 60
Press and hold to turn the device on or off. Step 3: Initial Setup When turning the Rider 60 on for the first time, the setup wizard appears on screen. Follow the instructions to complete setup. 1. Select the display language. -
Page 10: Information Page
Refer to GPS Status section on page 35 for more information. NOTE: If the “___” appears on the screen, this indicates that the Rider 60 has not detect the ANT+ sensor. Refer to Bike Profile > Sensors section on page 25 for more information. -
Page 11: Icon Description
Bike in Use Heart Rate Sensor Bike 1 Power Meter Bike 2 Cadence Sensor Battery Level Speed Sensor Bluetooth Status Full Battery Half Battery BT Headset is connected. Low Battery BT Phone is connected. 30 minutes remaining 10 Rider 60 User’s Manual... -
Page 12: Meter & Map
In meter view, you can long press (press and hold) any grid to set up your preferred item. • Tap the icon to return to the main page. BACK/ / • Press the u button to start recording, press the button to pause recording, press again to stop recording. Rider 60 User’s Manual... -
Page 13: Icon Description
Start navigating Reroute (only displayed when you turn off the auto reroute Address feature and you deviated from the route) Find POI Strong GPS signal Add to my favorite Weak GPS signal GPS not fixed 12 Rider 60 User’s Manual... -
Page 14: Find & Go
> Navigation > Route Color. • You could change the route color by tapping the icon > View History. Refer to View History • You can also view history by tapping the section on page 23 for detailed information. Rider 60 User’s Manual... -
Page 15: Navigate Rides From Planned Trip
POI. Search Location 1. In the Main page, select Find & Go > Address. 2. Enter an address (country, city or postcode, road name, and house number). 3. Tap to start navigating to the destination. 14 Rider 60 User’s Manual... -
Page 16: Find Coordinate
1. In the Main page, select Find & Go > My POI. 2. Select a place from the list. 3. Select an option: • to view the POI outline on map • to delete the selected POI. • to navigate to your selected POI. Rider 60 User’s Manual... -
Page 17: Back To Start
History The Rider 60 saves the history when you start recording. History includes date, time, distance, average speed, and altitude. After you have finished a ride, you can view the history data on the Rider 60. 1. In the Main page, select Find & Go > History. You can also view history by tapping the icon and select View History. -
Page 18: Training
Training With the Rider 60 Training feature, you can set simple/interval/race workouts and train with Bryton Workout/Bryton Test. Use the Rider 60 to track your training or workout progress. To Plan The Rider 60 provides you with three types of workouts: Simple, Interval, and Race. -
Page 19: Interval
Race With the Race feature, you can use your Rider 60 to split the race distance into multiple segments with the appropriate speed. -
Page 20: My Workout
My Schedule Workout You can schedule your workout on Brytonsport.com, then download to Rider 60. This feature will encourage you to start a workout at a specific date. 1. In the Main page, select Training > My Schedule. - Page 21 100% MAP Intervals (MAP Ints) This workout will increase your lactate threshold. It gives you strength for longer climbs, time trial, and increases the sustained efforts for a mountain bike race. 20 Rider 60 User’s Manual...
-
Page 22: Bryton Test
Bryton Test Rider 60 includes four test courses to help you measure your MHR, LTHR, FTP and MAP. Bryton workout will use this data to create a target training zone. Knowing your MHR, LTHR, FTP, and MAP gives you a benchmark of your overall efficiency on the bike from which to judge your progress over time. -
Page 23: Stop Training
BACK/ / 1. Press the button to stop recording. 2. A “Current training and recording will be stopped, would you like to execute?” message appears on the screen. To stop the current training, tap to confirm. 22 Rider 60 User’s Manual... -
Page 24: View History
GPS information. Similarly, the icon is displayed only when you wear the heart rate sensor. : Before using this function to upload your rides via Bluetooth, refer to Bluetooth section on page 40 for more information. Rider 60 User’s Manual... -
Page 25: My Buddy
> 60 will automatically switch to Meter view. Press the p or q button to switch to My Buddy page. Ahead My Buddy Behind My Buddy 567m 567m My Buddy Distance to destination Ahead Behind 24 Rider 60 User’s Manual... -
Page 26: Settings
You can customize your bicycle(s) profile. Sensors You can set two bikes (Bike 1 or Bike2) on Rider 60. All of them can use the same speed and/or cadence sensors. Or, each Bike can have a different settings for the speed and/or cadence sensors. -
Page 27: Speed Source/Cadence Source
6. If necessary, select Rescan. After you pair the first time, your Rider 60 will automatically recognize the sensor each time when it is activated. This process occurs automatically when you turn on the Rider 60 and when the sensor are activated and functioning correctly. -
Page 28: Bike Profile
For details on wheel size, refer to Wheel Size and Circumference section on page 51. • Total Mileage: Rider 60 automatically accumulate the mileage for all your rides. If necessary, you can reset the total mileage to any value you prefer. Rider 60 User’s Manual... -
Page 29: Smart Lap
3. Select the desired option and configure the necessary settings. • by Distance: specify the distance of each lap. • by Location: set your start point as the lap point. Upon reaching the lap point, Rider 60 will automatically mark the lap. • Off: disable Lap feature. Smart Pause If the function is activated, the recording will be automatically paused once you have encountered these obstacles (such as traffic lights, crosswalk, etc.) and it will be... -
Page 30: Grid Display
2. Select Grid Display > Altitude Page. 3. Select the number of grid display and tap OK. 4. Tap each grid to set up your preferred item. Distance to your setting peak Altitude to your setting peak Current distance Total distance Rider 60 User’s Manual... -
Page 31: Map Grid
Day Mode: the color schemes of the day mode use bright tint to keep the average contrast of the screen high. • Night Mode: the color schemes of the night mode use dark tint to keep the average brightness of the screen low. 30 Rider 60 User’s Manual... -
Page 32: Altitude Calibration
Altitude is measured by air pressure. Since air pressure changes all the time, the calculated altitude may look differently even for the same spot. Therefore, if you need to require an absolute altitude during your ride, we recommend you to calibrate your Rider 60 at a position where the altitude is known. -
Page 33: Alert
Alert With the Alert feature, the Rider 60 beeps and displays a message to notify you if you exceed or below your target goal. NOTE: If you are not in training mode, the alert reminder would base on your Find & Go alert setting. -
Page 34: Training Alert
NOTE: To use the heart rate, speed or cadence alerts, you must have a correspondent sensors. System You can customize the Rider 60 system settings such as backlight off, brightness, on-screen display language, and time/unit data format. Backlight 1. In the Main page, tap the icon to enter the Settings page. -
Page 35: Brightness
3. Tap the bulb to adjust the brightness level. /BACK/ / 4. Press key to cancel the brightness bar. Language 1. In the Main page, tap the icon to enter the Settings page. 2. Select System > Language. 3. Tap the desired language. 34 Rider 60 User’s Manual... -
Page 36: Time/Unit
1. In the Main page, tap the icon to enter the Settings page. 2. Select System > Time/Unit > Date Format, Time Format, Unit, or Temperature. 3. Tap the desired setting. Date Format Time Format Unit Temperature Rider 60 User’s Manual... -
Page 37: Gps Status
GPS Status You can view the information about the GPS signal the Rider 60 is currently receiving. 1. In the Main page, tap the icon to enter the Settings page. 2. Tap GPS Status. 3. Set the desired setting. •... -
Page 38: Map
• Bryton Account: Register your Bryton account on Rider 60. Go to Brytonsport.com to create a free Bryton account. Once you have created your Bryton account, you will be able to upload your rides to Brytonsport.com via Bluetooth. NOTE: To use this function, please make sure 1. -
Page 39: Navigation
3. Tap On to display the contour line on map. Display POI 1. In the Main page, tap the icon to enter the Settings page. 2. Select Navigation > Display POI. 3. Tap On to display the POI icons on the map. 38 Rider 60 User’s Manual... -
Page 40: Always North
Voice Guidance 1. In the Main page, tap the icon to enter the Settings page. 2. Select Navigation > Voice Guidance. 3. Specify the desired language for voice guidance. Rider 60 User’s Manual... -
Page 41: Bluetooth
Bluetooth function. Please wait for a few minutes to allow the Rider 60 to search for your headset. ii. Once your headset appears on the list, select it and wait to allow the Rider 60 to pair with your headset. - Page 42 Rider 60 is compatible with Bluetooth-enabled smartphone with personal hotspot capability. Both iPhone and most of Android smartphones have the built-in hotspot/ mobile hotspot feature. Rider 60 can leverage your phone‘s 3G/4G internet data plan to get connected. Enabling Hotspot and Bluetooth on your Mobile i.
- Page 43 If you encounter connecting problem, please click the problem device on the list and select forget device and search again. c. Upload Your Rides 1. On your Rider 60, tap View History or select Find & Go > History, then select a ride that you would like to upload. 2. Tap to upload your ride via Bluetooth to Bryton Sport.
-
Page 44: Stopwatch
With the Stopwatch feature, you can measure the amount of time elapsed from the time the Rider 60 is activated and deactivated. You can switch between two modes: Countdown and Stopwatch. Countdown is used to notify you when a set amount of time has passed. -
Page 45: Troubleshooting
4. Adjust the sensor position to the middle part of the body. The belt should be worn under the chest and directly on your body. The Bryton logo shown on the sensor should be facing upward. Tighten the elastic belt firmly so that it will not turn loose during the exercise. -
Page 46: Appendix
Appendix Installing the Bike Mount To mount Rider 60 onto your bike, do the following: Rider 60 User’s Manual... -
Page 47: Installing The Heart Rate Monitor Set
Adjust the sensor position to the middle part of the body (wear it slightly below the chest). The Bryton logo shown on the sensor should be facing upward. Tighten the elastic belt firmly so that it will not turn loose during the exercise. -
Page 48: Installing The Speed/Cadence Dual Sensor
Installing the Speed/Cadence Dual Sensor • ---: No sensor is detected • Grey: inactive • Orange blinking: scanning for sensors • Green: active PAGE Rider 60 User’s Manual... -
Page 49: Installing Map Micro Sd Card
6. Press and slide from right to left to lock the micro SD card slot. NOTE: If you want to remove a micro SD card, pull up the micro SD card cover and slide from left to right until it pops up. 48 Rider 60 User’s Manual... -
Page 50: Software Update
3. Update to the latest software If you have followed the step 1 and step 2, the Bryton Bridge 2 window will start up automatically. If a new software version is detected, a star will appear to prompt you to click “Update Software”. -
Page 51: Share Your Rides To Brytonsport.com
Go to http://www.brytonsport.com and register a free Bryton account. 3. Connect to PC Turn on your Rider 60 and connect it to your computer by using USB cable. 4. Share Your Experience With Other Cyclists When My Device Manager window starts up, do one of the following: a. -
Page 52: Wheel Size And Circumference
2161 700C Tubular 2130 27 x 1-3/8 2169 700 x 35C 2168 650 x 35A 2090 700 x 38C 2180 650 x 38A 2125 700 x 40C 2200 650 x 38B 2105 700 x 18C 2070 Rider 60 User’s Manual... -
Page 53: Heart Rate Zones
Basic Care For Your Rider 60 Taking good care of your Rider 60 will reduce the risk of damage to your Rider 60. • Do not drop your Rider 60 or subject it to severe shock. -
Page 54: Specifications
67~100 x 26 x 15 mm Weight 14 g (sensor) / 35g (strap) Water Resistance Transmission range Battery life 1 hour per day for 24 months Operating temperature 5°C ~ 40°C Radio frequency/protocol 2.4GHz ANT+ wireless communication protocol Rider 60 User’s Manual... - Page 55 Battery life 1 hour per day for 1.4 years Operating temperature -10°C ~ 60°C Radio frequency/protocol 2.4GHz ANT+ wireless communication protocol Accuracy may be degraded by poor sensor contact, electrical interference, and receiver distance from transmitter. 54 Rider 60 User’s Manual...
- Page 56 Rider 60_UM_R001_AUG...
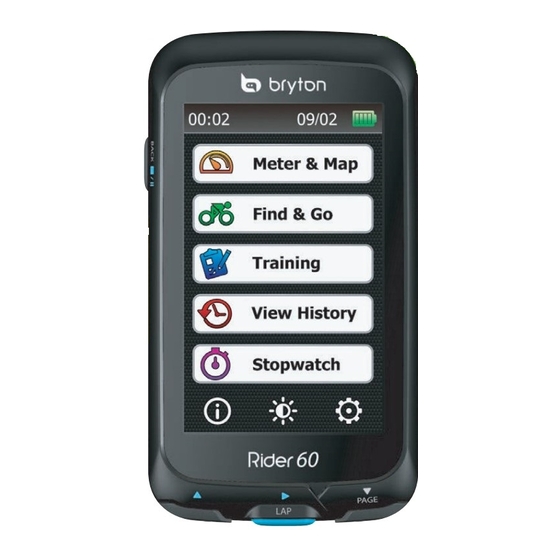


Need help?
Do you have a question about the Rider 60 and is the answer not in the manual?
Questions and answers