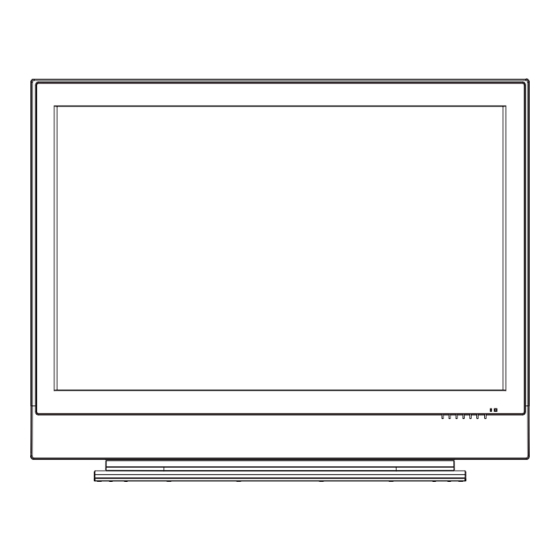
Table of Contents
Advertisement
Advertisement
Table of Contents

Summary of Contents for Maxent 42"
- Page 1 42”/50” Plasma TV Owner’s Manual...
-
Page 2: Important Safety Instructions
Important Safety Instructions WARNING RISK OF ELECTRIC SHOCK DO NOT OPEN WARNING: To reduce the risk of electric shock, do not remove the front or back covers. No user-serviceable parts inside. Refer servicing to qualified service personnel only. The lightning flash with arrow-head The exclamation point within a triangle within a triangle is intended to inform is intended to tell the user that important... -
Page 3: Cleaning & Maintenance
Important Safety Instructions If an outdoor antenna or cable system is connected to the display, be sure the antenna or cable system is grounded to provide some protection against voltage surges and static charge buildups. Section 810 of the National Electrical Code, ANSI/NFPA No.70-1984, provides information about proper grounding of the mast and supporting structure, grounding of the lead-in wire to an antenna discharge unit, size of grounding conductors, location of antenna discharge unit, connection to grounding electrodes, and requirements for the grounding electrode. -
Page 4: Regulatory Notice
Regulatory Notice FCC Statement The Federal Communications Commission Radio Frequency Interference Statement includes the following warning: This equipment has been tested and found to comply with the limits for a Class B digital device, pursuant to Part 15 of the FCC Rules. These limits are designed to provide reasonable protection against harmful interference in a residential installation. -
Page 5: Table Of Contents
Table of contents Important Safety Instructions ........................2 Special Notices ..........................2 Warnings & Precautions ........................2 Cleaning & Maintenance ........................3 Special Warranty Info ........................3 Regulatory Notice ............................ 4 Getting to Know Your TV ......................... 7 Package Contents ..........................8 Front Panel Controls ......................... - Page 6 Table of Contents Daylight Saving ..........................48 Full Screen Type ..........................49 Full Screen Start ..........................49 TV Function ............................51 Memorizing Channels ........................52 On-Screen Status Display (TV/Digital TV Mode) ................54 Blue Back ............................55 Changing Channel ..........................55 Closed Captioning (Analog/Digital TV Modes) ...................
-
Page 7: Getting To Know Your Tv
Getting to Know Your TV Getting to Know Your TV... -
Page 8: Package Contents
Getting to Know Your TV Package Contents Flat Panel TV Remote Control Batteries User Manual Warranty Card Power Cord Quick Start Guide... -
Page 9: Front Panel Controls
Getting to Know Your TV Front Panel Controls Infrared Receiver Volume Adjustment Buttons Use these buttons to adjust volume up and down. Receive IR signal from the remote control. These keys also serve as navigation and adjustment Status LED keys when On Screen Display menu is engaged. Orange - Standby (Power OFF) with AC Channel Select Buttons power detected... -
Page 10: Rear Panel Connections
Getting to Know Your TV Rear Panel Connections Digital HDMI/DVI Inputs Composite / S-Video Inputs Connects to the digital video signals from a DVD Connect Composite or S-Video signals from player or Set-Top Box. external sources such VCRs or DVD players. PC Input Antenna Jack Connect to another computer monitor for chaining... -
Page 11: Remote Control
Getting to Know Your TV Remote Control Standby Power On/Off Push this button to turn on the TV from Standby mode. Push it again to turn off to Standby mode. Cable Use this key to select a programmed cable TV Set-Top Box or a programmed Satellite TV Set-Top Box. - Page 12 Getting to Know Your TV Remote Control (con’t) Exit Press to return to previous menu when On Screen Display Menu is engaged. Directly Input Selection Keys Direct change input signal selection by pressing the appropriate key. Sleep Timer Engages Sleep Timer settings. Quick Access Menu Engages Quick Access Menu.
-
Page 13: Display Connections
Display Connections Display Connections... -
Page 14: Connecting Tv, Catv Or Atsc
Display Connections Connecting TV, CATV or ATSC Connecting to TV, Cable TV or ATSC Connecting the RF cable from the antenna or cable socket to the RF connector labeled as ANT. on the back of the TV. Antenna Connecting a VCR Using S-Video Input Connect the S-Video (4-pin DIN) connector from the VCR to the S-Video input on the back... -
Page 15: Connecting A Dvd
Display Connections Using Composite Input Connect the Video (yellow) out connector from the VCR to the Video (yellow) input on the back of TV. Connect the red (R) and white (L) audio output from the VCR to the R and L audio input located next to the Video (yellow) connector. - Page 16 Display Connections Using Component Video Input Connect the green-colored (labeled as Y) jack from the DVD to the green-colored input of the Connect the red-colored (labed as P or C jack from the DVD to the red-colored P input of the TV. Connect the blue-colored (labed as P or C jack from the DVD to the blue-colored P...
-
Page 17: Connecting A Set-Top Box
Display Connections Connecting a Set-Top Box Using HDMI Input Connect the HDMI connector from the back of the HDTV Set-Top Box to the HDMI input located on the back of the TV. HDMI Notes: Some HDTV Set-Top Boxes may not have a HDMI output. Use Component Video input or PC input method if this is the case. -
Page 18: External Audio Connections
Display Connections Connecting a Set-Top Box Using TV Input Connect the 15-pin D-Sub RGB connector from the back of the HDTV Set-Top Box to the PC-IN Connector located on the back of the TV. Connect the red (R) and white (L) audio-out jacks from the HDTV Set-Top Box to the R and L audio-in jacks located next to the PC-IN Connector. -
Page 19: Connecting A Pc
Display Connections Connecting a PC Using PC Video Input For most PCs, connect the 15-pin D-Sub RGB connector from the back of the PC to the PC-IN Connector located on the back of the PC. Connect the red (R) and white (L) audio jacks from the PC to the R and L inputs located next to the PC-IN Connector. - Page 20 Display Connections Connecting a PC (con’t) The DISPLAY PROPERTIES dialog box is displayed. Select the SETTINGS table to display your computer’s video output settings. Set the “Screen Resolution” settings to 1280x1024 PIXELS. For COLOR QUALITY, select 32 BIT COLOR (might also be expressed as 16 million colors).
-
Page 21: Basic Operations
Basic Operations Basic Operations... -
Page 22: Powering On/Off
Basic Operations Powering On/Off Using Front Panel or Remote Control Press the key on the panel or the remote control. The TV will now turn on after a brief pause. The STATUS LED will now turn green to indicate power on status. To turn power off, simply press the key on the panel or the remote control once again. -
Page 23: Volume Adjustment
Basic Operations Using Direct Input Selection Keys If you prefer not to cycle through all available inputs, you can use the Direct Input Selection keys located towards the bottom of the remote control. Simply select the input that you would like to Direct Input switch to and press the Direct Input Selection Selection Keys... -
Page 24: On-Screen Display Menu
Basic Operations On-Screen Display Menu Accessing OSD Menu via Remote Control or Front Panel The On-Screen Display (OSD) menu allows access to setup various parameters equipped with this TV. To access the OSD menu, press button or menu key on the front panel of TV. OSD Menu Navigation OSD Menu... -
Page 25: On-Screen Status Display
Basic Operations OSD Menu Background Color Setting The background color of the OSD Menu can be customized. To change the MENU Background color setting, please follow the steps below. Press to access the OSD menu. Use keys to select SETUP then press to enter SETUP menu. -
Page 26: Understanding Widescreen Modes
Basic Operations Understanding Widescreen Modes This TV is capable of displaying a widescreen image on the native 16:9 aspect ratio screen. However, not all available video content fits perfectly in a widescreen (16:9) format resulting in unused screen space. This TV is capable of displaying images in various formats that is suitable for various types of content depending on its size. -
Page 27: Changing Aspect Ratios
Basic Operations Changing Aspect Ratios Using Remote Control All widescreen viewing modes are available by pressing the key. Pressing this key repeatedly will cycle through below modes: Analog TV/Composite/S-Video Modes PANOROMIC Digital TV AUTO Component/HDMI/PC Modes Wide Using OSD Menu Press to access the OSD menu. - Page 28 Basic Operations...
-
Page 29: Picture Controls
Picture Controls Picture Controls... -
Page 30: Adjusting Picture Settings
Picture Controls Adjusting Picture Settings Using OSD Menu Various picture adjustments can be set using the Picture Adjustment OSD menu. Press the key on remote control or MENU key on the front panel. Use to select PICTURE then press key to enter PICTURE menu. - Page 31 Picture Controls BRIGHTNESS Adjust brightness to enhance the level of dark areas in the picture such as night scenes and shadow scenes. Increasing brightness will make dark areas more visible. COLOR Use color to adjust the color saturation of the picture. Increasing color will make the color more intense.
-
Page 32: Picture-In-Picture
Picture Controls Picture-in-Picture Turning On PIP PIP feature allows users to view two video input sources simultaneously. Press the key once on the remote control to engage in Picture-in-Picture mode. Pressing the key repeatedly will cycle thru the following modes: PIP Key When engaged in PIP mode, a small window is PIP Mode... -
Page 33: Noise Reduction
Picture Controls Available PIP Input Combinations Main-picture and sub-picture input combinations are listed below for reference. HDMI 1 HDMI 2 HDMI 1 HDMI 2 Note: Sub-Picture feature is not available under S- Video input mode. Changing Location of PIP Image There are four preset positions where the PIP sub-window can be positioned. -
Page 34: Adjusting Screen Size
Picture Controls Adjusting Screen Size Due to the fact that various PC video cards and Set-Top Boxes have different specification, it is likely that the initial picture may not fit exactly to the resolution of the TV. Please use the following procedures to adjust the picture size and position. -
Page 35: Fine Tuning Pc Mode
Picture Controls Fine Tuning PC Mode Due to the fact that various PC video cards and Set-Top Boxes have different specifications, it is likely that the initial video picture have subtle noise or imperfections. Please use the following procedures to adjust the picture quality when using PC mode. - Page 36 Picture Controls Picture Mode To choose the pre-set picture modes that best suits the program you are viewing. Press to access the OSD menu and select PICTURE from the menu. Use keys to PICTURE MODE select PICTURE then press enter PICTURE menu. keys to select PICTURE MODE then press to enter PICTURE MODE...
-
Page 37: Audio Controls
Audio Controls Audio Controls... -
Page 38: Adjusting Audio Settings
Audio Controls Adjusting Audio Settings Using OSD Menu Various audio adjustments can be set using the audio adjustment OSD menu. Press to access the OSD menu. Use keys to select AUDIO then press BASS enter AUDIO menu. keys to select BASS then press to enter BASS setting. - Page 39 Audio Controls Explanation of Various Audio Control Settings Explanation of each available audio control settings is listed in the table below. BASS Adjusts the BASS level of the sound. For more bass response, increase the BASS level. TREBLE Adjusts the TREBLE level of the sound. For more vocal and high frequency response, increase the TREBLE level.
-
Page 40: Using Surround Sound
Audio Controls Using Surround Sound Turning On Surround Sound This TV is equipped with a surround sound circuitry that enhances the sound when using two speakers. Press to access the OSD menu. Use keys to select AUDIO then press enter AUDIO menu. SURROUND keys to select SURROUND then press... -
Page 41: Built-In Amplification (Speaker)
Audio Controls Built-in Amplification (Speaker) Turning On Built-in Amplification This TV is equipped with a built-in amplification for optional external speakers. You can switch the amplification ON or OFF using the OSD. Because these speakers are standard you may consider switching them OFF during hi-fidelity playback of movies or other content. -
Page 42: Fixed / Variable Audio Output
Audio Controls Fixed / Variable Audio Output Setting Output Using OSD Menu You can set the type of output from the rear panel audio output jacks. By using OSD menu, you can easily choose between variable or fixed audio outputs. Press to access the OSD menu. -
Page 43: Advanced Functions
Advanced Functions Advanced Functions... -
Page 44: Sleep Timer
Advanced Functions Sleep Timer Setting Sleep Timer Using OSD Menu This TV has built-in sleep timer function. Once set, the TV will automatically shut-off without user intervention. Press to access the OSD menu. Use keys to select SETUP then press SLEEP TIMER to enter SETUP menu. -
Page 45: Power Save Mode
Advanced Functions keys to select MENU LAN- MENU GUAGE then press to enter MENU LANGUAGE LANGUAGE setting. to select the desired OSD language. Available settings are: ENGLISH, FRENCH and SPANISH. After achieving the disired setting, press key to return to previous menu or press to exit menu. -
Page 46: Image Shift
Advanced Functions Image Shift Image Shift screen eliminates electrically charged residual images and prevents burn-in images. Press to access the OSD menu. Use keys to select SETUP then press to enter SETUP menu. keys to select IMAGE SHIFT then press to enter IMAGE SHIFT setting. -
Page 47: System Passcode
Advanced Functions System Passcode Setting System Passcode The system passcode setting is used in conjunction with V-Chip (Parental Guide) and Channel Lock functions. The same security passcode is used for both functionality. By default, this TV is programmed with the security passcode set at 0000. -
Page 48: Daylight Saving
Advanced Functions Re-enter the new passcode one more time to confirm. PASS CODE ENTER Note: If the wrong passcode is entered three EXIT ENTER CODE EXIT times, the monitor will go back to the previous step and request a new passcode to be set again. -
Page 49: Full Screen Type
Advanced Functions Full Screen Type Press to access the OSD menu. Use keys to select SETUP then press to enter SETUP menu. keys to select FULL SCREEN FULL SCREEN TYPE then press to enter FULL SCREEN TYPE TYPE setting. to change the setting. Press return to previous menu or press to exit the menu. - Page 50 Advanced Functions...
-
Page 51: Tv Function
TV Functions Flat Panel TV TV Functions... -
Page 52: Memorizing Channels
TV Functions Memorizing Channels Setting Tuner to AIR or CABLE The TV tuner is compatible with Cable TV or standard reception using an antenna. Users must setup the tuner to either AIR or CABLE reception modes prior to memorizing channels. Press to access the OSD menu. -
Page 53: Channel Search
TV Functions Channel Search After setting the TV Tuner to either AIR or CABLE reception mode, use the TV’s internal channel search mode to automatically scan for available TV stations. Press to access the OSD menu. Use keys to select SETUP then press CHANNEL enter SETUP menu. -
Page 54: On-Screen Status Display (Tv/Digital Tv Mode)
TV Functions On-Screen Status Display (TV / Digital TV Mode) Displaying Status The On-Screen Status Display shows detailed information regarding the operational status of the TV under TV mode. The status display automatically appears whenever there is a change in TV channels. The status display will automatically disappear after a timeout period. -
Page 55: Blue Back
TV Functions Blue Back Turning on Blue Back Blue Back setting eliminates the “snowflake” effect that results when a TV channel is not available by displaying a blue colored background. Press to access the OSD menu. Use keys to select TV then press to enter TV menu. -
Page 56: Closed Captioning (Analog/Digital Tv Modes)
TV Functions Closed Captioning (Analog/Digital TV Modes) This TV supports Closed Captioning feature by displaying various texts related to television programs on the display. Accessing via OSD Menu Press to access the OSD menu. Use keys to select SETUP then press to enter SETUP menu. - Page 57 TV Functions Explanation of Various Closed Captioning Font Settings Explanation of each available Closed Captioning Font settings under Digital TV mode are listed in the table below: Font There are 9 preset font style that you can choose. (1) DEFAULT, (2) STYLE 1, (3) STYLE 2, (4) STYLE 3, (5) STYLE 4, (6) STYLE 5, (7) STYLE 6, (8) STYLE 7, (9) STYLE 8.
-
Page 58: Parental Block (V-Chip)
TV Functions Parental Block (V-Chip) V-Chip (Parental Guide) function is to prevent children from watching programs that are not suitable such as violent or adult content. The user must enter a PASSCODE before any of the V-Chip restrictions are set up or changed. - Page 59 TV Functions After the original passcode is entered correctly, PARENTAL BLOCK the TV will now show the V-Chip ON/OFF window. Use keys to select ON or OFF. EXIT SELECT EXIT After making selection, confirm your selection by pressing the key. If ON is selected, please proceed to the next section.
- Page 60 TV Functions Parental Block (con’t) When all desired settings are complete, navigate to NEXT PAGE option and press key to complete your setting. Once this is complete, the TV will prompt to the RESTRICTIONS USING MPAA RATING menu described in the next section. Note: V-Chip will automatically block higher categories that are more restrictive.
-
Page 61: Quick View
TV Functions When all desired settings are complete, navigate to FINISH option and press key to complete your setting. Once this is complete, the TV will display V-CHIP SETUP COMPLETE and return you to normal viewing. Note: V-Chip will automatically block higher categories that are more restrictive. For example, if users block PG-13 category, then PG-13 and higher categories (R, NC-17, X) will automatically be blocked. -
Page 62: Channel Lock
TV Functions Channel Lock Setting Channel Lock Set channel lock to block a TV channel from viewing. Press to access the OSD menu. Use keys to select TV from the menu then CHANNEL press to enter TV menu.. LOCK keys to select CHANNEL LOCK from TV options and press to enter CHANNEL LOCK settings. -
Page 63: Program Guide
TV Functions Enter the 4-digit PASSCODE using the numberic keypad on the remote control. PASS CODE ENTER ENTER CODE EXIT EXIT ENTER NEW CODE As each numeric digit is entered, a small “X” fills each slot. If the code entered is incorrect, an “Error”... -
Page 64: Understanding Hdtv
TV Functions Understanding HDTV What is Digital Television or DTV? Digital TVs are televisions that can receive and display digital television broadcasts sent using any one of three following categories: HDTV (High Definition TV), EDTV (Enhanced Digital TV), and SDTV (Standard Definition TV). - Page 65 TV Functions How is a HDTV/EDTV/SDTV Different from a HDTV/EDTV/SDTV Monitor? In order to receive digital broadcasts, a digital receiver or decoder must be used to receive and decode digital broadcast signals. Digital decoders can be built into the display itself or they may come in the form of a set-top box that is added separately to the display.
- Page 66 TV Functions...
-
Page 67: Advanced
Advanced Advanced... -
Page 68: Adjusting Advanced Settings
Advanced Adjusting Advanced Settings Using OSD Menu Various picture adjustments can be set using the Picture Adjustment OSD menu. Press the on remote control or MENU key on the front panel or remote control. Use to select ADVANCED and press keys to enter ADVANCED menu. -
Page 69: Power Step
Advanced Power STEP To switch TV to power-on automatically or remain turned off after power is resotred after a “power-outage” incident. Press the on remote control or MENU key on the front panel or remote control. Use POWER STEP to select ADVANCED and press keys to enter ADVANCED function. -
Page 70: Input Skip
Advanced Input Skip To select one input as only one skipped signal. Press the on remote control or MENU key on the front panel or remote control. Use to select ADVANCED and press INPUT SKIP keys to enter ADVANCED function. to select INPUT SKIP and press key to enter INPUT SKIP menu. -
Page 71: Appendix
Appendix Appendix... -
Page 72: Troubleshooting
Appendix Troubleshooting The following list represents possible anomalies that you may encounter and methods for remedy. Please refer to this checklist prior to contacting a service representative. Possible Cause Remedy Symptom No picture is displayed The power cord is disconnected. Plug in the power cord. -
Page 73: Wall Mount Instructions
Appendix Wall Mount Instructions... - Page 74 Appendix Wall Mount Instructions...
-
Page 75: Specifications For 42" Tv
Appendix Specifications for 42” TV Display Panel Screen size 42” Aspect ratio 16:9 Number of pixels 1024 (Horizontal) x 768 (Vertical)pixels Pixel Pitch 0.192 (Horizontal)mm x 0.693 (Vertical)mm Luminance 1000 cd/m , at APL13% Power Source Input voltage 100 ~ 240Vac, 50 / 60Hz Input current 3.5A Max. - Page 76 Appendix Specifications for 42” (con’t) HDMI Signal Type Digital Polarity Positive or Negative Frequency H: support to 31K ~ 64KHz V: support to 50 ~ 70Hz Audio Signal Audio: 1.0Vp-p Pin Assignments For D-SUB connector (in / loop out) Pin Signal Assignment Pin Signal Assignment Pin Signal Assignment N.C.
-
Page 77: Specifications For 50" Tv
Appendix Specifications for 50” TV Display Panel Screen size 50” Aspect ratio 16:9 Number of pixels 1366 (Horizontal) x 768 (Vertical)pixels Pixel Pitch 0.81 (Horizontal)mm x 0.81 (Vertical)mm Luminance 1000 cd/m , at APL13% Power Source Input voltage 100 ~ 240Vac, 50 / 60Hz Input current 5A Max. - Page 78 Appendix Specifications for 50” TV(con’t) HDMI Signal Type Digital Polarity Positive or Negative Frequency H: support to 31K ~ 64KHz V: support to 50 ~ 70Hz Audio Signal Audio: 1.0Vp-p Pin Assignments For D-SUB connector (in / loop out) Pin Signal Assignment Pin Signal Assignment Pin Signal Assignment N.C.
-
Page 79: How To Program The Universal Remote Control
Appendix How to Program the Universal Remote Control You can program the remote control with three different components. Please follow below instruction to program your VCR, Cable Box/Set-Top Box or DVD Player. Four Easy Steps for Programming Press the button on the remote control. Press and hold the button until the LED LIGHT flashes twice. -
Page 80: Component Program Code
Appendix Component Program Code Setup Code For VCRs Setup Code For VCRs 21972 Kodak 20035, 20037 Admiral 20048, 20209 Kolin 20043 Aiko 20278 20037, 20045, 20042, 20209, 20038 Aiwa 20037, 20479 Logik 20072 Alienware 21972 America Action 20278 20037 Magnavox 20035, 20039, 20081 American High 20035... - Page 81 Yamaha 20038 Lite-On 21158, 21058 Zenith 20039, 20033, 20209, 20479 Loewe 20511 ZT Group 21972 Magnavox 20503, 20539, 21976, 21914, 20675 Marantz 20539 Maxent 20752, 20698 Memorex 20695 Microsoft 20522 Mintek 20717 Mitsubishi 21521, 20521 Nesa 20717 Norcent 21003 Onkyo...
- Page 82 Appendix Component Program Code Setup Code For DVD Players Setup Code For Cable Converters Portland 20770 00003, 00008, 00014 Proscan 20522 Americast 00899 Qwestar 20651 Bell & Howell 00014 20522, 20571, 20717, 20822 Bell South 00899 20869 Clearmaster 00883 Rotel 20623 ClearMax 00883...
- Page 83 Appendix Component Program Code Setup Code For Satellite Receivers Setup Code For Audio Amplifiers AlphaStar 00772 Bose 30674 Chaparral 00216 30078 Crossdigital 01109 30331 DirecTV 00392, 00566, 00639, 01142, Marantz 30321 00247, 00749, 01749, 00724, Nakamichi 30321 00819, 01856, 01076, 01109, 30264 00099, 01392, 01640, 01442, Optimus...
- Page 84 Appendix Component Program Code Setup Code For CD Players Setup Code For Audio Amp/Tuners Aiwa 30157 30531 Burmester 30420 Aiwa 31405, 31243, 30121 California Audio Labs 30029 Anam 31609, 31074 Carver 30157, 30179 Audiotronic 31189 Denon 30873 Capetronic 30531 30000 Carver 31189 DMX Electronics...
- Page 85 TINSE2186Y1----...



Need help?
Do you have a question about the 42" and is the answer not in the manual?
Questions and answers
Why can't I get any sound from my tv speaker
There may be no sound from your Maxent 42" TV speaker for the following reasons:
1. The source signal cable is improperly connected. Ensure both video and audio inputs are correctly connected.
2. The volume is turned all the way down. Use the VOLUME +/- buttons to increase the volume.
3. The TV’s internal speakers are turned off. Go to the SPEAKER setting and make sure it is set to ON.
4. The AUDIO OUTPUT is set to FIXED. In this mode, the internal volume and sound controls have no effect. Set AUDIO OUTPUT to VARIABLE if you want the internal controls to adjust the sound.
This answer is automatically generated