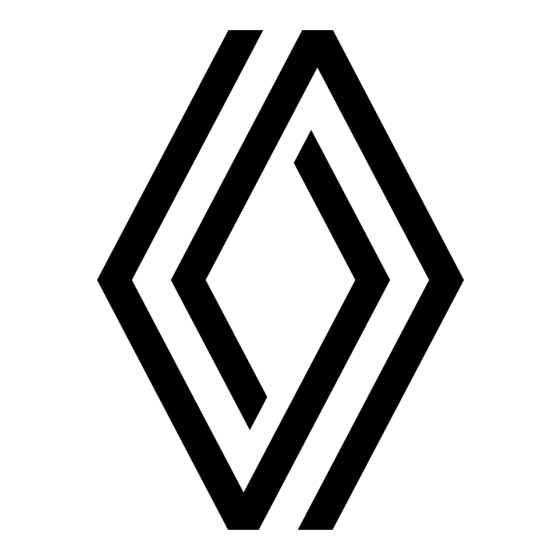
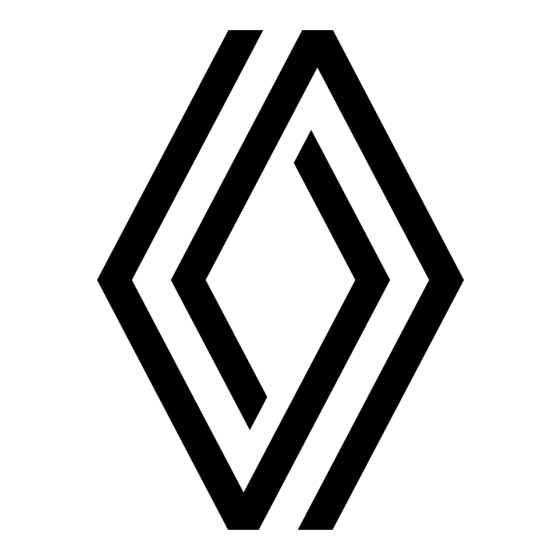
Renault R-Link Instruction Manual
Hide thumbs
Also See for R-Link:
- User manual (148 pages) ,
- Driver's handbook manual (90 pages) ,
- Quick manual (24 pages)
Table of Contents
Advertisement
Advertisement
Table of Contents

Summary of Contents for Renault R-Link
- Page 1 R-Link...
-
Page 2: Table Of Contents
Contents Precautions during use ............GB.3 General information . - Page 3 Multimedia ..............GB.47 Listening to the radio .
-
Page 4: Precautions During Use
Precautions during use It is essential to follow the precautions below when using the system, both in the interest of safety and to prevent material damage. You must always comply with the laws of the country in which you are travelling. Precautions when operating the system –... -
Page 5: Welcome Screen
general descriPtion I Pop-up menu. J Navigation map. K Current vehicle position. Drive to... L Favourites. Preset 3 M Driving Eco². BNR - Dancefloor Home Saved loca- Address tions N Main menu. note: You can change the configura- Energy flow tion of the welcome screen. -
Page 6: Introduction To The Controls
introduction to tHe controls (1/8) screen controls Function From a list: move upwards. From the map: change scale (ZOOM mode). Confirmation button From a list: move down. From the map: change scale (ZOOM mode). Display main menu Press: on/off Rotate: adjust source volume while listening. GB.5... - Page 7 introduction to tHe controls (2/8) Multimedia screen GB.6...
- Page 8 introduction to tHe controls (3/8) Function Short press: on/off Rotate: adjust the volume of the source currently in use. Listen to the radio/change band. Short press: – change a CD track. Long press: – fast forward/rewind on a CD. Choose an external source. Eject a CD.
- Page 9 introduction to tHe controls (4/8) radio front panel For more functions, please refer to the description of the central control. GB.8...
- Page 10 introduction to tHe controls (5/8) Function Listen to the radio. On/off Rotate: adjust the volume of the source currently in use. Short press: recall a radio station. Long press: store a radio station. Rotate: search for radio stations, change a CD track. Eject a CD.
- Page 11 introduction to tHe controls (6/8) steering column control Function Select the audio source. Answer/end a call (phone mode) Increase the volume of the source currently in use. Decrease the volume of the source currently in use. Radio mute on/off. 26+27 Pause/play an audio track.
- Page 12 introduction to tHe controls (7/8) control on the steering wheel Function with voice command Select the audio source. 33 34 Change radio mode (preset/list/frequency). Increase the volume of the source currently in use. Short press: – answer/end a call (phone mode); –...
-
Page 13: Central Controls And Functions
introduction to tHe controls (8/8) central control Function Go back to the previous menu. Go to the welcome screen. Open the pop-up menu. Access the telephone menu Switching: – moving around the card; – up/down: move around the various areas of a menu (upper bar, cen- tral zone, lower bar);... -
Page 14: Sd Card: Use, Initialisation
sd card: use, initialisation (1/2) sd card Upon delivery of your new vehicle, you have a maximum of about 60 days A SD card is supplied with the naviga- to update your maps free of charge. tion system. Amongst other things, this Beyond this time, updates will become includes maps for your country or set of paid. -
Page 15: Inserting The Sd Card
sd card: use, initialisation (2/2) System settings Keyboards Set units Status & Information Remove SD-card Restore factory settings inserting the sd card removing the sd card With the ignition off, insert the SD card From the main menu, press “System”, in the SD 1 port of your vehicle. -
Page 16: Operating Principles
oPerating PrinciPles (1/3) touchscreen 1 screen controls Multimedia screen navigating a menu navigating a menu navigating a menu The touchscreen 1 grants access to Press 3 to enter a menu. Use the 2 but- Use the rotating control 5 to move from the system functions. - Page 17 oPerating PrinciPles (2/3) – press the joystick 11 to open the se- lected element; – in the tabs menus, move the joy- stick 11 left or right to switch from Favourites - Navigation one tab to another. confirming/cancelling a selection Press the joystick 11 to confirm a Add Favourite change.
- Page 18 Energy flow Vehicle Services System – Services includes the R-Link Store and applications online store; Menu – System enables various settings on the multimedia system to be ad- justed, such as display, language, date and time, etc.
-
Page 19: Switching On/Off
sWitcHing on/oFF switching off With the ignition off, the system is deac- tivated automatically when the driver’s door is opened. With the ignition on, press the On/Off Safety Warning: always drive safely and obey local traffic regula- tions. button on your audio system. Data sharing authorised You have selected to share information outside of this vehicle. -
Page 20: Add And Manage Favourites
add, Manage Favourites add a telephone favourite 4 Select an empty slot A or “+”, then “Add Favourite”. Choose the favourite from the list to add a telephone contact to Favourites - Navigation the favourites. Preset 3 Please refer to the “Managing the BNR - Dancefloor phonebook”... -
Page 21: Using Voice Recognition
using voice recognition (1/3) introduction central icon Depending on the system status, differ- Your multimedia system has a voice ent central icons can be displayed: recognition system enabling you to control some functions with your voice. Voice control main menu –... -
Page 22: Navigation
using voice recognition (2/3) note: you can also enter a recent des- tination from the voice control main menu. To do this, press the voice con- trol button, then say “Recent destina- New address Voice control main menu tions” and select your destination. Destination Phone Applications... - Page 23 using voice recognition (3/3) note: you can also call a saved contact or a number from the main voice control menu. To do this, press the voice con- trol button, then say the name of your Dial a number Voice control main menu saved contact or the number you wish to call.
-
Page 24: Entering A Destination
entering a destination (1/5) Navigation Drive to... Drive to... Drive to... Change route View map Home Saved loca- Address Point of Point on map Latitude tions Interest Longitude Itineraries Navigation Settings Recent desti- Local Charging services nations search station navigation menu Menu “drive to...”... - Page 25 entering a destination (2/5) “saved locations” – Press on the name of the town/city displayed to confirm. The “Saved locations” section contains – Access the full list corresponding to the favourite stored destinations such your search by selecting “List” 2. as your place of work, etc.
-
Page 26: Local Search
entering a destination (3/5) “local search” “charging station” This service enables you to quickly Depending on the vehicle, this menu search for a Point of Interest using a enables you to find a recharging sta- Drive to... key word, and to make that location a tion for your electric vehicle and to plan destination. - Page 27 entering a destination (4/5) search by Poi category “latitude longitude” Select your desired category type. This function allows you to define a Select the search area: “POI nearby”, destination using latitude and longitude “POI in town” or “POI at home”. values.
- Page 28 entering a destination (5/5) confirming the destination note: depending on the vehicle and charge level, if you can reach your Once the destination information has destination, guidance is launched – if been entered, the system displays a the charge level is too low, the system route summary for confirmation.
-
Page 29: Volume And Voice
voluMe and voice synthesised voices Synthesised voices are generated by your navigation system. They give you verbal instructions while you are driv- Sound settings Settings ing. They can give road directions, (e.g.: turn right), traffic sign information, etc. Sound levels Speed sensitivity Turn off voice Route planning... -
Page 30: Reading A Map
reading a MaP E Telephone information. F Outside temperature (Weather). G Current time. H Pop-up menu. I Distance to and indication of next turning / Adjustment of guidance in- struction volume. J Audio system information. K Current location. L Back to previous page. M Traffic information bar: displays inci- dents on the route, traffic info recep- tion indicator, access to traffic map. -
Page 31: Guidance
guidance (1/3) guidance voice During guidance, before each turning, the system will give voice instructions. To deactivate or reactivate voice guid- ance, please refer to the “Navigation settings” section. lane images guidance screens When approaching a road change (on intersection map major roads), the system may switch During guidance, before each change to “Show lane images”... - Page 32 guidance (2/3) “display instructions” “route summary” This function makes it possible to view This function is used to return to the the route plan. previous screen. The details of the jour- ney time, the miles and the type of jour- Route details Several details of the route will appear: ney (“IQ Routes™"...
- Page 33 guidance (3/3) “calculate alternative” “avoid roadblock” Select this menu to calculate an alter- Select this menu if you see a roadblock native to the route already planned. or a roadblock ahead which was not in- Your system will look for another route dicated by the “Traffic info”...
-
Page 34: Preparing A Route
PreParing a route Planning a route in advance You can use your navigation system to plan journeys in advance by selecting both your starting point and your des- Navigation tination. For example, to find out how long a journey is going to take before Drive to... -
Page 35: Traffic Information
traFFic inForMation (1/3) “traffic” service options. “explore map” This menu enables you to explore the “Minimise delays” map and keep up-to-date with the traf- Select this option to alter your journey fic situation in your area. To access the Navigation services based on the latest traffic information. - Page 36 traFFic inForMation (2/3) traffic display “Hd traffic™” service options. The navigation system indicates traffic incidents: Available by paying subscription, the “HD Traffic™” service offers the same – by displaying symbols on the map options as the “Traffic” service, with (list of icons at the end of the sec- more frequent updates (every 3 min- tion);...
- Page 37 traFFic inForMation (3/3) “traffic preferences” symbol Meaning symbol Meaning To access this menu, from the “Traffic” menu, press “Traffic Settings”. Accident Heavy rain You can automatically minimise delays after every traffic update. To select your preference, tick the box to the right of ...
- Page 38 vieW MaP “use this position to...” “change the map details” This menu enables the selected posi- This menu enables the activation/deac- tion to be used to: tivation of map settings such as: – centre the map on the vehicle’s loca- –...
-
Page 39: Navigation Services
navigation services (1/2) Your system includes free navigation speed cameras services. You have the option to add This service includes the location of to these free services by subscribing to mobile safety cameras in real time, ac- paid LIVE services. cident blackspots and fixed safety cam- Navigation services –... - Page 40 Please refer to the “Z.E. expiry date of the subscribed services. Services” section for further details. Users can renew their subscriptions from R-Link Store or from the website MyRenault by selecting one of the serv- ices. You must enter a valid e-mail address for this service.
-
Page 41: Z.e. Services
Z.e. services Z.E. Services are only available on electric vehicles. They include on-board vehicle serv- ices and other services accessible from Navigation services Z.E. services outside the vehicle (mobile phone and Internet). Speed Traffic Local Search by E.V. Services They enable you to determine, inter Cameras search availability... -
Page 42: Recharging Station
recHarging station “along route” This option shows a list of recharging stations that you can use during your trip. Drive to... Drive to... “near destination” This option gives a list of recharging Home Saved loca- Address Near my location In city Near Home stations near your destination. -
Page 43: Range
range range view low battery warning The range distance is only available for electric vehicles. – In guidance mode, from the route When the charge level reaches the summary screen: you can see the minimum alert level on the instrument attainability of the route portions (zones) that are at- panel, the system automatically pro-... -
Page 44: Adding, Managing Saved Addresses
adding, Managing saved addresses save an address from a renaming a saved address recent destination – From the main menu, press “Navigation” then “Settings” then – In the “Drive to...” menu, select Drive to... “Manage saved locations”; “Recent destinations”; – select an address saved in the –... -
Page 45: Navigation Settings
navigation settings (1/3) route planning This menu allows you to define your preferences for: Settings Settings Planning preference type Select one of the planning types. The Set home location Manage saved Switch map Turn off voice Route planning Show POI on locations recommended planning criterion is guidance... - Page 46 navigation settings (2/3) show Poi on map ev settings switch map This menu enables you to display or This menu allows you to create and Use this menu if you are installing more hide categories of Points of Interest, or manage your own recharging stations than one map saved on your card SD.
- Page 47 navigation settings (3/3) Map information traffic source This menu enables you to display or This menu enables you to choose the hide certain information such as the ad- traffic information source from a preset dress number before the street name, list.
-
Page 48: Multimedia
listen to tHe radio (1/3) selecting a wavelength Select the wavelength (FM or AM) re- quired by pressing 1. Multimedia It is also possible to choose the wave- length using the control on the steering wheel. Radio Media Pictures choosing a station Video Settings There are different modes for choosing... - Page 49 listen to tHe radio (2/3) Pop-up menu “+”. From one of the three modes, press “+” – change the source (Radio, USB, SD, etc.); 1.Arrow – add a station to your favourites; 2.Decibel – save a station; 3.BNR – get text information; –...
-
Page 50: Radio Settings
listen to tHe radio (3/3) radio settings tuning an FM radio station (rds- traffic information (i traFFic) When this function is activated, your From one of the three modes, press “+” The frequency of an FM radio station audio system makes it possible to auto- to access the radio settings. -
Page 51: Media
Media Pop-up menu “+” This menu enables you to listen to music from an external source (audio During playback, the pop-up menu “+” CD, USB, SD card, etc). enables you to: From main menu, press USB key – change source; “Multimedia”, then “Media”. -
Page 52: Photo Reader
PHoto reader accessing photos Pop-up menu “+” From the “Multimedia” menu, press When viewing a photo/slideshow, press “Pictures” then select the connected “+” to: source (Card SD, USB, etc.) to access Holiday photos .png – display all photos in thumbnail form; the photos. -
Page 53: Video Playback
video PlaYBacK accessing videos Pop-up menu “+” From the “Multimedia” menu, press During video playback, press “+” to: “Video” then select the source con- – go back to the list of videos; nected (SD card, USB, etc.) to access USB key –... -
Page 54: Multimedia Settings
MultiMedia settings sound Media This menu allows you to configure dif- This menu allows you to adjust the mul- ferent sound settings: timedia settings: Settings – Spatialisation to set the sound dis- – activate/deactivate track repeat; tribution in the passenger compart- –... -
Page 55: Phone
From the “Phone” menu, press Manage devices “Settings”, then “Manage devices”. From the list of paired telephones in To use the device features, you must first set up a Bluetooth connection between your device and your R-Link. Phonebook Call logs Dial a number the “Manage devices”... -
Page 56: Connecting, Disconnecting A Telephone
connecting, disconnecting a telePHone connecting a paired phone disconnect a phone No phone can be connected to the From the “Phone” menu, press hands-free phone system if it has not “Settings”, then “Manage devices”. first been paired. Please refer to the Manage devices Select the phone to be disconnected information on “Pairing a telephone”... - Page 57 Managing tHe PHoneBooK adding a contact to the Favourites page From the “Phone” menu, select Phone Phonebook Find “Phonebook” then the “+” menu and press “Add a contact to the Favourites Benjamin Legrand page”. Caroline Felini Phonebook Call logs Dial a number note: from the welcome page, press Cody Hecquet...
-
Page 58: Making/Receiving A Call
MaKing/receiving a call (1/2) Phone Call logs Phonebook Find Caroline Felini 06 87 65 43 21 22:15 Benjamin Legrand Benjamin Legrand 06 12 34 56 78 16:32 Phonebook Call logs Dial a Caroline Felini number Benjamin Legrand 06 12 34 56 78 13:37 Cody Hecquet Simoes de Almeida... -
Page 59: Receiving A Call
MaKing, receiving a call (2/2) receiving a call using voicemail When receiving a call, the reception With the telephone connected to the screen is displayed with any informa- system, from the “Phone” menu, press Dial a number tion available on the caller: “Voice mail”. -
Page 60: Call Log
call log Browsing the call log Press a tab to view its content. Press the Up 1 and Down 2 buttons to Call logs scroll through the list of calls. Caroline Felini 06 87 65 43 21 22:15 Press a call log entry to call the relevant Benjamin Legrand 06 12 34 56 78 16:32... -
Page 61: During A Call
during a call – place a call on hold by pressing “+” then select “On hold”. To pick up a call on hold, press “Continue”; – switch the call to the phone by press- Phone - Calling ing “+” then select “Handset”. Daisy Wiston note: some telephones disconnect 06 56 78 90 12... -
Page 62: Telephone Settings
PHone settings turn Bluetooth on Tick this option to activate or deacti- vate the Bluetooth® on the hands-free system. Phone Settings Manage devices automatically download phone data Sound levels Phonebook Call logs Dial a Tick this option to activate or deacti- number vate the automatic download of data Voice mail... - Page 63 driving eco² trip report My prefered trips This menu shows you the data saved Once you have saved a specific journey from your last journey: (see information on “Journey record”), this menu will show you the changes in Driving Eco² –...
-
Page 64: Vehicle
ParKing distance control, reversing caMera (1/2) Vehicle Park Assist Rear park assist Volume Driving Eco² Care Electrical vehicle Rear camera view settings Image settings Onboard computer Settings Done Parking distance control adjusting the audio volume (Depending on the vehicle) activation, deactivation From the “Vehicle”... - Page 65 ParKing distance control, reversing caMera (2/2) rear camera view settings image settings From the “Settings” menu, press “Park From the “Vehicle” menu, go to Assist” then “Rear camera view set- “Settings”, press “Image settings”, then tings” to activate/deactivate the revers- adjust the following settings: Rear camera view settings ing camera, the mobile clearance and...
-
Page 66: Electric Vehicle
electric veHicle (1/2) Electrical vehicle Energy flow Consumption details Used energy: Energy flow Consumption details Charge scheduler Energy recovered: Comfort timer access the electrical vehicle energy flow consumption details menu This menu shows you a diagram of the This menu shows you a diagram of the (depending on vehicle) vehicle, and indicates the points where vehicle, and indicates the points where... - Page 67 electric veHicle (2/2) Charge scheduler Monday programming Comfort timer Start Comfort timer Always Start at Calendar Time 1 Time 2 charging Mon. Mon. Tues. Select Select Select Select Change Change Change Change Total of 10 hours Comfort timer is turned off. Tues.
- Page 68 care Scent diffuser Ioniser Outside air quality Scent 1 Scent 2 Clean Relax Polluted + Select Select Select Select Polluted - Start ioniser at each vehicle start Good Intensity Past minutes Done Done ioniser outside air quality Depending on the vehicle, you may have a fragrance diffuser, an air ioniser The air ioniser uses two modes: From the “Care”...
-
Page 69: On-Board Computer/Vehicle Settings
on-Board coMPuter/veHicle settings settings (depending on vehicle) From the “Vehicle menu, select “Settings”. Onboard computer This menu allows access to the parking Since 18-06-2012 distance control and enables you to ac- Total distance 0.0 km tivate/deactivate the following options: Average speed 0.0 km/h –... -
Page 70: Services
Menu introduction to r-link store R-Link Store is the applications store for your multimedia system. It enables you to buy applications over a secure Services online system. Please refer to the “Downloading and R-Link Store Navigation... -
Page 71: Downloading And Installing Applications
– My products gives a summary of Renault the Internet on R-Link Store. If so, a the elements bought along with the message will be displayed to notify you. expiry dates for the products con-... - Page 72 Please see the information on box to accept the general conditions of “Creating an account in My Renault” sale for R-Link Store, then go on to pay- open the next page. ment. note: it is mandatory to enter an e-mail address.
- Page 73 My renault searching for updates To buy and download applications from – Log in to your account My Renault a computer connected to the Internet then click on “Updates” 1. The web- from www.renault.com, you must first...
- Page 74 The structions. list of credit or debit cards saved in the When you purchase on R-Link Store, system is displayed. when you enter an e-mail address, data sharing press the button at the far right of the “E-...
-
Page 75: Services Settings
services settings applications manager navigation services The applications manager enables you Refer to the “Navigation services” sec- to delete application data, uninstall ap- tion for more details. Settings plications and view the following infor- mation: update applications – about; Applications Connectivity Navigation This menu enables you to search for... -
Page 76: System
sYsteM settings (1/3) display This menu is used to adjust the follow- ing settings: System settings System settings – daytime brightness: change the screen brightness to suit the external light (daylight). In low light levels, the Language Display Sound Keyboards Set units Status &... -
Page 77: Safety Warnings
sYsteM settings (2/3) – Speed sensitivity enables the mul- timedia system audio volume to be adjusted, based on the vehicle speed. Sound settings Change Home Page – Computer voice enables the type Home screen 1 of information given by a synthetic Home screen 2 voice to be adjusted. - Page 78 sYsteM settings (3/3) Keyboards remove sd-card This menu enables you to choose the This menu enables you to eject the SD virtual keypad used by the system: card safely. – choose an alphabet type from Latin, To remove the SD card from the SD Greek and Cyrillic, then press next;...
-
Page 79: Operating Faults
oPerating Faults system description causes solutions No image is displayed. The screen is on standby. Ensure that the screen is not on standby. No sound can be heard. The volume is set to minimum or pause. Increase the volume or deactivate pause. No sound comes from the left, right, front The balance or fader settings are incor- Adjust the sound balance or fader cor-... - Page 80 oPerating Faults (continued) navigation description causes solutions The directions of the voice guidance do The voice guidance may vary according Drive according to the actual conditions. not correspond to your exact location. to the environment. The suggested route does not start or The destination is not yet recognised by Enter a road near to the required destina- end at the required destination.
- Page 81 alPHaBetical index (1/2) favourite address ..........GB.23 → GB.27, GB.43 add ................GB.19 air ioniser ................ GB.67 delete ................ GB.19 answering a call ..........GB.57 – GB.58 fragrance diffuser ............GB.67 fuel economy ..............GB.62 buttons ..........GB.5 → GB.12, GB.15 guidance activation ........GB.23 → GB.27, GB.30 call history............... GB.59 cancellation ...............
- Page 82 alPHaBetical index (2/2) personal data delete ................ GB.73 telephone contacts list ............ GB.56 precautions during use ............. GB.3 traffic information ..........GB.34 → GB.36 trip computer and warning system........GB.68 radio automatic mode ........GB.47 → GB.49 unpairing a telephone ............. GB.54 automatic station storage ......GB.47 → GB.49 choosing a station ........
- Page 83 à7711407445ë ì î ä RENAULT S.A.S. SOCIÉTÉ PAR ACTIONS SIMPLIFIÉE AU CAPITAL DE 533 941 113 € / 13-15, QUAI LE GALLO 92100 BOULOGNE-BILLANCOURT R.C.S. NANTERRE 780 129 987 — SIRET 780 129 987 03591 / TÉL. : 0810 40 50 60...





Need help?
Do you have a question about the R-Link and is the answer not in the manual?
Questions and answers