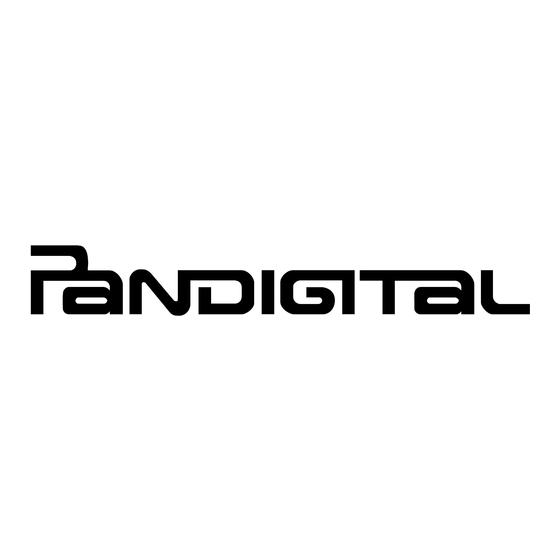
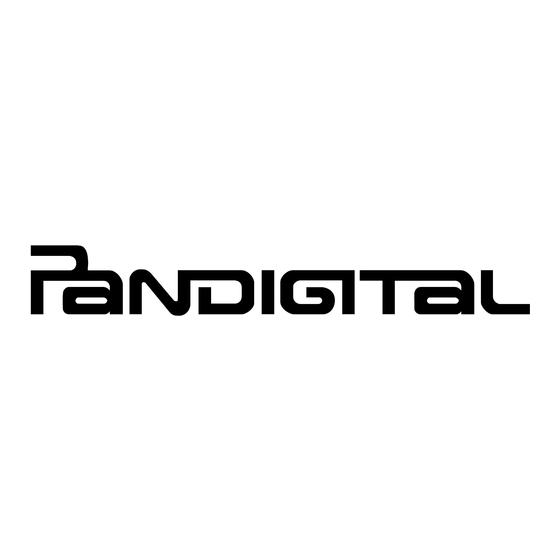
Pandigital Novel 7 User Manual
Electronic multimedia ereader
Hide thumbs
Also See for Novel 7:
- User manual (70 pages) ,
- Getting started manual (15 pages) ,
- Getting started manual (15 pages)
Table of Contents
Advertisement
Advertisement
Chapters
Table of Contents

Summary of Contents for Pandigital Novel 7
- Page 1 User Guide v3.4...
- Page 2 NOTE: If you must mail your 1-year registration, please send your name, address, phone number, model, serial number, and when and where purchased to: Pandigital, P.O. Box 2969, Dublin, CA 94568-2969 USA Note: Your device style and features may differ from those documented in this User Guide.
-
Page 3: Table Of Contents
Tab le o f Co n t en ts Package Contents ....................9 Covers for your p a n d i g i t a l n o v e l ..............9 Device Overview ..................... 10 Power Button Usage ....................10 Touch-Screen Navigation .................. - Page 4 READER ........................28 Reader Function Menu ....................... 29 Library ..........................29 Table of Contents ....................... 29 Bookmarks ......................... 29 Bookmarks ........................29 Notes ..........................30 Add Note ........................30 View Notes ......................... 30 Delete Notes ....................... 30 Highlights ........................30 Add Highlights ......................
- Page 5 Select Text ......................... 39 Share ..........................39 Downloads ......................... 39 SETTINGS ....................... 40 Settings>General ........................ 40 Settings>Photos ......................... 40 Settings>Network ....................... 41 Turn Wi-Fi Off ......................... 41 Delete ‘Remembered’ Wi-Fi Network ................41 Settings>Alarm ........................42 Add Alarm ........................42 Set Alarm Volume ......................
- Page 6 Edit Email Information ......................52 Email Inbox ........................52 Open Email Message ..................... 53 Compose New Email Message ..................53 Delete Email Accounts ....................... 53 Set Default Email Account ....................54 ALARM ........................54 CALENDAR ......................54 Add Event ........................... 55 Edit Event ...........................
- Page 7 Disclaimers ......................73 License Agreement and Terms of Use ..............73 CE Notice ........................... 76 Battery Statement ......................76 Radiation Exposure Statement ..................76 IC Notice ........................76...
- Page 8 A contemporary multimedia device designed for straightforward functionality, featuring a full color TFT LCD display and convenient touch-screen navigation. Your is a light and stylish electronic pandigital novel multimedia eReader which allows you to quickly and easily download and read digital printed material (eBooks, eMagazines, and eNewspapers) anytime and anywhere.
-
Page 9: Package Contents
Designed for protection, these stylish covers safeguard your eReader while still letting you read, surf and play. Available in multiple colors. Sold separately wherever p a n d i g i t a l n o v e l s are sold, or on our website: www.pandigital.net. Portfolio Case with magnetic... -
Page 10: Device Overview
Device Overview Volume button SD card slot Wi-Fi & low power button Earphone jack Power button Light sensor Speaker holes Mini USB DC jack Stylus Power Button Usage Turn On: Press and hold the power button at least 3 seconds or until the boot up message appears. -
Page 11: Touch-Screen Navigation
Touch-Screen Navigation The touch-screen allows for quick, easy and convenient navigation for all applications. Throughout the User Guide, you are instructed to use the following touch navigation methods: Tap = quick touch and release your finger on an item on the screen (i.e., selecting items) Touch &... -
Page 12: Getting Started
Getting Started 1Charge your Device Plug the power adapter into an electrical wall outlet, and then connect to your device to fully charge the battery before use (approx. 4 hours). The battery does not charge via the USB cable. While charging, the battery icon displays as: When fully charged, the battery icon displays as: ... - Page 13 Connecting to Public Wi-Fi Hotspot If you are connecting via a public Wi-Fi hotspot, it may be necessary to immediately launch the browser and provide the hotspot login information prior to having an active internet connection. Follow steps 1-3 above to select the hotspot Wi-Fi network. ...
-
Page 14: Home Screen
Home Screen Wi-Fi connection status Battery charge level status Alarm(s) are activated Current Time Bookstore row shows latest books from Barnes & Noble (scrollable). Tap on media cover to display description, synopsis and options. -
Page 15: Application Quick Launch Bar
Application Quick Launch Bar Home Displays the Home screen Reader Display your digital media for reading (EPUB, PDF) Stores your digital media (eBooks, eMagazines and My Library eNewspapers). Access the Internet and ‘surf the web’ whenever desired. Music Play and manage audio files (MP3, WAV, AAC) Videos Play and manage video files... -
Page 16: Overview Of Buying & Downloading Books To Device
Overview of Buying & Downloading Books to Device www.bn.com Create an account on Barnes & Noble’s website: Register your Barnes & Noble account information (email & password) Settings>General your pandigital novel through Update HOME Bookstore screen, tap to populate the row. -
Page 17: Barnes & Noble Bookstore
Barnes & Noble BOOKSTORE Home The top row of the screen displays the latest Barnes & Noble books available for purchase directly from the Barnes & Noble online bookstore. The first time you turn your pa n d i g i t a l n o v e l on, the Bookstore row is Update empty. -
Page 18: Purchase A Book
If you want full details about a book, including Editorial and Customer Reviews, use Shop B&N feature to shop on the Barnes & Noble website (pg. 20). After Get Books purchasing, use the feature to download them from your Barnes & Noble online account into your (pg. -
Page 19: Get Free Sample
Skip if you want to continue shopping. After you have purchased all Update Library My Library desired publications, tap to update with new publication covers. 7. Tap on a cover with white to download the issue. Date Reader 8. After downloading, tap on the cover to open it in the Get Free Sample Some, but not all, books offer a free sample that you can download and read before purchasing the book. -
Page 20: My Library Row 2
My Library Row 2 IMPORTANT: In order to connect with your Barnes & Noble online account, the Date and Time must be set correctly according to your location. Home My Library On the screen, the second row of displays the covers of your downloaded or downloadable media in your Barnes &... -
Page 21: My Library
MY LIBRARY My Library Select from the Application Quick Launch Bar. If you have not yet set up your Barnes & Noble account on the device, do so now Settings>General through (pg. 40). Function Menu Row 1: Quick launch area for your last read media ... -
Page 22: Media Status Labels
Media Status Labels My Library The media shown in has status labels as follows: = Purchased books not yet downloaded into your p a n d i g i t a l n o v e l . After download, the book has no label. Date ... -
Page 23: Manage Books
download library into your . Music, Video and p an d i g i t a l n o v e l Photo files can be copied from a Macintosh computer into your as long as they are in a supported file format. p a n d i g i t a l n o v e l My Library 1. -
Page 24: Lend/Return Books
Lend/Return Books There are some books that Barnes & Noble classifies as “lendable”, which means that those books can be loaned to others who also have a Barnes & Noble account. Please be aware of the following considerations before loaning or borrowing any books: ... -
Page 25: Check For Offers
Lend Book 8. Tap The book’s status changes to ‘LENT’ and remains in a locked state until it is returned to your account. If the recipient declines the loan offer, the book will be available in Update Library after you perform an to sync with your Barnes &... -
Page 26: Bookshelves
3. Tap to confirm the purchase. 5. After the purchase is confirmed, the device automatically syncs with your My Library Barnes & Noble online account to update 6. The book is changed from “Returned” to “purchased” status. Tap on the Get Books book cover or use the feature to download your purchased... -
Page 27: Quick Open Another Bookshelf
Title Author 4. Media is sorted by date; if desired, tap to re-sort your media accordingly. Quick Open another Bookshelf Tap the bookshelf name in the upper right of any bookshelf screen to display the list of all bookshelves, tap the desired bookshelf to open. -
Page 28: Reader
READER Reader application is for displaying your digital media (eBooks, eMagazines, and eNewspapers). eBook supported formats: EPUB, PDF Reader Methods that can be used to launch the Home Bookshelf Tap on a media cover in the or any screen. -
Page 29: Reader Function Menu
If unit goes into sleep mode (power saving feature), lightly press & release the power button quickly to turn sleep mode off. Reader Function Menu Reader Function Menu In the Reader application, the can be displayed by tapping on the top of the screen. Library My Library To access... -
Page 30: Notes
4. To delete bookmarks, tap on while displaying a bookmarked page, Bookmarks or while in the screen, tap next to the desired Delete Selected bookmark, Notes As you read your media, you can quickly and easily make notes on pages for later reference. -
Page 31: Hide All Highlights
Highlights 2. Tap 3. Tap on the highlight you want to view. 4. To jump to the page associated with a highlight, tap next to the View highlight, Hide all Highlights 1. To turn all highlights off in the currently open media file, display the top Bookmarks ... -
Page 32: Last Read
Word 2. Tap 3. Enter the desired text, All instances of the found text are highlighted throughout the document. Cancel 4. You can scroll through the pages for all highlighted text, Find to return to the original page you were viewing. You can touch any of the highlighted text to automatically cancel the find mode, and then that page becomes the current page. -
Page 33: Screen Orientation - Lock
Screen Orientation - Lock For optimal viewing while reading, the orientation of the screen automatically rotates from vertical to horizontal depending on how you hold the device. When desired, you can lock the screen in the desired orientation to prevent the auto-rotation (in Reader only). -
Page 34: Go To A Website
Go to a Website 1. Select from the Application Quick Launch Bar to launch the internet browser. Touch & finger slide on screen to display zoom options Display magnifier box; Tap to return to 1X touch & drag corner of box view after zooming in to magnify a portion of screen Tap to zoom out/in... - Page 35 Refreshes the screen by re-loading the current web page. Refresh Enter a different website URL address. Go to Bookmark currently displayed web page, access list of all bookmarks, or delete bookmarks. Bookmarks Shows open browser windows. You can have up to 8 browser windows open at a time. New Window Set multiple browser settings as desired.
-
Page 36: Go To Website
Go To Website Go To to enter and go to a different website URL address. Go To 1. In an open browser window, tap 2. Tap into the URL address field to enter the desired website address. 3. Tap Browser Bookmarks You can bookmark web pages that you visit and want quick access to later. -
Page 37: Open New Window
Open New Window New Window 1. In an open browser window, tap 2. The new window opens to your designated Home website. Go to 3. Tap and then enter the new website address, Switch Windows New Window 1. In an open browser window, tap 2. -
Page 38: Privacy
Privacy Set the following options pertaining to your privacy level when viewing web pages: Clear cache (delete all cached information from visited web pages) Clear history (clear the browser navigation history) Accept cookies (allow websites to save and read “cookie” data from the device whenever you visit their site) ... -
Page 39: Select Text
Select Text You can select the text of a webpage address on the web page you’re viewing, and then you can paste the text into web or other application entry fields. Select Text 1. On the browser window, tap to display Menu page 2, 2. -
Page 40: Settings
SETTINGS Settings>General Settings 1. Select from the Application Quick Launch Bar. B&N Account Password 2. Tap in the fields to enter your Barnes & Noble account login information. Time Zone 3. Tap in the field to select the time zone for your location, and then Set Date/Time It is important to have the correct time zone set in order to connect with your Barnes &... -
Page 41: Settings>Network
Settings>Network In order to connect to the Internet, you must have a Wi-Fi network set up on your . If you did not set up a network during the initial p a n d i g i t a l n o v e l setup, do so now. -
Page 42: Settings>Alarm
Settings Network 1. Select from the Application Quick Launch Bar, Forget 2. Tap the network that you want to delete, Settings>Alarm This clock icon displayed at the top of screens indicates that one or more alarms have been set and are active. Add Alarm Settings 1. -
Page 43: Edit Alarm
Edit Alarm Edit Alarm 1. In the screen, tap 2. Tap the alarm you want to edit, make desired edits. Save 3. Tap Alarm 4. Tap to return to the screen. Delete Alarm Delete Alarm 1. In the screen, tap Delete ... - Page 44 Wi-Fi Network Setup The device automatically scans and lists local Wi-Fi Networks found. A indicates secure networks that require login name/key to connect 1. Tap the desired network to which you want to connect. 2. If secure network, enter the network Password Connect 3.
-
Page 45: Settings>Support
Email Setup POP3, SMTP and IMAP accounts are supported. Email Address 1. Enter your Password Next This is your default account until you add other email addresses later, and then you can select a different address as the default account (pg.51). -
Page 46: Delete Audio Files
Music List 3. The screen is displayed. Shuffle 4. When is off, selected audio files play in the order of selection, or if all Music List are selected, audio files play in order listed in the . To play audio Shuffle files in random order, tap to turn on (... -
Page 47: Delete Songs From Playlist
2. Tap the Playlist that you want to play. Music Play 3. The screen is displayed and the first song begins to play. Delete songs from Playlist Playlist Music 1. In the screen, tap 2. Tap the Playlist which contains songs you want to delete. Music Play 3. -
Page 48: Video Navigation Bar
Video Navigation Bar While your video is playing, tap anywhere on the video to display the navigation bar at the bottom of the screen. Use the controls to pause , play , play previous or next video , and repeat play Use the volume button on the top of the device to adjust the volume. -
Page 49: Photo Function Menu Options
Scroll through multiple pages of photos in the Photo Gallery by finger sliding vertically from top or bottom of screen. Photos 1. Select from the Application Quick Launch Bar. 2. Select the desired media source from which you want to view your photos. Photo Gallery 3. -
Page 50: Play Slideshow
Play Slideshow Settings Photos You can set photo slideshow display functions through > (pg.40). Select All Photo Gallery To play a slideshow of all photos, in the screen, tap Slideshow Multi-Select To play a slideshow of selected photos, tap tap on each photo Slideshow ... -
Page 51: Delete Photos
Multi Select To import multiple photos, tap tap desired photos to import, Import Selected to confirm import. Delete Photos You can only delete photos from the internal memory, not from SD cards. Photos 1. Select from the Application Quick Launch Bar. Internal Memory Select Media Source 2. -
Page 52: Set Up Yahoo! Plus Account
Set up Yahoo! Plus Account Your does not support free Yahoo email p a n d i g i t a l n o v e l accounts. Yahoo! Plus accounts must use the following data when setting up your email account. -
Page 53: Open Email Message
2. If you set up only one email account, it opens immediately. If you set up Accounts multiple accounts, they are listed in the screen. Inbox 3. Tap on the desired email account, Open Email Message Inbox 1. In the screen, tap on an email to open it. -
Page 54: Set Default Email Account
Set Default Email Account You must always have one account designated as the default account, so if you have multiple email accounts, you can select any one as the default. Email 1. Select from the Application Quick Launch Bar. Email Accounts 2. -
Page 55: Add Event
Add Event Calendar 1. On the screen, tap on the date to which you want to add an event. Add Event 2. Tap Save 3. Tap in each entry field to enter the desired event information, 4. Repeat steps 2-3 for additional events on the same date. Calendar 5. -
Page 56: Contacts
CONTACTS You can create an address book of your personal contacts, including personal notes as desired. Contacts Select from the Application Quick Launch Bar. Add New Contacts Add Contact Contacts 1. In the screen, tap 2. Tap in each entry field to enter your contact information. Save 3. -
Page 57: Facebook
FACEBOOK Facebook Select from the Application Quick Launch Bar. The browser launches and displays your Facebook login window; enter your login information to log into your Facebook account. WEATHER Weather Select from the Application Quick Launch Bar. The browser launches and displays a popular Weather webpage. -
Page 58: Read Imported Ebooks
Macintosh users must format SD cards using the FAT32 option in order for your to read the card. p a n d i g i t a l n o v e l 1. Insert your SD card. Import SD 2. -
Page 59: Pc System Requirements
PC System Requirements Operating system: WINDOWS 2000/XP/VISTA/7 MAC OSX USB Port Supported: USB 2.0 port Connect to Windows PC 1. Connect the small end of the USB cable to the p a n d i g i t a l n o v e l mini USB port, and the larger end to an available USB port on your computer. -
Page 60: Connect To Macintosh Computer
3. When the message “Safe to Remove Hardware” appears, you can disconnect the USB cable from your p a n d i g i t a l n o v e l computer. Windows VISTA 1. On the Windows System Tray, click the hardware removal icon. Safely remove USB mass Storage 2. -
Page 61: Read Copied Ebooks
3. To copy files into your , select and drag the p a n d i g i t a l n o v e l desired files into the appropriate pre-assigned folder based on file type. eBooks (EPUB, PDF) Separate cover images files: - must be named the same as the eBook files, (for example, myebook.epub, myebook.jpg) - Page 62 Authorize your for ADE p a n d i g i t a l n o v e l After you authorize your , it appears as a device p a n d i g i t a l n o v e l in ADE (titled PD_NOVEL).
-
Page 63: User Guide
Connect to If you want to print the User Guide, copy it to your computer using the Computer instructions in the User Guide. The User Guide is also posted on our website: www.pandigital.net/support. Click Downloads Support tab on the page. -
Page 64: Frequently Asked Questions
Rights Management (DRM) on them? Yes, as long as the eBook is in .epub or .pdf format. Q: Does the pandigital novel support eBooks borrowed from a public library using a global distributor such as Overdrive.com? Yes. Download the books to your computer and then use Adobe Digital... - Page 65 Q: My unit seems to be frozen and is un-responsive. What do I do? Reset the device by pressing and holding the power button for 10 seconds. Q: I have attempted to perform a firmware update but it consistently fails. If the device has a low battery charge, you may not be able to perform a successful update.
- Page 66 Q: How do I display the Reader Function Menu while reading? A: Simply tap on the top of the screen. Q: How do I display the Application Quick Launch Bar while reading? A: Simply tap on the top of the screen and then tap at the bottom of the screen.
- Page 67 Q: How do I add audio files to my p a n d i g i t a l n o v e l A: You can download audio files from your favorite online music/video store, import audio files from your SD card (pg. 57), or copy audio files from your computer (pg.
- Page 68 Q: Can I loan or borrow books from other brands of eReaders, such as a Nook? A: Yes. Q: Does the pandigital novel support eBooks borrowed from a public library using a global distributor such as Overdrive.com? Yes. Download the books to your computer and then use Adobe Digital Editions software to transfer them to your (pg.
-
Page 69: Battery Management
Battery Management p a n d i g i t a l n o v e l battery is not fully charged out of the box, so it is recommended that you charge the battery for at least 4 hours before you start to use the device. -
Page 70: Technical Specifications
Technical Specifications Product Specs 7” Digital TFT LCD Display 600x800 pixels Compatible Media Secure Digital™ (SD), MMC Sources Display digital printed media (eBooks, eMagazines, eNewspapers) Play digital Audio files Play digital Video files Display digital Photo files Alarm Clock and Calendar Connect to Wi-Fi networks Features Web –... -
Page 71: Limited Warranty
LABOR: For a period of one (1) year from the date of purchase, if this Device is found to be defective, Pandigital will repair or replace the Device, at its sole option, at no charge. After this one (1) year period, labor charges will be charged on a case by case basis. -
Page 72: Fcc Notices
Pandigital or its suppliers and is protected by United States and international copyright laws or other intellectual property laws and treaties. Said content shall not be reproduced or used without express written permission from Pandigital and its suppliers respectively. -
Page 73: Disclaimers
Agreement and Terms of Use. The Device and Related Services The Pandigital Novel (the "Device") is a portable electronic reading device that utilizes wireless connectivity to enable users to shop for, download, browse, and read books, newspapers, magazines, blogs, access websites, e-mail and other materials, all subject to the terms and conditions of this Agreement. - Page 74 You acknowledge that the sale of the Device to you does not transfer to you title to or ownership of any intellectual property rights of Pandigital or its suppliers. All of the Software is licensed, not sold, and such license is non-exclusive.
- Page 75 Amendment: Pandigital reserves the right to amend any of the terms of this Agreement at its sole discretion by posting the revised terms on the Pandigital.net website. Your continued use of the Device and Software after the effective date of any such amendment shall be deemed your agreement to be bound by such amendment.
-
Page 76: Ce Notice
CE Notice Pandigital hereby declares that the essential requirements set out in the R&TTE Directive 99/5/EC have been fully fulfilled on our product with indication below: Product Name: Pandigital Novel Mule-Rader Model Name: PRD07T20WBL1 Brand Name: Pandigital The following standards have been applied for the investigation of compliance: EN 300 328 V1.7.1:2006...





Need help?
Do you have a question about the Novel 7 and is the answer not in the manual?
Questions and answers
how do I change my email and password on my barnes and noble account
To change your email and password on your Pandigital Novel 7:
1. Select Email from the Application Quick Launch Bar.
2. On the Email Accounts screen, tap Accounts.
3. On the Accounts screen, tap Add account.
4. Enter your new Email Address and Password.
5. If needed, tap Manual Setup to adjust server settings.
6. Tap Save to complete the process.
If you need to update an existing account, you may need to delete it first and then add it again with the new credentials.
This answer is automatically generated