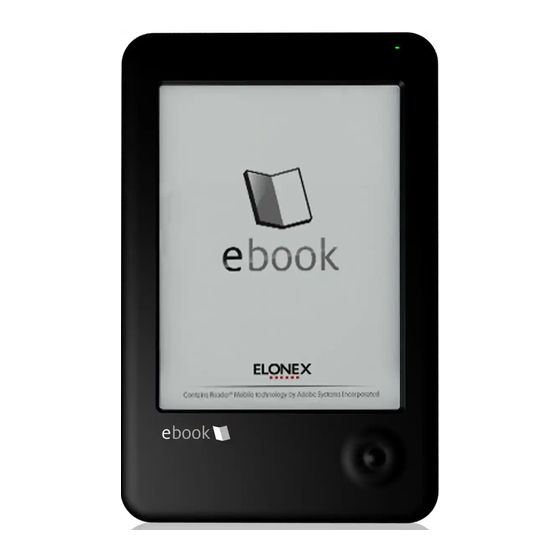
Advertisement
Quick Links
Advertisement

Summary of Contents for Elonex 621EB
- Page 2 A full support site is available at www.elonex.com/support 1.1. Package Contents Before using your 621EB eBook Reader, please check your package contents to ensure there aren’t any items missing. If any of the listed items are missing, please contact your point of purchase for assistance.
- Page 3 Intro CE Mark Warning This equipment complies with the requirements relating to electromagnetic compatibility, EN 55022 Class B for ITE, the essential protection requirement of Council Directive 89/336/EEC on the approximation of the laws of the Member States relating to electromagnetic compatibility.
-
Page 4: Chapter 1: Introduction
Chapter 1: Introduction 1.2. Physical Details FRONT VIEW BACK VIEW Control Button Power Button SDHC Memory Card Slot Favourites Volume/Font Adjust Rotate Screen (Landscape/Portrait) Reset Button Return Button (go back) 10. Headphone Port Menu 11. USB Port (Data and Power) Cursor Key &... - Page 5 Chapter 1: Introduction Function & Basic Operation Function/Operation HomePage Reading Page Select Button Menu / Select Move cursor up Previous item Move cursor down Next item Move cursor left Previous page Move cursor right Next page Adjust volume or font size Volume/ Font Adjust...
- Page 6 Chapter 1: Introduction 1.3. Using a Memory Card The 621EB eBook Reader supports SD memory cards, up to 32GB. Please follow the steps to properly insert/remove the SDHC card to the device. TO INSERT MEMORY CARD STEP 1 Insert the card into the device with the metallic connectors facing upwards as shown in the picture.
- Page 7 Chapter 1: Introduction TO REMOVE SDHC CARD STEP 1 Gently push in the memory card. It will click and then push back out. BACK VIEW Push inwards Until you feel the click then remove STEP 2 Remove the memory card carefully from the slot. BACK VIEW...
- Page 8 USB and takes around 4 Hours to charge. If you use an optional mains charger the charge time will be less. Elonex recommends that the first time you charge the eBook you charge it for 8 Hours to achieve the best battery life for your unit.
-
Page 9: Chapter 2: Content
Chapter 2: Content Chapter 2: Content Preparing your PC and eBook The process of downloading, managing and transferring eBooks is a simple 3 step process. The first time you set-up your eBook you must complete a few procedures to prepare your computer. - Page 10 Chapter 2: Content When the install has completed, please agree to the User Agreement and Digital Editions will automatically open. You can alternatively open it by pressing Start > All Programs > Adobe > Adobe Digital Editions > Adobe Digital Editions For Help on using Digital Editions press F1 on your keyboard.
- Page 11 Chapter 2: Content Setup 2: Getting an Adobe ID In order to use Digital Editions you must create an Adobe ID which allows you to protect your eBook investments. This is also free and only takes a second. When Digital Editions opens for the first time Setup Assistance will ask you to enter your Adobe ID credentials.
- Page 12 Device. Press Authorise Device. When the eBook is authorised it will appear as a Bookshelf in your list of Bookshelves as the Elonex 600EB You have now completed the necessary steps to start downloading and reading eBooks. If you have any problems with this process...
- Page 13 Chapter 2: Content Downloading and transferring eBooks The process of downloading, managing and transferring eBooks is a simple 3 step process. If you have completed the previous instructions you should have Adobe Digital Editions software installed on your PC, ...
- Page 14 Digital Editions and My Documents and you will not have to complete this step. Elonex recommends that you use Digital Editions to manage your eBooks. Digital Editions is the only way to use DRM* protected eBooks on your eBook.
- Page 15 Bookshelves in Digital Editions as the Elonex 600EB. Find the eBook you want to copy. Drag and drop the eBook icon into your Elonex 600EB Bookshelf (Over the eBook icon click and hold your left hand mouse button and drag the file to over the top of the Elonex 600EB Bookshelf and drop it) ...
-
Page 16: Chapter 3: Homepage
Chapter 3: Homepage Chapter 3: Homepage The Homepage shows on the device as the main page. The following table lists the information and items of the Homepage. Icons Information A collection of your favourite eBooks/Songs. Favourites View your collection of eBooks Library Music Player (optional Headphones required) Music... - Page 17 Chapter 3: Homepage 3.1. Favourite Favourite List keeps all the files marked favourite. You can designate any file by marking the tag on library page or in reading statement. Please refer to 3.2 Library for more information of favourite page. 3.2.
- Page 18 Chapter 3: Homepage Library Menu: On library page, press the [Menu Button] to open [Library Menu]. The following table lists the information and items of [Library Menu]. Item Function/Operation Add/remove files to/from my favourite list. Favourite Filter the files by file type. The library list displays the style as you wish.
- Page 19 Chapter 3: Homepage 3.3. Music Music page lists all the MP3 formats inside the device and SDHC card. Please refer to 4.4 Listening to Music for more information while listening to music. 3.4. Explorer Explorer lists all the files in all kind of formats, categorised by flash or SDHC card. 3.5.
- Page 20 Chapter 3: Homepage 3.9. Settings Device setting includes Power, Date/Time, Language, Default, About and Owner. Please follow the table below for more information. Items Function/Operation Automatic power off with time regulation from 0 to 20 minutes while there is no operating on the device for a certain period of time. Power Date and time setting.
- Page 21 Chapter 4: What You Can Do with eBook Reader Chapter 4: What You Can Do With eBook Reader On [Library] / [Reading History] / [Favourites] page, select the files and enter to reading page. On reading page, press the [Select /Menu Button] to open [Reader Menu]. ...
-
Page 22: Chapter 4: What You Can Do With Ebook Reader
Chapter 4: What You Can Do with eBook Reader Reader Menu subcategory: On Reader Menu, enter [ more]. Open Reader Menu subcategory. The following table lists the information and items of the Reader Menu Subcategory. Subcategory: Item Function/Operation Display the Bookmark list. - Page 23 Chapter 4: What You Can Do with eBook Reader 4.1. Viewing Pictures and Comics On image page, press [Select /Menu Button] to open the [picture menu]. The following table lists the information and items of the Picture Menu. Picture Menu: Item Function/Operation...
- Page 24 Chapter 4: What You Can Do with eBook Reader 4.2. Playing Sudoku This eBook includes a SUDOKU game. In the game, you need to fill out the correct number to complete the grid. The digits from 1 to 9 can only appear one time in each column, row, and each of the nine 3x3 boxes.
- Page 25 Chapter 4: What You Can Do with eBook Reader 4.3. Listening to Music On homepage, enter Music list. Use cursor key to select the file and press enter to start playing music. While listening to music, easily adjust the volume by pressing the [+/–] buttons. ...
- Page 26 Appendix Appendix A: Reset You can reset the 621EB eBook by using a small pin or clip and gently pushing the reset button which is located through a small hole in the rear of the eBook until you feel/hear a click.
- Page 27 Please refer all warranty This product should be operated only from claims to Elonex Warranty Service. the type of power source indicated on the marking label and only using an Elonex Replacement Parts authorised power adapter. Only use replacement parts specified by Elonex.
- Page 28 Appendix Avoid EM interference amplifiers, speakers etc. These can The product should be situated hinder proper performance away from all sources of Electro damage your data. Magnetic radiation, ie microwaves,...
-
Page 29: Appendix C: Specifications
Appendix Appendix C: Specifications Operating System Linux 2.6.28 ARM11, 532 MHz 1 x USB Client v2.0 - Mini USB connector 1 x 2.5mm stereo earphone connector Interface 1 x SDHC card slot Buttons: 4 functional hot keys +2 volume adjust buttons +5 way buttons + Power button 6"... - Page 30 Appendix Notice Elonex reserves the right to revise this publication or to change its contents without notice. Information contained herein is for reference only and does not constitute a commitment on the part of the manufacturer or any subsequent vendor. They assume no responsibility or...



Need help?
Do you have a question about the 621EB and is the answer not in the manual?
Questions and answers