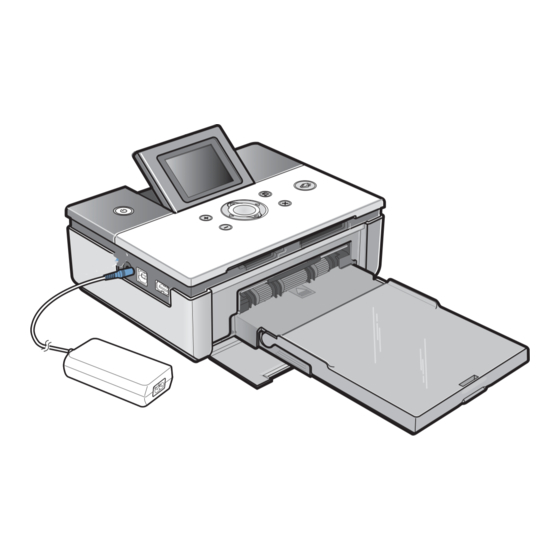
Samsung SPP 2020 - Photo Printer - 20 Sheets Manual Del Usuario
User manual (spanish)
Hide thumbs
Also See for SPP 2020 - Photo Printer - 20 Sheets:
- User manual (81 pages) ,
- User manual (77 pages) ,
- Manual (10 pages)
Table of Contents
Advertisement
Quick Links
- 1 Impresora Fotográfica Spp-2020 Series
- 2 Instalación del Cartucho de Cinta
- 3 Impresión Directa desde la Cámara Digital
- 4 Impresión Directa desde la Cámara Digital
- 5 Impresión Mediante un Ordenador (para Spp-2020 Series y Spp-2040 Series)
- 6 Impresión con Bluetooth (Opcional:spp-00Ba)
- 7 Sustitución del Cartucho de Cinta
- Download this manual
Advertisement
Table of Contents

Summary of Contents for Samsung SPP 2020 - Photo Printer - 20 Sheets
- Page 1 SPP-2040 Series / SPP-2020 Series...
- Page 2 Este manual se proporciona únicamente con fines informativos. Toda la información contenida en este manual está sujeta a cambios sin previo aviso. Samsung Electronics no se hace responsable de ningún daño, directo o indirecto, derivado o relacionado con el uso de este manual.
- Page 3 CONTACT SAMSUNG WORLD WIDE If you have any comments or questions regarding Samsung products, contact the SAMSUNG customer care center. Country Customer Care Center Web Site CANADA 1-800-SAMSUNG (7267864) www.samsung.com/ca MEXICO 01-800-SAMSUNG (7267864) www.samsung.com/mx U.S.A 1-800-SAMSUNG (7267864) www.samsung.com ARGENTINE 0800-333-3733 www.samsung.com/ar...
- Page 4 INDONESIA 0800-112-8888 www.samsung.com/id JAPAN 0120-327-527 www.samsung.com/jp MALAYSIA 1800-88-9999 www.samsung.com/my PHILIPPINES 1800-10-SAMSUNG (7267864) www.samsung.com/ph SINGAPORE 1800-SAMSUNG (7267864) www.samsung.com/sg THAILAND 1800-29-3232 www.samsung.com/th 02-689-3232 TAIWAN 0800-329-999 www.samsung.com/tw VIETNAM 1 800 588 889 www.samsung.com/vn SOUTH AFRICA 0860 7267864 (SAMSUNG) www.samsung.com/za U.A.E 800SAMSUNG (7267864) www.samsung.com/mea...
- Page 5 Información de seguridad importante Instrucciones de seguridad El equipo que ha adquirido está diseñado y verificado para cumplir los estándares más recientes en cuanto a seguridad en equipos que emplean tecnologías de la información. Sin embargo, con el fin de garantizar un uso seguro de este producto, es importante que siga las instrucciones de seguridad indicadas en el mismo y en la documentación correspondiente.
- Page 6 Requisitos del cable de corriente El cable de corriente y sus elementos (enchufe y adaptador de CC) que ha recibido con la impresora cumplen los requisitos de uso específicos del país en el que ha adquirido el equipo. Si utiliza la impresora en otro país, debe utilizar el cable de corriente adecuado a dicho país.
-
Page 7: Table Of Contents
CONTENIDOS Información de seguridad importante Instrucciones de seguridad Requisitos del cable de corriente 1. Introducción Nombre de cada pieza .............1.2 Impresora fotográfica SPP-2040 Series........1.2 Impresora fotográfica SPP-2020 Series........1.4 2. Instalación Instalación del cartucho de cinta ..........2.2 Carga de papel ...............2.3 Conexión del cable de alimentación ...........2.4 3. - Page 8 Reinstalación del programa..........5.6 Eliminación del programa ............5.7 Eliminación del programa PhotoThru .........5.9 Selección de la impresora fotográfica como la impresora predeterminada en Windows ..........5.10 Impresión desde un ordenador con Windows ......5.11 Cancelación de la impresión ..........5.12 Configuración de la impresora en Windows ....... 5.13 Apertura de la pantalla Propiedades ........
-
Page 9: Introducción
1. Introducción Puede imprimir imágenes con la impresora fotográfica Samsung SPP-2040 Series y SPP-2040 Series directamente desde la cámara digital y la tarjeta de memoria sin conectarse a un ordenador. Este paquete contiene la impresora fotográfica SPP-2040 Series o SPP-2020 Series, los accesorios, un manual de usuario y un CD de instalación. -
Page 10: Nombre De Cada Pieza
Nombre de cada pieza Este manual de usuario explica cómo usar la impresora fotográfica SPP-2040 y SPP-2020 Series. La impresora SPP-2020 Series no está equipada con un panel de visualización. Impresora fotográfica SPP-2040 Series <Vista frontal> Panel de visualización Botones Muestra el estado de Para acceder a las activación/desactivación... - Page 11 Nombre de cada pieza <Vista lateral y posterior> Palanca de liberación del cartucho de cinta Presione hacia arriba para extraer el cartucho de cinta existente. Soporte de instalación del cartucho de cinta Instale el cartucho de cinta. Cubierta lateral Abra el cartucho de cinta para instalarlo.
-
Page 12: Impresora Fotográfica Spp-2020 Series
Nombre de cada pieza <Botones> Activa y desactiva la impresora. Encender/apagar Para desactivar la impresora, manténgalo pulsado durante más de 2 segundos. Zoom In Amplía la imagen. Zoom Out Reduce la imagen. Permite seleccionar el número de copias que desea Arriba/Abajo imprimir. - Page 13 Nombre de cada pieza <Indicaciones de la luz del botón Encender/apagar> Color Estado Mensaje Activado Hay una imagen lista para imprimirse. Azul Parpadea a intervalos Se está imprimiendo una imagen. de 1 segundo Activado Atasco de papel, error de movimiento de papel o error de impresión.
- Page 14 Nombre de cada pieza Accesorios Cartucho de cinta Adaptador de alimentación Bandeja de papel (para la impresión de 10 hojas) Manual de usuario Cable de alimentación (tarjeta de memoria) Guía de instalación rápida (sólo para SPP-2040 Series) Cable USB Papel (10 hojas) CD del programa El aspecto del cable de alimentación puede variar en función de las especificaciones del país.
-
Page 15: Instalación
2. Instalación Esta impresora fotográfica imprime imágenes moviendo el papel hacia adelante y hacia atrás por la impresora. Este capítulo detalla las distancias que se deben mantener entre la impresora y los objetos de alrededor, cómo activar y desactivar la impresora, y cómo cargar papel. -
Page 16: Instalación Del Cartucho De Cinta
Instalación del cartucho de cinta Utilice únicamente cartuchos de cinta aprobados por Samsung y diseńados para su impresora. Cartucho de cinta/papel fotográfico: IPP-4640G o IPP-46120G El cartucho de cinta suministrado le permite imprimir 10 hojas de papel. No utilice objetos punzantes como cuchillos o tijeras para abrir el envoltorio del cartucho de cinta. -
Page 17: Carga De Papel
Carga de papel El tamaño de papel compatible es el tamaño Postal (102 x 152 mm). Sólo debe usar papel diseñado para la impresora fotográfica Samsung. Abra la bandeja de papel. Cargue el papel con la cara brillante hacia arriba. Asegúrese de que esté plano y cierre la cubierta. -
Page 18: Conexión Del Cable De Alimentación
Conexión del cable de alimentación Para activar la impresora, necesita el cable de alimentación y el adaptador de alimentación. Conecte el adaptador de alimentación y conecte el cable de alimentación a una toma de pared u otra fuente de alimentación. Conecte el extremo del adaptador de alimentación al puerto... -
Page 19: Impresión Desde Tarjetas De Memoria (Sólo Para Spp-2040 Series)
3. Impresión desde tarjetas de memoria (sólo para SPP-2040 Series) Esta impresora puede imprimir imágenes desde siete tipos de tarjetas de memoria. Puede seleccionar opciones específicas de idioma, tamaño y copia sin conectarse a un ordenador. • Inserción de tarjetas de memoria •... -
Page 20: Inserción De Tarjetas De Memoria
Inserción de tarjetas de memoria Esta impresora puede leer siete tipos de tarjetas de memoria. Las tarjetas de memoria permiten hasta 2 GB. Inserte sólo una tarjeta de memoria. No fuerce una tarjeta en la ranura de tarjeta de memoria, ya que se puede dañar la impresora. Hay muchos tipos de tarjetas de memoria y cada una de ellas tiene varios subtipos. -
Page 21: Impresión De Imágenes
Impresión de imágenes Si puede ver imágenes en el panel de visualización, seleccione una e imprímala. Inserte sólo una tarjeta de memoria. Si ocurre un atasco de papel durante la impresión, no tire del papel atascado. Una vez apagado y encendido de nuevo el aparato, el papel atascado debería salir automáticamente. -
Page 22: Impresión De Múltiples Páginas
Impresión de múltiples páginas Puede seleccionar un grupo de imágenes y un número de copias para cada una, en vez de seleccionar de forma separada el número de copias para cada fotografía. Inserte sólo una tarjeta de memoria. Si ocurre un atasco de papel durante la impresión, no tire del papel atascado. Una vez apagado y encendido de nuevo el aparato, el papel atascado debería salir automáticamente. - Page 23 Impresión de múltiples páginas Pulse los botones Izquierda Copias Total de copias o Derecha para seleccionar la imagen anterior o siguiente. Siga el paso 3. El número total de copias de la imagen seleccionada se muestra en la esquina superior derecha. Pulse el botón Print y vuélvalo a pulsar para comenzar la impresión.
-
Page 24: Impresión De Imágenes Con Visualización Múltiple
Impresión de imágenes con visualización múltiple Puede seleccionar e imprimir múltiples imágenes desde el panel de visualización. Inserte sólo una tarjeta de memoria. Inserte la tarjeta de memoria. Para obtener más información sobre la inserción de tarjetas de memoria, consulte la página 3.2-Inserción de tarjetas de memoria. Pulse el botón Zoom Out para visualizar cuatro imágenes en el panel de visualización. -
Page 25: Impresión De Ampliaciones De Partes De Una Imagen
Impresión de ampliaciones de partes de una imagen Puede ampliar e imprimir parte de una imagen. Inserte sólo una tarjeta de memoria. Inserte la tarjeta de memoria. Para obtener más información sobre la inserción de tarjetas de memoria, consulte la página 3.2-Inserción de tarjetas de memoria. Pulse los botones de Izquierda o Derecha para seleccionar una imagen de las que se muestran... - Page 26 Impresión de ampliaciones de partes de una imagen Pulse el botón Zoom In hasta que aparezca el tamaño que desea. Al pulsar el botón Zoom In, puede ver ampliaciones de 1,25x, 1,5x, 1,75x, 2x, 2,25x, 2,5x, 2,75x y 3x. Para reducir la imagen, pulse el botón Zoom Out.
-
Page 27: Ajuste De Varios Efectos
Ajuste de varios efectos Puede seleccionar las opciones de color, claridad y brillo para las imágenes. Pulse el botón Menu después de seleccionar una imagen con los botones Izquierda o Derecha. El efecto que ajuste sólo se aplicará a las imágenes seleccionadas. -
Page 28: Ajuste De Funciones Adicionales
Ajuste de funciones adicionales Puede configurar los márgenes para las fotografías, el estilo de diseño y el tamaño del papel. También puede imprimir todas las imágenes de una vez o seleccionar un idioma alternativo para la impresora fotográfica. Pulse el botón Menu dos veces después de seleccionar la imagen con los botones Izquierda o Derecha. -
Page 29: Selección Del Diseño
Ajuste de funciones adicionales Selección del diseño Pulse los botones Arriba o Abajo para navegar hasta “Diseño”. Pulse los botones Izquierda o Derecha para seleccionar “Desactivado”, “2 ARRIBA”, “4 ARRIBA”, “30x40 mm”, “1.18 x 1.57 in”, “20x30 mm”, “0.79 x 1.18 in”, “35x45 mm”, “1.38 x 1.77 in”, “50x70 mm”... -
Page 30: Ajuste De La Función Imprimir Todo
Ajuste de funciones adicionales Ajuste de la función Imprimir todo Pulse los botones Arriba o Abajo para navegar hasta “Imprimir todo”. Pulse los botones Izquierda o Derecha para seleccionar “No” o “Sí”. Pulse el botón OK para completar la selección. Ajuste del idioma Pulse los botones Arriba o Abajo para navegar hasta “Idioma”. -
Page 31: Impresión De Archivos Dpof
Impresión de archivos DPOF Si la cámara es compatible con archivos DPOF y puede almacenarlos, la impresora fotográfica Samsung puede imprimirlos. Inserte la tarjeta de memoria con archivos DPOF. Para obtener más información sobre la inserción de tarjetas de memoria, consulte la página 3.2-Inserción de tarjetas de... -
Page 32: Extracción De Tarjetas De Memoria
Extracción de tarjetas de memoria No extraiga la tarjeta de memoria hasta que se hayan finalizado los siguientes pasos. Inserte sólo una tarjeta de memoria. Si extrae la tarjeta de memoria durante un trabajo de impresión, éste se cancelará. Cuando no está conectada a un ordenador Retire con suavidad la tarjeta de memoria de la impresora. -
Page 33: Impresión Directa Desde La Cámara Digital
(para SPP-2020 Series y SPP-2040 Series) La impresora fotográfica Samsung es compatible con PictBridge. Puede imprimir imágenes directamente desde la cámara digital mediante un cable USB sin conectarse al ordenador. No puede usar una tarjeta de memoria mientras la cámara... -
Page 34: Impresión Directa Desde La Cámara Digital
Impresión directa desde la cámara digital Puede imprimir imágenes conectando un dispositivo compatible con PictBridge, como una cámara digital, teléfono con cámara o videocámara a la impresora. Active la impresora. Conecte la cámara digital a la impresora con el cable USB provisto con la cámara. -
Page 35: Impresión Mediante Un Ordenador (Para Spp-2020 Series Y Spp-2040 Series)
Impresión mediante un ordenador (para SPP-2020 Series y SPP-2040 Series) Puede imprimir imágenes desde programas como los de MS Office o cualquier otro. Con el programa PhotoThru, incluido en el CD-ROM, puede imprimir todo tipo de imágenes útiles y divertidas. •... -
Page 36: Conexión De La Impresora A Un Pc Con Windows
Conexión de la impresora a un PC con Windows Conecte la impresora fotográfica al ordenador con el cable USB provisto con la cámara digital. Puede conectar la impresora fotográfica sólo con el cable USB. Conecte el cable de alimentación a la impresora. Si el cable de alimentación está... -
Page 37: Instalación Del Programa Para Windows
Instalación del programa para Windows Instale el programa en el ordenador con Windows después de cargar el papel y conectar los cables. Debe instalar la versión del programa suministrada con la impresora. Requisitos del sistema Antes de empezar, asegúrese de que el sistema cumple los requisitos mínimos. •... -
Page 38: Instalación Del Programa
Instalación del programa para Windows Instalación del programa Salga de todos los programas. Encienda el PC y haga clic en “Cancelar” cuando aparezca la pantalla “Asistente para agregar nuevo hardware”. Inserte el CD del programa suministrado (etiqueta hacia arriba) en la unidad de CD-ROM. Aparece la ventana de instalación. - Page 39 Para registrarse como usuario de Impresoras Samsung y recibir información de Samsung, seleccione este cuadro y haga clic en “Finalizar”. Accederá al sitio web de Samsung. Si no, simplemente haga clic en “Finalizar”. Ya puede imprimir imágenes. Abra el archivo que se debe imprimir y comience la impresión.
-
Page 40: Reinstalación Del Programa
Si la instalación falla o el software no funciona correctamente, a veces resulta necesario reinstalarlo. Seleccione “Inicio” “Programas” o “Todos los programas” “Samsung SPP-2040 Series” o “Samsung SPP-2020 Series” “Mantenimiento”. Seleccione “Reparar” cuando aparezca la pantalla. Pantalla Windows XP Si la impresora no está conectada al ordenador, se abre la siguiente ventana. -
Page 41: Eliminación Del Programa
Si la página de prueba se imprime correctamente, haga clic en “Sí”. Haga clic en “Finalizar” cuando haya finalizado la reinstalación. Eliminación del programa Seleccione “Inicio” “Programas” o “Todos los programas” “Samsung SPP-2040 Series” o “Samsung SPP-2020 Series” “Mantenimiento”. Seleccione “Eliminar” cuando aparezca la pantalla. Pantalla Windows XP... - Page 42 Instalación del programa para Windows Seleccione los componentes que desea eliminar y haga clic en “Siguiente”. Pantalla Windows XP Haga clic en “Sí” cuando aparezca la ventana que le pregunta si desea eliminar los componentes seleccionados. Haga clic en “Finalizar” cuando haya finalizado la desinstalación.
-
Page 43: Eliminación Del Programa Photothru
Eliminación del programa PhotoThru PhotoThru es un programa de edición fotográfica. Si se produce algún problema después de instalar el programa, elimine el programa y vuélvalo a instalar. Seleccione “Inicio” “Programas” o “Todos los programas” “PhotoThru” “Desinstalar”. Seleccione “Aceptar” cuando aparezca la pantalla para eliminar el programa después de que aparezca el InstallShield Wizard. -
Page 44: Selección De La Impresora Fotográfica Como La Impresora Predeterminada En Windows
(Si usa Windows XP, seleccione “Inicio” “Impresoras y faxes”.) Seleccione “Samsung SPP-2040 Series” o “Samsung SPP-2020 Series” y haga clic con el botón derecho del ratón en la pantalla “Impresoras” o “Impresoras y faxes”. Haga clic en “Establecer como impresora predeterminada”. Pantalla Windows XP Si se selecciona la impresora, aparece la marca de verificación. -
Page 45: Impresión Desde Un Ordenador Con Windows
Seleccione “Imprimir” en el menú “Archivo”. Aparece la pantalla de impresión. Compruebe si el nombre de la impresora seleccionada es “Samsung SPP-2040 Series” o “Samsung SPP-2020 Series”. Puede imprimir las imágenes seleccionadas seleccionando el icono de la impresora en la esquina inferior derecha del escritorio de Windows o seleccionando “Imprimir”... -
Page 46: Cancelación De La Impresión
“Configuración” “Impresoras”. (Para Windows XP, haga clic en “Inicio” “Impresoras y faxes” y haga doble clic en “Samsung SPP-2040 Series” o “Samsung SPP-2020 Series”.) Desde el menú “Documento”: Para Windows 98/Me, seleccione “Cancelar impresión”. Para Windows NT 4.0/2000/XP, seleccione “Cancelar”. -
Page 47: Configuración De La Impresora En Windows
Configuración de la impresora en Windows Puede usar la ventana de propiedades de impresión de Samsung SPP-2040 Series, que le permite acceder a todas las opciones de impresión que pueda necesitar cuando use la impresora. Apertura de la pantalla Propiedades Cuando se visualicen las propiedades de la impresora, puede revisarlas y modificar las opciones que desee para su trabajo de impresión. -
Page 48: Introducción A La Pantalla De Propiedades
Configuración de la impresora en Windows Introducción a la pantalla de propiedades Ficha Fundamentos La ficha Fundamentos contiene opciones para determinar cómo quedará el documento impreso en la página. ① ② ③ ④ Pantalla Windows XP Propiedad Descripción Sin márgenes Imprima imágenes sin márgenes. -
Page 49: Ficha Salida
Configuración de la impresora en Windows Ficha Salida La ficha Salida proporciona opciones de diseño. ① ② Pantalla Windows XP Propiedad Descripción Copias Seleccione el número de copias de 1 a 99. Seleccione el tipo en el que se imprime la información en la página. - Page 50 Configuración de la impresora en Windows Ficha Gráficos La ficha Gráficos permite seleccionar varias opciones de color y contraste. ① ② Pantalla Windows XP Propiedad Descripción Modo de color Seleccione “Color” o “Blanco/Negro”. Puede ajustar “Brillo”, “Contraste”, “Saturación” y “Cian-Rojo”, “Magenta-Verde” y “Amarillo-Azul”. Para ajustar el color automáticamente, marque “Ajuste automático”...
- Page 51 Configuración de la impresora en Windows Ficha Decorar Puede usar la ficha Decorar para ajustar opciones para los atributos de marcos, mensaje y fuentes. ① ② ③ Pantalla Windows XP Propiedad Descripción Marco Seleccione un marco. Puede agregar una fecha o nota, o aplicar un Mensaje fondo blanco a una imagen.
-
Page 52: Uso De La Ayuda
Configuración de la impresora en Windows Uso de una configuración favorita La opción favoritos, disponible en todas las fichas, excepto en la ficha Información, permite guardar la configuración de propiedades actual para usarla más adelante. Pantalla Windows XP Seleccione “Impresora predeterm.” o “Sin título” en “Favoritos”. -
Page 53: Impresión Con El Programa Photothru En Windows
Impresión con el programa PhotoThru en Windows Con el programa PhotoThru, puede editar imágenes para obtener fotos más divertidas. Para obtener información detallada sobre cómo usar PhotoThru, consulte el manual de usuario de PhotoThru. Seleccione “Inicio” “Programa” o “Todos los programas” “PhotoThru”... - Page 54 Impresión con el programa PhotoThru en Windows Haga clic en “Archivo” “Imprimir” desde la barra de menú en la parte superior. Haga clic en “Imprimir” después de seleccionar el número de copias que se deben imprimir y cualquier función adicional. 5.20...
-
Page 55: Instalación Del Programa Para Macintosh
Aparece automáticamente la ventana de instalación. Haga doble clic en el icono del CD cuando aparezca en el “Escritorio” y haga clic en “Instalador” “Impresora”. Introduzca la contraseña de usuario de Macintosh. Haga doble clic en “Samsung Photo Installer”. 5.21... - Page 56 Instalación del programa para Macintosh Haga clic en “Continuar” cuando aparezca la pantalla del Instalador fotográfico de Samsung. Seleccione el disco duro en el que se instalará el programa y haga clic en “Continuar”. 5.22...
- Page 57 Instalación del programa para Macintosh Seleccione “Instalación simple” como el tipo de instalación y haga clic en “Instalar”. Haga clic en “Salir” cuando haya finalizado la instalación. 5.23...
-
Page 58: Configuración De La Impresora En Macintosh
Configuración de la impresora en Macintosh Uso en el entorno Mac OS 10.3.X mediante USB Abra el disco duro y seleccione “Aplicaciones” “Utilidades” “Utilidad Configuración Impresoras”. Haga clic en “Añadir” en la lista de impresoras. Seleccione la opción “USB”. 5.24... - Page 59 Configuración de la impresora en Macintosh Seleccione “SPP-2040” o “SPP-2020” y haga clic en “Añadir”. Si no encuentra la impresora automáticamente, seleccione “Samsung” en “Modelo de impresora”. Seleccione “SPP-2040” o “SPP-2020” y haga clic en “Añadir”. Cuando se añade “SPP-2040” o “SPP-2020” en la lista de impresoras, se finaliza la configuración.
-
Page 60: Impresión Desde Un Macintosh
Impresión desde un Macintosh Abra el archivo que desea imprimir. Haga clic en “Ajustar página” después de abrir el archivo. Haga clic en “OK” después de configurar el formato, tamaño, orientación y escala. Haga clic en “Imprimir” para imprimir la imagen seleccionada. 5.26... - Page 61 Impresión desde un Macintosh Haga clic en “Imprimir” después de seleccionar el número de copias en el rango de páginas que se deben imprimir. En el lado derecho de la ficha, puede ajustar varias opciones. Puede ajustar las copias y páginas, diseño, opciones de salida, programador, gestión de papel, ColorSync, funciones de impresión y resumen.
-
Page 62: Eliminación Del Programa
Impresión desde un Macintosh Eliminación del programa Haga clic en “Eliminar” después de seleccionar el tipo de instalación como “Eliminar” en el paso 6. Consulte la página 5.21-Instalación del programa para Macintosh. Haga clic en “Salir” cuando haya finalizado la desinstalación. 5.28... -
Page 63: Impresión Con El Programa Photothru En Macintosh
Impresión con el programa PhotoThru en Macintosh El programa PhotoThru es adecuado cuando modifica los archivos de imagen. Proporciona varios tipos de interesantes funciones de edición de imágenes. Para obtener información detallada sobre cómo usar PhotoThru, consulte el manual de usuario de PhotoThru. Instalación del programa Encienda el Macintosh e introduzca el CD del programa suministrado (etiqueta hacia arriba) en la unidad de CD-ROM. - Page 64 Impresión con el programa PhotoThru en Macintosh Haga doble clic en la imagen seleccionada. La imagen se muestra en un formato mayor en el espacio de trabajo y aparecen varias herramientas de edición. Edite la imagen con las funciones disponibles. Haga clic en “Archivo”...
-
Page 65: Uso De La Función Msc (Clase De Almacenamiento Masivo) (Sólo Para Spp-2040 Series)
Uso de la función MSC (clase de almacenamiento masivo) (sólo para SPP-2040 Series) Si conecta la impresora al ordenador con Windows mediante el cable USB e inserta una tarjeta de memoria en la impresora, el ordenador reconoce la tarjeta de memoria como un disco extraíble. -
Page 66: Impresión Con Bluetooth (Opcional:spp-00Ba)
Impresión con Bluetooth (opcional:SPP-00BA) Si instala el dispositivo Bluetooth opcional, puede imprimir de forma inalámbrica sólo desde un teléfono con cámara y tecnología Bluetooth. Aunque este producto es compatible con la especificación Bluetooth, no se garantiza que funcione con todos los dispositivos equipados con tecnología inalámbrica Bluetooth. -
Page 67: Mantenimiento
6. Mantenimiento El mantenimiento de esta impresora es bastante sencillo. Se trata de un equipo ligero y portátil. Cuando se disponga a guardar o transportar la impresora, retire el papel y la bandeja de papel. • Mantenimiento de la impresora •... -
Page 68: Mantenimiento De La Impresora
Si prefiere utilizar un producto de limpieza, póngase en contacto con un distribuidor Samsung autorizado para que le recomienden el más adecuado. No utilice limpiadores o detergentes diferentes de los recomendados, pues podría dañar el cabezal de impresión. -
Page 69: Sustitución Del Cartucho De Cinta
Sustitución del cartucho de cinta Adquiera el cartucho de cinta IPP-4640G (para impresión de 40 páginas por minuto). Abra la cubierta lateral. Levante la palanca. Palanca Saque el cartucho que está instalado. - Page 70 Sustitución del cartucho de cinta Tras retirar el cartucho de su envoltorio, gire el rodillo para suavizar las arrugas o zonas irregulares del film. Si el film no es homogéneo, puede resultar dańado durante la instalación. Film Rodillo Introduzca el cartucho en la dirección que indica la ilustración. Compruebe que el cartucho esté...
-
Page 71: Solución De Problemas
Solución de problemas Mensajes de error de la pantalla Pantalla Problema Solución de problemas • Cargue el papel. (Consulte la página • Error por falta de papel. 2.3-Carga de papel.) • Pulse el botón Print. • Apague la impresora. • Si el papel atascado no sale de forma automática, deberá... - Page 72 Solución de problemas Pantalla Problema Solución de problemas • Cambie el cartucho de • El cartucho de cinta cinta. (Consulte la página está vacío. 6.3-Sustitución del cartucho de cinta.) • Instale el cartucho de cinta • El cartucho de cinta no (Consulte la página está...
- Page 73 Solución de problemas Pantalla Problema Solución de problemas • Hay problemas para leer • Imprima las demás los archivos JPEG. imágenes. • Es imposible imprimir • Imprima imágenes de una imagen de 40 x 60 píxeles como 40 x 60 píxeles o menos. mínimo.
-
Page 74: Programación De La Comprobación Del Estado De La Impresora
Solución de problemas Programación de la comprobación del estado de la impresora Su ordenador puede comprobar el estado de la impresora. Usando el botón derecho del ratón, haga clic en el icono de la impresora situado en la parte inferior de la pantalla y seleccione “Opción”... -
Page 75: Especificaciones
Especificaciones Modelo SPP-2020, OT20PPL, SPP-2040, OT20PPH Tipo de unidad Difusión de tinta por transferencia térmica Aproximadamente 60 segundos para imprimir fotografías de Velocidad de impresión 4x6 pulgadas Resolución 300 x 300 ppp como máximo Tamaño del documento de entrada Postal - 102 x 152 mm Capacidad de la bandeja de papel Hasta 20 hojas Impresión: inferior a 55 dBA... -
Page 76: Eliminación Correcta De Este Producto (Material Eléctrico Y Electrónico De Descarte)
Especificaciones Eliminación correcta de este producto (material eléctrico y electrónico de descarte) (Aplicable en la Unión Europea y en países europeos con sistenmas de recogida selectiva de residuos) La presencia de esta marca en el producto o en el material informativo que lo acompaña, indica que al finalizar su vida útil no deberá... -
Page 77: Declaración De Conformidad (Países Europeos)
Aprobaciones y certificaciones La marca CE aplicada a este producto simboliza la Declaración de conformidad de Samsung Electronics Co., Ltd. con la siguiente directiva aplicable 93/68/EEC de la Unión europea de las fechas indicadas: 1 de enero de 1995: Directiva del Consejo 73/23/EEC: Aproximación de las leyes de los estados miembros relacionadas con equipos de bajo voltaje. - Page 78 Especificaciones 6.12...
-
Page 79: Índice
Índice accesorios 1.6 favoritos, ajustar 5.18 ajuste de color, ficha Decorar 5.17 ajustar 5.16 ficha Fundamentos 5.14 atasco de papel 6.5 ficha Gráficos 5.16 ayuda 5.18 ficha Información 5.17 ficha Salida 5.15 botones 1.4 brillo, ajustar 3.9 idioma, ajustar 3.12 impresora predetermina- da, ajustar 5.10 cable de alimentación... - Page 80 mensaje de error 6.5 MSC, usar 5.31 reinstalar, controlador, Windows 5.6 requisitos del sistema nitidez, ajustar 3.9 Macintosh 5.21 Windows 5.3 orientación, ajustar 5.14 sin márgenes, pantalla 1.3 ajustar 5.14 papel, cargar 2.3 spool 5.12 PhotoThru imprimir tarjeta de memoria Macintosh 5.29 extraer 3.14 Windows 5.19...
- Page 81 Rev.2.00...







Need help?
Do you have a question about the SPP 2020 - Photo Printer - 20 Sheets and is the answer not in the manual?
Questions and answers