Summary of Contents for IBM 4800-741
- Page 1 SurePOS 700 Series SurePOS 700-721/741/781, 722/742/782 Planning, Installation, and Operation Guide Updated October 31, 2007 GA27-4328-04...
- Page 3 SurePOS 700 Series SurePOS 700-721/741/781, 722/742/782 Planning, Installation, and Operation Guide Updated October 31, 2007 GA27-4328-04...
- Page 4 PO Box 12195 Research Triangle Park, North Carolina 27709 USA When you send information to IBM, you grant IBM a nonexclusive right to use or distribute whatever information you supply in any way it believes appropriate without incurring any obligation to you.
-
Page 5: Table Of Contents
Software ......22 Calling for service ......23 © Copyright IBM Corp. 2003, 2007... - Page 6 Installing the guidance label ....73 Attaching an IBM SurePoint Solution ....74 Installing CRT displays .
- Page 7 Updated October 31, 2007 Removing a lock insert ..... 83 Installing a blank lock insert ....84 Removing a blank lock insert .
- Page 8 Updated October 31, 2007 Germany ......128 Australia and New Zealand ....128 Chinese Class A warning statement .
-
Page 9: Figures
53. Install the printer ....... 62 © Copyright IBM Corp. 2003, 2007... - Page 10 71. Installing the guidance label ......73 72. IBM SurePoint Solution display ......74 73.
- Page 11 Updated October 31, 2007 110. Cash-drawer depth-adjustment bar ......106 111. Using the coin-roll cutter ......107 112.
- Page 12 Updated October 31, 2007 SurePOS 700 Series: SurePOS 700-721/741/781, 722/742/782 Planning, Installation, and Operation Guide...
-
Page 13: Tables
..... 114 12. Actions to isolate the cause of a problem ..... 118 © Copyright IBM Corp. 2003, 2007... - Page 14 Updated October 31, 2007 SurePOS 700 Series: SurePOS 700-721/741/781, 722/742/782 Planning, Installation, and Operation Guide...
-
Page 15: Preface
Updated October 31, 2007 Preface About this guide This guide shows you how to install and operate IBM SurePOS 700 Series. This book uses the terms 7x1 and 7x2 when referring to SurePOS Models 721, 741, 781, 722, 742, 782. -
Page 16: Sure Pos Models 7X1 And 7X2 Important Driver Information
This notice applies to all operating systems: DOS, 4690, Windows, and Linux. Additionally, a hard drive image for a predecessor product will not work properly. Be sure and download the appropriate drivers from the IBM Retail web site: www.ibm.com/solutions/retail/store. -
Page 17: Summary Of Changes
This publication provides information about the front-service housing option. GA27-4328-01 This publication provides information about the following updates to the product: v New Intel chipset v USB 2.0 SurePorts v 3.xGHz capacity v Availability of WEPOS offering © Copyright IBM Corp. 2003, 2007... - Page 18 Updated October 31, 2007 SurePOS 700 Series: SurePOS 700-721/741/781, 722/742/782 Planning, Installation, and Operation Guide...
-
Page 19: Providing Feedback
Provide the requested information and your comments. Be sure to include the name and form number of the document in the [Publication ID] field. v Print and complete the form at the end of this document. Return the form to IBM by mail or by giving it to an IBM representative. - Page 20 Updated October 31, 2007 xviii SurePOS 700 Series: SurePOS 700-721/741/781, 722/742/782 Planning, Installation, and Operation Guide...
-
Page 21: Chapter 1. Introducing The Surepos 700 Models
Updated October 31, 2007 Chapter 1. Introducing the SurePOS 700 Models The IBM SurePOS Models 721/741/781 and 722/742/782 are offered in a wide footprint and a narrow footprint. Your packaging options determine the width of the unit. A unique cover-set feature provides a broad selection of cover options and colors (see Table 1 on page 2). -
Page 22: Physical Characteristics
Updated October 31, 2007 Table 1 describes the available models. Table 1. Models and descriptions Entry products for cost-sensitve applications: SurePOS 720 Model VIA C3 1.2 GHz 4800: Intel Celeron 2.0 GHz Value products that balance cost and high performance: SurePOS 740 Model Intel Celeron 2.0 GHz 4800:... -
Page 23: Front Panel Controls And Indicators
Updated October 31, 2007 Figure 2. Front panel controls and indicators. Note: Use of the front headphone jack overrides the rear line-out jack. Recessed dump switch System power switch Headphone jack (Models 74* and 78* only) Hard disk drive indicator Power indicator UPS indicator (only with wide footprint and UPS installed;... -
Page 24: Connectors
The SurePOS models support both the RS-485 POS I/O (4694 family), as well as the powered USB I/O, (IBM SurePOS 700 family). A unique tailgate design, which includes IBM SurePorts, allows for different configurations of I/O that you can later upgrade or change in the field. -
Page 25: Rear View Of Input/Output Available On All Models
Figure 5. Rear view of input/output available on all models Table 2. Rear icons and definitions Icon → Definition Icon → Definition Mouse Display ® IBM PS/2 compatible Ethernet local area keyboard network (LAN) Printer USB (USB 1.1 on Model 721, USB 2.0 on Models 721, 722,... -
Page 26: Usb-Only Configuration (Models 7X1)
B, then C, before recognizing the USB port D on card 2. 3A, 3B IBM cash drawer ports. Note: Port 3A automatically detects an IBM cash drawer. Customers with non-IBM cash drawers should read the voltage considerations described in “Cash drawers” on page 18. -
Page 27: And Usb Configuration
Figure 8. RS-485 and USB configuration 3A, 3B IBM cash drawer ports. Note: Port 3A automatically detects an IBM cash drawer. Customers with non-IBM cash drawers should read the voltage considerations described in “Cash drawers” on page 18. IBM RS-485 primary display... -
Page 28: Cooling
Updated October 31, 2007 Cooling Cooling is provided through forced-air cooling by a fan contained in the power supply. Air vents must not be blocked, and the vents must have two inches of clearance from cabinet walls, trash cans, and papers. Environmental and temperature The following environmental characteristics apply: v Operating temperature: +10 to 40°C (+50 to 104°F) with 8% to 80% relative... -
Page 29: Power
Updated October 31, 2007 Power Attention Hot plugging of powered USB devices is not supported. This section describes the power, power switches and power management. The power requirements for the SurePOS Models 721/741/781 and 722/742/782: v Input voltage: 100 - 127 V or 200 - 240 V AC nominal v Frequency: 50 - 60 Hz, ±3 Hz v Power consumption: 60 W typical, 200 W max. -
Page 30: Uninterruptible Power Supply (Optional)
Updated October 31, 2007 system. If you power off the unit by pressing and holding the power switch, some programmed events do not function until the unit is powered on again. Examples of these programmed events are IBM Wake ® on LAN , and others. -
Page 31: Location Of Ups Configuration Switches
Updated October 31, 2007 Configuration switches The DIP switches are located on the front panel of the UPS subassembly (see A in Figure 9). These switches allow you to select whether the ON or OFF state of the connected system unit controls the operation of the UPS during an AC power outage. -
Page 32: Power Management
Updated October 31, 2007 Figure 10. UPS rear view. A : Circuit breaker; B : Power inlet; C : RS-232 port ; D : AC outlets Power management Power management on the SurePOS Models 721/741/781 and 722/742/782 is based on the standard desktop PC model. Depending on OS and drivers used, all models are capable of being placed into a standby state with AC power applied. -
Page 33: Features And Options
SurePOS SurePOS 740, SurePOS 780, SurePOS 780, Model 4800-721 720, Model 740, Model Model 4800-742 Model Model Attribute 4800-722 4800-741 4800-781 4800-782 ® ® VIA C3 1.2 Intel Intel Celeron Intel Celeron D Intel Pentium Intel Pentium 4 ™ GHz/133MHz Celeron 2.0 GHz/400... - Page 34 SurePOS 780, Model 4800-721 720, Model 740, Model Model 4800-742 Model Model Attribute 4800-722 4800-741 4800-781 4800-782 Slots 2 PCI or 1 PCI 2 PCI (no ISA) 2 PCI or 1 PCI and 1 x1 Lane PCI Approx. 1/2 and 1 x1 Lane 2 PCI (no ISA) Approx.
-
Page 35: Video Function
4690 is embedded in the operating system. DOS uses the video subsystem in standard DOS modes. Local area network IBM provides special local area network (LAN) drivers for the SurePOS Models 721/741/781 and 722/742/782, without requiring different drivers for different boards. The product is shipped with integrated, auto-sensing 10/100 Mbps Ethernet support and uses Intel LAN hardware. -
Page 36: Pc I/O
An empty socket depends upon the initial order for base memory. Use only memory provided by IBM Retail. Note that not all third-party memory modules work with every product. IBM performs extensive life and reliability testing to insure that the memory offered by IBM will operate correctly over all voltage and temperature ranges. -
Page 37: Unique Software Interface
An interface to the RS-485 (EIA 485) subsystem, if the system is equipped with RS-485 ports. IBM drivers and operating systems isolate these changes from the application. v An interface to the POS USB subsystem. IBM drivers and operating systems isolate these changes from the application. I/O devices SurePOS Models 721/741/781 and 722/742/782 support a wide range of displays, keyboards, printers, cash drawers, and scanners. -
Page 38: Cash Drawers
If you connect a 24-V cash drawer to port 3A and connect a second drawer, it must also be a 24-V drawer. If you are using a non-IBM drawer, the automatic mode will not work correctly, and damage to either the cash drawer, system unit, or both is possible. If a customer has two connected cash drawers, both drawers must be the same voltage. -
Page 39: Voltage Setting For The 4689 Dbcs Surepos Receipt Journal Printer
Updated October 31, 2007 Voltage setting for the 4689 DBCS SurePOS Receipt Journal printer To operate correctly with the SurePOS Models 721, 741, and 781, customers with the 4689 DBCS SurePOS Receipt Journal printer must set the printer voltage to 24 V. -
Page 40: Powered Usb Connectors
Lack of standardization precludes a list of the devices that are not supported. Boot mode is supported for most devices that support USB boot. v IBM VGA monitors (CRT and LCD) v Industry-standard PC keyboards, mice, and printers... -
Page 41: System And Driver Support
BIOS SurePOS Models 721/741/781 and 722/742/782 use a technology that allows an upgradeable BIOS. IBM provides utilities to upgrade the BIOS and updates are published on the support Web site. You are responsible to perform BIOS upgrades as required. BIOS upgrades are not covered by IBM warranties or maintenance agreements. -
Page 42: Compatibility
Hardware v All cash drawers. Customers with non-IBM cash drawers must use the POS I/O configuration screen or jumper override to set the correct operating voltage. Failure to do so may damage the cash drawer or the system unit. See “Cash drawers”... -
Page 43: Calling For Service
Updated October 31, 2007 Calling for service When you call IBM for warranty information or service, be sure to have the serial number, machine type and model number available. Figure 14 shows the location of this information on the SurePOS Models 721/741/781 and 722/742/782 Figure 14. - Page 44 Updated October 31, 2007 SurePOS 700 Series: SurePOS 700-721/741/781, 722/742/782 Planning, Installation, and Operation Guide...
-
Page 45: Chapter 2. Installation And System Setup
Supported operating systems This product supports the following operating systems: v 4690 OS (V3R3 or later) v IBM PC DOS 2000 (including DBCS versions) v Windows 2000 client with latest service packs v Windows XP with latest service packs v Windows XP embedded with latest service packs v Linux (2.4.4 kernel, Red Hat 7.3) -
Page 46: Setup Procedures
Updated October 31, 2007 Setup procedures Note: Before installing, be sure to read “Federal Communications Commission (FCC) statement” on page 127. To install the SurePOS Models 721/741/781 and 722/742/782, follow the steps in this section. Step 1. Installing your internal options After you unpack and review your packing slip, install your internal options. -
Page 47: Step 2. Wide Units Only: Installing The Expansion Housing And The Optional Ups
Updated October 31, 2007 Step 2. Wide units only: Installing the expansion housing and the optional UPS This procedure is for wide units only. Figure 15. Removing the retainer bracket 1. See Figure 15. Remove the retainer bracket from the expansion housing as follows: a. -
Page 48: Correct Placement Of System Unit For Installing Expansion Housing
Updated October 31, 2007 Figure 16. Correct placement of system unit for installing expansion housing 2. Place the unit on its side as shown Figure 16. This position allows ease in movement as the rubber feet do not touch the counter. SurePOS 700 Series: SurePOS 700-721/741/781, 722/742/782 Planning, Installation, and Operation Guide... -
Page 49: Aligning The Expansion Housing With The System Unit
Updated October 31, 2007 Figure 17. Aligning the expansion housing with the system unit 3. See Figure 17. Align the expansion housing with the machine unit, matching the tabs on the unit with the slots on the housing. 4. Slide the UPS forward into the expansion housing to lock into place. Attention: Be sure the expansion housing is fully latched onto the system unit. -
Page 50: Removing The Sheet Metal Panel
Updated October 31, 2007 Figure 18. Removing the sheet metal panel 5. See Figure 18 and place the unit in the operating position. Note: If you are installing a UPS, follow the remainder of these steps. If you are not inserting a UPS, go to Step 7 on page 32 to secure the expansion housing to the system unit. -
Page 51: Saving The Battery Date Label
Updated October 31, 2007 f. Push the battery back into the UPS, close and tighten the screws holding the door (Picture 4). Figure 20. Saving the battery date label g. Peel off the battery date label (1 in Figure 20) and place it on the inside of the front cover assembly (2 in Figure 20). -
Page 52: Replacing The Ups Retainer Bracket
Updated October 31, 2007 Figure 22. Replacing the UPS retainer bracket 7. Secure the expansion housing to the chassis as follows: Important a. Slide the left end of the retainer bracket into the notch and then insert the right end. See Figure 22 b. -
Page 53: Step 3. Installing The Cover Kit
Updated October 31, 2007 Step 3. Installing the cover kit Cover kits allow you a choice of color as well as a choice of width. The cover kits complete the mechanical assembly, and you should not operate the system without them. -
Page 54: View Of Rear Door Lower Tabs
Updated October 31, 2007 Figure 24. Installing the rear door 2. See Figure 24. Install the rear door by holding it in a horizontal position. Insert one hinge pin ( A ) into the receptacle ( B ) on one side of the system unit. Press and insert the opposite hinge pin to lock into place. -
Page 55: Removing The Cd-Rom Blank
Updated October 31, 2007 Figure 26. Removing the plug for the headphone jack 4. When installing the bezel on Models 741, or 781, remove the plug ( A in Figure 26) for the headphone jack by pushing in from the back and popping the plug out the front. -
Page 56: Removing The Blank For The Ups Switch Panel
Updated October 31, 2007 5. If a CD-ROM is installed, remove the CD-ROM blank ( B in Figure 27 on page 35) by pressing on the tabs from the rear. Discard the blank. Figure 28. Removing the blank for the UPS switch panel 6. -
Page 57: Placement Of Bezel
Updated October 31, 2007 Figure 29. Placement of bezel 7. See Figure 29. Locate the hooks on the bottom of the bezel and align these hooks with the latches on the unit ( B ). 8. Push in on the side tabs and insert one end and then the other. Pivot the bezel to lock in place, ensuring that the center tab locks ( A ) into place. -
Page 58: Step 4. Installing The Slanted I/O Tray (Wide Units Only)
Updated October 31, 2007 Step 4. Installing the slanted I/O tray (wide units only) Depending upon your configuration, you will need to install the slanted I/O tray. 1. Install the two mounting clips ( A in Figure 30) into the slanted I/O tray. From the inside of the I/O tray, insert the back of the mounting clip first and push the front part into the opening. -
Page 59: Step 5. Routing The Cables
721/741/781 and 722/742/782 connector locations for attaching the I/O devices. Notes: 1. Install your IBM cash drawer to port 3A for automatic-sensing function. 2. Refer to “Cash drawers” on page 18 for information on installing non-IBM cash drawers. 3. Customers with 4689 DBCS SurePOS Receipt Journal printers should see “Voltage setting for the 4689 DBCS SurePOS Receipt Journal printer”... -
Page 60: Step 7. Installing The Fillers On A Slanted I/O Tray
1. Ensure that the side of each filler overlaps the tab on the side of the I/O tray. 2. If you are using an IBM 4610 SureMark printer with magnetic ink character recognition (MICR), install it on the right side. This arrangement minimizes the effect of magnetic interference from the CRT on the MICR in the printer. -
Page 61: Installing The Display Filler
Updated October 31, 2007 Figure 33. Installing the display filler Step 1 Step 2 Figure 34. Installing the keyboard filler Step 1 Step 2 Chapter 2. Installation and system setup... -
Page 62: Installing The Keyboard-Replacement Filler
Updated October 31, 2007 Figure 35. Installing the keyboard-replacement filler Step 1 Step 2 Figure 36. Location of installed fillers To install the filler panels: 1. Place the display filler ( A in Figure 36) on the system unit. Do not remove the knockout section 2. -
Page 63: Step 8. Connecting The Power
Updated October 31, 2007 Step 8. Connecting the power 1. Connect the power cord to the SurePOS 700 and plug into an electrical outlet. 2. If a UPS is attached, power on the UPS (switch G in Figure 37). Figure 37. Front panel controls and indicators Recessed dump switch System power switch Headphone jack (Models 741 and 781 only) -
Page 64: Step 9. Running The Bios Configuration Utility
Updated October 31, 2007 Step 9. Running the BIOS configuration utility Most users will not have to change the default BIOS configuration values. However, you can change the system default settings if necessary. Chapter 5, “Diagnostics and configuration settings,” on page 99 provides you with instructions on how to access and use the BIOS configuration utility. -
Page 65: Chapter 3. Installing Internal Options
The following steps apply to all models and to both the wide and narrow features. The covers consists of the following parts: v Front bezel v Hinged rear door v Top cover 3. Defined as a person with PC upgrade skills. © Copyright IBM Corp. 2003, 2007... -
Page 66: Removing The Front Bezel
Updated October 31, 2007 Figure 38. Removing the front bezel 1. Remove the front bezel following these steps: a. See Figure 38. Press the left latch and depress the center latch to loosen the bezel. b. Press the right latch to release the bezel and pull it forward, lifting the bezel from the machine. -
Page 67: Opening The Hinged Rear Door
Updated October 31, 2007 Figure 39. Opening the hinged rear door 2. Open the hinged rear door by placing your hand firmly in the middle of the rear door and pulling. The latches ( B in Figure 39) will release automatically. Chapter 3. -
Page 68: Removing The Top Cover
Updated October 31, 2007 Figure 40. Removing the top cover 3. See Figure 40 and locate the metal holding clip, C , located in the rear center of the top cover. Push this clip downward and push the cover backward a few inches before lifting upward to remove. -
Page 69: Top Plate Removal
Updated October 31, 2007 Top plate removal Note: This section is provided for installation procedures that are not a part of an initial setup. To remove the top plate: 1. Remove the front bezel and top cover by following the steps in “Cover removal procedures”... -
Page 70: Installing A Feature Card
Updated October 31, 2007 Installing a feature card To install a feature card: 1. Follow the instructions in “Cover removal procedures” on page 45. 2. Follow the instructions in “Top plate removal” on page 49. Figure 42. Installing feature cards 3. -
Page 71: Installing Memory Modules
Updated October 31, 2007 Installing memory modules Attention: Establish personal grounding before touching this unit. For more information, see “Federal Communications Commission (FCC) statement” on page 127. 1. Note the alignment notches along the bottom of the module where it plugs into the connector. - Page 72 Updated October 31, 2007 SurePOS 700 Series: SurePOS 700-721/741/781, 722/742/782 Planning, Installation, and Operation Guide...
-
Page 73: Chapter 4. Installing External Options
4. After you install the I/O devices, configure the system unit. Attaching the cables to the system unit The POS I/O cables developed by IBM all have latches or screws to secure them to the system unit and thus, prevent accidental disconnection. Cables are sometimes used that do not provide latches or screws, such as standard PC USB cables. -
Page 74: Securing The Cable Using Cable Ties
Updated October 31, 2007 Figure 44. Pictorial steps to attach the cable with clips and brackets 1. See Figure 44. As shown in picture 1, align the clip bracket with the holes provided on the rear base of the system unit. Press down and push forward on the bracket to lock into place. -
Page 75: Installing The Cash Drawer And The System Unit
Updated October 31, 2007 Figure 45. Securing the cable with cable ties 1. Plug the cable into the system unit. Loosely place the cable cord to either the left or right side of the connector. 2. As shown in Figure 45, wrap the cable tie around the cable cord and through the hole located in the base of the system unit. -
Page 76: Place The System Unit On The Cash Drawer
Updated October 31, 2007 Figure 46. Place the system unit on the cash drawer 1. Place the cash drawer in the desired location. You can use the optional mounting brackets to bolt the cash drawer under the counter. If the unit is integrated, place the system unit on top of the cash drawer, as shown inFigure 46. -
Page 77: Non-Ibm Cash Drawers: Setting The Jumper For The Correct Voltage
IBM 24-V and IBM 38-V cash drawers. If you are using a non-IBM drawer, the automatic mode does not work, and damage to either the cash drawer, system unit, or both is possible. See “Cash drawers” on page 18 for complete information on manually setting the voltage. -
Page 78: Install Coin-Roll Cutter
Updated October 31, 2007 Figure 48. Install coin-roll cutter 2. Remove the till (see A in Figure 48). 3. From inside the drawer, squeeze the cutter latches together with your fingers and push the coin-roll cutter ( B ) outward until you can remove it from the outside. -
Page 79: Installing I/O Trays
Updated October 31, 2007 Installing I/O trays This section describes how to install an I/O tray on the system unit and on the full-size cash drawer. Installing an I/O tray on the system unit Figure 49. Installing the slanted I/O tray 1. -
Page 80: Installing A Slanted I/O Tray On The Full-Size Cash Drawer
Updated October 31, 2007 Installing a slanted I/O tray on the full-size cash drawer 1. Install the two mounting tabs ( A ) into the slanted I/O tray. From the inside of the I/O tray, insert the back of the tab first and push the front part into the opening. -
Page 81: Removing The Tape-Holder Latch
Updated October 31, 2007 Figure 51. Removing the tape-holder latch 2. Install the tape holder in the slot by pulling the tape holder forward until it snaps into place (see Figure 52). Figure 52. Snapping the tape-holder into place Chapter 4. Installing external options... -
Page 82: Installing The Printer
Updated October 31, 2007 Installing the printer The SurePOS 700 can support several models of the IBM SureMark printer. The removal procedures and the installation are the same for all models of the printer. Attention: If you are installing a non-USB printer, turn the power OFF for the SurePOS 700 system unit. -
Page 83: Installing The 40-Character Lcd
Updated October 31, 2007 For any other questions regarding the printer, refer to the IBM SureMark Printers: User’s Guide. Installing the 40-character LCD Figure 54. Assemble the post 1. Route the display cable up through the head assembly ( B in Figure 54) and out the opening on the side. -
Page 84: Plug Cable Into Display Unit
Updated October 31, 2007 Figure 56. Plug cable into display unit 4. See Figure 56. Plug the cable into the display unit. Figure 57. Assembling the display 5. Hold the display holder against the post as shown in Figure 57 so the interlocking surfaces touch each other. -
Page 85: Attachment Points For The Display Post
Updated October 31, 2007 Figure 58. Attachment points for the display post 10. Attach the display cable to a +12 V dc (green) powered-USB port at the rear of the system unit, or attach the display cable to the RS-485 (number 4) port at the rear of the system unit. -
Page 86: Installing The 40-Character Vfd
Updated October 31, 2007 Installing the 40-character VFD Use this procedure to install a 40-character VFD. Note: The yoke for a two-sided display is taller than the yoke for a single-sided display. The installation procedure is the same for both. 1. -
Page 87: Placement Of The Display On The Arm
Updated October 31, 2007 3. Connect the display cable A in Figure 61 to the display unit. Spread the arms on the display B slightly, and install the display unit C Figure 61. Placement of the display on the arm 4. -
Page 88: Installing The Character/Graphics Display
Updated October 31, 2007 5. Connect the other end of the display cable to any green (12 V) powered-USB port on the rear of the system unit. You can also connect the end of the display cable to the number 4 RS-485 port on the rear of the system unit. Installing the character/graphics display This section describes how to install a character/graphics display. -
Page 89: Routing The Character/Graphics Display Cable
Updated October 31, 2007 Figure 64. Routing the character/graphics display cable 3. Route the character/graphics display cable from the rear of the POS terminal A , through the hole on the filler B , and through post C as shown in Figure 64. -
Page 90: Placing The Post Into The Filler Hole
Updated October 31, 2007 Figure 66. Placing the post into the filler hole 6. Fit the post into the hole on the filler. See Figure 66. 7. Connect the other end of the character/graphics display cable to any green (12-volt) powered-USB port on the rear of the system unit. Or, connect the other end of the character/graphics display cable to the number 4, RS-485 port on the rear of the system unit. -
Page 91: Installing The Display Post With A Base
Updated October 31, 2007 Installing the display post with a base Follow these steps to install the display post with base to the POS terminal: Figure 67. Connecting the character/graphics display post 1. See Figure 67. Connect the display A to the post B in Figure 67. If required, add the extension post C between A and B . -
Page 92: Placement Of The Character/Graphics Display On The Arm
Updated October 31, 2007 Figure 69. Placement of the character/graphics display on the arm 3. Connect the display cable A in Figure 69 to the display unit. Spread the arms on the character/graphics display B slightly, and install the display unit C . Figure 70. -
Page 93: Installing The Guidance Label
Updated October 31, 2007 5. Connect the other end of the character/graphics display cable to any green (12-volt) powered-USB port on the rear of the system unit. Or, connect the other end of the character/graphics display cable to the number 4, RS-485 port on the rear of the system unit. -
Page 94: Attaching An Ibm Surepoint Solution
Updated October 31, 2007 Attaching an IBM SurePoint Solution For information about attaching an IBM SurePoint Solution display, refer to the 4820 SurePoint Solution: Installation and Service Guide. Figure 72. IBM SurePoint Solution display SurePOS 700 Series: SurePOS 700-721/741/781, 722/742/782 Planning, Installation, and Operation Guide... -
Page 95: Installing Crt Displays
Updated October 31, 2007 Installing CRT displays Note: The CRT can be mounted on either side of the system unit. However, if you installed a 4610 printer with MICR, mount the display on the left side to minimize the effect of magnetic interference from the CRT on the MICR reader in the printer. -
Page 96: Installing A Crt In A Slanted I/O Tray
Updated October 31, 2007 3. Place the hooks of the mount into the base of the CRT and slide the mount forward. Turn the CRT right side up. Installing a CRT in a slanted I/O tray 1. Switch the power OFF. 2. -
Page 97: Installing A Crt On A Post Mount
Updated October 31, 2007 Installing a CRT on a post mount 1. Switch the power OFF. 2. Place the CRT upside down on a table or counter. 3. Thread the power cord and video cable of the CRT through the tilt/swivel. 4. -
Page 98: Attaching The Distributed Pedestal To The Counter
Updated October 31, 2007 Attaching the distributed pedestal to the counter The distributed pedestal is available in short and tall versions. Both pedestals bolt to the counter; therefore, installation is the same. Figure 76. Pedestal mounting diagram Figure 76 is an example of the pedestal and shows the pedestal components. You can attach only the short-post mount to the short-post mounting plate to form a standalone unit. -
Page 99: Pedestal Mounting Template
Updated October 31, 2007 8 mm (0.31 in.) diameter 62 mm 22 mm (0.87 in.) (2.44 in.) diameter 35 mm (1.37 in.) 20 mm (0.80 in.) Figure 77. Pedestal mounting template Note: To route cables through the counter, drill two 7/8-in. holes through the counter. -
Page 100: Attaching The Pedestal To The Short-Post Mounting Plate
Updated October 31, 2007 Attaching the pedestal to the short-post mounting plate Follow these steps to attach the pedestal to the short-post mounting plate: Figure 78. Attaching the short post mounting plate to the pedestal 1. Attach the short-post mounting plate to the pedestal using four bolts A . See Figure 78. -
Page 101: Installing The Large Crt Table Post Mount To A Pedestal
Updated October 31, 2007 2. If you plan to position the mounting plate under the cash drawer (for an integrated appearance), install the three extra feet as follows (see Figure 79 on page 80) : a. Attach one on each of the front cash-drawer feet. b. -
Page 102: Installing And Removing Lock Inserts
Updated October 31, 2007 Installing and removing lock inserts The cash drawer, keyboard, and Model 4 printer can have optional locks that prevent unauthorized persons from using the terminal. If no lock is installed, a blank lock insert can be used to cover the opening that is made. Preparing to install a lock or a blank lock insert To install a lock insert, you need the following items: Figure 81. -
Page 103: Removing A Lock Insert
Updated October 31, 2007 Figure 83. Install a lock insert 1. See Figure 83. Put the aligner into the empty lock cylinder. 2. Gently turn the aligner until you feel it insert into the slot at the bottom of the lock cylinder. -
Page 104: Installing A Blank Lock Insert
Updated October 31, 2007 Figure 84. Remove a lock insert 1. See Figure 84. Insert the brass installation/removal key into the lock until you hear it click into place. 2. Gently pull the brass key. The brass key and the lock insert should come out of the lock cylinder together. Pressing down on the brass key as you pull makes it easier for the lock insert to come out along with the brass key. -
Page 105: Removing A Blank Lock Insert
Updated October 31, 2007 Removing a blank lock insert To remove a blank lock insert, use the blank lock installation handle to turn the locking screw counterclockwise until you can lift the blank lock insert out of the lock cylinder. Note: See “Installing and removing lock inserts”... -
Page 106: Installing A Vertical Stand
Updated October 31, 2007 Installing a vertical stand Follow these instructions to install your system onto a vertical stand. 1. Place the vertical stand in the location where the system unit will operate. Figure 88. Placing the system unit on the vertical stand 2. -
Page 107: Wide Models Only: Installing The Front Service Housing
Updated October 31, 2007 Wide models only: Installing the front service housing The SurePOS 700 Series offers a front service housing option that allows personnel easy access to the unit for servicing. Follow these sequential instructions to install this option. Removing the bottom feet So that your system unit can properly fit into the service housing, you will need to remove the bottom feet:... -
Page 108: Attaching The Bezel Latch
Updated October 31, 2007 Figure 90. Attaching the bezel latch 5. See Figure 90 and position the bezel latch downward. 6. Insert and tighten the screw. SurePOS 700 Series: SurePOS 700-721/741/781, 722/742/782 Planning, Installation, and Operation Guide... -
Page 109: Attaching The Pull-Out Handle
Updated October 31, 2007 Attaching the pull-out handle Follow these steps to install the pull-out handle: Figure 91. Attaching the pull-out handle 1. Complete the instructions described in “Attaching the system and bezel latches” on page 87. 2. Align the handle to the clip at approximately a 45-degree angle. See Figure 91. 3. -
Page 110: Attaching The Cable Guide
Updated October 31, 2007 Figure 92. Attaching the cable guide 1. Attach the cable guide by aligning it to the rear of the unit as shown in Figure 92. 2. Insert and tighten the screw. Figure 93. Positioning the cable guide arm assembly SurePOS 700 Series: SurePOS 700-721/741/781, 722/742/782 Planning, Installation, and Operation Guide... -
Page 111: Attaching The Cable Guide Arm Assembly
Updated October 31, 2007 Important See Figure 93 on page 90. Fold the cable guide arms so that the screw heads are adjacent to each other. Figure 94. Attaching the cable guide arm assembly 3. See Figure 94. Align the holes on the cable guide arm assembly with the pegs on the 4800 unit. -
Page 112: Inserting The System Unit Into The Service Housing
Updated October 31, 2007 Inserting the system unit into the service housing Figure 95. Inserting the unit into the service housing 1. Complete the steps described in “Attaching the pull-out handle” on page 89. 2. On an flat surface, align the unit with the service housing. 3. -
Page 113: Routing The Cables
Updated October 31, 2007 Figure 96. Installing the I/O tray Routing the cables For ease of installation, IBM recommends that you route the cables in the following order: 1. Power cord 2. Ethernet 3. Cash drawer and other peripheral devices (mouse, keyboard, printer) Follow these instructions to route the cables: 1. -
Page 114: Extra Cord Length During Routing
Updated October 31, 2007 Figure 97. Extra cord length during routing Tip for routing the mouse, keyboard, and printer cables When routing these cables, allow extra length at the connector end by forming a loop (see Figure 97) before continuing with the cable into the cable guide. -
Page 115: Cable Assembly Arm With Cables Securely In Place
Updated October 31, 2007 Figure 98. Cable assembly arm with cables securely in place 5. After all cables are routed and properly arranged, close the Velcro strips. 6. See Figure 98. Ensure that the cables with cable arm assembly is properly secured by freely moving the arm backward and forward. -
Page 116: Cable Guide Arm Assembly Latch
Updated October 31, 2007 Figure 99. Cable guide arm assembly latch Gently close the cable guide assembly arm and lift it behind the latch. See Figure 99. SurePOS 700 Series: SurePOS 700-721/741/781, 722/742/782 Planning, Installation, and Operation Guide... -
Page 117: Installing The Display Stand
Updated October 31, 2007 Figure 100. Attaching the back cover 8. Attach the back cover as shown in Figure 100. Installing the display stand Install the display stand as follows: 1. Complete the instructions described in “Attaching the I/O tray” on page 92 and “Routing the cables”... -
Page 118: Installing The Printer
Updated October 31, 2007 Figure 101. Routing the cable through the pedestal 2. Route the cable through the display stand as shown in Figure 101. 3. Place the stand on the tray and attach using the two thumbscrews. Installing the printer For instructions on installing the printer, see “Installing the printer”... -
Page 119: Chapter 5. Diagnostics And Configuration Settings
Service and diagnostics The service and diagnostics programs for the SurePOS Models 721/741/781 and 722/742/782 are available from the Retail Stores Web site at www.ibm.com/ solutions/retail/store. Follow these steps to run the diagnostics: 1. Download the appropriate diagnostics image from the Web site and copy it to your media. -
Page 120: Saving Settings
You can save your settings to a file using the CMOS Save Utility and then copy them to other units using the CMOS Restore Utility. These utilities can be downloaded from the IBM Retail Store Solutions Web site at www.ibm.com/ solutions/retail/store Boot device order The boot device order is a setting that you can configure. - Page 121 Updated October 31, 2007 Figure 102. Location of CMOS jumper—Model 741 and 781 Figure 103. Location of CMOS jumper—Model 721 3. See A in Figure 102 or B in Figure 103 to locate your CMOS jumper on the planar. See Table 7 for the correct pins and position to clear your CMOS settings.
- Page 122 Updated October 31, 2007 SurePOS 700 Series: SurePOS 700-721/741/781, 722/742/782 Planning, Installation, and Operation Guide...
-
Page 123: Chapter 6. Operating Pos I/O Devices
Figure 105 on page 104 shows the available CRT display. The terminal can have a 9-in. monochrome display A . You can integrate the display with the terminal or place it separately in another location, using either the wedge mount or the post mount. © Copyright IBM Corp. 2003, 2007... -
Page 124: Adjusting The Controls On Video Displays
Updated October 31, 2007 Figure 105. CRT displays You can attach other CRTs or flat-panel displays, including the IBM SurePoint Solution display, to the SurePOS 700; however, they must be Plug and Play as defined by Microsoft Corporation. Adjusting the controls on video displays The 9-in. -
Page 125: Lock Positions
Updated October 31, 2007 Figure 108. Compact cash drawer Lock positions The cash-drawer lock has three positions (see Figure 109): v Locked closed A v Operate B v Manual open/locked open C The Operate B position permits the cash drawer to open under application program control. -
Page 126: Cash-Drawer Options
Updated October 31, 2007 Figure 110. Cash-drawer depth-adjustment bar Cash-drawer options Locking till-cover A removable locking cash-drawer cover is offered to ensure that contents do not spill or rearrange when transporting or stacking the cash drawer. Fixed till (full-size cash drawer) The fixed till has five bill and five coin sections in fixed locations. -
Page 127: Using The Coin-Roll Cutter
Updated October 31, 2007 Figure 111. Using the coin-roll cutter Chapter 6. Operating POS I/O devices... -
Page 128: Keyboards
If you have this style cap, replacements can be purchased by calling 1-800-IBM-CALL (1-800-426-2255) in the U.S. and Canada. Customers outside the U.S. and Canada should contact their IBM representative. The part number for the caps is: 30R0037. Manager's lock The keyboards can be equipped with a manager's lock ( A in Figure 113 on page 109) for special override functions as determined by your store procedures. -
Page 129: Function Keys
Updated October 31, 2007 again. The key cannot be removed while it is in the ON position. Figure 113. Manager's lock Function keys Function keys, such as S1 and S2, permit the terminal to perform certain functions or operations with fewer keystrokes by the operator. On keyboards that have a Control (Ctrl) key, the S1 and S2 functions require a combination of two keys: 1. -
Page 130: Using The Usb Keyboard-V
Updated October 31, 2007 Figure 115. Location of keyboard status-indicator lights The status indicator lights operate under application-program control. Table 8 describes the typical use of these indicator lights. Refer to your store’s operating procedures for specific actions to take when the status indicators are lit. Table 8. -
Page 131: Usb Keyboard-V Volume Control
See Figure 117. To set the volume to high, turn the knob clockwise. Turning the knob counter-clockwise sets the volume to low. IBM recommends that you set the volume to high, because it is cumbersome to change it after you install the keyboard on the POS terminal. -
Page 132: Location Of Mode Lock Keys
Updated October 31, 2007 Using the mode lock key Figure 118. Location of mode lock keys Use the mode lock key (see the arrow in Figure 118) on the USB keyboard-V to call special functions that have been set for your store. This switch provides two positions for the operator and two positions for the manager. -
Page 133: Using The Usb Plu Keyboard/Display
Updated October 31, 2007 Using the USB PLU keyboard/display This section describes the features of the USB PLU keyboard/display. Figure 120. Location of USB PLU keyboard/display indicators Status indicators The status indicators show the operating status of the POS terminal (see the arrow in Figure 120. -
Page 134: Settings For Dip Switches Sw3 And Sw4
Updated October 31, 2007 SW4 SW3 SW2 SW1 Figure 121. Location of PLU-keyboard DIP switches Table 11. Settings for DIP switches SW3 and SW4 Tone Very Low High Very High Adjusting the keyboard beeper volume Max. Min. Figure 122. Location of volume control on USB PLU keyboard/display You can adjust the volume (see Figure 122) of the keyboard beeper to high or low using the volume-control knob located at the bottom right of the keyboard. -
Page 135: Entering Data At Your Terminal
Updated October 31, 2007 Figure 123. Location of system function keys See Figure 123 to locate the system function keys S1 and S2. Refer to your local procedures or ask your manager for the details of these functions. Entering data at your terminal The following sections show how to enter sales transaction data at your terminal using the card reader, and barcode readers and scanners. -
Page 136: Printers
3. Pass the card through the reader several times in either direction, using a smooth, steady motion. Printers Refer to the IBM SureMark Printers: User’s Guide to install and use the IBM 4610 printer. SurePOS 700 Series: SurePOS 700-721/741/781, 722/742/782 Planning, Installation, and Operation Guide... -
Page 137: Chapter 7. Testing
6. If POST does not complete, power OFF the SurePOS 700 and remove any optional adapters and all I/O devices except a single keyboard and display. 7. If POST still fails to complete, see “Problem isolation” on page 118. © Copyright IBM Corp. 2003, 2007... -
Page 138: Problem Isolation
Updated October 31, 2007 Problem isolation If the SurePOS 700 fails, follow the procedures that are described in Table 12. If you cannot solve the problem, contact a trained service technician. Table 12. Actions to isolate the cause of a problem Problem Action to perform The power indicator... -
Page 139: Appendix A. Safety Information
Updated October 31, 2007 Appendix A. Safety information Danger: Before you begin to install this product, read the safety information in IBM Safety Information — Read This First, GA27-4004. This booklet describes safe procedures for cabling and plugging in electrical equipment. - Page 140 Gevaar Voordat u begint met het installeren van dit produkt, dient u eerst de veiligheidsrichtlijnen te lezen die zijn vermeld in de publikatie IBM Safety Information — Read This First, GA27-4004. In dit boekje vindt u veilige procedures voor het aansluiten van elektrische appratuur.
- Page 141 Updated October 31, 2007 Vigyázat Mielôtt megkezdi a berendezés üzembe helyezését, olvassa el a IBM Safety Information — Read This First, GA27-4004 könyvecskében leírt biztonsági információkat. Ez a könyv leírja, milyen biztonsági intézkedéseket kell megtenni az elektromos berendezés huzalozásakor illetve csatlakoztatásakor.
- Page 142 Updated October 31, 2007 Peligro Antes de empezar a instalar este producto, lea la información de seguridad en Información de Seguridad—Lea Esto Primero, GA27-4004. Este documento describe los procedimientos de sequridad para cablear y enchufar equipos eléctricos. Varning—livsfara Innan du börjar installera den här produkten bör du läsa säkerhetsinformationen i dikumentet Säkerhetsföreskrifter—Läs detta först, GA27-4004.
- Page 143 Updated October 31, 2007 GA27-4004 GA27-4004 Appendix A. Safety information...
- Page 144 Updated October 31, 2007 GA27-4004 GA27-4004 GA27-4004 GA27-4004 GA27-4004 GA27-4004 SurePOS 700 Series: SurePOS 700-721/741/781, 722/742/782 Planning, Installation, and Operation Guide...
-
Page 145: Appendix B. Notices
IBM may use or distribute any of the information you supply in any way it believes appropriate without incurring any obligation to you. Any references in this information to non-IBM Web sites are provided for convenience only and do not in any manner serve as an endorsement of those Web sites. - Page 146 IBM has not tested those products and cannot confirm the accuracy of performance, compatibility or any other claims related to non-IBM products. Questions on the capabilities of non-IBM products should be addressed to the suppliers of those products.
-
Page 147: Electronic Emission Notices
Properly shielded and grounded cables and connectors must be used in order to meet FCC emission limits. IBM is not responsible for any radio or television interference caused by using other than recommended cables and connectors or by unauthorized changes or modifications to this equipment. -
Page 148: Industry Canada Class A Emission Compliance Statement
In solch einem Fall ist der Abstand bzw. die Abschirmung zu der industriellen Störquelle zu vergröβern.″ Anmerkung: Um die Einhaltung des EMVG sicherzustellen sind die Geräte, wie in den IBM Handbüchern angegeben, zu installieren und zu betreiben. Australia and New Zealand Attention: This is a Class A product. -
Page 149: Chinese Class A Warning Statement
Updated October 31, 2007 Chinese Class A warning statement Attention: This is a Class A product. In a domestic environment this product may cause radio interference in which case the user may be required to take adequate measures. Japanese power line harmonics compliance statement Japanese Voluntary Control Council for Interference (VCCI) statement Attention: This product is a Class A Information Technology Equipment and... -
Page 150: Taiwanese Class A Warning Statement
Updated October 31, 2007 Taiwanese Class A warning statement Taiwan contact information IBM Taiwan Product Service Contact Info: IBM Taiwan Corporation 3F, No 7, Song Ren Road, Taipei Taiwan Telephone: 0800-016-888 Cable ferrite requirement All cable ferrites are required to suppress radiated EMI emissions and must not be removed. -
Page 151: Product Recycling And Disposal
(TI) que reciclen responsablemente sus equipos cuando éstos ya no les sean útiles. IBM dispone de una serie de programas y servicios de devolución de productos en varios países, a fín de ayudar a los propietarios de equipos a reciclar sus productos de TI. -
Page 152: Battery Return Program
United States, go to http://www.ibm.com/ibm/environment/ products/batteryrecycle.shtml or contact your local waste disposal facility. In the United States, IBM has established a return process for reuse, recycling, or proper disposal of used IBM sealed lead acid, nickel cadmium, nickel metal hydride, and other battery packs from IBM equipment. -
Page 153: For California
Trademarks The following are trademarks of International Business Machines Corporation in the United States or other countries, or both: AnyPlace Kiosk(tm) AnyPlace POS Hub(tm) DB2 Universal Database IBM and the IBM logo PS/2 SureMark SurePoint SurePOS Wake on LAN WebSphere... - Page 154 Updated October 31, 2007 Microsoft, Windows, Windows NT, and the Windows logo are trademarks of Microsoft Corporation in the United States, other countries, or both. Celeron and Intel are trademarks of Intel corporation in the United States, or other countries. Java and all Java-based trademarks and logos are trademarks or registered trademarks of Sun Microsystems, Inc.
-
Page 155: Appendix C. Intel Software License Agreement (Final, Single User)
The following agreement covers the Ethernet/PXE software used with Intel chips in Retail Store System products that are distributed by IBM: Important - read before copying, installing or using Do not use or load this software and any associated materials (collectively, the "Software") until you have carefully read the following terms and conditions. -
Page 156: Limitation Of Liability
Updated October 31, 2007 Limitation of liability In no event shall Intel or its suppliers be liable for any damages whatsoever (including, without limitation, lost profits, business interruption, or lost information) arising out of the use of or inability to use the software, even if Intel has been advised of the possibility of such damages. -
Page 157: Index
FCC (USA) 127 options 106 Germany 128 setting the jumper override 18 Industry Canada 128 voltage settings 18 Japan 129 cash drawers, autosensing 18 Korea 129 character/graphics display Taiwan 130 guidance label, installing 73 © Copyright IBM Corp. 2003, 2007... - Page 158 ANPOS, S1 and S2 functions 109 function keys 109 I/O devices 17 indicators 109 IBM publications, related xiii manager's lock 108 IBM SurePoint Solution, attaching 74 types 108 IBM SurePorts 6 keyboard-V indicator states beeper volume, adjusting the 111 keyboards 109...
- Page 159 127 cash drawer coin-roll cutter 57 electrostatic discharge (ESD) 130 coin-roll cutter, cash drawer 57 end of life disposal 131 cutter, coin-roll 57 IBM 125 lock insert 83 Intel 134 memory modules 51 removing the covers 45 resetting password 100...
- Page 160 Updated October 31, 2007 40-character LCD, installing 63 40-character VFD, installing 66 character/graphics display, installing 68 USB DASD,optional 16 USB support 16 vertical stand, installing 86 vertical till (compact cash drawer) 106 vertical till (full-size cash drawer) 106 video display 104 video function 15 volume, adjusting the keyboard beeper 111 wedge-mounted CRT display 75...
- Page 161 When you send comments to IBM, you grant IBM a nonexclusive right to use or distribute your comments in any way it believes appropriate without incurring any obligation to you. IBM or any other organizations will only use the personal information that you supply to contact you about the issues that you state on this form.
- Page 162 UNITED STATES BUSINESS REPLY MAIL FIRST-CLASS MAIL PERMIT NO. 40 ARMONK, NEW YORK POSTAGE WILL BE PAID BY ADDRESSEE IBM Corporation Retail Store Solutions Information Development, Dept ZBDA P. O. Box 12195 RESEARCH TRIANGLE PARK NC 27709-9990 _ _ _ _ _ _ _ _ _ _ _ _ _ _ _ _ _ _ _ _ _ _ _ _ _ _ _ _ _ _ _ _ _ _ _ _ _ _ _ _ _ _ _ _ _ _ _ _ _ _ _ _ _ _ _ _ _ _ _ _ _ _ _ _ _ _ _ _ _ _ _ _ _ _ _ _ _ _ _ _ _ _ _ _ _ _ _ _ _...
- Page 164 Updated October 31, 2007 GA27-4328-04...
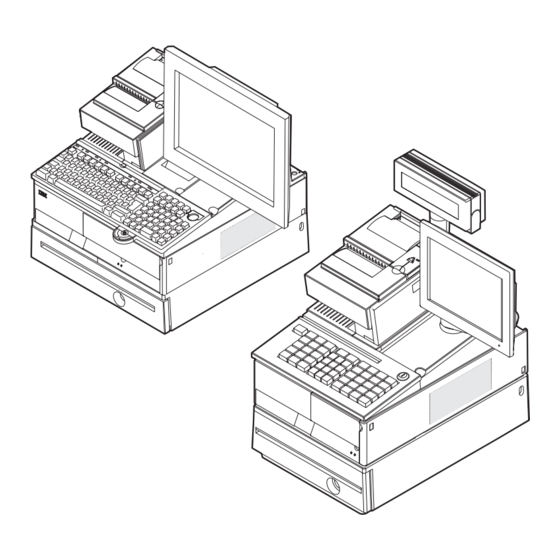




Need help?
Do you have a question about the 4800-741 and is the answer not in the manual?
Questions and answers