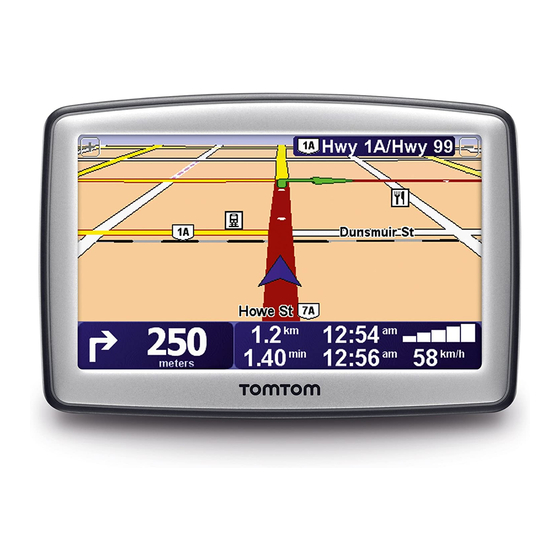
Table of Contents
Advertisement
Advertisement
Table of Contents

Summary of Contents for TomTom XL 30
- Page 1 TomTom XL...
-
Page 2: What's In The Box
What’s in the box What’s in the box TomTom XL EasyPort holder Car Charger RDS-TMC Traffic Receiver* Documentation pack USB cable * Not included with all products. -
Page 3: Getting Started
Getting started installation poster at the start of this book. To switch on your TomTom XL, press and hold the On/Off button for 2 seconds. The first time you switch on your device, it may take a short while to start. - Page 4 You can set a password for your TomTom XL which must be entered every time you start your XL. It is important to take care of your XL. • Your XL is not designed for use in extreme temperatures and any such exposure may cause permanent damage.
-
Page 5: Driving View
Driving View When your TomTom XL starts, you are shown the Driving View along with Driving View detailed information about your current location. Tap the centre of the screen at any time to open the Main Menu. Note: The Driving View is shown in black and white until your XL locates your current position. -
Page 6: Making Your First Journey
Making your first journey Planning a route with your TomTom XL is easy. To plan your first route, follow Making your first journey the steps below. Important: You should always plan your journey before you start driving. It is dangerous to plan a route while driving. - Page 7 • Crossing or intersection - tap this button to set your destination as the point where two streets meet. In this example, we will enter an exact address. 4. Tap Street and house number. Note: When planning a trip for the first time your XL asks you to choose a country.
-
Page 8: Arrival Times
Arrival times When you plan a route, your TomTom XL asks you if you need to arrive at a particular time. Tap YES to enter a preferred arrival time. Your XL calculates your arrival time and shows you whether you will arrive on time. -
Page 9: Planning A Route In Advance
Tap this button to select a Favourite as your destination. Favourite Tap this button to enter an address as your destination. Address Tap this button to select your destination from a list of places you have recently used as destinations. Recent destination Tap this button to navigate to a Point of Interest (POI). -
Page 10: More Information About A Route
• Limited speed - a route for a vehicle which can only be driven at a limited speed. You have to specify the maximum speed. 6. Your TomTom XL plans the route between the two locations you selected. More information about a route You can access these options for the route you last planned by tapping the Details button on the route summary screen. -
Page 11: Finding Alternative Routes
Finding alternative routes Once you have planned a route, you may want to change something about the Finding alternative routes route, without changing your destination. Why change the route? Maybe for one of these reasons: • You can see a roadblock or a line of traffic ahead. •... - Page 12 Tap this button to recalculate your route so that it avoids traffic problems as much as possible. Your XL will check if there are any traffic problems on your route and work out the best route to avoid the problems. Minimise delays Note: This button is only available with TomTom Traffic enabled.
-
Page 13: Sounds And Voices
• In the Main Menu, tap Change preferences, then tap Volume preferences. Tap Test to check your changes. Selecting a voice To change the voice being used by your TomTom XL, tap Voice preferences in the Preferences menu, then tap Change voice. Select a voice from the list. - Page 14 Help me! Help me! provides an easy way to navigate to emergency services centres and Help me! other specialist services and contact them by phone. For example, if you are involved in a car accident, you could use Help me! to call the nearest hospital and tell them your exact location.
- Page 15 Options Use your TomTom XL to find the location of a service, and the contact details. • Emergency services Phone for help • Emergency breakdown services • Nearest police station • Nearest doctor • Nearest hospital • Nearest public transport •...
- Page 16 Tap this button to read the British Red Cross First Aid guide. First Aid guide Tap this button to read a selection of useful guides. Other guides...
-
Page 17: What Are Favourites
Favourites Favourites What are Favourites? Favourites are places that you often visit. You can create Favourites so that you don’t have to enter the address every time you want to navigate there. They don’t have to be places you especially like, just useful addresses. How can I create a Favourite? From the Main Menu, tap Add Favourite. - Page 18 Select a Favourite location from a list of places you have recently used as destinations. Recent destination You can add a Point of Interest (POI) as a Favourite. Does it make sense to do this? If you visit a POI you particularly like, for example a restaurant, you can add Point of it as a Favourite.
-
Page 19: How Can I Use A Favourite
How can I use a Favourite? You will normally use a Favourite as a way of navigating to a place without having to enter the address. To navigate to a Favourite, do the following: 1. Tap the screen to bring up the Main Menu. 2. -
Page 20: Browse Map
Browse Map To look at the map in the same way as you might look at a traditional paper Browse Map map, tap Browse map in the Main Menu. You can move the map by touching the screen and moving your finger across the screen. - Page 21 Position the cursor over a location on the map, then tap one of the following buttons: Tap this button to navigate to the cursor position. Your XL will calculate the route. Navigate there Tap this button to find a POI near the cursor position. For example, if you have found a restaurant to go to, you can search for a parking garage nearby.
-
Page 22: Points Of Interest
Points of Interest Points of Interest or POIs are useful places on the map. Here are some Points of Interest examples: • Restaurants • Hotels • Museums • Parking garages • Petrol stations How can I create my own POIs? 1. - Page 23 You can set your Home location as a POI. If you want to change your Home location, you can create a POI of the Home location before you change it. Home You can create a POI from a Favourite. You can only create a limited number of Favourites. If you want to create more Favourites you have to delete some Favourites first.
-
Page 24: Navigating To A Poi
Navigating to a POI You can use a POI as your destination. For example, if you are travelling to an unfamiliar city, you could choose a POI to help find a parking garage. 1. Tap the screen to bring up the Main Menu. 2. -
Page 25: Showing Pois On The Map
Tap Select to confirm you want to plan a route to this POI. Once you have selected a POI, the route to the POI is calculated by your TomTom XL. Showing POIs on the map 1. Tap Show POIs on map in the Preferences menu. - Page 26 A POI acts like a shortcut - once you have saved a location as a POI you never have to type the address of that POI again. But when you create a POI you can save more than just the location. •...
-
Page 27: Itinerary Planning
Itinerary Planning Itinerary Planning What is an Itinerary? An Itinerary is a plan for a journey including more locations than your final destination. An Itinerary can include the following items: • Destination - a location on your journey where you want to stop. •... -
Page 28: Following An Itinerary
Following an Itinerary When you use an Itinerary to navigate, the route will be calculated to the first destination on the Itinerary. Your TomTom XL calculates the remaining distance and time to the first destination and not for the whole Itinerary. -
Page 29: Start Using An Itinerary
Tap this button to move the item up the Itinerary. This button is unavailable if the item is at the top of the Itinerary. Move item up Tap this button to move the item down the Itinerary. This button is unavailable if the item is at the bottom of the Itinerary. Move item down Tap this button to see the location of the item on the map. -
Page 30: Use Night Colours / Use Day Colours
Preferences Preferences Use night colours / Use day colours Tap this button to reduce the brightness of the screen and show darker colours on the map. When should I use this? Use Night When it’s dark, it is easier to see the screen if the display on your XL is not colours brightly lit. -
Page 31: Safety Preferences
If you select one or more of the warnings, you will also be asked to select a sound to be played whenever a warning is displayed. Select whether or not your TomTom XL should warn you about which side of the road you should be driving on. -
Page 32: Turn Off Sound / Turn On Sound
Turn off sound / Turn on sound Tap this button to turn off sound. If you turn off the sound, warnings for upcoming POIs are also turned off. The button changes to Turn on sound. Turn off sound Tips To change the volume, tap Volume preferences in the Preferences menu. To change the volume quickly while you are driving, tap the bottom left- hand section of the Driving View and move the slider. -
Page 33: Status Bar Preferences
Status bar preferences Tap this button to select the information shown on the status bar: • Remaining time - the estimated time left until you reach your destination. • Remaining distance - the distance left until you reach your destination. Status bar preferences •... -
Page 34: Change 2D/3D Display / Turn On 2D Display
Change 2D/3D display / Turn on 2D display Tap Turn on 2D display to change the perspective for viewing the map. For example, the 2D view shows a two dimensional view of the map as though viewed from above. Turn on 2D display To switch the view to a three dimensional perspective, tap Change 2D/3D display and select a view from the list. -
Page 35: Manage Maps
Manage maps Tap this button to do the following: • Download a map - tap this button to download a map you have bought using TomTom HOME. It may not be possible to download maps on all devices. Manage maps •... -
Page 36: Brightness Preferences
Note: You can only change or delete a 4-digit password on your Set owner TomTom XL. You can create a 4-digit password for your XL using TomTom HOME: 1. Connect your XL to your computer and turn on your XL and your computer. -
Page 37: Set Units
Set units Tap this button to set the type of units that will be shown for the following: • Distance • Time Set units • Latitude and longitude • Temperature • Air pressure Set clock Tap this button to select the type of clock that is shown and set the time. The easiest way to set the time is by tapping the Sync button. -
Page 38: Compass Preferences
The distance to your destination is displayed in the compass arrow. Reset factory settings Tap this button to restore the factory settings to your TomTom XL. All your settings, including Favourites, your Home location, warnings for POIs and any Itineraries you have created are deleted. -
Page 39: Tomtom Map Share
- You will still be able to make updates to your own map for use on your own device. When you join the TomTom Map Share community you can keep your maps up-to-date with the latest updates made by other Map Share community members. -
Page 40: Receiving The Latest Map Updates
To report the change, tap the Report button and your XL will save your current location. You can then send the update to TomTom Map Share when you have finished your journey. - Page 41 Map Share community. Changing my preferences for map updates Correction preferences is used to set the way TomTom Map Share runs on your device. You can set the following preferences: •...
- Page 42 5. Tap one of the direction buttons to block or unblock the flow of traffic in that direction. 6. Tap Done. The next time you connect your device to TomTom HOME, your updates are shared with the TomTom Map Share community. Tap this button to correct the traffic direction of a one-way street, where the direction of traffic is different to the direction shown on your map.
- Page 43 Tap this button to change the name of a street on your map. For example, to rename a street near to your current location: 1. Tap Edit street name. Edit street name 2. Tap Near you. 3. Select the street or section of a street you want to correct by tapping it on the map.
- Page 44 Tap this button to report other types of update. These updates are not immediately corrected on your map. Your TomTom XL sends a special update report to TomTom Map Share. Report other You can report missing streets, errors in motorway entrances and exits and error missing roundabouts.
-
Page 45: Traffic Information Using Rds-Tmc
Note: TomTom is not responsible for the availability or quality of traffic information provided by TMC. TMC is not available in all countries or regions. Visit tomtom.com to check if it is available in your country or region. Setting up TMC To start using TMC all you need to do is connect the RDS-TMC Traffic Receiver to your TomTom navigation device. -
Page 46: Changing Traffic Preferences
4. Then place the remaining suction cups along the edge of the windscreen, as shown, keeping the cable straight. 5. Switch on your navigation device. The Traffic bar is shown in the Driving View and your navigation device searches for a radio station that carries RDS-TMC information. These symbols are shown at the top of the traffic sidebar: Your XL has the latest RDS-TMC traffic information. -
Page 47: Making Commuting To Work Easier
To change your traffic preferences, do the following: 1. Tap the TomTom Traffic button in the Main Menu on your device. 2. Tap Change Traffic preferences. Change Traffic You can change the following preferences: preferences • Automatically minimise delays after every traffic update - if you select this option, your device automatically recalculates when new delays occur on your route. -
Page 48: Checking Traffic Incidents In Your Area
Get an overview of the traffic situation in your area, using the map. To find local incidents and their details, do the following: 1. Tap the TomTom Traffic button in the Main Menu on your device. 2. Tap Browse map. -
Page 49: Setting The Radio Frequency For Rds-Tmc Information
3. Enter the frequency of the radio station. Tune manually 4. Tap Done. Your TomTom device looks for your radio station. If it doesn't find a radio station at the frequency you set, it automatically continues to search for the next available station. -
Page 50: Traffic Incidents
51 minutes. To re-plan your route to avoid these incidents, tap the Traffic sidebar to open the TomTom traffic menu, then use Minimise traffic delays. Traffic incidents Traffic incidents are displayed both on the Driving View and also on the Traffic sidebar as small symbols. - Page 51 Checks the traffic along your Home to Work route. Show home- work traffic Tap this button to show areas of traffic congestion along your current route. Show traffic on route Shows an overview of traffic incidents on the map. Browse map Changes the settings for Traffic services.
-
Page 52: Introducing Tomtom Home
Introducing TomTom HOME TomTom HOME is a free application for your computer that helps you manage Introducing TomTom HOME the contents of your TomTom device. Connect to HOME frequently to get the latest updates for your device. You can, for example, do the following: •... -
Page 53: Copyright Notices
© 2008 TomTom International BV, The Netherlands. TomTom™ e il logo delle "due mani" fanno parte dei marchi, delle applicazioni e dei marchi registrati di proprietà di TomTom International B.V. La nostra garanzia limitata e il contratto di licenza per l'utente finale vengono applicati a questo prodotto, è... - Page 54 © 2008 TomTom International BV, Holland. TomTom™ og logoet med "de to hænder" er blandt de varemærker, produkter og registrerede varemærker, der tilhører TomTom International B.V. Vores begrænsede garanti og slutbrugerlicensaftale for indlejret software gælder for dette produkt;...
- Page 55 įdėtąja programine įranga taikoma šiam produktui; galite peržiūrėti abu dokumentus svetainėje www.tomtom.com/legal © 2008 TomTom International BV, Països Baixos. TomTom™ i el logotip amb les "dues mans" formen part de les marques comercials, aplicacions o marques comercials registrades propietat de TomTom International B.V. La nostra garantia limitada i l'acord de llicència per a usuaris finals per al...
- Page 56 © Swisstopo. © BEV, GZ 1368/2008. © Geonext/DeAgostini. © Norwegian Mapping Authority, Public Roads Administration / © Mapsolutions. © DAV. This product includes mapping data licensed from Ordnance Survey with the permission of the Controller of Her Majesty’s Stationery Office. © Crown copyright and/or database right 2008.
-
Page 57: Important Safety Notices And Warnings
TomTom device. TomTom does not accept any liability for the availability and accuracy of GPS. Use with Care Use of a TomTom device for navigation still means that you need to drive with due care and attention. Aircraft and Hospitals Use of devices with an antenna is prohibited on most aircraft, in many hospitals and in many other locations. -
Page 58: Fcc Information For The User
Note: this Minnesota Stature applies to anyone driving in Minnesota, not just Minnesota residents. TomTom Inc. bears no responsibility for any fines, penalties or damage that may be incurred by disregarding this notice. While driving in any state with windshield mounting restrictions, TomTom recommends the use of the... -
Page 59: Fcc Declaration Of Conformity
If the user modifies the equipment or its peripherals in any way, and these modifications are not approved by TomTom, the FCC may withdraw the user’s right to operate the equipment. For customers in the USA, the following booklet prepared by the Federal Communications Commission may be of help: “How to Identify and... -
Page 60: This Document
Responsible party in Australia TomTom Australia, Building 1, Suite 3, Level 3 , 3 Richardson Place, North Ryde NSW 2113, Australia Tel: +612 8875 1700 This Document Great care was taken in preparing this manual. - Page 61 No part of this document may be photocopied or reproduced in any form without prior written consent from TomTom International B.V.
















Need help?
Do you have a question about the XL 30 and is the answer not in the manual?
Questions and answers