
Wolfbox G840H Manual
- Manual (20 pages) ,
- User manual (28 pages) ,
- User manual (28 pages)
Advertisement

Product Overview
- This product provides a high-quality image and captures irrefutable evidence in the event of an accident, and records the beauty along the way for you.
- WOLFBOX is a professional automotive supplies manufacturing company. We have worked in the field of dash cams for more than ten years. We have a team of experienced and imaginative engineers who are committed to building a reliable and trustworthy automotive supplies brand.
Product Specifications
| RAM | DDR3 2GB | Display Type | IPS |
| Video Format | TS | Image Format | JPG |
| Front Camera | 2.5K(1440P) | Rear Camera | 1080P |
| Display Size | 12'' | Rear Lens FPS | 25 fps |
| Power Interface | USB Type-C | GPS | External, 3.5mm headphone interface |
| Wi-Fi Connection | Supported | Photograph | Supported |
| Operating Temperature | -4°F ~158°F | Full Touch Screen | Supported |
| SD Card | Included 32GB Micro SD Card, Max Support 256GB | ||
Package Contents
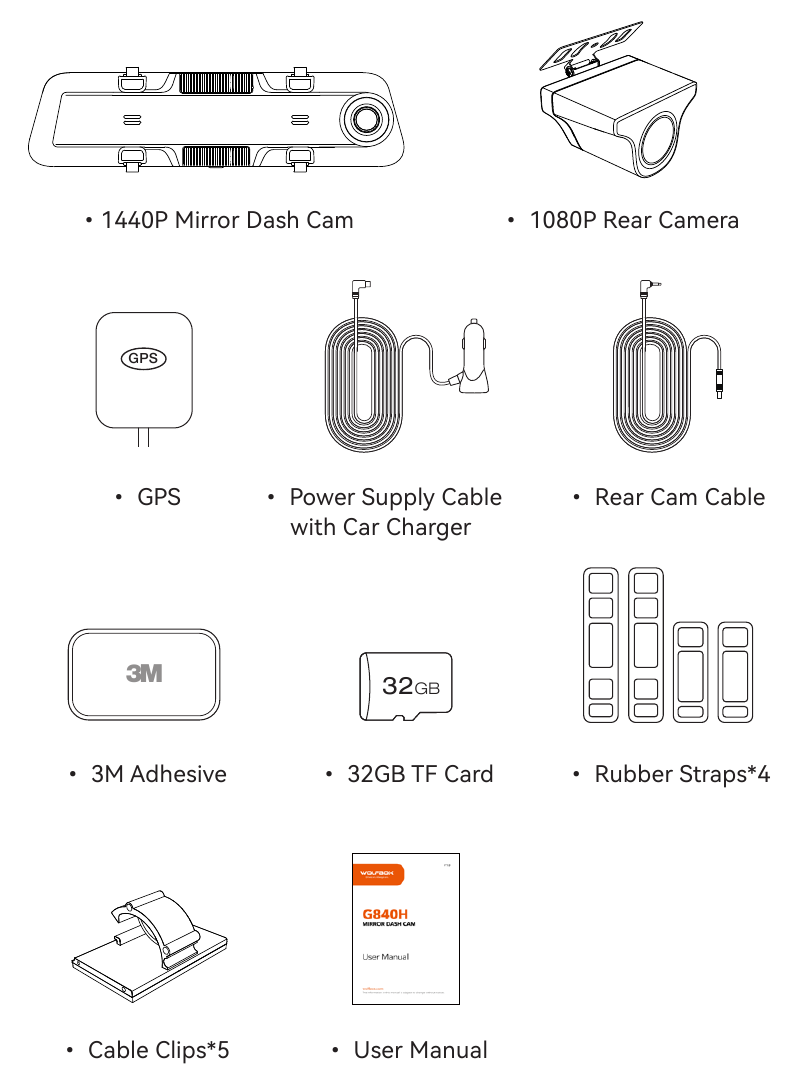
Appearance
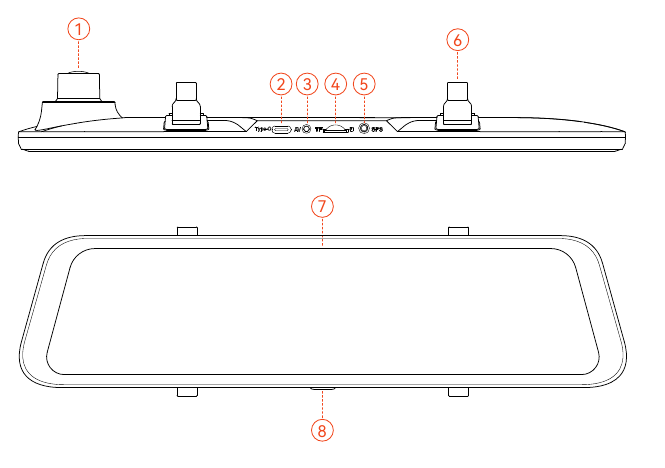
| NO. | Name | Description |
| 1 | Lens | Front lens, records the front view of the car |
| 2 | USB Type-C Port | Port for power supply/connection |
| 3 | Rear camera connector | Port used to connect the rear camera |
| 4 | TF card slot | Provides expandable storage (class 10 Max 256GB) |
| 5 | GPS connector | Used to connect GPS module (GPS function requires optional GPS antenna) |
| 6 | Fasteners | The machine can be held in position with 2 straps |
| 7 | Display screen | 12" touch screen display |
| 8 | Power button | Short press to wake up/sleep, long press to power on/off |
User Interface Overview
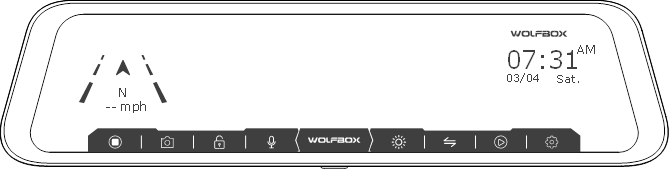
| icon | Description |
 | Speed & Driving Direction: Once GPS is connected, the proper information will be displayed |
 | Date & Time |
 | Start / Stop Recording |
 | Snapshot: Take a Snapshot |
 | Recording Status: Flashing yellow indicates Lock-Recording (The recorded video will not be overwritten) |
 | Turn on/off audio recording |
 | Adjust the screen brightness |
 | Switching between front, rear and split-screen camera view |
 | File Playback: Playback the video & photo |
 | Settings: Tap to enter the settings menu |
Playback Mode
When you power on the dash cam, it will start recording automatically. Click/select ![]() to enter playback mode.
to enter playback mode.
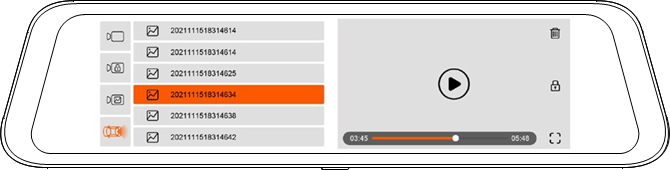
 | Normal Recording |  | Photo |
 | Locked Videos |  | Switch Front or Rear Cameras |
Function Overview
Click the setting icon to enter the function menu, where you can adjust various functions and parameters of the entire machine.
| Function | Option | Description |
 Resolution | 2.5K+1080P /1080P+1080P | Video resolution selection. |
 Movie Clip Time | 1min/2min/3min | Adjust the loop recording duration. |
 Reversing Line | / | Adjust the length, width and angle of the reverse line. |
 Mirror Flip of Rear Image | ON/OFF | The rear camera view is flipped horizontally. |
 Upside Down of Rear Image | ON/OFF | The rear camera view is flipped vertically. |
 Format SD Card | OK/Cancel | The SD card needs to be formatted for the first use. After long term use, you should format the SD card to clean it up. |
 Language | English/Français/Deutsch/Italiano/Español/ Português/...... | Select your preferred language. |
 Screen Saver | OFF/1min/ 2min/3min | If you do not touch the screen for the set time, the screen will turn off, but the device will continue to record. |
 G-Sensor Sensitivity | OFF/High/ Medium/Low | After a collision/impact is detected, the device locks the recorded video. |
 Volume Setting | OFF/High/ Medium/Low | Adjust the volume. |
 Flicker | 50Hz/60Hz | Select screen flicker frequency according to national regulations. |
 GPS Information | / | Displays latitude and longitude, GPS signal strength and other information. |
 Clock Setting | Y/M/D/H/m/s | Time setting for year, month, day, hour, minute, and second. |
 Time Style | 12H Time Style /24H Time Style | Choice of 12-hour or 24-hour format. |
 Time Zone | / | Select the corresponding time zone according to different countries or regions. |
 Daylight Saving Time | ON/OFF | When daylight saving time is turned on, the time is advanced by 1 hour. |
 Speed Unit | KMH / MPH | Select the speed unit you need. |
 Speed Compensation | 5/3/1/0/-1/-3/-5 | Since the speed obtained by GPS will be biased, it can be calibrated through this setting. |
 Over Speed Remind | OFF/ Speed Choice | Set a speed limit, and the dash cam will emit a warning sound if your car exceeds it. |
 Default Booting Display | Split Screen /Front camera /Rear camera | Set options to determine the screen display when the device is turned on. |
 Reset Setup | OK/Cancel | Clears all presets and restores factory settings. |
 Product Information | Software version & official website URL | Software version & official website URL |
 Help Center | After-sales service website & QR code | After-sales service website & QR code |
 Wi-Fi | ON/OFF | Connect your mobile phone to Wi-Fi to use the app to view, download, edit, and share video files from your dash cam anytime. |
 Parking Mode | OFF/12Hours /24Hours | When the Hardwire Kit is connected, you will find: 12H /24H parking modes available to choose from. |
Note:
Parking Mode requires a hardware kit (purchased separately) in order to activate.
With the hardware kit connected and Parking Mode enabled, the dash cam will enter Lapse Recording mode when the car turns off. This mode captures video at 1 frame per second until the set duration ends or the car battery voltage drops below 12V.
Play on APP (About WIFI and APP)
The Wi-Fi feature has been designed so you can pair your dash camera wirelessly with your smartphone and access your recordings instantly from the dash cam. Here you can view, download and share your videos easily with your friends and family.
The app "WOLFBOX" is a free app that allows you to operate this WLAN built-in drive recorder from your smartphone.
How to connect Wi-Fi?
- Download the "WOLFBOX " app
Go to the following address to download the " WOLFBOX" app: https://wolfbox.com/app/
You may also use your smartphone to scan the QR code to go to the download page.
![]()
- Enable Wi-Fi
Go to Settings to turn on Wi-Fi. Go to Settings to turn on the Wi-Fi. Then, the device screen will display the Wi-Fi name and password. - Connect Wi-Fi
To connect your iPhone or Android phone to the G840H's WiFi network, go to Settings > Wi-Fi and select G840H Wi-Fi. Then, enter the default password: 12345678. - Open the "WOLFBOX" app
Once your mobile phone is connected to the G840H's WiFi network, open the WOLFBOX app. The camera will sync automatically, and you should see the live video feed on your phone.
Edit and share Your Videos in the App
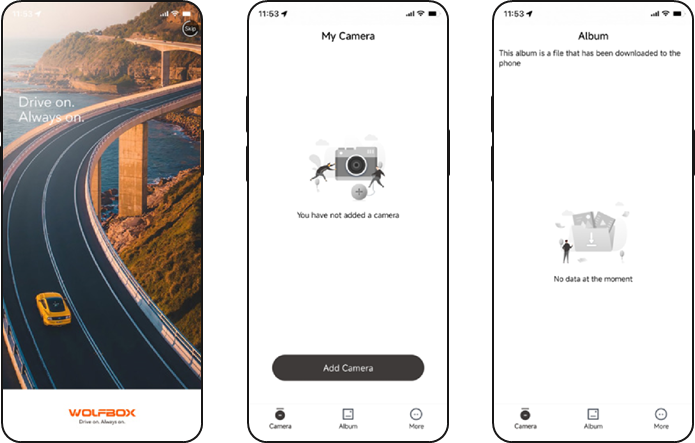
In the app, you can view and edit downloaded local albums and share them with others.
How to Play Using a Computer
We recommend the application "GPS Media Player" to watch and play dash cam videos, and view Google Maps.
You can download it for free on Mac or Windows from the following link: https://wolfbox.com/gps-player/
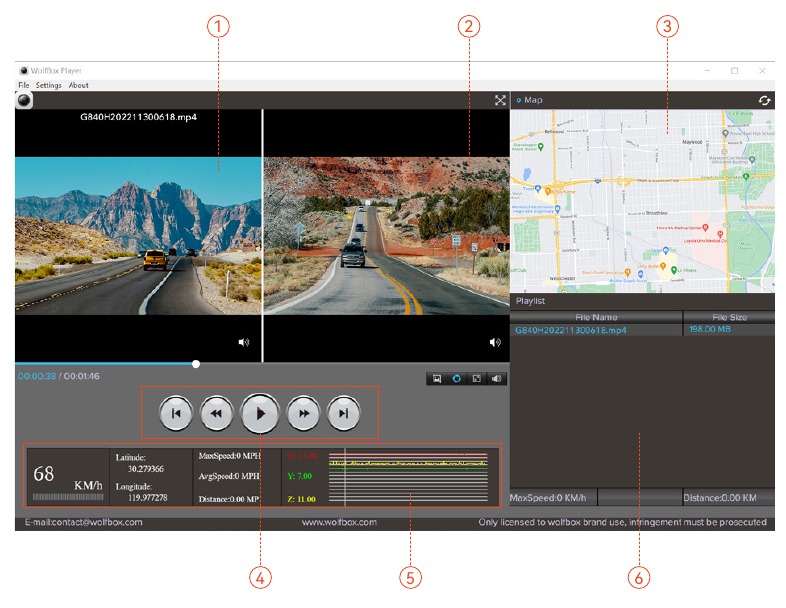
- Video play window (Front)
- Video play window (Rear)
- Map and track display
- Play control panel
- Speed and driving state indication
- Play list
Note:
If you record the front and rear dash cam videos simultaneously and add them to the playlist, you can play them side by side in split-screen mode.
To play a video file, drag and drop it onto the video player.
Installation
Before installing your dash cam, please test its functionality with all accessories and change the default settings to your preference.
SD card installation
Ensure that the dash cam is powered off when inserting or ejecting the SD card.
- The Front view of the host
![Wolfbox - G840H - The Front view of the host The Front view of the host]()
- The Back view of the host
![Wolfbox - G840H - The Back view of the host The Back view of the host]()
Unit installation
- Place the head unit (WOLFBOX Mirror) on the rear-view mirror by hand, and be sure to separate the silicone brackets on both sides of the rearview mirror. Buckle the device to the rearview mirror with the rubber straps. Adjust the front lens to a desired angle.
![Wolfbox - G840H - Unit installation - Step 1 Unit installation - Step 1]()
- Connect the car charger to the charger adapter to supply power for the dash cam.
![Wolfbox - G840H - Unit installation - Step 2 Unit installation - Step 2]()
Power ON/OFF
- Short press the power button to turn on, long press the power button to turn off.
- When using the car charger, if the cigarette lighter port is ACC, the dash cam will automatically turn on when the car is started.
Rear camera installation
- Outside the car bracket
![Wolfbox - G840H - Rear camera installation Rear camera installation]()
- Inside the car bracket
![]()
Rear Camera Wiring Instructions
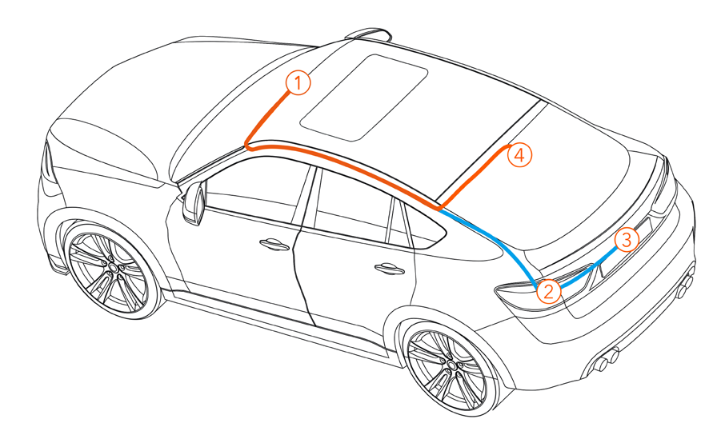
- Dash camera
- Connected to reversing light
- Outside the car bracket
- Inside the car bracket
Note: The rear camera has two wire routing options, both of which conceal the wire along the edges of the door.
- Connect the rear camera cable to the mirror
Plug the rear camera cable into the AV interface of the unit.
![Wolfbox - G840H - Rear Camera Wiring Instructions - Step 2 Rear Camera Wiring Instructions - Step 2]()
- Rear camera cable routing
Route the rear camera cable to the rear of the car, leaving some slack. Insert the cable into the gap in the front windshield and along the upper end of the door using the included tool.
If you choose to install the rear camera inside your car, fix it on the rear windshield after routing the wiring.
![Wolfbox - G840H - Rear Camera Wiring Instructions - Step 3 Rear Camera Wiring Instructions - Step 3]()
- Remove the panel
Open the trunk and remove the interior panel that covers the other side of the license plate mount area. Use a trim removal tool or other thin device to pry the panel open.
![Wolfbox - G840H - Rear Camera Wiring Instructions - Step 4 Rear Camera Wiring Instructions - Step 4]()
- Fix the rear camera and connect the cables
Fix the rear camea near the license plate light with 3M glue, and connect the rear camera cable through the license plate light hole to the rear camera cable.
![Wolfbox - G840H - Rear Camera Wiring Instructions - Step 5 Rear Camera Wiring Instructions - Step 5]()
- Connect the red wire to the reverse light's positive terminal
Find the positive terminal of the reverse light. This is the terminal that has voltage when the car is in reverse gear. To find it, step on the brakes, put the car in reverse gear and measure the voltage at each terminal. The terminal with voltage is the positive terminal. Strip the positive cable and wrap it with the red cable from the camera. Insulate the connection with electrical tape. Test the connection by putting the car in reverse gear and seeing if the dash cam enters reverse mode.
![]()
GPS Installation
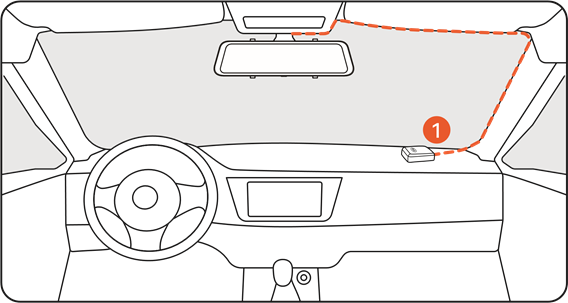
Position 1:
Install the dash cam in the right corner of the central console and hide the wiring along the edge of the front windshield using double-sided tape.
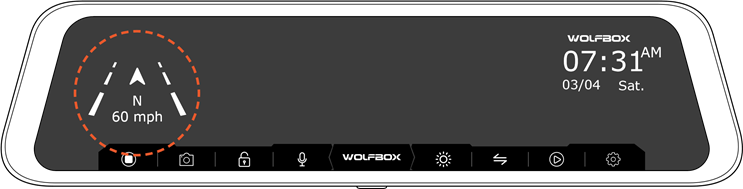
- Considering the use effect and installation convenience, we usually recommend customers install it at position 1.
- You may also test different locations for the dash cam to find the one that works best for you. Just make sure that the black side is facing up to receive the GPS signal.
- Once the GPS is installed, the GPS icon on the home screen will appear. After the GPS signal has been received, the device's GPS will show direction and speed.
Trouble Shooting
Can the Wi-Fi feature be obtained by upgrading the firmware?
The G840H Wi-Fi is a hardware upgrade from a previous version, and its Wi-Fi feature cannot be available through a firmware upgrade.
Can rear camera images be transmitted wirelessly?
The G840H Wi-Fi comes with a rear camera cable through which the rear camera video is transmitted. The Wi-Fi feature is only used to connect the phone to the dash cam.
Is it possible to monitor the vehicle remotely via Wi-Fi on the G840H?
Considering the limited Wi-Fi range, it is not possible to monitor the vehicle remotely via the App connecting to G840H.
Rear camera image blurred or not detected?
For "Blurred rear image" issue, please make sure that the protective film on the lens is removed and wipe the lens with a cleaner. If the focusing issues are caused by high temperatures, please contact us for support.
If you are getting a "Rear camera not detected" error, check the AV input on the top of the mirror and the rear camera cable for damage, especially at the connector.
How to connect the unit to App via Wi-Fi?
- Please make sure that Wi-Fi is turned on manually in settings.
- Search for "WOLFBOX" in the app store to download the latest version of the app.
- Check the Wi-Fi list on your smartphone to see if the network named "WOLFBOX" can be found.
- If the app displays "Connection Failed", please find "Get Support" in the app to contact us.
Customer Service Center
If you have any problems with the function or installation, please contact us with any questions.
WhatsApp

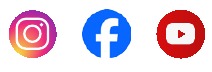
WOLFBOX
For more information:
 contact@wolfbox.com
contact@wolfbox.com
 https://wolfbox.com/contact-us
https://wolfbox.com/contact-us
 www.wolfbox.com
www.wolfbox.com
Precautions
- For further inquiries, please contact our customer service via email atcontact@WOLFBOX.com.
- Please use original accessories to avoid compatibility issues and insufficient current supply from non-compatible accessories. For example, 2-in-1 or 3-in-1 cigar sockets will not provide enough current to the device.
- Please do not tamper or splice the rear camera wire for the purpose of extension, as the rear image/feed to the display may be lost. The length of the included cable for the rear camera is 20 feet, and is suitable for most types of cars.
- If you wish to use a micro SD card with a capacity > 32GB, Please change the micro SD card [Class10 (10MB/s) required] format to FAT 32 on PC (a 32GB card is included in the package).
- Keep small accessories out of the reach of children. If this product is damaged or malfunctions, stop using it immediately and contact WOLFBOX support. Continued use may cause fire, electric shock or, vehicle failure.
- This product is intended to be used as reference material in the event of an accident. We do not guarantee its effectiveness or admission as complete evidence.
- Please note that this product may infringe on privacy and other rights depending on how it is used. We are not responsible for any cases where this product infringes on privacy or other rights.
- This product is for DC12V/24V vehicles only.
- The specifications and appearance of this product are subject to change without notice for improvement.
Documents / Resources
References
Download manual
Here you can download full pdf version of manual, it may contain additional safety instructions, warranty information, FCC rules, etc.
Advertisement
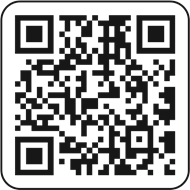
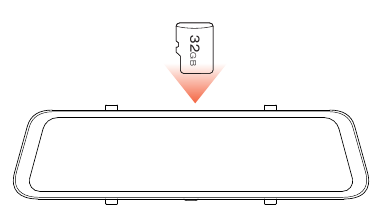
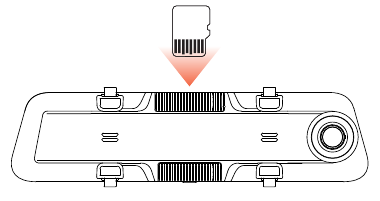
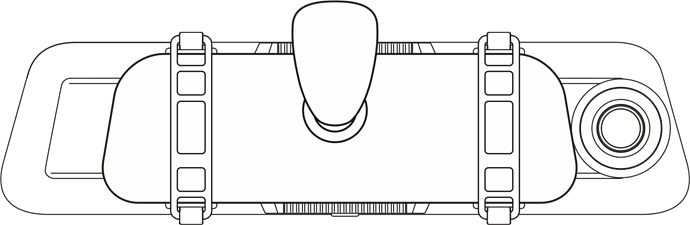
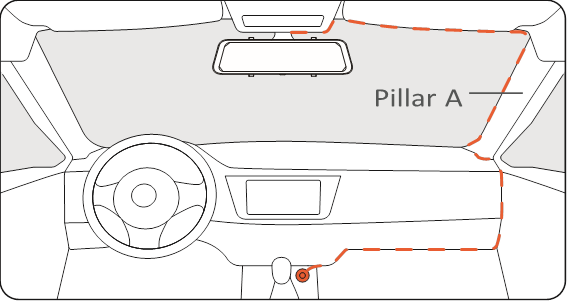
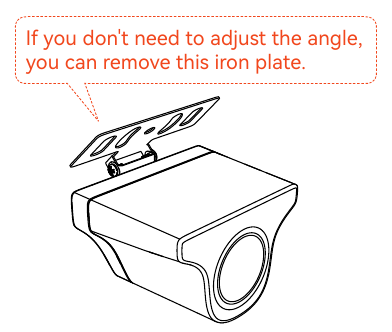
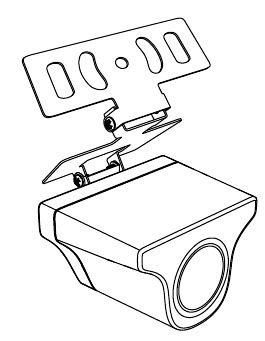
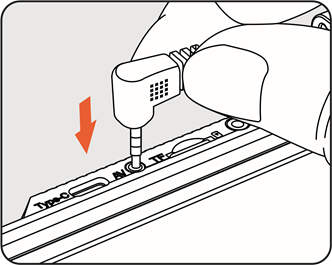
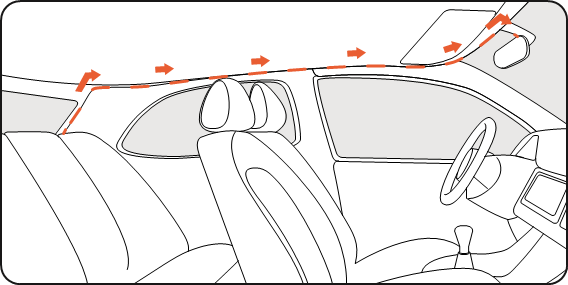
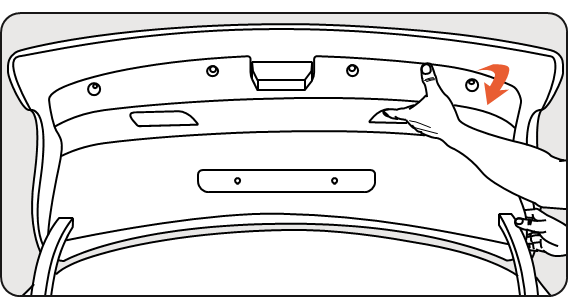
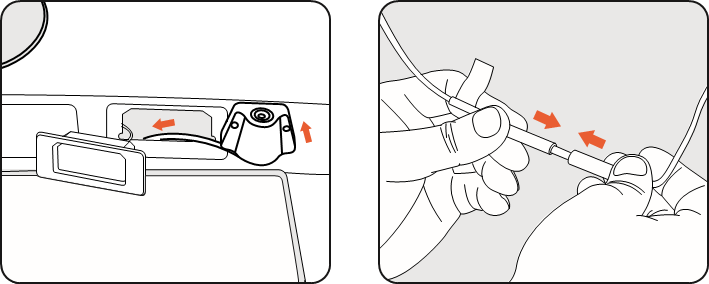
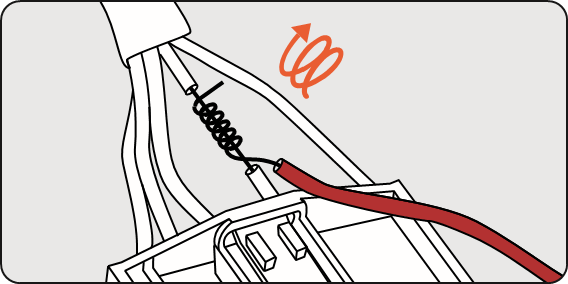



















Need help?
Do you have a question about the G840H and is the answer not in the manual?
Questions and answers