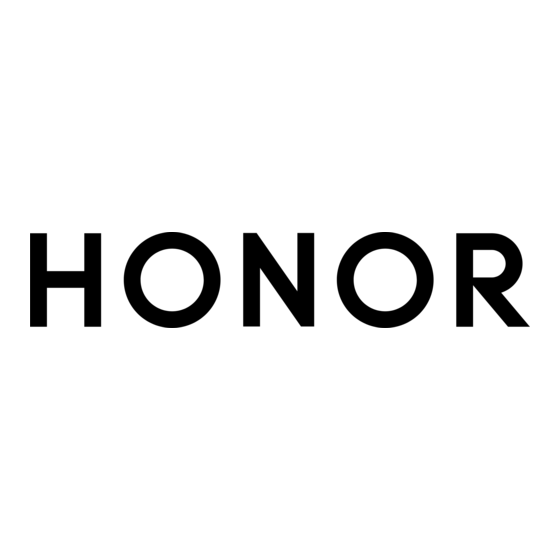
Advertisement
Quick Links
Advertisement

Summary of Contents for honor 10 Lite AI
- Page 1 User Guide...
- Page 2 Contents Exciting Features Featured Usage Tips Manage Your Phone New Device New Device Configuration Home Screen Navigation Bar Use Shortcut Switches to Quickly Enable Frequently Used Features Notification Panel and Status Bar Screen Lock and Unlock Home Screen Management Contacts Search Contacts Managing Contacts Dialling...
- Page 3 Contents Calendar Navigate the Calendar Clock Use the Clock Notepad Manage Your Notes to Keep Your Records in Order Device Connection Bluetooth Huawei Share Security and Privacy Face Unlock Fingerprint Enable or Disable Location Services Enable App Lock Enhanced Data Protection: Defend Your Privacy Backup and Restoration Reset Your Phone Wi-Fi and Network...
- Page 4 Contents System Update Performing an Online Update Legal Notice Legal Notice Personal Information and Data Security Obtaining help...
- Page 5 Exciting Features Featured Usage Tips Enrol Your Facial Information to Enable Face Unlock Face unlock allows you to quickly unlock your Phone by holding it up to your face. Face unlock is not available if the screen unlock password has not been entered for three or more days in a row, or if your Phone has been remotely locked, or has been restarted.
- Page 6 Exciting Features If you haven't selected Enable Pick up to wake device to enhance the Face unlock experience when enroling the face data, you can set up this feature later: Open Settings, go to Security & privacy > Face recognition, set the Face unlock method to Direct unlock. Then open Settings, go to Smart assistance >...
- Page 7 Exciting Features Enable App lock: Open Settings. Go to Security & privacy > App lock. When you access the app for the first time, follow the onscreen instructions to set the password and enter the app lock. In subsequent access, you can directly enter the app lock password. On the App lock screen, enable App lock for the apps you want to protect.
- Page 8 Exciting Features Check that there are enough empty spaces on the home screen for the widget. If there is not enough space, add an empty screen page or free up some space on the current home screen page. Delete widgets: Touch and hold a widget on the home screen until your Phone vibrates, and then select Remove.
- Page 9 Exciting Features Enable TalkBack to Have Onscreen Content Read Aloud TalkBack reads aloud content on the screen that you touch, select, or activate. It is a useful tool that helps visually impaired users interact with their Phone. Open Settings and go to Smart assistance > Accessibility > TalkBack > to open the TalkBack settings screen.
- Page 10 New Device New Device Configuration Connecting to the Internet Connect to Wi-Fi networks effortlessly with your device. Connecting to a Wi-Fi network Swipe down from the status bar to open the notification panel. Touch and hold to open the Wi-Fi settings screen. Switch on Wi-Fi.
- Page 11 New Device deselect this option. Touch Enrol face and follow the onscreen instructions to enrol your facial information. Methods to set Face unlock: Direct unlock: Turn on the screen. Your Phone will recognise your facial features and unlock the screen after they are matched. Swipe to unlock: Turn on the screen.
- Page 12 New Device To unlock the screen, simply place your fingertip on the fingerprint sensor. Connect to Wi-Fi By connecting your device to a Wi-Fi network, you can effectively save mobile data. To avoid potential security risks (such as unauthorised access to your personal data and financial information), please exercise caution when connecting to a public Wi-Fi network.
- Page 13 Home Screen Navigation Bar Navigate Using Gestures Don't want your screen blocked by navigation keys but still want to navigate with easy steps? You can try Gestures. Gestures allows you to quickly return to the previous menu, switch to the home screen, and view recent tasks.
- Page 14 Home Screen Recent key: Touch to open a list of recently used apps. Touch and hold to enable split screen mode. Downward swipe notification key: Touch to open the notification panel. Use the Recent Key to Manage Background Apps If you want to quickly switch to a recently used app, you might try using the Recent key. The Recent key can help you quickly switch between several recently used apps.
- Page 15 Home Screen Status icons: By checking the status icons, you can quickly learn the status of your device, such as network connection, signal strength, battery level, time, and more. The network status icons may vary by regions and service providers. Signal strength No signal.
- Page 16 Home Screen Sign-in or synchronisation problem Sync failed VPN connected More notifications Open the Notification Panel to Get Important Information Want to ensure that you do not miss out on any important notifications? From your Phone's status bar, you can view real time notification information and your device's operating status. When there is a notification reminder, you can turn on the screen and swipe down from the status bar to view the notification.
- Page 17 Home Screen Open Settings, then go to Notifications > More notification settings. From here you can: Enable Notifications turn on screen: Enable Notifications turn on screen. When your Phone screen is off, it will turn on when a notification is received. Set Pulse notifications light: Turn on Pulse notification light, and the notification light will flash whenever you receive new notifications.
- Page 18 Home Screen Unlock your device using a fingerprint: If your device supports fingerprint unlock, this is the recommended unlock method. Using a fingerprint is a secure and quick way to unlock the device. After setting a lock screen password, touch Enrol in the dialog box that pops up and follow the onscreen prompts to enrol your fingerprints.
- Page 19 Home Screen Delete a folder: Open the folder, touch , deselect all the apps, then touch OK. The folder will be deleted automatically and all the app icons in the folder will be moved to your home screen. Rename a folder: Open the folder, touch the folder name and enter a new name. Add or remove app icons from a folder: Open the folder, touch , select or deselect apps and then touch OK.
- Page 20 Home Screen Modify screen page order: Touch and hold the screen page you want to move, then drag it to the desired position. Set a default home screen page: Touch in the upper part of the home screen to set the selected screen page as your default home screen page.
- Page 21 Home Screen Check that there are enough empty spaces on the home screen for the widget. If there is not enough space, add an empty screen page or free up some space on the current home screen page. Delete widgets: Touch and hold a widget on the home screen until your Phone vibrates, and then select Remove.
- Page 22 Contacts Search Contacts Open Contacts, in the contacts list, you can use the following search methods: For most accurate search results, ensure your device is displaying all contacts. On the contacts list screen, go to > Settings > Display preferences, and touch All contacts. Drag the index on the side to quickly scroll through the list.
- Page 23 Contacts Enable Simple layout: Want to hide the profile pictures, companies, and titles in the contacts list? From the contacts list screen, go to > Settings > Display preferences, and enable Simple view. View contact storage space: Want to check your contact storage space? From the contacts list, go to >...
- Page 24 Dialling Basic Calling Functions Make Calls On the dialler screen, enter part of the telephone number or the first letter or pinyin initials of the contact's name. Your Phone will automatically search for the relevant contacts. Open Dialler. From the dialler screen, enter the phone number or the first letter or pinyin initials of the contact's name (for example, enter hwkf for Huawei customer service).
- Page 25 Dialling Delete Call Logs You can delete call logs that you no longer need. Open Dialler and touch to hide the dialpad. You can now perform one of the following: Delete a single record: Touch and hold an entry, then touch Delete entry. Delete multiple records: Go to >...
- Page 26 Dialling Enable Wi-Fi calling: Turn on Wi-Fi calling. After the setting is complete, select the contact you want to call and touch to make a video call. You can also touch on the screen during a voice call to switch to a video call. Use VoWi-Fi for a New Calling Experience You can use VoWi-Fi to make voice and video calls in any location that has a Wi-Fi network, even when there is no mobile Phone network reception.
- Page 27 Message Basic Messaging Functions Manage Messages The Messaging app makes it easy to stay on top of your messages. Open Messages. In the list of message threads, touch a contact name or phone number to view the conversation thread. Reply to messages: Enter the message content in the text box and touch Archive a message: Worried about accidentally deleting an important message? Touch and hold a message and then touch to archive the message.
- Page 28 Message Whether to retrieve MMS messages automatically: Disable Auto-download MMS to prevent your device from automatically downloading MMS messages. Whether to retrieve MMS messages automatically when roaming: Disable Auto-download MMS when roaming to prevent your device from automatically downloading MMS messages in roaming mode.
- Page 29 Camera Basic Camera Functions Use the Basic Camera Features Understand your camera's basic features to help you take better pictures. Basic photo mode: Open Camera. In the viewfinder, touch to take a photo. You can also set the volume down button as a shutter button for your camera. Select a camera mode: Open Camera to choose a camera mode according to your needs.
- Page 30 Camera Rule of thirds composition method: Use either Grid or Phi grid. The four intersection points in the grid are the focus areas of the picture. Place the subject of your photo on one of the intersection points to achieve a good composition. Spiral composition method: Use either Fibonacci spiral (left) or Fibonacci spiral (right).
- Page 31 Camera Pro Mode Use Pro Mode to Take Scenic Photos Want to make your scenic photos more vibrant and interesting? Use Pro mode to take unique and personalised scenic photos. Open Camera > More > Pro. Select a metering mode based on the shooting subject: On the Pro mode screen, touch and select a metering mode accordingly.
- Page 32 Camera To avoid excessive noises, the recommended ISO is below 400. The recommended ISO for the daytime is between 100 and 200 and above 400 for night scenes. Adjust the shutter speed: On the Pro mode screen, touch (shutter speed), slide on the shutter speed slider, and drag your desired speed to the centre.
- Page 33 Camera Select a Metering mode: mode is recommended for taking portraits. Place your shooting subjects (their faces for example) in the centre of the viewfinder. Adjust brightness based on the shooting environment Adjust ISO: To avoid excessive noises, it is recommended that you adjust the ISO to a low level when shooting portraits.
- Page 34 Camera Use Tail Light Trails to Capture the Lights of the City Tail light trails lets you create artistic photos of car tail lights at night. Shoot from a distance and slightly above your subject for best results. Ensure that car headlights do not point directly at the camera, as this can overexpose the image.
- Page 35 Camera Use Light Graffiti to Create Light Patterns Light graffiti lets you create patterns or write words by moving a light source in front of the camera. Find a dark location away from other light sources and ensure that the subject's silhouette is not visible.
- Page 36 Camera Use Silky Water to Capture Rivers and Waterfalls Silky water lets you capture silky smooth photographs of waterfalls and rivers. For better results, find a stream or waterfall with lots of water. Place your device on a tripod or solid surface so that it does not move during the exposure. Open Camera >...
- Page 37 Camera Use Star Track to Capture the Beauty of Stars Star track lets you use your camera to capture the movement of stars in the night sky. For best results, choose a location free of light pollution with an unobstructed view of the sky, and on a clear night.
- Page 38 Camera More Capture Modes Use Time-lapse to Create a Short Video You can use Time-lapse mode to capture images over a long period of time and condense them into a short video, allowing you to view flowers blooming, cloud movement, city traffic, and the movement of stars in the night sky.
- Page 39 Camera Take Moving Pictures Want to make your photos more interesting and dynamic? Take a moving picture and prolong life's wonderful moments. With moving pictures, you can record a scene approximately one second before and after the shutter button is pressed. When browsing these pictures in Gallery, you can not only view the static picture taken the moment you press the shutter button, but also play the dynamic picture and sound.
- Page 40 Camera Moving pictures can be shared directly through Wi-Fi, Bluetooth, Huawei Share, and more. The receiving device must be a Huawei device that supports the capture of moving pictures in order to play the moving photo effects. When you share moving pictures to third-party apps or unsupported devices, the moving pictures will be displayed as static images.
- Page 41 Gallery Photo Management Edit Photos Want to edit a picture you just took to make it even better? You can use the Gallery's editing features to crop, rotate, and apply a variety of effects (such as graffiti, personalised watermarks, and filters) to your photos to make them more striking.
- Page 42 Gallery View photos in full screen: Open Gallery, and touch a photo to view it in full screen mode. Touch the screen again to hide the menu. When viewing photos in full screen mode, you can: Zoom in or out on a photo: Place two fingers on the screen and separate them to zoom in on the photo, or pinch them together to zoom out.
- Page 43 Gallery Relocate photos and videos: You can move photos and videos from various locations to the same album for unified management and browsing. After entering the corresponding album, press and hold a photo or video until the icon appears, then select the photos and videos you want to move. Touch , and select the album to move the items into.
- Page 44 Phone Manager Use One-touch Optimisation Have you noticed that your Phone has slowed down recently? Do you worry that it might be vulnerable to malware and other security threats? Use one-touch optimisation to make your Phone run smoother and protect it from security threats. Open Phone Manager, and touch OPTIMISE.
- Page 45 Email Add Email Accounts Add your email account to your Phone for convenient email access at any time. If you have questions about specific settings while configuring your email, please consult your email account provider. Add a personal email account: Open , select an email service provider or touch Others, enter your email address and password, then touch Sign in and follow the onscreen instructions to configure your account.
- Page 46 Email Manage VIP Email Contacts Worried about missing an important contact's email among a sea of emails? You can add important contacts to the VIP list. Your device will automatically move emails from VIP contacts to the VIP mailbox. Open Email, and go to >...
- Page 47 Calendar Navigate the Calendar Want to bring order to your busy life? Try using the app Calendar on your Huawei Phone to manage your daily schedule. Search event View today Switch view Event available View event(s) on the day selected Today Week no.
- Page 48 Clock Use the Clock With many powerful features and lots of information, the humble Clock has a lot to offer. The Clock can be used as an alarm, a world clock, stopwatch, or a timer. View the time all over the world: Go to Clock, touch on the World clock tab and enter the name of a city or select a city from the list of cities.
- Page 49 Clock If the time in your current region is the same as that of your home city, the lock screen will only display one time.
- Page 50 Notepad Manage Your Notes to Keep Your Records in Order Want to share important notes or add something to favourites? Manage your notes to keep your records in order. Share a note: Want to send your meeting notes to your colleague? On the list page of All notes or All to-dos, open the note you want to share, then touch to select a sharing method and follow the onscreen prompts.
- Page 51 Device Connection Bluetooth Connect Your Phone to Bluetooth Devices Use Bluetooth to connect your Phone to Bluetooth headsets and in-car Bluetooth to navigate or listen to music while you drive. You can also connect your Phone to Bluetooth wearables to record and manage fitness data.
- Page 52 Device Connection Operate Bluetooth keyboards and mouses Tethering Connect to Bluetooth Low Energy (BLE) devices Enable or disable Bluetooth: From the home screen, swipe down from the status bar, open the shortcuts panel, and then touch to enable or disable Bluetooth. Touch and hold to open the Bluetooth settings screen.
- Page 53 Device Connection Export contacts: Touch Share contacts, select the contacts that you want to share, touch and select Bluetooth. Follow the onscreen instructions to establish a Bluetooth connection with the other device. Those contacts selected will be exported from your Phone to the other device automatically.
- Page 54 Device Connection Only HRY-LX1 supports NFC. Please keep the NFC area close to other devices or objects while using the NFC function. Use NFC to send data: Open Settings, then touch Device connectivity and enable NFC and Huawei Beam. Select the files to be sent and touch Share > Huawei Beam. Keep your Phone unlocked and the screen on.
- Page 55 Device Connection Only HRY-LX1 supports NFC. Please keep the NFC area close to other devices or objects while using the NFC function. For example, when pairing Bluetooth devices, enable NFC, Huawei Beam, and Bluetooth on both devices. Open the Bluetooth pairing screen on both devices and place the NFC detection areas of devices close together.
- Page 56 Device Connection select Huawei Share from the sharing option to enjoy a simple and easy sharing process that doesn't consume your mobile data. Between your Phone and computers (PC or Mac): You can use Huawei Share to share photos, and files on your Phone with your computer, and you can also edit the photos on your Phone using a computer.
- Page 57 Device Connection Huawei Share Use Huawei Share to send files: Select the files you want to share and then touch Share. To send files, select the receiving device from the list of nearby devices and confirm. Use Huawei Share to receive files: Swipe down from the status bar to open the notification panel, and then touch to enable Huawei Share.
- Page 58 Device Connection Then enter the password. You can view the password under Device connectivity > Huawei Share > Verification on computers. View your albums or internal storage. Share files on your Phone with a Mac computer Open Settings, then touch Device connectivity > Huawei Share to enable Huawei Share. Record Name shown on computers.
- Page 59 Security and Privacy Face Unlock Enrol Your Facial Information to Enable Face Unlock Face unlock allows you to quickly unlock your Phone by holding it up to your face. Face unlock is not available if the screen unlock password has not been entered for three or more days in a row, or if your Phone has been remotely locked, or has been restarted.
- Page 60 Security and Privacy Pick Up to Lock Open Settings, go to Security & privacy > Face recognition. When enroling the face data, select Enable Pick up to wake device to enhance the Face unlock experience, and set the Face unlock method to Direct unlock. Once the setup is complete, you can simply raise your Phone to unlock the screen, without a password or fingerprint.
- Page 61 Security and Privacy Use Fingerprint Shortcuts for Faster Device Operation Can't reach the shutter button to take a photo, or want a faster way to answer a call or turn off an alarm? You can use any of your fingertips to quickly take photos and answer calls with the fingerprint sensor.
- Page 62 Security and Privacy Fingerprint unlocking is only available when your unlock method is set to Pattern, PIN or Password. You will be required to unlock your Phone using the screen unlock password after the device is restarted or if your fingerprint is not recognised. Before enrolling a fingerprint, make sure your finger is clean and dry.
- Page 63 Security and Privacy Use a fingerprint to access the Safe: Open Files and touch Safe, you can then access the Safe using your fingerprint. Use a fingerprint to access apps locked by App lock: You can now open locked apps on your home screen using your fingerprint.
- Page 64 Security and Privacy Modify your App lock password and password protection: Touch on the App lock screen, and then touch Change password or Change password protection to modify your App lock password or password protection. Enhanced Data Protection: Defend Your Privacy Worried that your photos, bank account information, or other private data might get leaked if your Phone is lost or stolen? Huawei Phones now feature security chips in addition to the combined protection provided by the trusted root key and lock screen password.
- Page 65 Backup and Restoration Reset Your Phone If the operating speed of your Phone starts to slow down due to long-term accumulation of caches and residual files, you can reset your Phone to erase these cached files completely and restore your device's factory settings.
- Page 66 Wi-Fi and Network Wi-Fi Wi-Fi+: Your Smart Connectivity Assistant Wi-Fi+ intelligently connects to Wi-Fi networks to save mobile data consumption. Once Wi-Fi+ is enabled, when your device detects a known or free Wi-Fi network, it will automatically turn on Wi-Fi and connect to the network.
- Page 67 Wi-Fi and Network Automatically turn Wi-Fi on and off: Depending on the Wi-Fi networks you have connected to previously, Wi-Fi will be automatically enabled or disabled in specific locations. This will prevent your device from constantly searching for new networks. Assess the quality of available networks: Evaluate currently available network hotspots and prevent your device from automatically connecting to networks with no Internet connection.
- Page 68 Wi-Fi and Network Send files with Wi-Fi Direct: Open Files, touch and hold a file you want to send, and go to More > Share > Wi-Fi Direct. When another device is detected, touch its name to establish the connection and begin file transfer. Receive files with Wi-Fi Direct: Enable Wi-Fi.
- Page 69 Wi-Fi and Network Connecting using mobile data Before using mobile data, ensure that you have a data plan with your network provider to avoid incurring excessive data charges. Swipe down from the status bar to open the notification panel. Touch to enable mobile data.
- Page 70 Wi-Fi and Network Use Bluetooth to share mobile data: Establish a Bluetooth connection between devices before using Bluetooth to share your mobile data. Open Settings, go to Wireless & networks > Tethering & portable hotspot, and enable Bluetooth tethering. On the Bluetooth screen of the paired device, touch next to the paired device, and enable Internet access to establish an Internet connection and share your mobile data.
- Page 71 Apps and Notifications App Twin: Log in to Two Social Media Accounts at Once Have you ever wished you could log in to two WeChat and Facebook accounts on your Phone without the hassle of constantly switching between them? App twin lets you log in to two WeChat and Facebook accounts at the same time, allowing you to keep your work and private life separate.
- Page 72 Sound and Display Configure Do Not Disturb Mode Do not disturb mode blocks calls from strangers and only notifies you when you receive calls and messages from chosen contacts. Open Settings and go to Sounds > Do not disturb. Toggle on the Do not disturb switch, then touch Do not disturb mode and select one of the following options: Allow calls and messages from important contacts: Select Allow priority interruptions only, and then touch Define priority interruptions to configure which contacts can call or message...
- Page 73 Sound and Display Set your Phone to Silent mode: From the Sounds screen, enable Silent mode. After you enable Silent mode, enable Vibrate in silent mode. Now when you receive an incoming call, your screen will light up and your device will vibrate. Customise your ringtone and notification tone: From the Sounds screen, select a custom ringtone or use the Notification.
- Page 74 After using your mobile phone for half an hour, rest your eyes for 10 minutes. While you are resting, look into the distance to adjust the focusing muscles of your eyes and avoid eye fatigue. Cultivating good eye care habits will protect your vision and prevent near-sightedness. Storage Enable Storage cleaner Your Phone may slow down over time as your storage space gets smaller.
- Page 75 Smart Assistance Access Phone Functions from Anywhere with Navigation Dock In order to close an app or return to the home screen, you must use the navigation bar at the bottom of your Phone. You can enable the Navigation dock feature on your Phone to avoid using navigation buttons and to comfortably operate your device with one hand.
- Page 76 System Accessibility Enable TalkBack to Have Onscreen Content Read Aloud TalkBack reads aloud content on the screen that you touch, select, or activate. It is a useful tool that helps visually impaired users interact with their Phone. Open Settings and go to Smart assistance > Accessibility > TalkBack > to open the TalkBack settings screen.
- Page 77 System Open an item: Double-touch any part of the screen using one finger to confirm your selection from the previous step. For example, if you want to open Settings, touch the Settings icon once using one finger, and then touch twice anywhere on the screen. Enable Colour Correction The colour correction setting enables your device to compensate for the effects of colour blindness.
- Page 78 System Modify your time zone: Enable Set automatically to sync your Phone's time zone with your mobile network. Disable Set automatically to set your time zone manually. Change the time format: Enable 24-hour time to set your time format to 24 hours. Disable 24- hour time to set your time format to 12 hours.
- Page 79 System open Settings and go to Wireless & networks > Wi-Fi. Enable Wi-Fi, select the printer hotspot, and then follow the onscreen instructions to establish the connection. Connect with Wi-Fi Direct: If your printer supports Wi-Fi Direct, follow the instructions in the printer manual to enable this feature.
- Page 80 System Update Performing an Online Update Your Phone will prompt you to download and install a system update when a new version is available. The online update feature allows you to update your Phone quickly and securely. Before performing an online update, ensure that your Phone is connected to the Internet. Online updates require an Internet connection.
- Page 81 Legal Notice Legal Notice Copyright © Huawei Technologies Co., Ltd. 2018. All rights reserved. This document, whether in part or whole, shall not be reproduced or transmitted in any way, shape, or form without the prior written consent of Huawei Technologies Co., Ltd. and its affiliates ("Huawei").
- Page 82 Legal Notice party software and applications, nor be responsible or liable for the functions or performance of third- party software and applications. Third-party software and applications services may be interrupted or terminated at any time, and Huawei does not guarantee the availability of any content or service. Third-party service providers provide content and services through network or transmission tools outside of the control of Huawei.
- Page 83 Legal Notice Personal Information and Data Security The use of some functions or third-party applications on your device could result in your personal information and data being lost or becoming accessible to others. Use the following measures to help you protect your personal information: Put your device in a safe place to prevent unauthorised use.
- Page 84 This guide is for reference only. The actual product, including but not limited to the color, size, and screen layout, may vary. All statements, information, and recommendations in this guide do not constitute a warranty of any kind, express or implied.















Need help?
Do you have a question about the 10 Lite AI and is the answer not in the manual?
Questions and answers