
Advertisement

OS support
Windows XP/Vista/Win7/Win8/Win10
Button Description
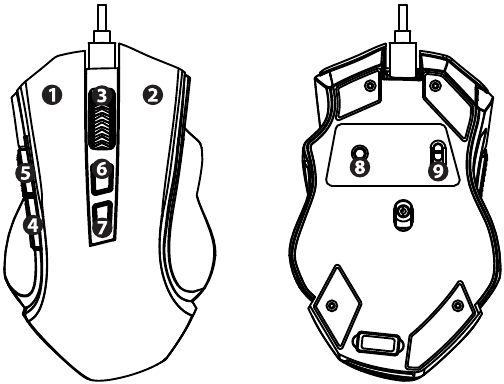
- Left mouse button.
- Right mouse button.
- Scroll wheel and middle button.
- Backward button.
- Forward button.
- DPI+ button (defaulted to speed up the cursor).
- DPI- button (defaulted to slow down the cursor).
- Report rate switch button.
- Power Switch: Power On with LED ON/ Power OFF / Power On without LED.
Basic Operation
How to Connect the Device with a Computer
Wired Connection
- Take out the USB A to USB-C cable in the package and connect the mouse with your computer.
- Slide the power switch on the bottom of the mouse to Power On with LED ON or Power On without LED.
- The computer will recognize and configure the mouse automatically.
- The mouse will be ready for use when the configuration is finished. The LED of the LOGO and the edge will light on when the power switch on the bottom of the mouse was turned to Power On with LED ON.
- The mouse is under recharging whatever the power switch is put to On with or without LED ON. The scroll wheel will light up in red. The LED will turn to green when the battery is fully recharged.
Wireless Connection
- Take out the nano USB receiver in the package and plug it into any available USB port on your computer.
- Slide the power switch on the bottom of the mouse to Power On with LED ON or Power On without LED.
- The computer will recognize and configure the mouse automatically.
- The mouse will be ready for use when the configuration is finished. The LED of the LOGO and the lower edge will light on then if the power switch on the bottom of the mouse to Power On with LED ON.
- The scroll wheel will flash in red when the battery is low. Please recharge the mouse in time.
How to Select the DPI
The two buttons on the top of mouse are set to DPI+ / DPI- as default. Please press the two buttons to change DPI value. The scroll wheel light breathes in colors as: Red(500dpi),Blue(1000dpi),Green(2000dpi),Purple(3000dpi),Yellow(4000dpi).
How to Select the Polling Rate
Press the button on the bottom of mouse to change the polling rate of the mouse. The scroll wheel light will flash in white. The flashing times shows the polling rate value as: one time for 125Hz, two times for 250Hz, three times for 500Hz, four times for 1000Hz.
How to Select the Light Effect
Press the Forward and Middle buttons together repeatedly to change the backlight effect. The effect changes in the following sequence: Mixing color flowing, purple light, Seven color cycling while breathing, Mixing color tracing, Neon light, Mixing color light on, Flashing in purple and green, Starry night twinkling, Seven colors waving, Off.
How to Recharge the Battery
When the battery is low, please recharge the batter in time.
Take out the USB A to USB-C cable and connect the mouse with a computer. While the battery is under recharging, the scroll wheel lights up in red and then in green when there is enough power.
The battery can be recharged for more than 300 cycle times. And you can use the mouse while it is under recharging.
Note: Slide the power switch on the bottom of the mouse to OFF for long term storage.
Charging current: 5V  2A max
2A max
How to Reconnect the Unit with the USB Receiver
The mouse may lost connection with the USB receiver for some occasional reasons such as strong magnet, violent vibration. So you may need to reconnect the mouse with the USB receiver. In this case, unplug the receiver and plug it back again. Slide the power switch on the bottom of the mouse to ON, press and hold the Left, Middle and Right button at the same time till the scroll wheel lights up and flashes. It will flash for a few seconds and then change back to the previous light effect. The reconnection will be completed and you can use the mouse then.
Features
Auto Sleep and Smart Shutdown
The mouse will sleep in five minutes if there is no operation or when you shut down the computer or unplug the USB receiver. You can wake it up by clicking any mouse button except the DPI+ and DPI- buttons.
5 DPI level with indicator
Press DPI+ and DPI- button can be switch mouse DPI level among 500(Red)/1000(Blue)/2000(Green)/3000(Purple)/4000(Yellow).
Low Battery Indication
The scroll wheel light will flash in RED when battery is low.
Backlight Effects
There are nine different backlight effect.
Storage for the Nano USB Receiver
The nano USB receiver can be stored in the storage slot on the bottom of the mouse.
Software Instructions
Please download the software on www.redragonzone.com for this mouse. You can get more functions and settings after software installation.
- The DPI value can be set from 250-8000.
- Continuous keystroke function: Set the number of clicks and delay time.
- 7 of the mouse buttons can be remapped to various actions.
- Polling rate: 125Hz/250Hz/500Hz/1000Hz.
- Backlight effects switching.
- Battery percentage indication: Battery percentage information is shown on the main interface of software.
FAQ
-
If the unit is not responding
Please check whether the mouse is turned on or plugged properly in the corresponding computer USB port, or try another USB port.
-
If the cursor is moving slowly/jumping or intermittent
Please try another surface. Surfaces that are dark, dirty, not flat, or bright may affect the performance of the mouse. Use of a mouse pad is recommended.
Documents / Resources
References
Download manual
Here you can download full pdf version of manual, it may contain additional safety instructions, warranty information, FCC rules, etc.
Advertisement





















Need help?
Do you have a question about the GRIFFIN and is the answer not in the manual?
Questions and answers