
Advertisement
- 1 Overview
- 2 Calibration on joysticks, ZL & ZR triggers
- 3 Calibration on Gyroscope
- 4 Pairing Methods with PC
- 5 Pairing Methods with Switch
- 6 Pairing Methods with Android, iOS, and macOS devices
- 7 Use Method of Auto Pilot Gaming Function(APG)
- 8 Back Button Configuration Method
- 9 Trigger Mode Setting Method
- 10 Documents / Resources

Overview
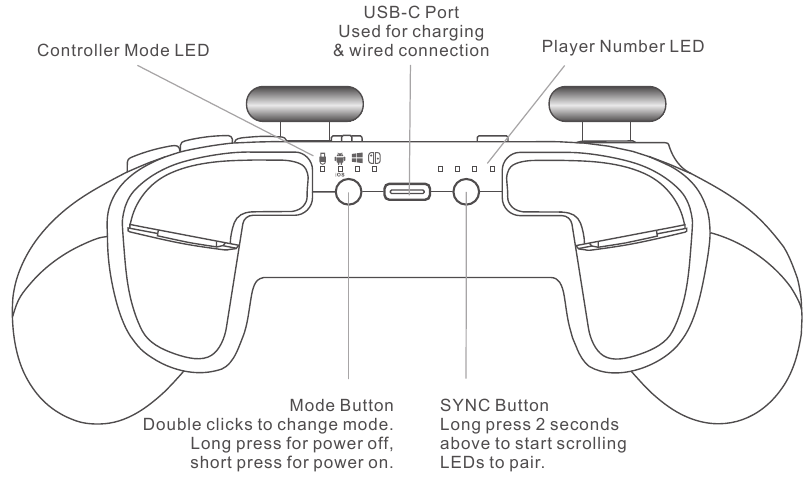
All special function settings mentioned below require holding down the Setting button  (Gear icon button) while pressing the corresponding buttons for configuration. All special settings will be automatically saved. When there are special settings configured, the logo light
(Gear icon button) while pressing the corresponding buttons for configuration. All special settings will be automatically saved. When there are special settings configured, the logo light  will be blue. When there are no special settings configured, the logo light
will be blue. When there are no special settings configured, the logo light  will be white. During charging, the charging indicator light will be orange, and when fully charged, it will be green. When the battery is low, the logo light
will be white. During charging, the charging indicator light will be orange, and when fully charged, it will be green. When the battery is low, the logo light  will flash, and the vibration function will automatically turn off. When the battery level is restored, the vibration will automatically turn back on.
will flash, and the vibration function will automatically turn off. When the battery level is restored, the vibration will automatically turn back on.
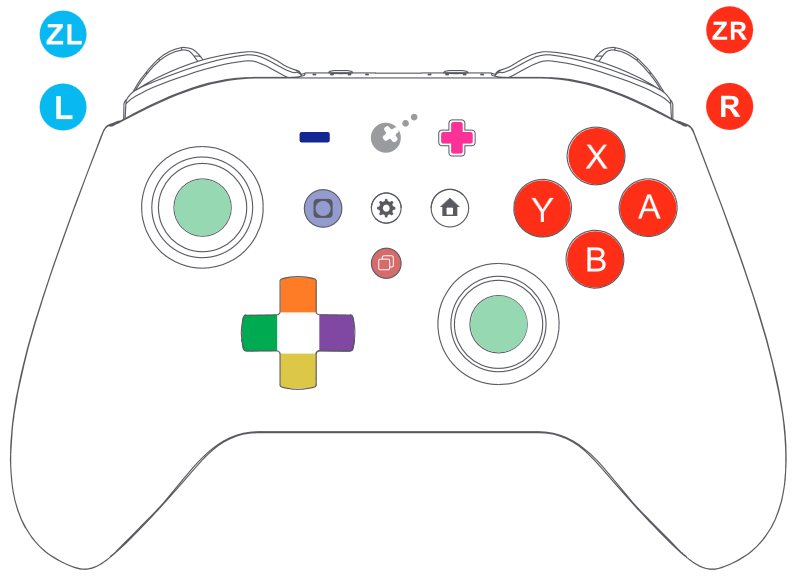
The controller will automatically power off after 10 minutes of inactivity. Alternatively, you can also power off the controller by long-pressing the mode button.
However, please note that the controller will not power off automatically when using the full-auto rapid fire or replay function(Auto Pilot Gaming).
To power on the controller, you can press any of the following buttons: A, B, X, Y, Home, or the mode button.
For more questions and answers you can visit the website and navigate to the "Support" section and look for the "Frequently Asked Questions" (FAQ) related to the controller.
Set Motion Aim Assist for use in PC FPS games | One vibration: Low sensitivity aim assist. Two vibrations: Medium sensitivity aim assist. Three vibrations: High sensitivity aim assist. Long vibration: Disable motion aim assist.(default mode) (  +L: Set motion assist to activate when the L button is holded in-game. +L: Set motion assist to activate when the L button is holded in-game. +ZL: Set motion assist to activate when the ZL trigger is holded in-game.) +ZL: Set motion assist to activate when the ZL trigger is holded in-game.) |
Joystick Dead Zone Mode |
|
Adjust Joystick Sensitivity | One vibration: Sensitivity 50%, joystick ring in red. Two vibrations: Sensitivity 100%, joystick ring in blue. (default setting) Three vibrations: Sensitivity 150%, joystick ring in green. *R3 and L3 refer to the buttons when pressing down on the joysticks. Each joystick can be individually configured. |
Adjust the light brightness | There are three levels of brightness adjustment available: Off, Low brightness, and High brightness. The settings cycle through these three options. |
Set 4-direction on D-pad | One vibration: The D-pad switches to 4-direction mode. Long vibration: Restores the default 8-direction mode. (default setting) |
Clear all settings (Reset) | A long vibration indicates that the reset process is complete, and the controller has been restored to its factory settings. |
Rapid Fire (Turbo) | One Vibration: Normal rapid fire. It is active when the button is held down and stops when released. Two Vibrations: Auto rapid fire. Press the button once to initiate continuous rapid fire. Press the button again to stop. Long vibration: Cancel rapid fire. (Default mode) |
A-B X-Y Swap | One vibration: Swaps input values of the A-B and X-Y buttons. Long vibration: Restores the default button assignments. |
Adjust Vibration Intensity | One vibration: Weak vibration. Two vibrations: Strong vibration. (Default mode) Long vibration: Turn off vibration. |
Adjust Vibration Mode | One vibration: Rotary motor mode. Two vibrations: GuliKit Maglev haptic mode. (Default mode) Three vibrations: HD vibration mode. |
APG Recording File Share | The setting lets you enter APG read/write mode first, next insert the USB data cable into your computer and you should see a USB drive named "GuliKit dat" on your computer. Open the USB drive and you will see a file named "Auto. apg" which is the APG recording file that you can freely copy for backup or share. If you want to overwrite the existing APG file, you can replace it with a new APG file by copying the desired APG file into the USB drive. *Once the writing process is complete, the controller will automatically power off. Alternatively, you can hold the Mode button to power off the controller. *Please avoid changing the file name to ensure proper functionality. |
Calibration on joysticks, ZL & ZR triggers
To enter the calibration mode, simultaneously press the "L, R, D-pad Left, A" buttons on the controller for 6 seconds while it is in the power-on state. During calibration, fully move the left and right joysticks in complete circles for 2-3 times. Once the calibrated joystick's light ring turns green, its calibration is complete. The controller will automatically exit the calibration mode when both joysticks' light rings turn green.
Calibration on Gyroscope
In the power-on state, with the controller placed on a flat surface, simultaneously press the "+, -, D-pad Left, and A" buttons. This will initiate an automatic calibration of the gyroscope. Once the calibration is complete, the controller will vibrate once as a notification. *When the gyroscope is functioning normally, there is no need for calibration.
Pairing Methods with PC
Bluetooth Pairing Method (requires a computer with Bluetooth capability With 125Hz Polling Rate.):
- Switch the controller to
![]() mode. By long-pressing the pairing button for 2 seconds, the indicator light will start scrolling, indicating the pairing process has started.
mode. By long-pressing the pairing button for 2 seconds, the indicator light will start scrolling, indicating the pairing process has started. - Add and search for devices in your computer's Bluetooth settings and add the "GuliKit Controller" device.
- The interface displays "Connected" to the new controller, indicating that the pairing process is complete.
Wired Connection Methods With 1000Hz Polling Rate:
Set the controller to  mode. Connect one end of the provided data cable to the controller. Insert the other end into a USB A port on your computer. If you are using a desktop computer, it is recommended to plug the cable into one of the USB ports on the back of the computer case for a more stable connection.
mode. Connect one end of the provided data cable to the controller. Insert the other end into a USB A port on your computer. If you are using a desktop computer, it is recommended to plug the cable into one of the USB ports on the back of the computer case for a more stable connection.
Pairing Methods by Using PC Exclusive KK3 "Hyperlink" Adapter With 1000Hz Polling Rate:
- Set the controller to
![]() mode, by holding the pairing button, the indicator light will start scrolling, indicating the pairing process has started.
mode, by holding the pairing button, the indicator light will start scrolling, indicating the pairing process has started. - Simply plug the adapter into a USB port on your computer, no further action is required.
- Both the controller and adapter indicator lights will remain solid, indicating that pairing is complete.
Pairing Methods with Switch

Method 1:
- Enter the controller settings page on Switch, as shown in the above images.
- Set the controller to
![]() mode, by holding the pairing button for 2 seconds. The indicator light will start scrolling, indicating the pairing process has started.
mode, by holding the pairing button for 2 seconds. The indicator light will start scrolling, indicating the pairing process has started. - The interface will display connection to the new controller, indicating that the pairing process is complete.
Method 2:
- Set the controller to
![]() mode. Connect one end of the provided data cable to the controller. Plug the other end into the USB A port on the Switch dock.
mode. Connect one end of the provided data cable to the controller. Plug the other end into the USB A port on the Switch dock. - Place Switch console on the dock. The controller will automatically pair with the console.
- Once the pairing is successful, you can unplug the data cable and use the controller wirelessly. Alternatively, you can leave the data cable plugged in for wired mode usage.
Pairing Methods with Android, iOS, and macOS devices
- Double-click the mode button on the controller to switch to
![]() , iOS mode.
, iOS mode. - Hold the pairing button for 2 seconds. The indicator light will start scrolling, indicating the pairing process has started.
- On your devices, go to the Bluetooth settings menu. Enable Bluetooth if it's not already turned on. Tap on "Add New Device" or "Scan for Devices" to search for available Bluetooth devices. Select the "Xbox Wireless Controller" device from the list.
- The interface will display "Connected," indicating that the pairing process is complete.
Use Method of Auto Pilot Gaming Function(APG)
APG function is a recording & repeat playback function for custom commands or macros using the APG button (Double-Square icon button).
Recording process:
Hold the APG button for 3 seconds. You will feel a short vibration, indicating that the recording has started.
From this point, all subsequent button presses and joystick movements will be recorded. To stop the recording, either press the APG button again or wait for the recording to automatically stop after 10 minutes.
You will feel a long vibration, indicating that the recording is complete. The maximum recording time is 10 minutes.
Replay the recorded actions:
Press the APG button once briefly to automatically repeat the recorded actions once.
Double-click the APG button to continuously repeat the recorded actions until interrupted. During the replay, you can use the joystick for movement, allowing you to perform actions while moving.
To cancel the replay midway, press any other button except the joysticks.
Back Button Configuration Method

Back Button Mapping: Hold the Setting button (Gear icon button) along with the back button you want to map. You will feel a short vibration, indicating that the mapping process has started. Press the desired button that you want to assign to the back button.
You will feel a long vibration, indicating that the mapping configuration is complete. Back Button Mapping Cancellation: Hold the Setting button (Gear icon button) along with the back button you want to cancel mapping. You will feel a long vibration, indicating that its mapping is cancelled.
Trigger Mode Setting Method
By toggling the switch on the back, you can easily switch respectively for ZL and ZR triggers between the digital tactile switch trigger mode and Hall effect analog trigger mode.
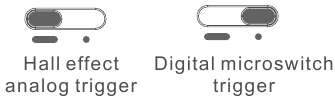
Documents / Resources
References
Download manual
Here you can download full pdf version of manual, it may contain additional safety instructions, warranty information, FCC rules, etc.
Advertisement


 , iOS mode.
, iOS mode.
Need help?
Do you have a question about the KK3 MAX and is the answer not in the manual?
Questions and answers