
Advertisement

Packaged with your modem
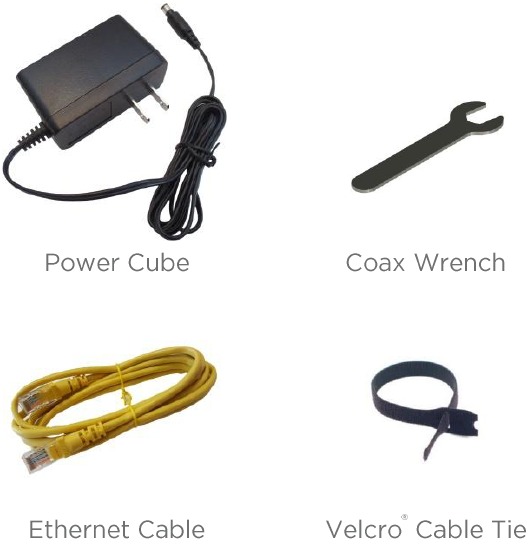
Let's get started
If you don't have cable modem service, please order that from your cable service provider.
Now connect your modem as shown below.
Connecting to a Coax Cable
On the next panel you'll need to connect your modem to a "live" coax cable. Sometimes a cable will already be available. Sometimes there's a coax wall jack available, and you connect to the jack with a coax cable. Your modem can also share a coax cable attached to a TV by using a coax splitter. Please note that a splitter sometimes reduces a cable modem's speed; so if you need to use a splitter, use a 2-way splitter whose top frequency is at least 1000 MHz.

ON/OFF button
POWER
Connect the supplied power cube between the power jack and an electrical outlet.
COAX
Connect a "live" coax cable to the modem's COAX connector as discussed above. (Tighten the nut so it's finger tight. You may want to use the supplied wrench. Make the connection snug but not over-tight.)
RESET button
ETHERNET (LAN)
Connect this port to a computer. Alternatively, you can connect to a WiFi router - see If You Want to Connect a Router, below.
Prepare to activate
By now you should have:
- Subscribed to cable Internet service.
- Connected your cable modem.
- Powered up your cable modem. To do this, the On/Off button needs to be On. Wait for the online connection light (
![]() ) to stop flashing and remain solidly lit. This may take up to 15 minutes.
) to stop flashing and remain solidly lit. This may take up to 15 minutes.
You should have a recent cable bill handy because it has your account number and you'll probably need that.
If you're asked for information about your cable modem, you can find this on the label on the bottom of the modem.
Activate
For some service providers, you activate by calling them.
Many service providers including Comcast and Cox prefer that you activate by first opening the Web browser of a computer that's plugged into the MB7621's Ethernet port. Once you've opened the browser, try to go to www.motorola.com. This should bring you to the service provider's activation page.
For Comcast XFINITY Users Only:
If the activation page does not appear, please go to www.xfinity.com/internetsetup for more information and to activate your modem.
In some cases you need to contact your cable company to register your modem. Here is a list of phone numbers for some major cable service providers. (Note that this list is subject to change.)
Comcast 1 (855) 652-3446
Cox 1 (800) 234-3993
Bright House 1 (855) 222-0102
Cable One 1 (877) 692-2253
Charter Spectrum 1 (855) 757-7328
RCN 1 (866) 832-4726
Suddenlink 1 (877) 794-2724
Time Warner 1 (800) 892-4357
Once your cable modem is registered either online or by phone, your service provider will provision your cable modem service. Typically this takes less than 5 minutes, but in some cases this may take 30 minutes or longer to complete.
Once you have activated, you should have Internet access for whatever's plugged into your cable modem. Congratulations!
If your cable modem is NOT working, see Troubleshooting Tips below.
Note: You can connect this device to a WiFi router, computer, HDTV, game station, or other Ethernet-capable device. This product does not include a router, WiFi, or telephone capability.
If You Want to Connect a Router
Most users will connect a WiFi router to the MB7621. A wireless router lets multiple devices (computers, smartphones, tablets, video devices, game stations...) share your cable modem's Internet connection, either wirelessly or through a direct Ethernet connection. Connecting a router to the MB7621 may be made initially, before activating the cable modem, or it may be done after the cable modem has been activated from a PC.
- The cable modem and the router should both be powered off.
- Plug one end of the cable modem's Ethernet cable into the Ethernet jack of your modem, and plug the other end of the cable into the router's WAN port. (You may need to disconnect the cable from your computer first.)
- Power-up the cable modem. Wait for the ONLINE light (
![]() ) to be solidly lit.
) to be solidly lit. - Power-up the router. Wait for the router to complete its power-up sequence.
- The LAN light
![]() on your modem should be lit to show the Ethernet connection to your router.
on your modem should be lit to show the Ethernet connection to your router. - Follow your router's instructions for setting up the router and connected devices.
If you haven't already activated your Internet service, do that now. (See Prepare to Activate) Using a computer or other device connected to the router, try connecting to the Internet. If it works, Congratulations! Installation is complete.
MB7621 Lights
| LIGHT | COLOR | DESCRIPTION |
 Power | Green | ON: Cable modem power on OFF: Cable modem power off |
 Downstream | Green or Blue | Green Blinking: Scanning for DS channel Green ON: Connected on 1 downstream channel Blue Blinking: Negotiating bonded channel(s)* Blue ON: Bonded with 2 or more channels |
 Upstream | Green or Blue | Green Blinking: Ranging in progress Green ON: Connected on 1 channel Blue Blinking: Negotiating bonded channel(s)* Blue ON: Bonded with 2 or more channels OFF: Upstream not connected |
 Online | Green | Blinking: Trying to go online Green: Online OFF: Offline |
 LAN | Green | Blinking: Ethernet data is flowing Green: Ethernet port linked |
| Rear Panel Ethernet LAN ports | Green or Amber | Blinking: Ethernet data is flowing Green: Connected at 1 Gbps Amber: Connected at 10 or 100 Mbps OFF: No connection |
* If a blue Upstream or Downstream light blinks continuously, this indicates partial service (at least one designated channel has not completed bonding). You should still get high Internet speeds, but your service provider may want to know so they can adjust their network.
Troubleshooting Tips
What if I can't make an Internet connection right after installation?
- First turn your cable modem off for at least 8 seconds, then on, to see if that fixes the problem.
- Check the connections you've made to your cable modem - power, Ethernet, and coax. Are those connections good? Be sure that the coax cable connection is tight enough, possibly using the coax wrench.
- Check that the modem's power cube is plugged into a live outlet, and that the Ethernet cable is connected securely.
- Make sure that your coax cable is live. You can check that by using it with a TV.
- Check that you provided the correct setup information to your cable service provider.
- Contact your cable service provider to make sure they've turned on your Internet service.
What if my cable modem has been working, and then stops working?
- First turn your cable modem off for at least 8 seconds, then on, to see if that fixes the problem.
- If the modem's lights don't come on, check that the modem is getting power from its power cube and that the modem's power button is on.
- Check your cable modem cables.
- Check with your service provider. Sometimes there's a service outage or some other service issue. Sometimes a service outage also affects your TV service, so check that.
What if I'm getting Internet service but my speed is disappointing?
- Be sure you know what speed you're paying for.
- Check the speed with a computer plugged into the modem. Use one of the tools found when you search the phrase: broadband speed test.
- If you get good speed when a computer's plugged into the modem, you may have a router problem.
- Some video streaming services get bottlenecked, especially at busy times like after dinner. See whether you have the speed problem at less busy times.
- Try connecting your cable modem nearer to where the coaxial cable comes into your home. This lets you see whether your home's cabling is a problem.
- If you're using a splitter with your cable modem, try the cable modem without the splitter to see if that helps. If it does, you may need to get a better splitter, one with a top frequency of at least 1000 MHz.
- Make sure your computer's or router's LAN port supports gigabit rates (1000BT or GE). You will need this to match service speeds of 100 Mbps or greater.
What if I'm told that my cable modem isn't approved for my cable modem service?
That's probably not true. Leading cable service providers have a list of certified cable modems, and you can check the list for your service provider. You can also find information about certifications at www.motorolanetwork.com/services
Do you have any other questions? We have lots more information at www.motorolanetwork.com/mentor
Safety Precautions
These precautions help protect you and your cable modem.
- Do not put the cable modem or its power cube in water, since this is a shock hazard.
- The cable modem should normally be installed indoors. If you use it outdoors, protect it from moisture and be careful about temperature.
- Your cable modem should be operated in an environment that's between 32 and 104°Fahrenheit (0 to 40°Centigrade).
- Your cable modem should not be in a confined space. There should be room for air flow around the top, front, and sides of the cable modem.
- Make sure to use your cable modem's power cube and a compatible electrical outlet.
We like to help
Please visit our support Website or call our support specialists. Our Website has our Motorola Mentor information, and also provides returns and warranty information.
www.motorolanetwork.com/support
Email: support@motorolanetwork.com
Phone: 800-753-0797 or 617-753-0562
Documents / Resources
References
http://www.motorola.com
![www.xfinity.com]() Activate an Xfinity Gateway or third-party modem with the Xfinity app - Xfinity Support
Activate an Xfinity Gateway or third-party modem with the Xfinity app - Xfinity Support![www.motorolanetwork.com]() Motorola Network
Motorola Network![www.motorolanetwork.com]() Motorola Network
Motorola Network![www.motorolanetwork.com]() Motorola Network
Motorola Network
Download manual
Here you can download full pdf version of manual, it may contain additional safety instructions, warranty information, FCC rules, etc.
Advertisement
 ) to stop flashing and remain solidly lit. This may take up to 15 minutes.
) to stop flashing and remain solidly lit. This may take up to 15 minutes. on your modem should be lit to show the Ethernet connection to your router.
on your modem should be lit to show the Ethernet connection to your router.















Need help?
Do you have a question about the MB7621 and is the answer not in the manual?
Questions and answers