Table of Contents
Advertisement
Quick Links
Advertisement
Table of Contents

Summary of Contents for Nikon CoolPix S100
- Page 1 DIGITAL CAMERA Reference Manual...
- Page 2 High-Definition Multimedia Interface are trademarks or registered trademarks of HDMI Licensing LLC. • All other trade names mentioned in this manual or the other documentation provided with your Nikon product are trademarks or registered trademarks of their respective holders. AVC Patent Portfolio License...
- Page 3 Introduction Parts of the Camera and Basic Operations Basic Steps for Shooting and Playback Shooting Features Playback Features Recording and Playing Back Movies General Camera Setup Reference Section Technical Notes and Index...
-
Page 4: Read This First
Introduction Read This First Thank you for purchasing the Nikon COOLPIX S100 digital camera. Before using the camera, please read the information in “For Your Safety” (A vi) and familiarize yourself with the information provided in this manual. After reading, please keep this manual handy and refer to it to enhance your enjoyment of your new camera. -
Page 5: About This Manual
Read This First About This Manual If you want to start using the camera right away, see “Basic Steps for Shooting and Playback” (A 13). To learn about the parts of the camera and basic operations, see “Parts of the Camera and Basic Operations”... -
Page 6: Information And Precautions
Before taking pictures on important occasions (such as at weddings or before taking the camera on a trip), take a test shot to ensure that the camera is functioning normally. Nikon will not be held liable for damages or lost profits that may result from product malfunction. - Page 7 Read This First Notice Concerning Prohibition of Copying or Reproduction Note that simply being in possession of material that was digitally copied or reproduced by means of a scanner, digital camera or other device may be punishable by law. • Items prohibited by law from being copied or reproduced Do not copy or reproduce paper money, coins, securities, government bonds or local government bonds, even if such copies or reproductions are stamped “Sample.”...
-
Page 8: For Your Safety
For Your Safety To prevent damage to your Nikon product or injury to yourself or to others, read the following safety precautions in their entirety before using this equipment. Keep these safety instructions where all those who use the product will read them. - Page 9 Should the insulation • Do not immerse in or expose to be damaged and the wires become water. exposed, take it to a Nikon- • Put the battery in the battery case authorized service representative for before transporting it. Do not inspection.
- Page 10 When connecting cables to the input Turn the power off when and output jacks, use only the cables using inside an airplane or the provided or sold by Nikon for the hospital purpose, to maintain compliance with Turn the power off while inside the product regulations.
-
Page 11: Notices
Frequency Interference Statement modifications made to this device that This equipment has been tested and are not expressly approved by Nikon found to comply with the limits for a Corporation may void the user’s Class B digital device, pursuant to Part authority to operate the equipment. - Page 12 Notices Notice for customers in Canada appropriate collection point. Do not dispose of as household waste. CAUTION • For more information, contact the This Class B digital apparatus complies retailer or the local authorities in with Canadian ICES-003. charge of waste management. ATTENTION Cet appareil numérique de la classe B est conforme à...
-
Page 13: Table Of Contents
Table of Contents Introduction ............................ii Read This First ............................ii Confirming the Package Contents ......................ii About This Manual............................... iii Information and Precautions........................iv For Your Safety............................vi WARNINGS ................................vi Notices ..............................ix Parts of the Camera and Basic Operations ................. 1 Parts of the Camera.......................... - Page 14 Table of Contents Step 5 Play Back Pictures........................30 Changing How Pictures Are Displayed....................31 Step 6 Delete Unwanted Pictures ....................32 Shooting Features ..........................35 G (Easy Auto) Mode.......................... 36 Changing the G (Easy Auto) Mode Settings ................... 36 A (Auto) Mode ...........................
- Page 15 Table of Contents Editing Movies ..............................80 Printing Images..............................80 Recording and Playing Back Movies..................81 Recording Movies ..........................82 Changing Movie Recording Settings ..................... 85 Movie Menu Options............................85 Movie Playback ............................ 86 General Camera Setup........................87 The Setup Menu ..........................88 Reference Section ........................
- Page 16 Table of Contents Connecting the Camera to a TV (Playback on a TV) ............E35 Connecting the Camera to a Printer ..................E38 Connecting the Camera to a Printer....................E39 Printing Pictures One at a Time ......................E40 Printing Multiple Pictures ........................E41 Recording Movies in Slow Motion and Fast Motion (HS Movie)........
- Page 17 Table of Contents Charge by Computer..........................E92 Blink Warning .............................. E93 Sequence Display Options ......................... E94 Reset All ................................E95 Firmware Version ............................E97 File and Folder Names....................... E98 Optional Accessories ......................... E99 Error Messages ........................... E100 Technical Notes and Index......................F1 Maximizing Camera Life and Performance................
-
Page 19: Parts Of The Camera And Basic Operations
Parts of the Camera and Basic Operations This chapter describes the parts of the camera and also explains how to use basic camera features. Parts of the Camera ............2 The Camera Body ......................2 Pressing the Shutter-release Button ................2 Attaching the Camera Strap ..................3 Operating the Touch Panel ..........4 Tapping ..........................4 Dragging ..........................4... -
Page 20: Parts Of The Camera
Parts of the Camera and Basic Operations Parts of the Camera The Camera Body Lens cover closed Power-on lamp....17, 21, E 93 Lens Eyelet for camera strap ........3 Flash..............54 Shutter-release button......2, 28 Self-timer lamp ........51, 56 AF-assist illuminator......29, 89 Battery-chamber/ memory card slot cover .... -
Page 21: Attaching The Camera Strap
Parts of the Camera OLED monitor (monitor)*/ HDMI mini connector (Type C) touch panel............4 ..................75 Tripod socket USB/audio/video output connector ................16, 75 Speaker ............... 86 Battery chamber..........14 Connector cover........16, 75 Memory card slot..........18 Power connector cover (for connection with optional AC Battery latch.......... -
Page 22: Operating The Touch Panel
Operating the Touch Panel The monitor on the COOLPIX S100 is a touch panel display operated by touch. Use the method described below. Tapping Tap the touch panel. Use this operation to: Select icons Select pictures in thumbnail playback mode (A 31) -
Page 23: Spreading/Pinching
Operating the Touch Panel Spreading/pinching Spread two fingers apart/pinch two fingers together. Use this operation to: Zoom in/out on a picture (A 31) in playback mode Switch to thumbnail playback mode from full- frame playback mode (A 31) Notes on the Touch Panel •... -
Page 24: Indicators And Operations Of The Monitor/Touch Panel
Indicators and Operations of the Monitor/Touch Panel Shooting Mode (Information Indicators) • The information displayed on the monitor varies with the camera settings or status. By default, the information is displayed when the camera is turned on and when the camera is being operated, and some of the information is hidden after a few seconds (when Photo info is set to Auto info in Monitor settings (A 88)). -
Page 25: Shooting Mode (Operation Controls)
Indicators and Operations of the Monitor/Touch Panel Shooting Mode (Operation Controls) Tap the following icons to change the camera mode or settings. • Tap the d tab to display the menu options and shooting settings can be changed (A 11). •... -
Page 26: Playback Mode (Information Display)
Indicators and Operations of the Monitor/Touch Panel Playback Mode (Information Display) • The information displayed on the monitor varies with the camera settings or status. By default, the information is displayed when the camera is turned on and when the camera is being operated, and is hidden after a few seconds (when Photo info is set to Auto info in Monitor settings (A 88)). -
Page 27: Playback Mode (Operation Controls)
Indicators and Operations of the Monitor/Touch Panel Playback Mode (Operation Controls) Tap the following icons to change the camera mode or settings. • Tap the d tab to display the menu options (A 11) and deleting or editing will be available. •... -
Page 28: Switching Between Shooting Mode And Playback Mode
Indicators and Operations of the Monitor/Touch Panel Switching Between Shooting Mode and Playback Mode The camera has two modes of operation: Shooting mode, which is used for taking pictures, and playback mode, which is used for viewing pictures. To switch to playback mode, tap the playback mode Shooting mode icon. -
Page 29: Using Menus (D Tab)
Indicators and Operations of the Monitor/Touch Panel Using Menus (d Tab) During Shooting Use the d tab to change the settings of each shooting mode. • Change the settings before shooting. • You can also change the general camera settings using the setup menu. Tap the d tab 1290 1290... - Page 30 Indicators and Operations of the Monitor/Touch Panel During Playback Use the d tab to delete or edit pictures. • Select pictures before making changes. You can select pictures by dragging them while the menu option selection screen is displayed. • You can also change the general camera settings using the setup menu. Tap the d tab •...
-
Page 31: Basic Steps For Shooting And Playback
Basic Steps for Shooting and Playback Preparation Preparation 1 Insert the Battery ..................14 Preparation 2 Charge the Battery .................16 Preparation 3 Insert a Memory Card ................18 Shooting Step 1 Turn the Camera On .....................20 Setting Display Language, Date and Time (First Use Only) ......22 Step 2 Select a Shooting Mode ..................24 Step 3 Frame a Picture ......................26 Step 4 Focus and Shoot ....................28... -
Page 32: Preparation 1 Insert The Battery
Basic Steps for Shooting and Playback Preparation Insert the Battery Open the battery-chamber/memory card slot cover. Insert the included Battery latch EN-EL19 battery (rechargeable Li-ion battery). • Use the edge of the battery to push the orange battery latch in the direction indicated by the arrow ( 1 ) and fully insert the battery ( 2 ). -
Page 33: Preparation 1 Insert The Battery
Preparation 1 Insert the Battery Removing the Battery Close the slide cover to turn off the camera, make sure that the power-on lamp and the monitor are off, and then open the battery-chamber/memory card slot cover. Slide the orange battery latch in the direction indicated by the arrow ( 1 ), and then remove the battery. -
Page 34: Preparation 2 Charge The Battery
Preparation 2 Charge the Battery Prepare the included Charging AC Adapter EH-69P. If a plug adapter* is included, attach the plug adapter to the plug on the Charging AC Adapter. Push the plug adapter firmly until it is securely held in place. Once the two are connected, attempting to forcibly remove the plug adapter could damage the product. - Page 35 Li-ion Battery EN-EL19 without the camera. AC Power Source • If the AC Adapter EH-62G (available separately; E 99) is used, COOLPIX S100 can be powered from an electrical outlet and operated for shooting or playback. • Do not, under any circumstances, use another make or model of AC adapter other than the...
-
Page 36: Preparation 3 Insert A Memory Card
Preparation 3 Insert a Memory Card Be sure that the power-on lamp and the monitor are off and open the battery- chamber/memory card slot cover. • Be sure to close the slide cover to turn off the camera before opening the cover. Insert the memory card. -
Page 37: Internal Memory And Memory Cards
Preparation 3 Insert a Memory Card Removing Memory Cards Close the slide cover to turn off the camera, make sure that the power-on lamp and the monitor have turned off and open the battery-chamber/ memory card slot cover. Gently push the memory card into the camera ( 1 ) to partially eject the card, and then remove the card. -
Page 38: Step 1 Turn The Camera On
Step Turn the Camera On Open the slide cover to turn on the camera. If you are turning the camera on for the first time, see “Setting Display Language, Date and Time“ (A 22). • The monitor turns on. Check the battery level and the number of exposures remaining. Battery level indicator Number of exposures remaining 1290... -
Page 39: Turning The Camera On And Off
Step 1 Turn the Camera On Turning the Camera On and Off • When the camera is turned on, the power-on lamp (green) will light, and then the monitor will turn on (the power-on lamp turns off when the monitor turns on). •... -
Page 40: Setting Display Language, Date And Time
Step 1 Turn the Camera On Setting Display Language, Date and Time A language-selection dialog is displayed the first time the camera is turned on. Tap the desired language. Language • If the desired language is not displayed, tap B Dansk Čeština or C to view other language options. - Page 41 Step 1 Turn the Camera On Tap I. Date and time • The clock is activated and the camera enters shooting mode. 14 : 30 2011 Daylight Saving Time If daylight saving time is in effect, tap p in the Home time zone time zone selection screen displayed in step 3 to turn on the daylight saving time function.
-
Page 42: Step 2 Select A Shooting Mode
Step 2 Select a Shooting Mode Tap the shooting mode icon. 1290 1290 • The shooting-mode selection menu which allows you to select the desired shooting mode, is displayed. Tap the desired shooting mode icon. Shooting mode • G (easy auto) mode is used in this example. Easy auto mode Tap G Easy auto mode. -
Page 43: Available Shooting Modes
Step 2 Select a Shooting Mode Available Shooting Modes G Easy auto mode A 36 By simply framing a picture, the camera automatically selects the optimum shooting mode. A Auto mode A 37 A (auto) mode is useful for general photography, and it allows you to adjust a variety of settings in the shooting menu (A 38) to suit the shooting conditions and the type of shot you want to capture. -
Page 44: Step 3 Frame A Picture
Step 3 Frame a Picture Hold the camera steadily in both hands. • Keep fingers and other objects away from the lens, flash, AF-assist illuminator, and microphone. • When taking pictures in portrait (“tall”) orientation, turn the camera so that the built-in flash is above the lens. -
Page 45: Using The Zoom
Step 3 Frame a Picture Using the Zoom Tap j or k to activate optical zoom. Digital zoom • To enlarge the subject, tap j. Zoom in • To capture a wide area, tap k. The zoom position is set at the Optical zoom Zoom out maximum wide-angle position... -
Page 46: Step 4 Focus And Shoot
Step 4 Focus and Shoot Press the shutter-release button halfway, i.e., press the button slightly until you feel resistance. • When you press the shutter-release button halfway, the camera sets the focus and exposure (shutter speed and aperture value). Focus and exposure remain locked while the shutter-release button is pressed halfway. -
Page 47: During Recording
Step 4 Focus and Shoot During Recording • While pictures are being recorded, the number of exposures (A 20) remaining will blink. Do not open the battery-chamber/memory card slot cover while pictures are being recorded. Cutting power or removing the memory card in these circumstances could result in loss of data or in damage to the camera or card. -
Page 48: Step 5 Play Back Pictures
Step Play Back Pictures Tap the playback mode icon (c). • The camera enters playback mode, and the last picture taken is displayed in full-frame playback mode. Shooting Playback 1286 1286 0004.JPG 0004.JPG 0004.JPG 15/11/2011 15/11/2011 15/11/2011 15:30 15:30 15:30 Current picture number/total number of pictures •... -
Page 49: Changing How Pictures Are Displayed
Step 5 Play Back Pictures Changing How Pictures Are Displayed Playback Zoom Spread two fingers apart on the monitor when using playback mode. Display area guide 15/11/2011 15/11/2011 15/11/2011 • You can also zoom in on pictures by tapping O or tapping a picture twice quickly. When zooming in on a picture taken using face detection (A 66) or pet detection (A 48), the face detected at the time of shooting is displayed in the center of the monitor by tapping O or double-tapping that face. -
Page 50: Step 6 Delete Unwanted Pictures
Step 6 Delete Unwanted Pictures Play back a picture to be deleted, tap the d tab, and tap c. See “Using Menus (d Tab)” (A 11) for more information. Tap the desired delete option. Delete • Current image: Delete the currently Current image displayed full-frame picture. - Page 51 Step 6 Delete Unwanted Pictures Operating the Erase Selected Images Screen Tap a picture to display y. • To deselect the picture, tap the picture again and y will be removed. • Tap B or C to scroll through the display. •...
-
Page 53: Shooting Features
Shooting Features This chapter describes each of the camera’s shooting modes and the features that are available when using each shooting mode. By referring to this information, you will learn how to select different shooting modes and adjust settings according to the shooting conditions and the kind of pictures you want to take. -
Page 54: G (Easy Auto) Mode
Shooting Features G (Easy Auto) Mode When you frame a picture, the camera automatically selects the optimum scene from the list below, allowing you to easily take pictures using a shooting mode that suits the scene. 1290 1290 Shooting mode Easy auto mode - e: Portrait - i: Close-up... -
Page 55: A (Auto) Mode
A (Auto) Mode A (auto) mode is useful for general photography, and it allows you to adjust a variety of settings in the shooting menu (A 38) to suit the shooting conditions and the type of shot you want to capture. 1290 1290 Shooting mode... -
Page 56: Shooting Menu Options In A (Auto) Mode
A (Auto) Mode Shooting Menu Options in A (Auto) Mode In A (auto) mode, the following options can be changed. 1290 1290 Option Description Allows you to select the combination of image size and image quality used when saving pictures (A 62). A Image mode The default setting is l 46 ×2 92. - Page 57 A (Auto) Mode Shooting Subjects Not Suitable for Autofocus When shooting a subject that is not suitable for autofocus (A 29), try pressing the shutter-release button halfway to refocus several times, or try the following techniques. Switch to A (auto) mode (A 37) and select Touch AF/AE (A 38) for the Touch AF/AE touch shooting setting.
-
Page 58: Scene Mode (Shooting Suited To The Scene)
Scene Mode (Shooting Suited to the Scene) You can take pictures with the optimal camera settings for the subject type by selecting the shooting scene from the list below. Shooting mode 1290 1290 Scene To select a scene, tap the desired scene icon Portrait on the screen shown at the left. -
Page 59: Changing The Scene Mode Settings
Scene Mode (Shooting Suited to the Scene) Changing the Scene Mode Settings • You can change the flash mode, self-timer, macro mode, and exposure compensation for some scenes. See “Default Settings” (A 60) for more information. • If you tap the d tab (A 11), the available menu options are displayed. You can set the Image mode (A 62) and Touch shooting (A 38) settings in scene mode (the settings cannot be changed in some scenes). -
Page 60: Selecting A Scene Mode To Take Pictures (Features)
Scene Mode (Shooting Suited to the Scene) Selecting a Scene Mode to Take Pictures (Features) b Portrait Use this mode for portraits. • The camera detects a human face and focuses on it (A 65). • The camera smoothes facial skin tones by applying the skin softening function before recording pictures (A 67). -
Page 61: Night Portrait O
Scene Mode (Shooting Suited to the Scene) e Night portrait Use this mode for portraits taken at sunset or at night. • The camera detects a human face and focuses on it. See page 65 for more information. • The camera smoothes facial skin tones by applying the skin softening function before recording pictures (A 67). - Page 62 Scene Mode (Shooting Suited to the Scene) h Sunset Preserves the deep hues seen in sunsets and sunrises. • The camera focuses at the center of the frame. • Use the scene effect adjustment slider (A 41) to adjust picture color. i Dusk/dawn Preserves the colors seen in the weak natural light before sunrise or after sunset.
- Page 63 Scene Mode (Shooting Suited to the Scene) u Food Use when taking pictures of food. • Macro mode (A 58) is enabled and the camera automatically zooms to the closest position at which it can focus. • The camera focuses at the center of the frame. The focus area can be changed with the touch shutter or touch AF/AE option (A 38).
- Page 64 Scene Mode (Shooting Suited to the Scene) A Draw Write a memo or draw a picture on the touch panel display and save it as an image. The image is saved at an image mode setting of l (640 × 480). See “Using the Draw Option”...
- Page 65 Scene Mode (Shooting Suited to the Scene) p Panorama Use for taking panoramas. Tap the d tab (A 11) to select p Panorama and then select from V Easy panorama or U Panorama assist. • Easy panorama (default setting): Allows you to take a panorama picture viewable on the camera simply by moving the camera in the desired direction.
- Page 66 Scene Mode (Shooting Suited to the Scene) O Pet portrait Use this mode for taking portraits of pets (dogs or cats). When the camera detects the face of a dog or cat, it focuses on the face and automatically releases the shutter (pet portrait auto release) 3 times at the default setting.
- Page 67 Scene Mode (Shooting Suited to the Scene) s 3D photography Use this mode for taking 3D pictures viewable in three dimensions on a 3D-compatible TV or monitor. The camera takes one picture for each eye to simulate a three-dimensional image. Pictures taken in this mode are saved at an image size of n (1920 ×...
-
Page 68: Smart Portrait Mode (Shooting Smiling Faces)
Smart Portrait Mode (Shooting Smiling Faces) At the default setting, the camera detects faces and automatically releases the shutter when it detects a smile (smile timer). You can also use the skin softening option to smooth the skin tones in human faces. See “Skin Softening” (A 67) for more information. - Page 69 Smart Portrait Mode (Shooting Smiling Faces) Notes on Smart Portrait Mode • Digital zoom is not available. • Under some shooting conditions, the camera may be unable to detect faces or smiles. • See “Notes on the Face Detection Function” (A 66) for more information. Auto Off in Smile Timer Mode When Smile timer is set to On, the auto off function (A 89) is activated and the camera enters standby mode when either of the situations indicated below persists and no other operations are...
-
Page 70: Changing The Smart Portrait Mode Settings
Smart Portrait Mode (Shooting Smiling Faces) Changing the Smart Portrait Mode Settings • You can change the flash mode, self-timer, and exposure compensation. See “Basic Shooting Settings” (A 53) for more information. • If you tap the d tab (A 11), the menu options available in smart portrait mode are displayed. -
Page 71: Basic Shooting Settings
Basic Shooting Settings When in shooting mode, you can set the 1290 1290 following functions by tapping the icons at the bottom of the monitor: 1 Flash mode 2 Self-timer 3 Macro mode 4 Exposure compensation • When the icons are hidden, tap A. Functions Available for Each Shooting Mode The default settings for each function that can be set in each shooting mode are described below. -
Page 72: Using The Flash (Flash Modes)
Basic Shooting Settings Using the Flash (Flash Modes) You can set the flash mode to match the shooting conditions. Tap the flash mode icon. 1290 1290 Tap the desired flash mode icon. • See “Available Flash Modes” (A 55) for more information. -
Page 73: Available Flash Modes
Basic Shooting Settings Available Flash Modes Auto Flash fires automatically when lighting is poor. Auto with red-eye reduction Suited to pictures of people. This option reduces the “red-eye” phenomenon that caused by the use of flash. Flash will not fire even when lighting is poor. We recommend using a tripod to stabilize the camera when shooting in dark surroundings. -
Page 74: Using The Self-Timer
Basic Shooting Settings Using the Self-timer The camera is equipped with a ten-second and two-second timer for self-portraits. This feature is useful for reducing the effects of camera shake that occurs when pressing the shutter-release button. When using the self-timer, use of a tripod is recommended. - Page 75 Basic Shooting Settings Press the shutter-release 9s 9s button the rest of the way down. • The self-timer starts, and the number of seconds remaining before the shutter is released is 1 / 250 F3.9 1 / 250 F3.9 1 / 250 F3.9 displayed in the monitor.
-
Page 76: Using Macro Mode
Basic Shooting Settings Using Macro Mode When using macro mode, the camera can focus on objects as close as 1 cm (0.4 in.) from the front of the lens. This feature is useful when taking close-up pictures of flowers and other small subjects. -
Page 77: Adjusting Brightness (Exposure Compensation)
Basic Shooting Settings Adjusting Brightness (Exposure Compensation) Exposure compensation is used to alter exposure from the value suggested by the camera to make pictures brighter or darker. Tap the exposure compensation icon. 1290 1290 Tap C or D to change the exposure Exposure compensation compensation value. -
Page 78: Default Settings
Basic Shooting Settings Default Settings The default settings for each function in each shooting mode are described below. • See the next page for information about the default settings in the scene modes. Exposure Flash Self-timer Macro compensation (A 54) (A 56) (A 58) (A 59) - Page 79 Basic Shooting Settings The default settings for each function in scene mode are described below. Exposure Flash Self-timer Macro compensation (A 54) (A 56) (A 58) (A 59) b (A 42) c (A 42) d (A 42) e (A 43) f (A 43) Z (A 43) z (A 43)
-
Page 80: A Changing The Image Size (Image Mode)
A Changing the Image Size (Image Mode) You can use the Image mode setting in the shooting menu to select the combination of image size and compression rate that is used when saving pictures. Enter shooting mode M d tab M A Image mode Choose the image mode best suited to the manner in which pictures will be used and the capacity of the internal memory or memory card. - Page 81 A Changing the Image Size (Image Mode) Number of Exposures Remaining The following table lists the approximate number of pictures that can be stored in internal memory and on a 4 GB memory card. Note that the number of pictures that can be stored will differ depending on the composition of the picture (due to JPEG compression).
-
Page 82: Features That Cannot Be Applied Simultaneously
Features That Cannot Be Applied Simultaneously Some shooting settings cannot be used with other functions. Restricted function Setting Description Continuous When Continuous H, Continuous L, BSS, or (A 38) Multi-shot 6 is selected, flash is disabled. Flash mode (A 54) When Blink proof is set to On, flash is Blink proof (A 52) disabled. -
Page 83: Face Detection
Face Detection When the camera is pointed at a human face 1290 1290 in the shooting modes listed below, the camera automatically detects the face and focuses on it. When the camera detects more than one face, the double border (focus area) is displayed around the face that is focused on, and single borders around the others. - Page 84 Face Detection Notes on the Face Detection Function • The camera may be unable to detect faces in the following situations: - When faces are partially hidden by sunglasses or other obstructions - When faces take up too much or too little of the frame •...
-
Page 85: Skin Softening
Skin Softening The camera detects up to three human faces when the shutter is released, and processes the image to soften facial skin tones before saving the image. The skin softening feature is active when using the following shooting modes. •... -
Page 87: Playback Features
Playback Features This chapter describes how to select certain types of pictures for playback as well as some of the features available when playing back pictures. Playback mode Favorite pictures 0004.JPG 0004.JPG 0004.JPG 15/11/2011 15/11/2011 15/11/2011 15:30 15:30 15:30 0004.JPG 0004.JPG 0004.JPG 15/11/2011... -
Page 88: Selecting Certain Types Of Pictures For Playback
Playback Features Selecting Certain Types of Pictures for Playback You can change the playback mode according to the type of pictures you want to view. Available Playback Modes c Play A 30 All pictures are played back. When you switch from shooting mode to playback mode, this mode is selected. -
Page 89: Switching Between Playback Modes
Selecting Certain Types of Pictures for Playback Switching Between Playback Modes When viewing pictures in full-frame playback mode (A 30) or thumbnail playback mode (A 31), tap the playback mode icon. • The screen used to select a playback mode 0004.JPG 0004.JPG 0004.JPG... -
Page 90: Setting The Picture Rating
• To stop playback by rating, deselect all ratings. Notes on the Rating • Each rating can be applied to a maximum of 999 pictures. • The ratings applied on the COOLPIX S100 are not recognized by your computer. -
Page 91: Features Available In Playback Mode (Playback Menu)
Features Available in Playback Mode (Playback Menu) If you tap the d tab when viewing pictures in full-frame playback mode or thumbnail playback mode, the following menu options are displayed. • Tap an icon to display the menu for that option (A 12). - Page 92 Features Available in Playback Mode (Playback Menu) Option Description x Choose key Change the key picture for a group of pictures taken in E 74 sequence (sequence of pictures; A 30). picture When using thumbnail playback mode, this function cannot be applied. Display the picture in full-frame playback mode.
-
Page 93: Connecting The Camera To A Television, Computer, Or Printer
Connecting the Camera to a Television, Computer, or Printer You can enhance your enjoyment of images and movies by connecting the camera to a TV, computer, or printer. • Before connecting the camera to an external device, make sure the remaining battery level is sufficient and close the slide cover to turn the camera off. -
Page 94: Using Viewnx 2
• Windows XP Home Edition/Professional (Service Pack 3) Macintosh • Mac OS X (version 10.5.8, 10.6.7) Refer to the Nikon website for the latest information on operating system compatibility. Start the computer and insert the ViewNX 2 Installer CD-ROM into the CD-ROM drive. - Page 95 The following software is installed: • ViewNX 2 (consisting of the three modules below) - Nikon Transfer 2: For transferring images to the computer - ViewNX 2: For viewing, editing, and printing transferred images - Nikon Movie Editor: For basic editing of transferred movies •...
-
Page 96: Transferring Images To The Computer
• SD card reader: Connect a card reader (available separately from third-party suppliers) to the computer and insert the memory card. If a message is displayed prompting you to choose a program, select Nikon Transfer 2. • When using Windows... -
Page 97: Viewing Images
Transfer images to the computer. • Confirm that the name of the connected camera or removable disk is displayed in the “Source” panel in the Nikon Transfer 2 “Options” area ( 1 ). • Click Start Transfer ( 2 ). -
Page 98: Retouching Photographs
Using ViewNX 2 Retouching Photographs Click Edit in the ViewNX 2 toolbar. Image editing functions include tone compensation, sharpness adjustment, and trimming (cropping). Editing Movies Click Movie Editor in the ViewNX 2 toolbar. Movie editing functions include the ability to delete unwanted scenes. Printing Images Click Print in the ViewNX 2 toolbar. -
Page 99: Recording And Playing Back Movies
Recording and Playing Back Movies You can record movies by setting the shooting mode to Movie. 1290 1290 Shooting mode Movie In playback mode, tap R to play a movie. 0005.MOV 0005.MOV 0005.MOV 15/11/2011 15/11/2011 15/11/2011 15:30 15:30 15:30... -
Page 100: Recording Movies
Recording and Playing Back Movies Recording Movies Record movies with sound. 1290 1290 Shooting mode Movie • Each movie is limited to a file size of 4 GB and a movie length of 29 minutes, even when there is sufficient free space on the memory card for longer recording (A 84). - Page 101 Recording Movies Recording Movies • Memory cards with an SD Speed Class rating of 6 or faster are recommended when recording movies (A 19). Movie recording may stop unexpectedly when memory cards with a lower Speed Class ratings are used. •...
- Page 102 Recording Movies Maximum Movie Length Internal memory Movie options (A 85) Memory card (4 GB)* (approx. 71 MB) d HD 1080pP(1920×1080) 40 s 35 min (default setting) e HD 1080p (1920×1080) 45 s 40 min f HD 720p (1280×720) 1 min 5 s 55 min p iFrame 540 (960×540) 20 s...
-
Page 103: Changing Movie Recording Settings
Recording Movies Changing Movie Recording Settings • You can change macro mode. See “Basic Shooting Settings” (A 53) for more information. • If you tap the d tab (A 11), the menu options available for movie recording are displayed. See “Movie Menu Options” (A 85) for more information. Movie Menu Options The following options can be changed when recording movies. -
Page 104: Movie Playback
(movie editing). End playback and return to full-frame display. Note on Movie Playback Movies recorded by a camera other than the COOLPIX S100 cannot be played back. Deleting Movie Files See “Step 6 Delete Unwanted Pictures” (A 32) for more information. -
Page 105: General Camera Setup
General Camera Setup This chapter describes the various settings that can be adjusted in the z setup menu. Set up Welcome Time zone screen and date Monitor Print date settings Vibration AF assist reduction • See “Using Menus (d Tab)” (A 11) for information about using the camera’s menus. -
Page 106: The Setup Menu
General Camera Setup The Setup Menu In the setup menu, the following options can be changed. Set up Welcome Time zone screen and date Monitor Print date settings Vibration AF assist reduction • See “Using Menus (d Tab)” (A 11) for more information. •... - Page 107 The Setup Menu Option Description Allows you to reduce blurring caused by camera shake when shooting. • When using a tripod to stabilize the camera during g Vibration E 85 shooting, set this feature to Off. reduction • The current vibration reduction setting can be confirmed in the camera monitor when shooting.
- Page 108 The Setup Menu Option Description When set to Auto, you can charge the camera’s battery by connecting the camera to a computer (provided that the computer is able to supply power). V Charge by • When charging by computer, it takes more time to E 92 computer charge the battery than when using the Charging AC...
-
Page 109: Reference Section
Reference Section The Reference Section provides detailed information and hints for using the camera. Shooting Using the Draw Option ................... E 2 Using Easy Panorama (Shooting and Playback) ..........E 3 Using Panorama Assist ................... E 6 Taking 3D Pictures ....................E 8 Playback Favorite Pictures Mode ..................E 10 Auto Sort Mode .......................E 14... -
Page 110: Using The Draw Option
Reference Section Using the Draw Option Write a memo, or draw a picture, on the touch panel display and save it as an image. The image is saved at an image mode setting of l (640 × 480). Set the shooting mode to Draw. •... -
Page 111: Using Easy Panorama (Shooting And Playback)
Using Easy Panorama (Shooting and Playback) Shooting with Easy Panorama Tap the d tab in Panorama scene 1290 1290 mode. • See “Scene Mode (Shooting Suited to the Scene)” (A 40) for information about setting the shooting mode to Panorama. Tap p and tap V. - Page 112 Using Easy Panorama (Shooting and Playback) Move the camera slowly and straight in one of the four directions, and begin shooting. • When the camera detects which direction it is moving in, shooting begins. • A guide indicating the current shooting position is displayed.
-
Page 113: Playing Pictures Taken With Easy Panorama (Scroll Playback)
Resume automatic scrolling resume automatic scrolling. Tap J. Note on Easy Panorama Scroll Playback The COOLPIX S100 may not be able to scroll the playback of, or zoom in on, easy panorama pictures taken with another make or model of digital camera. -
Page 114: Using Panorama Assist
Using Panorama Assist The camera focuses on the subject at the center of the frame. Use a tripod for best results. Set Vibration reduction to Off from the setup menu (A 88) when using a tripod to stabilize the camera. Tap the d tab in Panorama scene 1290 1290... - Page 115 Using Panorama Assist Take the next picture. • Frame the next picture so that one- third of the frame overlaps the previous picture. • Repeat this process until the necessary number of pictures have been taken to complete the scene. Tap H when shooting is completed.
-
Page 116: Taking 3D Pictures
Taking 3D Pictures The camera takes one picture for each eye to simulate a three-dimensional image on a 3D-compatible TV or monitor. • The two captured images are saved as a 3D picture (MPO file) consisting of the left and right eye images. The first image (the left eye image) is also saved as a JPEG file. - Page 117 Taking 3D Pictures Connecting the COOLPIX S100 to a TV or Monitor for Playing 3D Pictures. • 3D pictures taken on this camera can be played back in 3D only on a 3D-compatible TV or monitor. • 3D pictures cannot be played back in 3D on the camera monitor. Only the left eye image of a 3D picture is displayed during playback.
-
Page 118: Favorite Pictures Mode
Favorite Pictures Mode You can sort your favorite pictures into nine albums (this option is not available for movies). Once they are added, you can choose to play back only favorite pictures by selecting favorite pictures mode (A 71). • Categorizing albums by theme or type of subject makes it easier to find a particular picture. -
Page 119: Viewing Pictures In An Album
Favorite Pictures Mode Viewing Pictures in an Album If you tap h Favorite pictures using the Favorite pictures procedure described in “Switching Between Playback Modes” (A 71), the album selection screen is displayed. Tap an album to play back only the pictures added to that album. -
Page 120: Removing Pictures From Albums
Favorite Pictures Mode Removing Pictures from Albums Select and play back the album containing the picture you want to remove (E 11). Display the picture that you want to remove, tap the d tab, and tap h. When the favorite pictures removal screen is displayed, tap Yes to remove Remove selected picture or pictures from favorites? -
Page 121: Changing Icons Assigned To Albums
Favorite Pictures Mode Changing Icons Assigned to Albums The color and design of the icon assigned to an album can be changed to reflect the theme of pictures included in the album. In the album selection screen (E 11), Favorite pictures tap K. -
Page 122: Auto Sort Mode
Auto Sort Mode Pictures are automatically sorted into Auto sort categories, such as portraits, landscapes, and movies. If you tap F Auto sort using the procedure described in “Switching Between Playback Modes” (A 71), the category selection screen Other scenes is displayed. -
Page 123: List By Date Mode
• Pictures or movies copied from the internal memory or the memory card or vice versa cannot be displayed in auto sort mode. • Pictures or movies recorded by a camera other than the COOLPIX S100 cannot be displayed in auto sort mode. -
Page 124: List By Date Mode
List by Date Mode If you tap C List by date using the procedure 2011/11 described in “Switching Between Playback Modes” (A 71), the shooting date selection screen is displayed. Tap a date to play back 16 16 pictures taken on the selected date. 27 27 To change the displayed month, tap C or D. -
Page 125: Playing And Deleting Pictures Taken Continuously (Sequence)
Playing and Deleting Pictures Taken Continuously (Sequence) Playing Pictures in a Sequence Each series of pictures taken using the following settings is saved in a sequence. • A (auto) mode (A 37) with Continuous H or Continuous L selected for the continuous setting (E 57). - Page 126 Playing and Deleting Pictures Taken Continuously (Sequence) Note on Sequence Pictures taken continuously with cameras other than the COOLPIX S100 cannot be displayed as a sequence. Sequence Display Options Select Sequence display options (E 94) in the setup menu to set all sequences to be displayed using their key pictures or to display them as individual pictures.
-
Page 127: Deleting Pictures In A Sequence
Playing and Deleting Pictures Taken Continuously (Sequence) Deleting Pictures in a Sequence If Sequence display options (E 94) in the setup menu is set to Key picture only, pictures to be deleted vary as described below. To display the screen for selecting the deletion method, tap the d tab (A 12) and tap c. -
Page 128: Editing Pictures (Still Pictures)
See page E 70 for the rotate image function for more information. Notes on Picture Editing • The editing functions of COOLPIX S100 cannot be used for pictures taken with another make or model of digital camera and pictures taken with 3D photography (A 49). - Page 129 Editing Pictures (Still Pictures) Restrictions on Picture Editing When an edited copy is further modified with another editing function, check the following restrictions. Editing function used Editing function to use Paint The paint, small picture, or crop function can be used. Quick retouch D-Lighting The paint, small picture, glamour retouch, or crop function can be used.
-
Page 130: U Paint
Editing Pictures (Still Pictures) U Paint Draw on pictures or decorate them. Shooting date decoration can also be added. Painted copies are stored as separate files. Tap the d tab in full-frame playback mode and tap U. Use the I, J, K, and L tools to Undo paint pictures. - Page 131 Editing Pictures (Still Pictures) Tap Yes. • A new, painted copy is created. Save OK? • Copies created with pictures taken at an Image mode (A 62) setting of l ×2 92 are saved at the image size of n (1920 ×...
- Page 132 Editing Pictures (Still Pictures) Add Decorations Tap K to add a decoration. Decoration type You can change the decoration type or size Decoration using the palette. To hide the palette, tap K or the picture. • Tap a decoration type icon to select the type.
-
Page 133: Quick Retouch: Enhancing Contrast And Saturation
Editing Pictures (Still Pictures) k Quick Retouch: Enhancing Contrast and Saturation Quick retouch can be used to easily create retouched copies in which contrast and saturation have been enhanced. Copies created with the quick retouch function are stored as separate files. Tap the d tab in full-frame playback mode and tap M. -
Page 134: I D-Lighting: Enhancing Brightness And Contrast
Editing Pictures (Still Pictures) I D-Lighting: Enhancing Brightness and Contrast D-Lighting can be used to create copies with enhanced brightness and contrast, brightening dark portions of a picture. Enhanced copies are stored as separate files. Tap the d tab in full-frame playback mode and tap M. -
Page 135: P Stretch: Stretching Pictures
Editing Pictures (Still Pictures) P Stretch: Stretching Pictures Stretch pictures horizontally. Stretched copies are stored as separate files. Tap the d tab in full-frame playback mode and tap M. See “Using Menus (d Tab)” (A 11) for more information. Tap P. Stretch Tap or drag the slider to adjust stretch Stretch... -
Page 136: O Perspective Control: Adjust A Sense Of Perspective
Editing Pictures (Still Pictures) O Perspective Control: Adjust a Sense of Perspective Adjust the sense of perspective in the picture taken in landscape orientation. Copies created with the perspective control function are stored as separate files. Tap the d tab in full-frame playback mode and tap M. -
Page 137: Filter Effects (Digital Filters)
Editing Pictures (Still Pictures) i Filter Effects (Digital Filters) Filter effects (digital filters) can be used to apply a variety of effects to pictures. The following effects are available. New copies are stored as separate files. Type Description Modify color tones using color effects. F Color options The available color options are o (vivid color), p (black-and white), q (sepia), and r (cyanotype). - Page 138 Editing Pictures (Still Pictures) Tap the icon of the desired effects. Color options Adjust the effects. • Color options: Select the color and tap I. Color options • Soft: Tap the area where you want to apply the effect, select the level of the effect, and tap I.
-
Page 139: E31
Editing Pictures (Still Pictures) j Glamour Retouch: Softening Skin and Making Up Smaller Faces with Larger Eyes Glamour retouch can be used to soften the skin tone of faces detected in a picture and make the faces look smaller with larger eyes. New copies are stored as separate files. - Page 140 Editing Pictures (Still Pictures) Tap Yes. • A new, edited copy is created. Save OK? • To exit without saving the copy, tap No. • Copies created using the glamour retouch function can be recognized by the j icon displayed in playback mode. Notes on Glamour Retouch •...
-
Page 141: Small Picture: Making Smaller Pictures
Editing Pictures (Still Pictures) g Small Picture: Making Smaller Pictures Create a small copy of the current picture. This feature is useful for creating copies for display on Web pages or e-mail attachments. • The size of the small copy for pictures taken at an image mode setting of l 46 ×2 92 is n (1920 ×... -
Page 142: Crop: Creating A Cropped Copy
Editing Pictures (Still Pictures) o Crop: Creating a Cropped Copy Create a copy containing only the portion visible in the monitor when G is displayed with playback zoom (A 31) enabled. Cropped copies are stored as separate files. Enlarge the desired picture in full-frame playback mode (A 31). •... -
Page 143: Connecting The Camera To A Tv (Playback On A Tv)
Connecting the Camera to a TV (Playback on a TV) Connect the camera to a television to play back pictures or movies on the television. If your TV is equipped with an HDMI port, an HDMI cable (commercially available) can be used to connect the camera to the TV. Close the slide cover to turn off the camera. - Page 144 Connecting the Camera to a TV (Playback on a TV) When using a commercially available HDMI cable • Connect the plug to the HDMI jack on the TV. HDMI mini connector (Type C) To HDMI jack Tune the television to the video channel. •...
- Page 145 Connecting the Camera to a TV (Playback on a TV) Operations with TV Connection While pictures are displayed full-frame on the TV, the previous or next picture can be viewed by dragging your finger across the camera monitor. Thumbnail playback (A 31) and playback zoom (A 31) are possible just as with playback mode on the camera.
-
Page 146: Connecting The Camera To A Printer
• If the AC Adapter EH-62G (available separately) is used, COOLPIX S100 can be powered from a home electrical outlet. Do not use any other AC adapters as it will cause the camera to heat up or malfunction. - Page 147 Connecting the Camera to a Printer Connecting the Camera to a Printer Close the slide cover to turn off the camera. Turn on the printer. • Check printer settings. Connect the camera to the printer using the included USB cable. •...
-
Page 148: Printing Pictures One At A Time
Connecting the Camera to a Printer Printing Pictures One at a Time After properly connecting the camera to the printer (E 39), follow the procedures described below to print a picture. Tap B or C to choose the desired 15/11/2011 12 / 12 picture, and tap I. -
Page 149: Printing Multiple Pictures
Connecting the Camera to a Printer Tap Start print. PictBridge 004 prints Start print Copies Paper size Printing begins. Current number of copies/ total number of copies • The monitor display returns to the print selection screen shown in step 1 when printing is complete. - Page 150 Connecting the Camera to a Printer Tap the desired paper size. Paper size • Tap B or C to scroll through the display. Default • To specify paper size using settings on the 3.5×5 in. printer, tap Default in the paper size option. 5×7 in.
- Page 151 Connecting the Camera to a Printer Print all images One copy each of all pictures stored in the internal memory, or on the memory card, is printed. • When the screen shown at right is Print all images displayed, tap Start print to print. •...
-
Page 152: Recording Movies In Slow Motion And Fast Motion (Hs Movie)
Recording Movies in Slow Motion and Fast Motion (HS Movie) HS (high speed) movies can be recorded. The portions of the movie recorded using HS movie can be played back in slow motion at 1/8, 1/4, or 1/2 of normal playback speed, or played back in fast motion at a speed two times faster than normal speed. -
Page 153: Start Recording
Recording Movies in Slow Motion and Fast Motion (HS Movie) Press the shutter-release button to Movie option start recording. 9s 9s 9s • Movie recording begins after the monitor briefly turns off. • The camera focuses at the center of the frame. - Page 154 Recording Movies in Slow Motion and Fast Motion (HS Movie) Notes on HS Movie • Portions recorded for slow motion or fast motion playback are not recorded with sound. • When recording HS movies, vibration reduction cannot be used. Zoom position, focus, exposure, and white balance are locked when the camera starts recording.
-
Page 155: Editing Movies
Editing Movies The desired portions of a recorded movie can be saved as a separate file (except movies recorded using p iFrame 4 (96 × 4 ) (E 75)). Play back the desired movie and pause playback (A 86). Tap G. 1m30s 1m30s 1m30s... - Page 156 Editing Movies Tap Yes. • The edited movie is saved. Save OK? • To exit without saving, tap No. Notes on Movie Editing • A movie that was created by editing cannot be trimmed again. To trim another area of the movie, select and edit the original movie.
-
Page 157: The Shooting Menu (For A (Auto) Mode)
The Shooting Menu (for A (Auto) Mode) • See “A Changing the Image Size (Image Mode)” (A 62) for information about A Image mode. q/s/r Touch Shooting Select A (auto) mode M d tab M qsr Touch shooting • The touch shooting function can be used in A (auto) mode and other shooting modes (except with Subject tracking). - Page 158 The Shooting Menu (for A (Auto) Mode) q Tapping the Monitor to Release the Shutter (Touch Shutter) Select A (auto) M d tab M qsr Touch shooting M q Tap the desired subject to take a picture. 1290 1290 • Do not use force when tapping the monitor as this may cause slight movement of the camera, resulting in blurred pictures.
- Page 159 The Shooting Menu (for A (Auto) Mode) Shooting Modes That Support Touch Shutter The touch shutter can be used in A (auto) mode and other shooting modes. Touch shutter operation differs according to the current shooting mode as follows. Shooting mode Touch shutter operation •...
-
Page 160: Take A Picture
The Shooting Menu (for A (Auto) Mode) s Subject Tracking (Focusing on a Moving Subject) Select A (auto) M d tab M qsr Touch shooting M s s (subject tracking) is enabled only in A (auto) mode. Register a subject. 1290 1290 •... - Page 161 The Shooting Menu (for A (Auto) Mode) Notes on Subject Tracking Mode • Digital zoom is not available. • The sound of the lens focus motor can be heard when the subject tracking function is working. • Adjust zoom and apply shooting settings (A 37) before selecting the subject. If zoom or any other setting is adjusted after the subject has been registered, subject registration will be cancelled.
- Page 162 The Shooting Menu (for A (Auto) Mode) r Tapping the Monitor to Focus (Touch AF/AE) Select A (auto) M d tab M qsr Touch shooting M r Tap the subject at which the camera 1290 1290 focuses. • u or a double border will be displayed at the area tapped.
- Page 163 The Shooting Menu (for A (Auto) Mode) Shooting Modes That Enable Touch AF/AE Function The touch AF/AE can be used in A (auto) mode and other shooting modes. Touch AF/AE operation differs according to the current shooting mode as follows. Shooting mode Touch AF/AE operation •...
-
Page 164: Iso Sensitivity
The Shooting Menu (for A (Auto) Mode) X ISO Sensitivity Select A (auto) mode M d tab M X ISO sensitivity Raising the ISO sensitivity reduces the amount of light needed to make an exposure, allowing pictures to be taken in low light conditions. A higher sensitivity also allows for faster shutter speeds, reducing blur caused by subject movement or camera shake. -
Page 165: Continuous
The Shooting Menu (for A (Auto) Mode) V Continuous Select A (auto) mode M d tab M V Continuous Enable continuous shooting or BSS (best shot selector). Option Description U Single (default One picture is taken each time the shutter-release button is setting) pressed. - Page 166 The Shooting Menu (for A (Auto) Mode) Notes on Continuous Shooting • When Continuous H, Continuous L, BSS, or Multi-shot 6 is selected, the flash is disabled. Focus, exposure, and white balance are fixed at the values determined with the first picture in each series.
-
Page 167: W White Balance (Adjusting Hue)
The Shooting Menu (for A (Auto) Mode) W White Balance (Adjusting Hue) Select A (auto) mode M d tab M W White balance The color of light reflected from an object varies with the color of the light source. The human brain is able to adapt to changes in the color of the light source, with the result that white objects appear white whether seen in the shade, direct sunlight, or under incandescent lighting. -
Page 168: Preset Manual
The Shooting Menu (for A (Auto) Mode) Preset Manual The preset manual option is effective with mixed lighting or to compensate for light sources with a strong color cast (for example, to make pictures taken under a lamp with a red shade look as though they had been taken under white light). Follow the procedure below to measure the white balance value according to the light source when shooting. -
Page 169: The Smart Portrait Menu
The Smart Portrait Menu • See “A Changing the Image Size (Image Mode)” (A 62) for information about A Image mode. • See “q/s/r Touch Shooting” (E 49) in “The Shooting Menu (for A (Auto) Mode)” for information about qr Touch shooting. e Skin Softening Select F (smart portrait) mode M d tab M e Skin softening Enable skin softening. -
Page 170: The Playback Menu
The Playback Menu • See “Favorite Pictures Mode” (E 10) for information about h Favorite pictures. • See “Step 6 Delete Unwanted Pictures” (A 32) for information about c Delete. • See “Editing Pictures (Still Pictures)” (E 20) for information about U Paint and M Retouch. - Page 171 The Playback Menu The slide show begins. • Tap the monitor to display the operation panel at the bottom of the screen. Tap the icons in the operation panel to perform the corresponding operations. The following operations are available. Description Adjust volume Adjust the volume of background music.
-
Page 172: Protect
The Playback Menu d Protect Protect selected pictures from accidental deletion. Protected pictures are recognized by the s icon in playback mode (A 8). Protecting One Picture Select the picture to be protected in full-frame playback mode, tap the d tab, and tap d. Tap On. -
Page 173: Protecting Multiple Pictures
The Playback Menu Protecting Multiple Pictures Multiple pictures can be protected at a time. Switch to thumbnail playback mode (A 31), tap the d tab, and then tap • The monitor display switches to the picture selection screen for protection. Tap the desired pictures to be protected. -
Page 174: Print Order (Creating A Dpof Print Order)
The Playback Menu a Print Order (Creating a DPOF Print Order) When printing pictures stored on the memory card using any of the following methods, the Print order option in the playback menu is used to create digital “print orders” for printing on DPOF-compatible devices. •... - Page 175 The Playback Menu Choose whether or not to print Print order shooting date and photo information. Date • Tap Date to place w in the checkbox to Info imprint the shooting date on the picture. • Tap Info to place w in the checkbox to imprint the photo information (shutter speed and aperture value) on the picture.
-
Page 176: Creating A Print Order For Multiple Pictures
The Playback Menu Creating a Print Order for Multiple Pictures Switch to thumbnail playback mode (A 31), tap the d tab, and then tap • The monitor display switches to the print order setting screen. Tap the desired pictures to print (up to 99) and tap C or D at the bottom of the monitor to specify the number of copies (up to nine) for each. -
Page 177: Canceling Print Order
The Playback Menu Canceling Print Order • To remove a print marking from a picture, display a picture selected for printing in full-frame playback mode, follow the procedure in “Creating a Print Order for One Picture” (E 66), and tap in step 2. •... -
Page 178: Rotate Image
The Playback Menu f Rotate Image Specify the orientation in which recorded pictures are displayed with playback. Still pictures can be rotated 90 degrees clockwise or 90 degrees counterclockwise. Pictures that were recorded in portrait (“tall“) orientation can be rotated up to 180 degrees in either direction. -
Page 179: E Voice Memo
The Playback Menu E Voice Memo Use the camera’s built-in microphone to record voice memos for pictures. Recording Voice Memos Tap the d tab in full-frame playback mode and tap E. • The screen for recording voice memos is displayed. Tap W to record a voice memo. -
Page 180: Playing Voice Memos
• If a voice memo already exists for the current picture, it must be deleted before a new voice memo can be recorded. • The COOLPIX S100 is not able to record a voice memo for pictures taken with another make or model of digital camera. -
Page 181: Copy (Copy Between Internal Memory And Memory Card)
The Playback Menu h Copy (Copy Between Internal Memory and Memory Card) Enter playback mode M d tab M h Copy Copy pictures between the internal memory and a memory card. Tap a destination option to which Copy pictures are copied in the copy screen. •... -
Page 182: Choose Key Picture
The Playback Menu Notes on Copying Pictures • JPEG-, MOV-, WAV-, and MPO-format files can be copied. Files recorded in any other format cannot be copied. • If voice memos (E 71) are attached to pictures selected for copying, voice memos are copied with the pictures. -
Page 183: The Movie Menu
The Movie Menu D Movie Options Set the shooting mode to D (movie) M d tab M D Movie options Select the desired movie option to record. Larger image sizes and faster movie bitrates mean greater image quality and larger movie file sizes. •... -
Page 184: Hs Movie Options
The Movie Menu HS Movie Options Type Description 1/8-speed slow motion movies with a 4:3 aspect ratio are recorded. k HS 240 fps • Max. recording time*: 10 seconds (playback time: 80 seconds) (320×240) • Movie bitrate: 640 kbps 1/4-speed slow motion movies with a 4:3 aspect ratio are recorded. h HS 120 fps •... -
Page 185: Open With Hs Footage
The Movie Menu y Open with HS Footage Set the shooting mode to D (movie) M d tab M y Open with HS footage Select whether the camera records normal speed movies or HS movies (slow motion or fast motion movies) when movie recording starts. Option Description o On (default setting) -
Page 186: Y Wind Noise Reduction
The Movie Menu Y Wind Noise Reduction Set the shooting mode to D (movie) M d tab M Y Wind noise reduction Select whether wind noise is reduced when recording movies. Option Description Reduces the sound heard when wind passes over the microphone. o On Use when recording movies in locations with strong winds. -
Page 187: The Setup Menu
The Setup Menu Welcome Screen d tab M z (setup menu) M c Welcome screen Choose whether or not a welcome screen is displayed when the camera is turned Option Description The camera enters shooting or playback mode without None (default setting) displaying the welcome screen. -
Page 188: Time Zone And Date
The Setup Menu Time Zone and Date d tab M z (setup menu) M d Time zone and date Set the camera clock. Option Description Set camera clock to current date and time. Tap the items (day, Date and time month, year, hour, and minute) on the displayed screen to... - Page 189 The Setup Menu Tap o. Time zone • The time zone selection screen is displayed. London, Casablanca 15/11/2011 15 : 30 Home time Travel zone destination Tap E or F to choose the travel Travel destination destination time zone and tap I. 11:30 04:00 •...
- Page 190 The Setup Menu Time Zones The camera supports the time zones listed below. For time zones not listed below, set the camera clock to local time from the Date and time option. UTC +/– Location UTC +/– Location –11 Midway, Samoa Madrid, Paris, Berlin –10 Hawaii, Tahiti...
-
Page 191: Monitor Settings
The Setup Menu Monitor Settings d tab M z (setup menu) M e Monitor settings Set the options below. Option Description Select whether or not the photo information in the monitor is automatically hidden during shooting and playback. See “Playback Mode (Information Display)” (A 8) for more information. -
Page 192: Print Date (Imprinting Date And Time)
The Setup Menu Print Date (Imprinting Date and Time) d tab M z (setup menu) M f Print date The shooting date and time can be imprinted on the pictures with shooting, allowing the information to be printed even from printers that do not support date printing (E 69). -
Page 193: Vibration Reduction
The Setup Menu Vibration Reduction d tab M z (setup menu) M g Vibration reduction Select the vibration reduction option for shooting. Vibration reduction reduces blur, caused by slight hand movement known as camera shake, which commonly occurs when shooting with telephoto zoom applied or at slow shutter speeds. -
Page 194: Af Assist
The Setup Menu AF Assist d tab M z (setup menu) M h AF assist Enable or disable AF-assist illuminator, which assists autofocus operation when the subject is dimly lit. Option Description AF-assist illuminator will be used to assist the focus operation when the subject is poorly lit. -
Page 195: Sound Settings
The Setup Menu Sound Settings d tab M z (setup menu) M i Sound settings Adjust the following sound settings. Option Description Turn button sound On (default setting) or Off. When On (default setting) is selected, beep will sound once when operations are completed successfully, twice when the camera Button sound acquires focus on the subject, and three times when an error is... -
Page 196: Auto Off
The Setup Menu Auto Off d tab M z (setup menu) M k Auto off When the camera is on and a period of time passes without any operations having been performed, the monitor will be turned off and the camera will enter standby mode (A 21) to save power. -
Page 197: Format Memory/Format Card
The Setup Menu Format Memory/Format Card d tab M z (setup menu) M l/m Format memory/Format card Use this option to format the internal memory or a memory card. Formatting the internal memory or memory cards permanently deletes all data. Deleted data cannot be recovered. -
Page 198: Language
The Setup Menu Language d tab M z (setup menu) M n Language Choose one of 29 languages for display of camera menus and messages. Czech Russian Danish Romanian German Finnish (default setting) Swedish Spanish Vietnamese Greek Turkish French Ukrainian Indonesian Arabic Italian... -
Page 199: Tv Settings
The Setup Menu TV Settings d tab M z (setup menu) M H TV settings Adjust settings for connection to a television. Option Description Video mode Choose from NTSC and PAL. Choose a picture resolution for HDMI output from Auto (default setting), 4 p, 2 p, or i. -
Page 200: Charge By Computer
• When the camera is connected to a computer, an application installed on the computer, such as Nikon Transfer 2, may start. If the camera was connected to the computer for the sole purpose of charging the battery, exit the application. -
Page 201: Blink Warning
The Setup Menu Power-on Lamp The following chart explains power-on lamp status when the camera is connected to a computer. Power-on lamp Description Blinks slowly Battery charging. (orange) Battery not charging. Charging is complete when the power-on lamp stops Glows (green) blinking orange and glows green. -
Page 202: Sequence Display Options
The Setup Menu Operating the Blink Warning Screen Did someone blink? When the blink warning screen shown at right is displayed in the monitor, the operations described below are available. If no operations are performed within a few seconds, the camera automatically returns to shooting mode. -
Page 203: Reset All
The Setup Menu Reset All d tab M z (setup menu) M p Reset all When Reset is selected, the camera’s settings will be restored to their default values. Basic Shooting Functions Option Default value Flash mode (A 54) Auto Self-timer (A 56) Macro mode (A 58) Exposure compensation (A 59) - Page 204 The Setup Menu Movie Menu Option Default value d HD 1080pP(1920×1080) Movie options (E 75) Open with HS footage (E 77) Autofocus mode (E 77) Single AF Wind noise reduction (E 78) Setup Menu Option Default value Welcome screen (E 79) None Photo info (E 83) Auto info...
-
Page 205: Firmware Version
Setup menu: Time zone and date (E 80), Language (E 90), and Video mode (E 91) under TV settings, and Sequence display options (E 94) Firmware Version d tab M z (setup menu) M r Firmware version View the current camera firmware version. Firmware version COOLPIX S100 Ver.x.x... -
Page 206: File And Folder Names
• Files are stored in folders named with a folder number followed by an identifier: “P_” plus a three-digit sequential number for pictures taken in Panorama assist scene mode (e.g. “101P_001”; E 6), and “NIKON” for all other pictures (e.g. “100NIKON”). When the number of files within a folder reaches 9999, a new folder will be created. -
Page 207: Optional Accessories
Optional Accessories Rechargeable battery Rechargeable Li-ion Battery EN-EL19 1, 2 Charging AC Adapter Charging AC Adapter EH-69P Battery charger Battery Charger MH-66 AC Adapter EH-62G (connect as shown) AC adapter Be sure that the power connector cord has been properly aligned in power connector and battery chamber grooves before closing the battery-chamber/memory card slot cover. -
Page 208: Error Messages
Error Messages The following table lists the error messages and other warnings displayed in the monitor, as well as the solutions for dealing with them. Display Description Solution O (blinks) E 80 Clock not set. Set date and time. Battery exhausted. Charge or replace battery. - Page 209 Memory card has not been and make copies of any formatted. Format formatted for use in pictures which need to be card? COOLPIX S100. kept before formatting the memory card. Tap Yes to format. • Choose smaller image size. 32, E 19 •...
- Page 210 File contains no Use the computer or other image data. File not created with device with which the file – COOLPIX S100. was created or edited for playback. This file cannot be played back. No pictures available for a All images are –...
- Page 211 Error Messages Display Description Solution E 65 This image cannot Picture is protected. Disable protection. be deleted. Travel destination is Destination in same time E 80 – in the current time zone as home. zone. Rating maximum 999 pictures have already Cancel the rating setting of reached.
- Page 212 Error Messages Display Description Solution Turn camera off and then on again. If error persists, Lens cover error Lens error. contact retailer or Nikon- 20, 21 authorized service representative. Wait for the camera to Initializing lens. The camera cannot focus. –...
-
Page 213: Technical Notes And Index
Technical Notes and Index Maximizing Camera Life and Performance ..................F 2 Memory Cards ......................F 4 Cleaning .........................F 5 Storage ...........................F 5 Troubleshooting ............F Specifications .............. F 4 Supported Standards ..................... F 17 Index ................F... - Page 214 Technical Notes and Index Maximizing Camera Life and Performance To ensure continued enjoyment of this Nikon product, observe the precautions described below in addition to the warnings in “For Your Safety” (A vi) when using or storing the device. Keep Dry The device will be damaged if immersed in water or subjected to high humidity.
-
Page 215: The Battery
• Charge the battery indoors with an ambient temperature of 5°C to 35°C (41°F to 95°F) before use. • When charging the battery inserted into the COOLPIX S100 using the Charging AC Adapter EH-69P or a computer, the charge capacity may decrease at ambient temperatures 45°C to 60°C (113°F to 140°F). -
Page 216: Memory Cards
Maximizing Camera Life and Performance Memory Cards • Use only Secure Digital memory cards. See “Approved Memory Cards” (A 19) for more information about memory cards. • Be sure to follow the precautions described in the documentation included with the memory card. •... -
Page 217: Cleaning
Maximizing Camera Life and Performance Cleaning Do not use alcohol, thinner, or other volatile chemicals. Avoid touching glass parts with your fingers. Remove dust or lint with a blower (typically a small device with a rubber bulb attached to one end that is pumped to produce a stream of air out the other end). - Page 218 • Images in the monitor may be difficult to see under bright lighting. • The monitor is lit by an LED backlight. Should the monitor begin to dim or flicker, contact your Nikon-authorized service representative.
-
Page 219: Troubleshooting
Troubleshooting If the camera fails to function as expected, check the list of common problems below before consulting your retailer or Nikon-authorized service representative. Power Supply, Display, and Settings Problem Cause/Solution • Confirm all connections. 90, E 92 • Off is selected for Charge by computer in the setup menu. - Page 220 Troubleshooting Problem Cause/Solution 88, E 83 • Adjust monitor brightness. • When the internal temperature of the camera – is high, the monitor darkens to reduce heat generation. When internal temperature cools, Monitor is hard to read/has the monitor brightens again. darkened •...
- Page 221 Turn the camera off, remove and replace the battery, then turn the camera on again. In the event of continued malfunction, contact your retailer or Nikon-authorized service representative. Note that disconnecting the power source as described above may result in the loss of any data not recorded to internal memory or the memory card at the time the problem occurred.
- Page 222 Troubleshooting Problem Cause/Solution 89, E 86 • Digital zoom is set to Off in the setup menu. • Digital zoom is not available in the following situations. - When Portrait, Night portrait, Night 42, 43 landscape, Backlighting (when HDR is Digital zoom cannot be set to On), Panorama (when Easy used.
- Page 223 • File or folder was overwritten or renamed by – computer or other make of camera. File cannot be played back. • The COOLPIX S100 is not able to playback movies recorded with another make or model of digital camera. • Pictures taken with cameras other than –...
- Page 224 • The desired picture was sorted to a category other than the category currently displayed. 73, E 73 • Pictures recorded by a camera other than the COOLPIX S100 and pictures copied using the Copy option cannot be displayed in auto sort mode. The recorded pictures are •...
- Page 225 Troubleshooting Problem Cause/Solution With some PictBridge-compatible printers, the PictBridge startup screen may not be displayed The PictBridge startup and it may be impossible to print pictures when screen is not displayed E 39, Auto is selected for the Charge by computer when the camera is E 92 option in the setup menu.
-
Page 226: Specifications
Specifications Nikon COOLPIX S100 Digital Camera Type Compact digital camera Effective pixels 16.0 million Image sensor -in. type CMOS; total pixels: approx. 16.79 million Lens 5× optical zoom, NIKKOR lens Focal length 5.0–25.0mm (angle of view equivalent to that of 28–140 mm... - Page 227 Specifications ISO sensitivity (Standard • ISO 125, 200, 400, 800, 1600, 3200 output sensitivity) • Auto (auto gain from ISO 125 to 800) • Fixed range auto (ISO 125 to 400) Exposure Metering 256-segment matrix, center-weighted (digital zoom less than 2×), spot (digital zoom 2×...
- Page 228 Approx. 55 g (2.0 oz) (excluding plug adapter) For Argentina, Brazil, and Korea: Approx. 80 g (2.9 oz) Specifications Nikon will not be held liable for any errors this manual may contain. The appearance of this product and its specifications are subject to change without notice.
-
Page 229: Supported Standards
Specifications Supported Standards • DCF: Design Rule for Camera File System is a standard widely used in the digital camera industry to ensure compatibility among different makes of camera. • DPOF: Digital Print Order Format is an industry-wide standard that allows pictures to be printed from print orders stored on memory cards. -
Page 230: Index
Index Autofocus 29, E77 Symbols Autofocus mode E77 G Easy auto mode 24, 36 A Auto mode 37 C Scene mode 40 Backlighting o 46 F Smart portrait mode 50 Battery ii, 14, 16, 23 D Movie 82 Battery charger 17, E99 c Playback mode 30 Battery latch 3 h Favorite pictures mode 70, E10... - Page 231 Index D-Lighting 73, E26 Full-time AF 85, E77 DPOF F17 printing E43 Glamour retouch 73, E31 Drag 4 Drag and drop 4 HDMI 75, 89, E91 Draw A 46, E2 HDMI cable 75, E9, E36 Dusk/dawn i 44 HDMI device control 89, E91 Help 40 Easy panorama 47, E3 HS movie 85, E44...
- Page 232 Rechargeable battery E99 Rechargeable Li-ion battery ii, 14, 16, Night landscape j 44 Night portrait e 43 Record orientation E88 Nikon Transfer 2 75, 76 Recording movies 82 Recording slow motion movies 85, E44 Number of exposures remaining 63 Red-eye reduction 55...
- Page 233 Index Stretch 73, E27 Subject tracking 38, E52 Sunset h 44 Tap 4 Telephoto zoom 27 Television E35 Thumbnail playback 31 Time difference 23, E82 Time zone 23, E80, E82 Time zone and date 88, E80 Touch AF/AE 38, E54 Touch shooting E50, E52, E54 Touch shutter 38, E50 Tripod socket 3...
- Page 236 No reproduction in any form of this manual, in whole or in part (except for brief quotation in critical articles or reviews), may be made without written authorization from NIKON CORPORATION. YP1G02(11) 6MM13111-02...
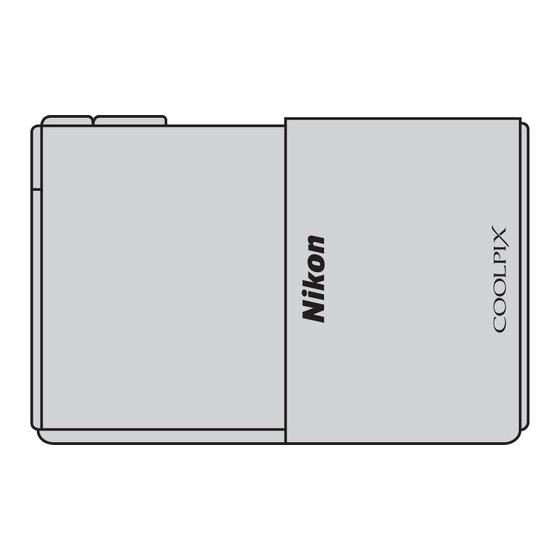







Need help?
Do you have a question about the CoolPix S100 and is the answer not in the manual?
Questions and answers