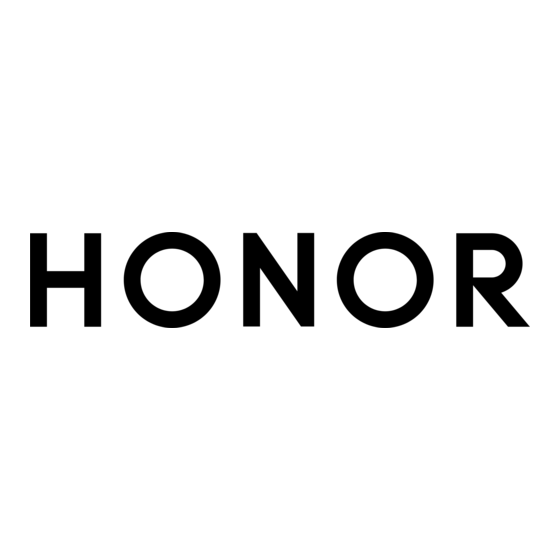
Advertisement
Quick Links
Advertisement

Summary of Contents for honor MagicPad 2
- Page 1 User Guide...
-
Page 2: Table Of Contents
Connected Call Connected Notification Connected Input Connected Camera Network sharing Cross-device service use Screen sharing Phone and Tablet Collaboration Easy Projection HONOR Print HONOR Share Log in to HONOR ID Video Creation Photography Basics Take Photos Shoot Videos Edit Images... - Page 3 Smart Sensing Enable Frequently Used Features of the App Fast Screenshot and Screen Recording Process Tasks in Multi-window Simultaneously Apps Apps Contacts Calendar Clock Notepad HONOR Docs Recorder Email Calculator Flashlight App Twin System Manager Device Clone Tips Settings Wi-Fi...
- Page 4 Contents Set Multi-User System & Updates About Tablet...
-
Page 5: Get Familiar
Get Familiar Commonly Used Gestures Basic Gestures and Shortcuts Full screen navigation gestures Go to Settings > System & updates > System navigation and make sure Gestures is selected. Return to the previous screen Swipe inward from the left or right edge of the screen. Return to the home screen Swipe up from the bottom edge of the screen. - Page 6 Get Familiar Partial screenshot Knock and draw an enclosed area to capture part of the screen. Three-finger screenshot Swipe down with three fingers to take a screenshot. Three-finger Global Favorites Swipe with three fingers down as shown to activate Global Favorites. Record screen Knock twice on the screen with two knuckles to start or end a screen recording.
-
Page 7: Change Navigation Method
Get Familiar Open global search page Swipe down from the center of the screen Change Navigation Method Change the System Navigation Mode Use gesture navigation Go to Settings > System & updates > System navigation and select Gestures. You can: Return to the parent menu: Swipe inward from the left or right edge of the screen. -
Page 8: Migrate Data From The Old Device To The New Device
Get Familiar Use the Navigation Dock to Operate the Tablet Go to Settings > System & updates > System navigation > More, and enable Navigation dock. After the Navigation dock button appears, you can: Drag the button to your desired position. •... -
Page 9: Connect To The Mobile Network
Get Familiar Pinch two fingers on the home screen to enter the editing interface, tap Cards, slide • to the bottom of the card list and go to Classic widgets > Quick widgets, and add Screen Lock to the home screen. Set the Screen Timeout Period Go to Settings >... -
Page 10: Connect To The Wi-Fi Network
Get Familiar After you turn on the Airplane mode for the first time, Wi-Fi and Bluetooth on your tablet will be turned off automatically. If allowed by the airline, you can manually turn on or off Wi-Fi and Bluetooth on your tablet. Data services are not supported on Wi-Fi only tablets. -
Page 11: Learn About The Home Screen
Get Familiar Transfer Data Using Wi-Fi Direct You can use Wi-Fi Direct to transfer data between HONOR devices. Wi-Fi Direct allows you to transfer large files to a nearby device more quickly than Bluetooth and without having to pair the devices. -
Page 12: Service Cards
• tap & hold on the shortcut switch icon and drag it to sort, add or hide, and then tap Done. Hide or show the device collaboration page of HONOR Connect: tap > Hide • MagicRing (or Show MagicRing), to close or show the entrance of the device collaboration page of HONOR Connect. - Page 13 Get Familiar Desktop Cards Stack Drag a card to another one of the same size to create a stack. This feature supports stacking up to 10 cards. Drag a card to a card set containing cards of the same size. The stacked cards are automatically expanded, and you can set the stacking order for the cards.
-
Page 14: Personalize Your Home Screen
Get Familiar App Suggestions App Suggestions recommend apps that you need for your daily life. Based on your current needs,making it more efficient to access the apps and services. Enable App Suggestions App Suggestions card is pre-installed on the home screen by default. Go to Settings >... -
Page 15: Learn About Common Icons
Get Familiar Edit Quick Access to Atomic Services When expanded, long press the card, then tap Edit shortcuts to access the following operations: Long press a quick access in the Display list to adjust its order. • Drag a quick access from the Hide list to Display list, or vice versa, to change its visibility. •... - Page 16 Get Familiar Connected to 4G network Connected to 3G network Connected to 2G network HSPA+ connected HSPA connected Roaming Full signal No SIM card Data saver enabled Connected to hotspot Connected to both 2.4 GHz and Hotspot enabled 5 GHz Wi-Fi networks Connected to Wi-Fi network Connected to Wi-Fi 6 network Automatic network switching...
-
Page 17: View And Disable Notifications
Get Familiar Mute New message NFC enabled Vibration mode Syncing data Do Not Disturb enabled Performance mode enabled Data sync failed Calendar reminder New email Alarm enabled Blocked calls or messages Airplane mode enabled View and Disable Notifications View and Clear Notifications Check Notifications When there are any notification reminders, you can unlock the screen, and open the Notification Center by swiping down from the top middle or left of the screen to view the... -
Page 18: Adjust The Volume
Get Familiar Some system notifications and notifications from foreground apps cannot be closed or • delayed. Different apps may support different options, please refer to the actual situations. • Set Display Style of Notification Panel Go to Settings > Notifications & status bar and set the display style of the notification panel in the LOCK SCREEN area. -
Page 19: Charge Your Tablet
Batteries have a limited number of charge cycles. When the battery life becomes • noticeably shorter, go to an authorized HONOR Customer Service Center to replace the battery. Do not cover your tablet or charger during charging. - Page 20 Get Familiar If another option has been set previously, the dialog box will not pop up. Swipe down from the top middle or left of the screen to open the Notification Center, touch Settings, then select Charge only. Overview of Battery Icons You can check the battery level from the battery icon on the tablet screen.
-
Page 21: Thoughtful Ai Suggestions
Not all third-party apps support syncing events to local Calendar. Please refer to your product. Sync events of tablet and laptop: When you log in to the same HONOR ID on your phone, tablet, or laptop, the events in Calendar will automatically sync and the event notifications will be sent to different devices at the same time. -
Page 22: Magic Portal
Thoughtful AI Suggestions Trigger Magic Capsule You can Trigger Magic Capsule by actions like initiating real-time tasks and completing specific operations. For example: Start recording in Recorder and back to the home screen. • Start timing in Clock and back to the home screen. •... - Page 23 Thoughtful AI Suggestions Press and Hold Pictures or Videos to Trigger Magic Portal Press and hold an image or video on the screen and drag it to the left or right side to trigger Magic Portal, and lift your finger to directly access the desired service. Press and Hold Files to Trigger Magic Portal Press and hold a file, drag it to the left or right side of the screen to trigger Magic Portal, and lift your finger to directly access the desired service.
-
Page 24: Honor Connect
HONOR Connect, based on HONOR-developed MagicRing technology, can make devices collaboration more convenient and efficient. Devices logged in with the same HONOR ID can discover and automatically connect to each other, forming Magic Ring. Information and services can seamlessly transfer across the devices, fully leveraging each device’s advantages and making your life more... -
Page 25: Magicring
First, update all the devices to be connected to the latest version and make sure they all support HONOR Connect. Log in to the same HONOR ID on your tablet and the device to be connected. Toggle on the Wi-Fi and Bluetooth on your tablet and the device to be connected. - Page 26 MagicRing. Get started Log in to the same HONOR Account on your tablet and nearby devices, turn on Wi-Fi and Bluetooth, and enable HONOR Connect in Settings. Devices such as watches and headphones need to be paired and connected to other devices.
-
Page 27: Connected Apps
The Notes that is being edited on your tablet can be transferred to another device for more convenient operation. Before use Log in to the same HONOR ID on the device, turn on Wi-Fi, and and turn on Bluetooth. Go to Settings > HONOR Connect, ensure the Connected Apps is enabled. Notes continuation Edit your Notes on Notes of your tablet. -
Page 28: Connected Call
ID, you can paste it on your tablet. Before use Log in to the same HONOR ID on the device, turn on Wi-Fi, and and turn on Bluetooth. Go to Settings > HONOR Connect, ensure the Connected Apps is enabled. -
Page 29: Connected Notification
Phones, tablets, and laptops which support HONOR Connect. Preparations Log in to the same HONOR ID on your phone and nearby devices, and toggle on Wi-Fi and Bluetooth. Go to Settings > HONOR Connect > Connected Notification, make sure Connected Notification is enabled, and select apps whose notifications you want to sync. -
Page 30: Connected Input
The tablet's keyboard and touchpad can be shared with one mobile phone. Preparations Log in to the same HONOR ID on your phone and tablet, and toggle on Wi-Fi and Bluetooth. Go to Settings > HONOR Connect > Connected Input and make sure Connected Input is toggled on. -
Page 31: Connected Camera
Just drag the Connected Input service of the tablet device ball to share service with phone. Method 3: Go to Settings > HONOR Connect > Connected Input on your tablet, and tap the device you want to connect in Available devices. -
Page 32: Network Sharing
Phones, tablets and PCs supporting HONOR Connect. You can share the phone’s network with the tablet and PC. Preparations Log in to the same as HONOR ID on your phone and nearby devices, and toggle on Wi- Fi and Bluetooth. Go to Settings > HONOR Connect, ensure the Tethering is enabled. -
Page 33: Screen Sharing
Supported system apps HONOR Notes and HONOR Docs Preparations Log in to the same HONOR ID on your tablet, , and nearby devices to turn on Wi-Fi and Bluetooth. Go to Settings > HONOR Connect and make sure HONOR Connect is on. -
Page 34: Phone And Tablet Collaboration
Connect Your Tablet and Phone Multi-screen Collaboration is supported by HONOR and Honor phones running EMUI 10.0 or later. Connect your tablet and phone to enable Multi-screen Collaboration using any of the... - Page 35 HONOR Connect Hold your phone close to your tablet and follow the onscreen instructions to establish a connection. Scan QR code to connect: On your tablet, enable Multi-Screen Collaboration, on the Multi-Screen Collaboration screen, touch Scan to connect. Ensure that your phone is connected to the Internet, and connect your phone and tablet as prompted.
-
Page 36: Easy Projection
HONOR Connect Easy Projection Project Your Tablet Screen Wirelessly You can project your tablet screen wirelessly to a large display (such as a TV). Perform the following based on the model and functions of the large display: If the large display supports Miracast/cast+, turn on its wireless projection switch. -
Page 37: Honor Share
Swipe down from the top right of the screen to open the Control Center, then turn on or • turn off HONOR Share. You can also touch and hold HONOR Share to access its settings screen. Go to Settings > More connections > HONOR Share to enable or disable HONOR Share. - Page 38 On the receiving device, tap ACCEPT to accept the transfer. On the receiving device, go to Files, tap Phone > HONOR Share under the Browse tab to view the received file.
-
Page 39: Log In To Honor Id
Log in to HONOR ID Log in to HONOR ID Fast On the new device, go to Settings > Log in to HONOR ID, you can log in by: Account login: Enter the account name, and log in by password or SMS verification code •... -
Page 40: Video Creation
Video Creation Photography Basics Launch Camera There are multiple ways to open the Camera app. From the Home Screen From the home screen, open Camera. From the Lock Screen When the screen is locked, turn on the screen, then swipe up on the camera icon in the lower right corner to open the camera. - Page 41 Video Creation Use the Assistive Grid to Compose Your Photos Use the assistive grid to help you line up the perfect shot. Go to Camera > , enable Assistive grid. Grid lines will then appear in the viewfinder. Place the subject of your photo at one of the intersecting points, then touch the shutter button.
-
Page 42: Take Photos
Video Creation To recover deleted modes, tap in Camera > MORE, and then tap ADD to recover the • mode. To recover the initial mode, tap in Camera > MORE, and then tap Restore defaults. • Take Photos Taking Photos Open Camera. - Page 43 Video Creation Take Burst Photos Use Burst mode to take a sequence of photos in quick succession so you can choose the best one. Open Camera, select PHOTO mode, and make sure the rear camera is in use. Touch and hold or press and hold one of the Volume buttons to take a burst photo.
- Page 44 Video Creation This feature may vary by device. to take photos. Take Professional-Looking Photos AI Photography is a pre-installed camera feature that helps you take better photos by intelligently identifying objects and scenes and optimizing the color and brightness settings accordingly. Open Camera and select PHOTO mode.
-
Page 45: Shoot Videos
Video Creation Drag the sticker to change its position. You can also edit the text of some types of stickers. Touch to take a photo. Scan Document You can scan your documents, PPTs of the meetings, etc. for electronic storage and sharing. -
Page 46: Edit Images
Video Creation Use Time-Lapse to Create a Short Video You can use Time-lapse to capture images slowly over several minutes or even hours, then condense them into a short video. This allows you to capture the beauty of change – blooming flowers, drifting clouds, and more. -
Page 47: Edit Videos
• tap Create > New video. HONOR Clip With HONOR Clip, you can choose the pictures and videos you like and apply various templates to create short videos. You can also add filters, transitions and text to the short videos. - Page 48 Video Creation Select Create > New video. • Select Create > Cut > Create video. • In Photos or Albums, touch and hold the photos or videos that you want to edit, and • tap Create > New video. You can: Select a theme: Tap Template to select from a wide variety of theme templates.
- Page 49 Video Creation Automatically Save Video Draft Unedited videos are saved in drafts. You can continue editing them in Drafts of HONOR Clip. You can view unedited videos in Create > Cut > Drafts by tapping Edit. Edit Videos Please make sure your device has been updated to the latest system version.
- Page 50 Adjust the clips: Tap Snippets to select or change clips for the short video, or adjust • their sequence. Edit more: Tap to make more edits with HONOR Clip, and then tap to export or • save as draft. After editing, you can tap to save, or to share easily.
- Page 51 Video Creation Go to Create > New video to select pictures or videos. Tap Create on the upper • right of the screen. tablet will generate a clip. You can: Choose a template: Tap Templates to choose your template. • Edit: To crop the video clip, or change the presenting time of the photo, tap Edit.
-
Page 52: View Images And Videos
Video Creation Adjust parameters: Tap Adjust to adjust the brightness, contrast, saturation, • sharpness and other parameters. After editing, tap to preview. Tap Set cover to set the cover. You can also select the resolution and frame rate, then tap Export to export your clip. For some materials, a paid VIP is required. - Page 53 Video Creation While in full-screen, tap t to display an info window with details like storage path, resolution, size, and more parameters. The Gallery Card on Home Screen Embellish your home screen with a customized display of photos through the Gallery card. Add the Gallery card: Pinch two fingers on the home screen to enter the edit screen, tap Cards, and select •...
- Page 54 Video Creation Organize Albums Organize photos and videos into albums to easily sift through them. Add Albums Go to Gallery > Albums. Touch , name the album, then touch OK. Select the photos or videos you want to add, and then move or copy them to the album. Custom Album Cover Go to Gallery >...
- Page 55 Video Creation Hidden items albums are encrypted by default (the password is the same as the lock screen • password), and you can view the hidden content after unlocking it. The pictures and videos in the shared albums cannot be hidden. Please refer to the actual •...
- Page 56 Video Creation Add Photos and Videos to Favorites Open a photo or video that you want to add to Favorites, then touch The item will appear in both its original album and the My favorites for you to easily view. Memories Gallery automatically creates Memories albums from your best photos and videos based on time, location, and theme information when you take many photos and videos during...
- Page 57 Video Creation Go to Gallery > Albums > Video Editor, where you will find all your exported Memories videos. Touch and hold to select the videos you want to share in Video Editor, then touch Share Memories Long Images Touch the Memories album you want to share, then go to Albums > >...
-
Page 58: Enjoy Smart Life
Enjoy Smart Life Magic Text Magic Text Magic Text can extract text from images, and you copy, drag, or tap it to get related services. The feature availability varies by languages. More languages will be released gradually with the MagicOS version, please refer to the actual situation. Enable Magic Text Tap Settings >... -
Page 59: Audio Channel Switching With One Tap
Enjoy Smart Life Open Camera, aim your camera at the text and stay there until appears in the bottom right corner. to extract the text. Use Camera to Scan Documents You can directly use the camera to scan the documents. Open Camera, point it to the document, make sure that the whole page is within the frame, then tap that appears on the bottom right of the screen. -
Page 60: Tips
Tips Smart Sensing Air scroll When both hands are occupied and cannot touch the screen, you can use air gestures to scroll the screen, which is convenient for browsing and turning the page. Some apps or interfaces do not support Air scroll. Please refer to the actual situation. Enable Air Scroll Go to Settings >... - Page 61 Tips Close all five fingers together, hold your palm towards the top of the screen and keep it about 40-60cm away. Wave your hand left when appears on the screen. Air scroll right Close all five fingers together, hold the back of your hand towards the top of the screen and keep it about 40-60cm away.
- Page 62 Tips To scroll down, hold your palm towards the screen with your fingers closed together and extended, and then wave your hand down when icon stably appears on the screen. Wave up and down slowly and gently. Apply Air back Close all five fingers together, hold your palm towards the top of the screen and keep it about 40-60cm away with fingertips upward.
-
Page 63: Enable Frequently Used Features Of The App Fast
Tips Please flip your palm when icon appears. Please make sure to turn your palm 180 degrees. Enable Frequently Used Features of the App Fast Access Frequently Used App Features from the Home Screen You can access frequently used features of certain apps from app icons on the home screen, and even add shortcuts for these features to the home screen. - Page 64 Tips Use a Key Combination to Take a Screenshot Press and hold the Power and Volume down buttons simultaneously to take a screenshot. Take screenshots with the shortcut button Swipe down from the top right of the screen to open the Control Center. Tap to take the full screenshot.
- Page 65 Tips Use Grabshot Close all five fingers together, hold your palm towards the top of the screen and keep it about 40-60cm away. Grab and make a fist when appears on the screen. Improve the success rate of Grabshot Don’t keep your hands too close to the top of the screen, please keep a distance of about 40-60cm.
-
Page 66: Record Screen
Tips Please grab and make a fist when the icon appears. Precautions for Using Knuckle Screenshots When you are typing, do not tap in the IME input area. Knuckle screenshots are blocked • in this area. Please double knock the screen consecutively at the same place and at an appropriate •... -
Page 67: Process Tasks In Multi-Window Simultaneously
Tips After starting a screen recording, touch the microphone icon and ensure that it is displayed . You can now record your voice. If the microphone is disabled (if it is displayed as ), you will only be able to record system sounds, such as music. - Page 68 Tips Close the floating window Try out the following methods: Swipe up the on the bottom of the floating window to close it. Swipe it down to • switch to full screen. > on top of the floating window to close it. •...
- Page 69 Tips Open an Attachment in a Floating Window You can open a link or attachment within specific apps (such as Email or Notes) in a floating window. This feature is unavailable in some apps. Open the Email app. Touch a link or attachment in the Email app to open it in the floating window. Open a link: Touch a link in the Email app to display it in a floating window.
- Page 70 Tips Exit the split-screen mode: Slide the app divider to the top or bottom edge of the • screen. Some apps do not support split-screen displays. • The split-screen mode supports two apps only at one time. • When you uninstal an app, any app pairs linked to it will be deleted subsequently. •...
- Page 71 Tips This feature is unavailable in some apps. Enter the split-screen view within an app. Open the Email app. • Swipe inward from the left or right edge of your tablet and hold to bring up the • Multi-Window dock. Touch and hold the Email icon, and drag it to the screen to enter split-screen view.
-
Page 72: Apps
Apps Apps App Basics Uninstall an App You can uninstall an app using any of the following methods: When using the Standard style home screen, touch and hold the app icon on the home • screen, then touch Uninstall and follow the instructions. Go to Settings >... - Page 73 Apps Add and manage contacts You can open Contacts on the home screen (or open Phone and go to the Contacts interface) and add, share, or delete contacts. Manually create contacts On the Contacts screen, tap , go to the New contact interface, enter name, phone number, and other information, and tap to save.
-
Page 74: Calendar
Apps Add personal information You can create business cards with personal information to share with others. You can also add emergency personal information for getting help in case of emergency. Create business cards Open Contacts or Phone and select the Contacts tab. Tap My card and set your profile picture, name, phone number, and other information. - Page 75 Apps Tap Share, then follow the on-screen instructions to share your schedule in the way you prefer. Delete Schedules On the Calendar screen, tap the schedule you want to delete, then tap > Delete. Important Events Add priority to events and differentiate important events with a priority to highlight important events, focus on important matters, and handle them efficiently.
-
Page 76: Clock
Apps Set a Calendar Notification Set the calendar notification type according to your requirements. You can set status bar notifications, banner notifications, and ringtone notifications. After setting the default reminder time, your tablet will send a notification at the specified time. Go to Calendar >... -
Page 77: Notepad
Apps to save the settings. Modify or Delete an Alarm Touch an existing alarm to modify or delete it. Snooze an Alarm If you don't want to get up when an alarm rings, simply touch the snooze button or press the Power button. - Page 78 Apps to insert images, tables, or links, import documents, or scan cards, • documents, etc. If you want the notes to be classified more clearly and easy to view, tap No category • after editing to add a tag to the note. to save the note.
- Page 79 Apps Global Favorites Three-finger Global Favorites can help you quickly save images, text, web pages or documents into Notes or Favorites Space. You can easily check and review them at any time. Go to Settings > Accessibility features > Favorites Space, if you enable Show items from •...
- Page 80 Sync your local notes data to other phones for easy viewing via Exchange Mail or HONOR Cloud. Stay in Sync Enabling Stay in Sync allows you to sync local notes to the cloud. Log in to your HONOR ID on any device to view these notes anytime, anywhere. Choose Notes >...
-
Page 81: Honor Docs
Documents in TXT or HTML format can be exported when As document and saved in Files > My files > HONOR Notes > HONOR Share by default. Share multiple notes: On the page of All notes list, press and hold a note to be shared, •... - Page 82 > Settings > Default location in the upper right corner to edit the default saving location of the documents. Format Conversion On the creating screen of HONOR Docs, you can choose to convert images, sheets or docs into PDF as needed. Take Sheet to PDF as an example: Tap Sheet to PDF, select the sheet for conversion, and tap Start converting.
- Page 83 Apps Collect Docs On the document list, you can press and hold a document or a folder, and then tap in the lower right corner, select Favorite to collect it. After long pressing a document, you can tap to select all and collect them. You can quickly find the collected documents or folders in Favorite on the right.
-
Page 84: Recorder
Apps When you open or download files in apps or browsers on your tablet, these files will be saved automatically. You can find the saved files in the File Auto-save folder. Supported apps Mainstream IM apps such as WeChat or QQ. •... -
Page 85: Email
Apps to mark key points. • Tap on the name of a mark to rename it. • Edit audio recording files Go to the home page of Recorder. Tap the recording file. . The full waveform of the recording is displayed. Drag the start and end time sliders of the recording to select a section. -
Page 86: Calculator
Apps Touch MANUAL SETUP. On the LOG IN screen, enter the email domain name, server address, port number, and security type. Touch , then follow the onscreen instructions to complete configuration. The system will automatically connect to the server and check the server settings. Set Email Notifications Set a notification mode for your emails as needed. -
Page 87: Flashlight
Apps Flashlight Flashlight You can use any of the following methods to open flashlight: Control Center: Swipe down from the top-right corner of your device to open Control • Center and tap Flashlight to turn on or turn off flashlight. Lock screen widget: In the lock screen, swipe up from the bottom edge of the screen to •... -
Page 88: Device Clone
Apps Go to System Manager and tap Cleanup. When the scan is completed, tap Clean up behind the item to be cleaned and follow the instructions to delete redundant files. Swipe down from the top of the screen and the tablet will rescan the Storage. Clean Up Duplicate Files System Manager can identify duplicate files on your tablet . - Page 89 Apps Search: Enter a keyword to retrieve all the related content in Tips, giving you quick • access to the information you need. It also offers hot information for your reference. Like and Dislike: You can review the information and give feedback. •...
-
Page 90: Settings
Transfer Data Using Wi-Fi Direct You can use Wi-Fi Direct to transfer data between HONOR devices. Wi-Fi Direct allows you to transfer large files to a nearby device more quickly than Bluetooth and without having to pair the devices. -
Page 91: Bluetooth
Settings On the sending device, touch and hold to select the files you want to share, touch and select Wi-Fi Direct. These steps may be different if you are sharing files directly from an app. Touch the icon of the receiving device to establish a connection, then share the files. On the receiving device, accept the Wi-Fi Direct transfer request. -
Page 92: Mobile Network
Settings Transfer Files via Bluetooth You can use Bluetooth to transfer videos, pictures, contacts, and more to another device provided that both devices are within the effective Bluetooth range. Pair the sending and recipient devices via Bluetooth. On the sending device, touch and hold a file, select the files you want to share, touch , and select Bluetooth. -
Page 93: More Connections
Swipe down from the top right of the screen to open the Control Center, then turn on or • turn off HONOR Share. You can also touch and hold HONOR Share to access its settings screen. Go to Settings > More connections > HONOR Share to enable or disable HONOR Share. - Page 94 On the receiving device, tap ACCEPT to accept the transfer. On the receiving device, go to Files, tap Phone > HONOR Share under the Browse tab to view the received file.
- Page 95 • Bluetooth. On your tablet , preview the file to be printed, then go to Share > HONOR Share. Once the printer has been discovered, touch its name on your tablet , and adjust the settings on the preview screen. Then touch PRINT to print.
-
Page 96: Home Screen & Wallpaper
Settings Input MIDI: Use your tablet as the audio input device of the Musical Instrument • Digital Interface (MIDI) and play music on your computer. Print Images and Documents Connect Your Tablet to a Printer Check the printer manual or consult with its manufacturer to verify that it is Mopria- certified. - Page 97 Settings Touch an image you want to set as the wallpaper. Set the following according to your preferences: Blur: applies a blur effect, which can be adjusted by dragging the slider. • Tap the page Apply button to apply the lock screen and desktop wallpaper set. Set an Image from Gallery as Your Wallpaper Open Gallery, and open the image you want to set as your wallpaper.
- Page 98 Settings Pinch with two fingers on your Home screen to access Home screen settings and select • Icon size. Drag the slider to adjust the icon size according to your preference. Go to Settings > Home screen & style > Home screen settings and select Icon size. Drag •...
-
Page 99: Display And Brightness
Settings Set personalized wallpaper On the Lock screen settings screen, tap Decoration, you can: Swap the wallpaper Pattern. • Swap the wallpaper Template color. • Select your favorite image to replace the main body of the current lock screen wallpaper. •... - Page 100 Settings Go to Settings > Display & brightness > Fonts. Download or purchase a font that you like. Adjust Font Size and Boldness Go to Settings > Display & brightness > Font settings and you can adjust the following by dragging the controller: Text size:Text size on the screen.
- Page 101 End according to your preferences. Customize Eye Comfort Mode Go to Settings, search for HONOR Eye Comfort Display, enable Enable all day or set up Scheduled, and adjust the slider under Filter level to customize how much blue light you would like to be filtered.
-
Page 102: Dark Mode
Settings After it’s turned on, the device will match your body rhythm and your screen will have a warmer tone at night automatically. Dark mode Soften screen brightness to bring you an immersive visual experience, and can turn on and off automatically with sunset and sunrise, saving power and trouble. -
Page 103: Sounds
Settings Swipe down from the top right of the screen to open the Control Center. Turn on or off • eBook mode (If there is no eBook mode quick switch showed on the panel, tap > Edit shortcut switch, and you can find eBook mode switch on the panel below). Go to Settings >... -
Page 104: Do Not Disturb Mode
Settings Do Not Disturb Mode Do Not Disturb helps you prevent interruptions when you need to focus. When this mode is enabled, calls and messages will be muted. Enable or disable Do Not Disturb You can enable or disable Do Not Disturb using any of the following methods: Swipe down from the top right of the screen to open the Control Center, turn on or off Do •... - Page 105 Settings Turn off Notifications of Some Apps If you don’t want notifications from some apps, you can turn them off by any of the following methods: After you receive a notification from an app, you can swipe it left in the Notification •...
-
Page 106: Biometrics & Password
Settings Biometrics & Password Face Recognition Face Recognition allows you to unlock your tablet or access locked apps with your facial data. Enroll Facial Data Go to Settings > Biometrics & password > Face Recognition, and enter your lock screen password. Touch Add facial profile and follow the onscreen instructions to enroll your facial data. -
Page 107: App
Settings Set the Lock Screen Password Go to Settings > Biometrics & password and touch Lock screen password. Enter a password containing 6 digits. Alternatively, touch CHANGE UNLOCK METHOD and select a password type, then follow the onscreen instructions to input a new password. Change the lock screen password Go to Settings >... - Page 108 Settings Enable Power plan If Power Saving mode is enabled on your device and the battery level is higher than 10%, some functions will be disabled, background apps will be restricted, and visual effects will be weakened to reduce power consumption. When the battery level is lower than or equal to 10%, stricter power saving measures are taken to ensure the longest standby time.
-
Page 109: Battery Settings
Settings reducing the time your device spends fully charged. It is advised that you keep this feature enabled. For example, if you are used to charging your devices overnight or for an extended period of time, Smart Charge will pause the charging when the battery capacity reaches a certain level. -
Page 110: Security
Settings Swipe down from the top of the screen and the tablet will rescan the Storage. Clean Up Duplicate Files System Manager can identify duplicate files on your tablet . On the Cleanup screen, touch Duplicate files, then select unwanted files to delete them. Security Parallel Space Parallel Space is a separate safe space focused on protecting your tablet's data, which is... - Page 111 Use Password Vault to save your account number and password for applications and fill them in automatically when logging in to the application. Account numbers and passwords are stored on the device through hardware encryption and are not accessed by Honor, nor are your data uploaded to the Internet or servers.
- Page 112 If you want to sync your username and password to other devices that are logged • into your HONOR ID, go to Settings > Security & privacy > Device & data protection > Password and passkey > Password Vault, tap Sync Password Vault data, or tap SYNC TO OTHER DEVICES in the pop-up to store password.
-
Page 113: Privacy
Settings Cancel App Lock: On the list of locked apps, toggle off the switches beside the apps for • which you want to cancel App Lock. Reset App Lock: Go to > DISABLE APP LOCK > DISABLE. This will cancel all locks, •... -
Page 114: Use Location Services
Settings Go to the Permission manager screen and select a permission to turn on or off the application's access. Manage the Location Permission After granting the Location permission to an app, it can obtain your location information at any time. For example, if a map app is granted the Location permission, it can provide you with location and navigation services. -
Page 115: Accessibility
Settings Accessibility Use a TalkBack App TalkBack apps are designed to assist visually impaired users to use a tablet. Enable Color Correction to Customize the Screen Color Color correction helps people with poor eyesight see the screen content more easily. Go to Settings >... - Page 116 Settings Go to Settings > Accessibility features > Accessibility > Touch, and adjust Tap duration and Long press duration as needed. Shortcuts and Gestures You can easily access common functions using shortcuts and gestures. You can go to Settings > Accessibility features > Shortcuts & gestures to view the functions supported by this device model.
- Page 117 Settings Favorites Space With Favorites Space, you can quickly collect graphics, web pages, videos, documents and other materials in one place to easily review and organize them, and also synchronize to MagicRing devices to share collected content across devices. Drag favorited content Go to Settings >...
- Page 118 Settings Set Multi-User Add a User or Guest Account Go to Settings > Users & accounts > USERS > Current user, touch Add user or Add guest, then follow the onscreen instructions to add an account. Touch Add user, After entering a nickname and touch ADD, enter the user space according to the interface prompts and complete the user data configuration.
-
Page 119: System & Updates
Settings System & Updates Change system language and region Go to Settings > System & updates > Language & input > Language and region and select a language. If the language you want to use is not in the list, tap ADD LANGUAGE, search and add it to the language list, and then select the language. - Page 120 Settings On your old device, open the Device Clone app and touch This is the old device. Follow the onscreen instructions to connect your old device with your new tablet by scanning a code or connecting manually. On your old device, select the data you want to clone, then touch Transfer to start cloning.
- Page 121 If Stay in sync is enabled, and the Data Sync switch is turned on, the Wi-Fi setting data stored locally or on the cloud of the tablet and other HONOR devices (logged in to the same HONOR ID) will be restored at the same time.
-
Page 122: About Tablet
35%. Connect your tablet to a charger if necessary. To disable automatic updates, touch > Device settings on the Software update screen, then disable Auto-download over Wi-Fi. About Tablet Legal Notice Copyright © Honor Device Co., Ltd. 2024. All rights reserved. - Page 123 This guide is for your reference only. The actual product, including but not limited to the colour, size, and screen layout, may vary. All statements, information, and recommendations in this guide do not constitute a warranty of any kind, express or implied. Model: ROD2-W09 MagicOS 8.0_01...








Need help?
Do you have a question about the MagicPad 2 and is the answer not in the manual?
Questions and answers
how do i stop it turning off my web protection????