Table of Contents
Advertisement
Quick Links
Advertisement
Table of Contents

Summary of Contents for Epson Disc producer PP-100III
- Page 1 User’s Guide M00114205EN...
- Page 2 Neither Seiko Epson Corporation nor its affiliates shall be liable to the purchaser of this product or third parties for damages, losses, costs, or expenses incurred by purchaser or third parties as a result of: accident, misuse, or abuse of this product or unauthorized modifications, repairs, or alterations to this product, or (excluding the U.S.) failure to strictly comply with Seiko Epson Corporation’s operating and maintenance instructions.
-
Page 3: Table Of Contents
Starting EPSON Total Disc Maker ........ - Page 4 Accessing EPSON Total Disc Maker ........
- Page 5 Accessing EPSON Total Disc Maker ........
- Page 6 Using EPSON Total Disc Monitor ........
- Page 7 Before Contacting Epson........
-
Page 8: Important Notice And Safety Instructions
PP-100III/PP-50II to copy materials onto media, including but not limited to CDs, DVDs, and BDs. You agree to respect the rights of copyright owners. EPSON shall have no liability for, and you shall hold EPSON harmless from, any copyright infringement by you or your employees, representatives, or agents. -
Page 9: Choosing A Place For The Product
Keep the entire computer system away from potential sources of electromagnetic interference, such as loudspeakers or the base units of cordless telephones. Do not use a damaged or frayed power cord. If you use an extension cord with the product, make sure that the total ampere rating of the devices plugged into the extension cord does not exceed the cord’s ampere rating. -
Page 10: Using The Product
Place the product on a flat, stable surface that extends beyond the base of the product in all directions. If you place the product by the wall, leave more than 10 cm (3.94") between the back of the product and the wall. The product will not operate properly if it is tilted at an angle. -
Page 11: Handling Ink Cartridges
Handling Ink Cartridges Observe the following when handling the ink cartridges: Keep ink cartridges out of the reach of children. Do not allow children to drink from or handle the cartridges. Do not shake ink cartridges; this can cause leakage. Be careful when you handle used ink cartridges, as there may be some ink remaining around the ink supply port. -
Page 12: Concerning Incidental Loss Arising Out Of Use Of This Product
-Malfunction or repair -Damage due to natural disaster Epson does not hold any responsibility for lost or damaged data, due to causes not limited to those listed above, even the product is in its warranty period. Concerning Incidental Loss Arising out of Use of this Product... -
Page 13: Open Source Software License
Open source software license This product uses open source software in addition to Epson proprietary software. For a list of the open source software used in this product as well as license terms for this software, For a list of the open source software used in this product and the license terms for this software, please refer to the NOTICE.txt file that is saved in the program installation location. -
Page 14: Chapter 1 Using Your Software
Chapter 1 Using Your Software System Requirements Using the Product Windows requirements To use this product, you must have any of the following Windows operating systems installed. Operating system Windows 11 Windows 10 (32 bit/64 bit) Home/Pro/Enterprise Windows 7 (32 bit/64 bit, SP1 or later) Home Premium/Professional/Enterprise/Ultimate Windows Server 2022 Standard... -
Page 15: Screens And Procedures In This Guide
Display XGA (1024 x 768 pixels) or higher 65,536 colors or more Other Windows Media Player 6.4 or higher must be installed. Only for the PP-100III/PP-50II: Creating music CDs requires a sound device with an appropriate driver installed. *1: If using Windows 11, first apply KB5008215 before use. *2: Make sure that the drive containing the work folder has about 1.5 times as much free space as the disc to be created. -
Page 16: Setting A Working Folder And Log
These settings are reflected for all the CD/DVD/BD publishers registered (except for the PP-100N). 1. Select Start ( ) - All Programs - EPSON Total Disc Maker - EPSON Total Disc Setup. The EPSON Total Disc Setup will start. 2. Select Common Setting for Publishing from the Tool menu. -
Page 17: Adding The Product
Adding the Product Use the EPSON Total Disc Setup to add the product (CD/DVD/BD publisher) to the computer. Note: The product must be added when the connection point (port) is set manually. However, the product does not need to be added when the connection point (port) is set automatically. -
Page 18: Setting For Notification Of Job Completion
This setting is reflected for all the CD/DVD/BD publishers registered. 1. Select Start ( ) - All Programs - EPSON Total Disc Maker - EPSON Total Disc Setup. The EPSON Total Disc Setup will start. 2. Select Common Setting for Publishing from the Tool menu. -
Page 19: Overview Of Applications
EPSON Total Disc Maker EPSON Total Disc Maker lets you write or copy discs and print disc labels. You can also read data from discs and store it in a HDD. The process used for these actions is called "Publish" in the EPSON Total Disc Maker program. -
Page 20: Using Epson Total Disc Maker
Total Disc Maker. Getting Information through Online Help You can access online help for EPSON Total Disc Maker from the software or from the Windows Start menu. In window of EPSON Total Disc Maker, EPSON Total Disc Monitor, or EPSON Total Disc Setup, click button to display online help for each utility. -
Page 21: Overview Of Printer Driver
Windows-based applications, and the Windows Start menu. If displayed from EPSON Total Disc Maker The settings are only reflected in EPSON Total Disc Maker. The settings are lost when you exit EPSON Total Disc Maker. If displayed from EPSON Total Disc Setup or the Start menu The information you set is saved as the printer driver settings, and after this, it is reflected in the printer settings for EPSON Total Disc Maker and all other applications. -
Page 22: Getting Information Through Online Help
1. Click Start ( ), Setting, then Devices and Printers. 2. From Bluetooth & Devices, click Printers & Scanners. 3. Right-click EPSON PP-XXXPRN, then click Printing Preferences in the menu. "XXX" indicates the following depending on your model. For PP-100III: 100... -
Page 23: Uninstalling Software
2. Click Start ( ), and then select Settings. 3. Open Apps and then the Installed Apps screen. 4. Choose EPSON Total Disc Maker, and then click Uninstall. Note: If you cannot perform the uninstallation due to any problem, uninstall the software by double-clicking setup.exe in Discproducer Utility &... -
Page 24: Chapter 2 Publishing Discs
Chapter 2 Publishing Discs Introduction This section guides you through the procedures for creating, printing, and reading discs. Note: For information on discs, see the following section. & See “Discs” on page 183. Turning Power On/off This section describes how to turn on/off power. Turning power on 1. -
Page 25: Overview Of Publish Modes
Overview of Publish Modes Writing data to discs, printing labels that you created/edited, and reading data from discs are called “Publish” in EPSON Total Disc Maker. Standard Mode (for PP-100III/PP-100AP) This mode uses stacker 1 as the input stacker, and stacker 2, 3, or 4 as the output stacker. - Page 26 If stacker 4 is selected as the output stacker, discs can be removed without stopping the product while running a job. Note: This mode does not use stacker 3 if you select stacker 4 as the output stacker. & See “External Output Mode (For PP-100III/PP-100AP)” on page 58. Low-Volume Mode (for PP-50II) This mode uses stacker 1 and 2 as the input stackers, and stacker 3 as the output stacker.
-
Page 27: Drive Settings (Only For Pp-100Iii/Pp-50Ii)
Drive Settings (Only for PP-100III/PP-50II) Drive to be used (Only for PP-100III) Select Drive to Use from the following. Use Both Use both drive 1 and 2 to write/read data. Jobs will be efficiently processed by using 2 drives. If trouble occurrs on either drive and it cannot write data, other drive will be used automatically. -
Page 28: Printer Settings
Printer Settings Printer name Select Printer Name. Failure error mark (only for PP-100III/PP-50II) If you check this checkbox, an error mark will be printed on any disc with a write error. This is useful to identify the disc which encountered the write error. Note: The error mark will not be printed in the following cases. - Page 29 Moisture on the printable surface may cause smearing. If you print on the matte label type of Epson specified CDs, set Label Type to CD/DVD Label. If you print on the matte label type of Epson specified DVDs, set Label Type to CD/DVD Premium Label.
-
Page 30: Error Discs (Only For Pp-100Iii/Pp-50Ii)
Data may be lost depending on the disc or storing condition; therefore, store important data on multiple discs. Epson does not guarantee the data against loss. Do not insert an object like a screwdriver or clip into the drive slots as this may cause a malfunction. -
Page 31: Precautions For Duplicating Discs (Only For Pp-100Iii/Pp-50Ii)
If the source disc is a packet-written CD, it cannot be copied. When reading and copying discs with EPSON Total Disc Maker, you can only use image files (iso files) created with EPSON Total Disc Maker. We cannot guarantee the operation of image files created by software from another company or disc image files read from discs created using software from another company. - Page 32 Barcodes and 2D codes use the ratio of black to white to indicate information. If ink penetration results in a deterioration of the ratio of black to white, barcodes and 2D codes may not be able to be read correctly. Check whether the printed barcodes and 2D codes can be read correctly by a scanner.
-
Page 33: Standard Mode (For Pp-100Iii/Pp-100Ap)
Standard Mode (For PP-100III/PP-100AP) Loading Discs Follow the steps below to load discs. 1. Open the disc cover. 2. Take out stacker 1. 3. Fan a stack of discs to prevent them from sticking together. Be careful not to scratch the recording side of the discs. - Page 34 4. Load discs into stacker 1 with the printable side facing up. Caution: Do not load the discs above the dotted red line marked on the stacker; otherwise, the discs or product may be damaged. Do not mix CDs/DVDs with BDs in the same stacker. Otherwise, a disc pick error can easily occur.
- Page 35 6. If you use stacker 3 for the following cases, insert stacker 3. When you select stacker 3 as the output stacker. When you select stacker 2 as the output stacker and you want to eject error discs to stacker 3 for the PP-100III. Caution: Make sure that there are no discs in stackers 3 and 4.
-
Page 36: Accessing Epson Total Disc Maker
8. Close the disc cover. Accessing EPSON Total Disc Maker After loading discs into the stacker, access EPSON Total Disc Maker by following the instructions below to make settings for writing discs (only for the PP-100III) and create labels for the discs. - Page 37 2. Select type of discs to be published from the list, then click Apply. Publishing Discs 37...
- Page 38 3. Drag and drop files or folders to the data tree or data list. For details, see Help for EPSON Total Disc Maker. Note: Clicking Auto Insert Data... enables you to set for Merge data and burn. For details, see Help for EPSON Total Disc Maker.
-
Page 39: Creating Labels
Creating Labels The following instructions explain how to create labels using templates provided with the software. 1. Click Label on the menu bar of EPSON Total Disc Maker. Publishing Discs 39... - Page 40 2. Click Template tab and select a label design from the list, then click Apply. Publishing Discs 40...
- Page 41 3. Make changes on the label as needed in the Background, Edit Item, and Layout tabs. For details, see Help for EPSON Total Disc Maker. Note: To access Help for EPSON Total Disc Maker, select Help from the Help menu. Publishing Discs 41...
-
Page 42: Making The Stacker Settings
The following instructions explain how to set stackers. 1. Click Publish on the menu bar of EPSON Total Disc Maker. 2. Click Properties on the Publish screen of EPSON Total Disc Maker or EPSON Total Disc Setup. Publishing Discs 42... - Page 43 3. Set Stacker Settings. For the PP-100III Publish Mode: Select Standard mode. Stacker 1: Select the type of discs that you loaded into stacker 1. Stacker 3: If you want to eject published discs to stacker 2 and error discs to stacker 3, select Use.
-
Page 44: Publishing Discs
4. Click OK. Publishing Discs The following instructions explain how to publish discs. 1. Make the publish settings on the Publish screen of EPSON Total Disc Maker. For details, see Help for EPSON Total Disc Maker. Note: To access Help for EPSON Total Disc Maker, select Help from the Help menu. - Page 45 Caution: Do not open the disc cover, maintenance box cover, and ink cartridge cover while a job is being processed (while the Busy light is flashing). This could adversely affect the writing or printing quality. If a job is being processed (while the Busy light is flashing) and you need to open the disc cover to load or take out discs, first pause the job and then open the disc cover.
-
Page 46: Standard Mode (For Pp-50Ii)
Standard Mode (For PP-50II) Loading Discs Follow the steps below to load discs. 1. Open the disc cover. 2. Take out stacker 1. 3. Fan a stack of discs to prevent them from sticking together. Be careful not to scratch the recording side of the discs. - Page 47 4. Load discs into stacker 1 with the printable side facing up. Caution: Do not load the discs above the dotted red line marked on the stacker; otherwise, the discs or product may be damaged. Do not mix CDs/DVDs with BDs in the same stacker. Otherwise, a disc pick error can easily occur.
-
Page 48: Accessing Epson Total Disc Maker
3 are not slanted. Otherwise, an error may occur when you close the disc cover. Accessing EPSON Total Disc Maker After loading discs into the stacker, access EPSON Total Disc Maker by following the instructions below to make settings for writing discs and create labels for the discs. - Page 49 2. Select type of discs to be published from the list, then click Apply. Publishing Discs 49...
- Page 50 3. Drag and drop files or folders to the data tree or data list. For details, see Help for EPSON Total Disc Maker. Note: Clicking Auto Insert Data... enables you to set for Merge data and burn. For details, see Help for EPSON Total Disc Maker.
-
Page 51: Creating Labels
Creating Labels The following instructions explain how to create labels using templates provided with the software. 1. Click Label on the menu bar of EPSON Total Disc Maker. Publishing Discs 51... - Page 52 2. Click Template tab and select a label design from the list, then click Apply. Publishing Discs 52...
- Page 53 3. Make changes on the label as needed in the Background, Edit Item, and Layout tabs. For details, see Help for EPSON Total Disc Maker. Note: To access Help for EPSON Total Disc Maker, select Help from the Help menu. Publishing Discs 53...
-
Page 54: Making The Stacker Settings
The following instructions explain how to set stackers. 1. Click Publish on the menu bar of EPSON Total Disc Maker. 2. Click Properties on the Publish screen of EPSON Total Disc Maker or EPSON Total Disc Setup. Publishing Discs 54... - Page 55 3. Set Stacker Settings. Publish Mode: Select Standard mode. Stacker 1: Select the type of discs that you loaded into stacker 1. 4. Click OK. Publishing Discs 55...
-
Page 56: Publishing Discs
Publishing Discs The following instructions explain how to publish discs. 1. Make the publish settings on the Publish screen of EPSON Total Disc Maker. For details, see Help for EPSON Total Disc Maker. Note: To access Help for EPSON Total Disc Maker, select Help from the Help menu. - Page 57 Caution: Do not open the disc cover and ink cartridge cover while a job is being processed (while the Busy light is flashing). This could adversely affect the writing or printing quality. If a job is being processed (while the Busy light is flashing) and you need to open the disc cover to load or take out discs, first pause the job and then open the disc cover.
-
Page 58: External Output Mode (For Pp-100Iii/Pp-100Ap)
External Output Mode (For PP-100III/PP-100AP) Loading Discs Follow the steps below to load discs. 1. Open the disc cover. 2. Take out stacker 1. 3. Fan a stack of discs to prevent them from sticking together. Be careful not to scratch the recording side of the discs. - Page 59 4. Load discs into stacker 1 with the printable side facing up. Caution: Do not load the discs above the dotted red line marked on the stacker; otherwise, the discs or product may be damaged. Do not mix CDs/DVDs with BDs in the same stacker. Otherwise, a disc pick error can easily occur.
- Page 60 6. Take out stacker 2. 7. Fan a stack of discs to prevent them from sticking together. Be careful not to scratch the recording side of the disc. 8. Load discs into stacker 2 with the printable side facing up. Caution: Do not load the discs above the dotted red line marked on the stacker;...
- Page 61 9. Insert stacker 2. 10. If you select stacker 3 as the output stacker, insert stacker 3. Caution: Make sure that there are no discs in stackers 3 and 4. Do not pull out stacker 4. Be sure to lock the lock lever located on stacker 4. Publishing Discs 61...
-
Page 62: Accessing Epson Total Disc Maker
12. Close the disc cover. Accessing EPSON Total Disc Maker After loading discs into the stackers, access EPSON Total Disc Maker by following the instructions below to make settings for writing discs (only for the PP-100III) and create labels for the discs. - Page 63 2. Select type of discs to be published from the list, then click Apply. Publishing Discs 63...
- Page 64 3. Drag and drop files or folders to the data tree or data list. For details, see Help for EPSON Total Disc Maker. Note: Clicking Auto Insert Data... enables you to set for Merge data and burn. For details, see Help for EPSON Total Disc Maker.
-
Page 65: Creating Labels
Creating Labels The following instructions explain how to create labels using templates provided with the software. 1. Click Label on the menu bar of EPSON Total Disc Maker. Publishing Discs 65... - Page 66 2. Click Template tab and select a label design from the list, then click Apply. Publishing Discs 66...
- Page 67 3. Make changes on the label as needed in the Background, Edit Item, and Layout tabs. For details, see Help for EPSON Total Disc Maker. Note: To access Help for EPSON Total Disc Maker, select Help from the Help menu. Publishing Discs 67...
-
Page 68: Making The Stacker Settings
The following instructions explain how to set stackers. 1. Click Publish on the menu bar of EPSON Total Disc Maker. 2. Click Properties on the Publish screen of EPSON Total Disc Maker or EPSON Total Disc Setup. Publishing Discs 68... - Page 69 3. Set Stacker Settings. For the PP-100III Publish Mode: Select External Output mode. Stacker 1: Select the type of discs that you loaded into stacker 1. Stacker 2: Select the type of discs that you loaded into stacker 2. Stacker 3: If you want to eject published discs to stacker 3, select Output Stacker.
-
Page 70: Publishing Discs
Publishing Discs The following instructions explain how to publish discs. 1. Make the publish settings on the Publish screen of EPSON Total Disc Maker. For details, see Help for EPSON Total Disc Maker. Note: To access Help for EPSON Total Disc Maker, select Help from the Help menu. - Page 71 Caution: Do not open the disc cover, maintenance box cover, and ink cartridge cover while a job is being processed (while the Busy light is flashing). This could adversely affect the writing or printing quality. If a job is being processed (while the Busy light is flashing) and you need to open the disc cover to load or take out discs, first pause the job and then open the disc cover.
-
Page 72: Low-Volume Mode (For Pp-50Ii)
Low-Volume Mode (For PP-50II) Loading Discs Follow the steps below to load discs. 1. Open the disc cover. 2. Take out stacker 1. 3. Fan a stack of discs to prevent them from sticking together. Be careful not to scratch the recording side of the discs. - Page 73 4. Load discs into stacker 1 with the printable side facing up. Caution: Do not load the discs above the dotted red line marked on the stacker; otherwise, the discs or product may be damaged. Do not mix CDs/DVDs with BDs in the same stacker. Otherwise, a disc pick error can easily occur.
- Page 74 6. Take out stacker 2. 7. Fan a stack of discs to prevent them from sticking together. Be careful not to scratch the recording side of the discs. 8. Load discs into stacker 2 with the printable side facing up. Caution: Do not load the discs above the dotted red line marked on the stacker;...
-
Page 75: Accessing Epson Total Disc Maker
3 are not slanted. Otherwise, an error may occur when you close the disc cover. Accessing EPSON Total Disc Maker After loading discs into the stackers, access EPSON Total Disc Maker by following the instructions below to make settings for writing discs and create labels for the discs. -
Page 76: Registering Data
Registering Data The following instructions explain how to register data to be written on discs. 1. Start EPSON Total Disc Maker. 2. Select type of discs to be published from the list, then click Apply. Publishing Discs 76... - Page 77 3. Drag and drop files or folders to the data tree or data list. For details, see Help for EPSON Total Disc Maker. Note: Clicking Auto Insert Data... enables you to set for Merge data and burn. For details, see Help for EPSON Total Disc Maker.
-
Page 78: Creating Labels
Creating Labels The following instructions explain how to create labels using templates provided with the software. 1. Click Label on the menu bar of EPSON Total Disc Maker. Publishing Discs 78... - Page 79 2. Click Template tab and select a label design from the list, then click Apply. Publishing Discs 79...
- Page 80 3. Make changes on the label as needed in the Background, Edit Item, and Layout tabs. For details, see Help for EPSON Total Disc Maker. Note: To access Help for EPSON Total Disc Maker, select Help from the Help menu. Publishing Discs 80...
-
Page 81: Making The Stacker Settings
The following instructions explain how to set stackers. 1. Click Publish on the menu bar of EPSON Total Disc Maker. 2. Click Properties on the Publish screen of EPSON Total Disc Maker or EPSON Total Disc Setup. Publishing Discs 81... - Page 82 3. Set Stacker Settings. Publish Mode: Select Low-volume mode. Stacker 1: Select the type of discs that you loaded into stacker 1. Stacker 2: Select the type of discs that you loaded into stacker 2. 4. Click OK. Publishing Discs 82...
-
Page 83: Publishing Discs
Publishing Discs The following instructions explain how to publish discs. 1. Make the publish settings on the Publish screen of EPSON Total Disc Maker. For details, see Help for EPSON Total Disc Maker. Note: To access Help for EPSON Total Disc Maker, select Help from the Help menu. - Page 84 Caution: Do not open the disc cover and ink cartridge cover while a job is being processed (while the Busy light is flashing). This could adversely affect the writing or printing quality. If a job is being processed (while the Busy light is flashing) and you need to open the disc cover to load or take out discs, first pause the job and then open the disc cover.
-
Page 85: Batch Mode (For Pp-100Iii/Pp-100Ap)
Batch Mode (For PP-100III/PP-100AP) Loading Discs Follow the steps below to load discs. 1. Open the disc cover. 2. Take out stacker 1. 3. Fan a stack of discs to prevent them from sticking together. Be careful not to scratch the recording side of the discs. - Page 86 4. Load discs into stacker 1 with the printable side facing up. Caution: Do not load the discs above the dotted red line marked on the stacker; otherwise, the discs or product may be damaged. Do not mix CDs/DVDs with BDs in the same stacker. Otherwise, a disc pick error can easily occur.
- Page 87 6. Take out stacker 2. 7. Fan a stack of discs to prevent them from sticking together. Be careful not to scratch the recording side of the discs. 8. Load discs into stacker 2 with the printable side facing up. Caution: Do not load the discs above the dotted red line marked on the stacker;...
- Page 88 9. Insert stacker 2. 10. Insert stacker 3. Caution: Make sure that there are no discs in stackers 3 and 4. Do not pull out stacker 4. Be sure to lock the lock lever located on stacker 4. Publishing Discs 88...
-
Page 89: Accessing Epson Total Disc Maker
11. Close the disc cover. Accessing EPSON Total Disc Maker After loading discs into the stackers, access EPSON Total Disc Maker by following the instructions below to make settings for writing discs (only for the PP-100III) and create labels for the discs. -
Page 90: Registering Data (Only For Pp-100Iii)
Registering Data (Only for PP-100III) The following instructions explain how to register data to be written on discs. 1. Start EPSON Total Disc Maker. 2. Select type of discs to be published from the list, then click Apply. Publishing Discs 90... - Page 91 3. Drag and drop files or folders to the data tree or data list. For details, see Help for EPSON Total Disc Maker. Note: Clicking Auto Insert Data... enables you to set for Merge data and burn. For details, see Help for EPSON Total Disc Maker.
-
Page 92: Creating Labels
Creating Labels The following instructions explain how to create labels using templates provided with the software. 1. Click Label on the menu bar of EPSON Total Disc Maker. Publishing Discs 92... - Page 93 2. Click Template tab and select a label design from the list, then click Apply. Publishing Discs 93...
- Page 94 3. Make changes on the label as needed in the Background, Edit Item, and Layout tabs. For details, see Help for EPSON Total Disc Maker. Note: To access Help for EPSON Total Disc Maker, select Help from the Help menu. Publishing Discs 94...
-
Page 95: Making The Stacker Settings
The following instructions explain how to set stackers. 1. Click Publish on the menu bar of EPSON Total Disc Maker. 2. Click Properties on the Publish screen of EPSON Total Disc Maker or EPSON Total Disc Setup. Publishing Discs 95... - Page 96 3. Set Stacker Settings. For the PP-100III Publish Mode: Select Batch mode. Stacker 1: Select the type of discs that you loaded into stackers 1 and 2. For the PP-100AP Publish Mode: Select Batch mode. 4. Click OK. Publishing Discs 96...
-
Page 97: Publishing Discs
Publishing Discs 1. Make the publish settings on the Publish screen of EPSON Total Disc Maker. For details, see Help for EPSON Total Disc Maker. Note: To access Help for EPSON Total Disc Maker, select Help from the Help menu. - Page 98 Caution: Do not open the disc cover, maintenance box cover, and ink cartridge cover while a job is being processed (while the Busy light is flashing). This could adversely affect the writing or printing quality. If a job is being processed (while the Busy light is flashing) and you need to open the disc cover to load or take out discs, first pause the job and then open the disc cover.
-
Page 99: Read Back Mode (For Pp-100Iii)
Read Back Mode (For PP-100III) Loading Discs Follow the steps below to load discs to be read. 1. Open the disc cover. 2. Take out stacker 1. 3. Fan a stack of discs to prevent them from sticking together. Be careful not to scratch the recording side of the discs. - Page 100 4. Load discs to be read into stacker 1 with the printable side facing up. Caution: Do not load the discs above the dotted red line marked on the stacker; otherwise, the discs or product may be damaged. Do not mix CDs/DVDs with BDs in the same stacker. Otherwise, a disc pick error can easily occur.
- Page 101 6. If you want to eject error discs to stacker 3, insert stacker 3. Caution: Make sure that there are no discs in stackers 3 and 4. Do not pull out stacker 4. Be sure to lock the lock lever located on stacker 4. 7.
-
Page 102: Accessing Epson Total Disc Maker
8. Close the disc cover. Accessing EPSON Total Disc Maker After loading discs into the stacker, access EPSON Total Disc Maker by following the instructions below to make settings for reading back data from discs and storing the data. Click Start ( ), point to All Programs, click EPSON Total Disc Maker, and then click EPSON Total Disc Maker. - Page 103 2. Select Read Back from the list, then click Apply. Publishing Discs 103...
- Page 104 3. Make the read back settings, then click Apply. For details, see Help for EPSON Total Disc Maker. Note: To access Help for EPSON Total Disc Maker, select Help from the Help menu. Publishing Discs 104...
-
Page 105: Making The Stacker Settings
The following instructions explain how to set stackers. 1. Click Publish on the menu bar of EPSON Total Disc Maker. 2. Click Properties on the Publish screen of EPSON Total Disc Maker or EPSON Total Disc Setup. Publishing Discs 105... - Page 106 3. Set Stacker Settings. Publish Mode: Select Read Back mode. Stacker 3: If you want to eject error discs to stacker 3, select Error Disc Output Stacker. If you want to eject error discs to stacker 4, select Do not use. 4.
-
Page 107: Publishing Discs
Publishing Discs The following instructions explain how to publish. 1. Set the number of discs to be read for Copies on the Publish screen of EPSON Total Disc Maker. 2. Click the Publish button. The published discs are output to stacker 2. - Page 108 Caution: Do not open the disc cover, maintenance box cover, and ink cartridge cover while a job is being processed (while the Busy light is flashing). This could adversely affect the writing or printing quality. If a job is being processed (while the Busy light is flashing) and you need to open the disc cover to load or take out discs, first pause the job and then open the disc cover.
-
Page 109: Read Back Mode (For Pp-50Ii)
Read Back Mode (For PP-50II) Loading Discs Follow the steps below to load discs to be read. 1. Open the disc cover. 2. Take out stacker 1. 3. Fan a stack of discs to prevent them from sticking together. Be careful not to scratch the recording side of the discs. - Page 110 4. Load discs to be read into stacker 1 with the printable side facing up. Caution: Do not load the discs above the dotted red line marked on the stacker; otherwise, the discs or product may be damaged. Do not mix CDs/DVDs with BDs in the same stacker. Otherwise, a disc pick error can easily occur.
-
Page 111: Accessing Epson Total Disc Maker
3 are not slanted. Otherwise, an error may occur when you close the disc cover. Accessing EPSON Total Disc Maker After loading discs into the stacker, access EPSON Total Disc Maker by following the instructions below to make settings for reading back data from discs and storing the data. - Page 112 2. Select Read Back from the list, then click Apply. Publishing Discs 112...
- Page 113 3. Make the read back settings, then click Apply. For details, see Help for EPSON Total Disc Maker. Note: To access Help for EPSON Total Disc Maker, select Help from the Help menu. Publishing Discs 113...
-
Page 114: Setting The Publish Mode
The following instructions explain how to set publish mode. 1. Click Publish on the menu bar of EPSON Total Disc Maker. 2. Click Properties on the Publish screen of EPSON Total Disc Maker or EPSON Total Disc Setup. Publishing Discs 114... - Page 115 3. Select Read Back mode for Publish Mode. 4. Click OK. Publishing Discs 115...
-
Page 116: Publishing Discs
Publishing Discs The following instructions explain how to publish. 1. Set the number of discs to be read for Copies on the Publish screen of EPSON Total Disc Maker. 2. Click the Publish button. The published discs are output to stacker 2. - Page 117 Caution: Do not open the disc cover and ink cartridge cover while a job is being processed (while the Busy light is flashing). This could adversely affect the writing or printing quality. If a job is being processed (while the Busy light is flashing) and you need to open the disc cover to load or take out discs, first pause the job and then open the disc cover.
-
Page 118: Taking Out Discs
Be sure to let printed discs dry completely before using them or touching the printed surface. Allow Epson specified discs to dry for at least 1 hour and other types of discs for at least 24 hours. If the print position is misaligned, adjust it using the printer driver. For details, refer to the printer driver Help. -
Page 119: For Pp-50Ii
Be sure to let printed discs dry completely before using them or touching the printed surface. Allow Epson specified discs to dry for at least 1 hour and other types of discs for at least 24 hours. If the print position is misaligned, adjust it using the printer driver. For details, refer to the printer driver Help. -
Page 120: Pausing Publishing
If you need to pause publishing, follow the instructions below. When you start publishing, the screen of EPSON Total Disc Monitor appears on your computer screen. Select the job you want to pause in the Unfinished Job list, and then select Pause Job from the Job menu or click button. -
Page 121: Resuming Publishing
Resuming Publishing If you need to resume publishing, follow the instructions below. Start EPSON Total Disc Monitor. Select the job you want to resume in the Unfinished Job list, and then select Resume Job from the Job menu or click button. -
Page 122: Canceling Publishing
Canceling Publishing If you need to cancel publishing, follow the instructions below. Start EPSON Total Disc Monitor. Select the job you want to cancel in the Unfinished Job list, and then select Cancel Job from the Job menu or click button. -
Page 123: Priority Publishing
If you need to process a job before the others when more than one job is being published, follow the instructions below. Start EPSON Total Disc Monitor. Select the job you want to give priority to in the Unfinished Job list, and then select Priority Publishing from the Job menu or click button. -
Page 124: Chapter 3 Replacing Ink Cartridges
Note: Epson cannot guarantee the quality or reliability of ink not made by Epson. When an ink cartridge is running low, the status is displayed on the EPSON Total Disc Monitor. To check the ink cartridge status, do the following: EPSON Total Disc Monitor appears automatically when you start a job. -
Page 125: Precautions On Ink Cartridge Replacement
If discomfort or vision problems continue after a thorough flushing, see a doctor immediately. Epson recommends the use of genuine Epson ink cartridges. The use of non-genuine ink may cause damage that is not covered by Epson's warranties, and under certain circumstances, may cause erratic product behavior. - Page 126 Remove the cartridge, wipe the circuit board with a soft cloth, and install it again. Color adjustment of the product is based on the use of genuine Epson ink cartridges. Use of non-genuine ink cartridges may result in reduced print quality and the product performance may not be optimum.
-
Page 127: Replacing An Ink Cartridge
Do not open the ink cartridge package until you are ready to install it in the product. To confirm the status of each ink cartridge, see the following section: & See “Using EPSON Total Disc Monitor” on page 154. This table describes the status of the lights and the actions you need to take. - Page 128 Do not refill the ink cartridge. Other products not manufactured by Epson may cause damage that is not covered by Epson's warranties, and under certain circumstances, may cause erratic product behavior.
- Page 129 6. Place the new ink cartridge into the slot. Then push the ink cartridge until it clicks into place. 7. When you are finished replacing cartridges, close the ink cartridge cover. Replacing Ink Cartridges 129...
-
Page 130: Chapter 4 Maintaining Your Product
Chapter 4 Maintaining Your Product Checking the Print Head Nozzles If you find that the printout is unexpectedly faint or that dots are missing, you may be able to identify the problem by checking the print head nozzles. You can check the print head nozzles from your computer by using the nozzle check utility. Using the Nozzle Check Utility Follow the steps below to use the nozzle check utility. - Page 131 If any segment of the printed lines is missing, as shown below, this could mean a clogged ink nozzle. & See “Cleaning the Print Head” on page 132. Maintaining Your Product 131...
-
Page 132: Cleaning The Print Head
Cleaning the Print Head If you find that the printout is unexpectedly faint or that dots are missing, you may be able to solve these problems by cleaning the print head, which ensures that the nozzles are delivering ink properly. You can clean the print head from your computer using the head cleaning utility in the printer driver or from the product by using the buttons. -
Page 133: Using The Product Buttons
1. Make sure the product is turned on. 2. Make sure no lights indicate errors and the disc cover is closed. 3. Access the printer driver. See “Accessing the Printer Driver” on page 21. 4. Click the Utility tab; then click the Head Cleaning button. 5. - Page 134 5. When the Power light stops flashing, print a nozzle check pattern to confirm that the head is clean. & See “Checking the Print Head Nozzles” on page 130. Note: If print quality has not improved after repeating this procedure about four times, turn the product off and wait for at least six hours.
-
Page 135: Aligning The Print Head
Aligning the Print Head If you notice a misalignment of vertical lines or horizontal banding, you may be able to solve this problem by using the Print Head Alignment utility in your printer driver. Note: Disc thickness may vary, depending on their manufacturer. Using discs with various thicknesses may result in misalignment of the print head. -
Page 136: Correcting The Printing Position
Correcting the Printing Position If you notice a misalignment of vertical printing position, you may be able to solve this problem by using the Correcting the Printing Position utility in your printer driver. Using the Correcting the Printing Position Utility Follow the steps below to adjust the vertical and horizontal printing position using the Correcting the printing position utility. -
Page 137: Cleaning Your Product
Cleaning Your Product Cleaning the Exterior of the Product To keep your product operating at its best, clean it by using the following procedure. Caution: Wipe with the covers closed so that moisture does not enter the inside of the product. If the inside becomes wet, there is a risk that the electrical circuits will short out. -
Page 138: Cleaning The Filter (Only For Pp-100Iii/Pp-50Ii)
Cleaning the Filter (Only for PP-100III/PP-50II) Clean the filter located on the rear of the product once every six months. 1. Make sure the product is turned off and all the lights are off, and then unplug the power cord from the electrical outlet. - Page 139 5. Place the filters back in position. 6. Tighten the screws to close the filter covers. PP-100III PP-50II Caution: Clean the filter periodically (once in every six months). Maintaining Your Product 139...
-
Page 140: Getting Maintenance Information
1. Make sure that the product is connected to the computer via the USB cable and that the product is turned on. 2. Click Start ( ), point to All Programs, click EPSON Total Disc Maker, and then click EPSON Total Disc Setup. 3. Select CD/DVD/BD Publisher, and then click Properties. -
Page 141: Replacing The Maintenance Box (Only For Pp-100Iii/Pp-100Ap)
When it is almost time to replace the maintenance box, a message notifying you that it is almost time to replace it is displayed once per day when you start up EPSON Total Disc Monitor. When it is time to replace the maintenance box, all the Ink lamps flash rapidly, and a message notifying you that it is time to replace it is displayed on EPSON Total Disc Monitor. -
Page 142: Replacing The Ink Pad (Only For Pp-50Ii)
When all control panel lights are on, the ink pad has reached its replacement time. How to replace the ink pad Please have an authorized Epson service center service the ink pad right away. The pad is full and the unit can no longer function. Do not attempt to service the unit yourself. -
Page 143: Replacing The Drive (Only For Pp-100Iii)
Note: You can check the service life of drive 1 and drive 2 with EPSON Total Disc Setup. & See “Getting Maintenance Information” on page 140. When it is almost time to replace a drive, a message notifying you that it is almost time to replace it is displayed once per day when you start up EPSON Total Disc Monitor. -
Page 144: Transporting Your Product
Transporting Your Product If you need to transport your product some distance, carefully prepare and repack it. Be sure to use the original box and packing materials. Warning: The product is heavy, so have two people lift the product. Caution: When storing or transporting the product, do not tilt it, stand it up vertically, or turn it upside down. - Page 145 Be sure to lift the product by the correct positions, as shown below. Maintaining Your Product 145...
-
Page 146: Chapter 5 Troubleshooting
The information that you need to diagnose and solve most common problems is provided by Help, the control panel, and the EPSON Total Disc Monitor Utility. Refer to the appropriate section below. - Page 147 Error associated with cover Lights Stacker Conditions/Remedies Power Busy Error Disc cover or ink cartridge cover open Close covers. Job is paused because disc cover or ink cartridge cover was opened while pro- cessing the job Wait for the job to resume. Error associated with disc transfer Lights Stacker...
- Page 148 Lights Stacker Conditions/Remedies Power Busy Error Disc transfer error Turn off the product and remove the disc. If the same error occurs frequently, contact your dealer. Arm failed to release disc Turn off the product and remove disc. Do not remove disc from the arm by hand if arm is picking up the disc.
- Page 149 Lights Stacker Conditions/Remedies Power Busy Error Stacker 3 is not correctly inserted in Batch mode or when stacker 3 is set to: Use in Standard mode Output Stacker in External Output mode Error Disc Output Stacker in Read Back mode Make sure stacker 3 is correctly inserted.
- Page 150 Lights Stacker Conditions/Remedies Power Busy Error Stacker 4 is full Remove published discs from stacker 4. Stacker 4 is open Close stacker 4. Error associated with ink Lights Stacker Conditions/Remedies Power Busy Error Ink low Obtain a replacement ink cartridge. To determine which cartridge is low, check the ink cartridge status.
- Page 151 A printer maintenance error has occurred. Turn off the product and contact your dealer. For PP-50II: Ink pad full Please have an authorized Epson service center service the ink pad right away. The pad is full and the unit can no longer function.
- Page 152 Disc may have a problem. Replace the disc and resume job. If there is a problem with the drive, change the drive with EPSON Total Disc Setup and resume the job. For the PP-100III, also check if the drive has reached the end of its service life.
-
Page 153: Epson Total Disc Monitor
EPSON Total Disc Monitor If a problem occurs while publishing, an error message will appear in the EPSON Total Disc Monitor window. If an error message appears indicating the parts inside the product are near the end of their service life or the waste ink pad in the product is saturated, contact your dealer to replace it. -
Page 154: Checking Product Status
There are three ways to access EPSON Total Disc Monitor: When you send a job to the product, EPSON Total Disc Monitor appears. In the EPSON Total Disc Maker window, click the Publish button. From the Tool menu, select Start Total Disc Monitor. - Page 155 EPSON Total Disc Monitor provides the following information: Job List: You can check a list of jobs (up to 1000 for Unfinished Job and 50 for Finished Job) and its information, and also you can cancel, pause, and restart unfinished jobs.
-
Page 156: Disc Or The Disc Tray Does Not Feed Correctly
Disc or the Disc Tray Does Not Feed Correctly Disc Does Not Feed Remove the stack of discs and make sure of the following: The disc is not damaged. The disc is not too old. See the instructions that came with the disc for more information. The discs are not loaded above the dotted red line in the stacker. -
Page 157: Multiple Disc Feeds
Multiple Disc Feeds Make sure the disc stack fits under the dotted red line in the stacker. Make sure none of the discs are damaged. Remove the stack of discs and make sure the discs are not too thin. & See “Discs” on page 183. Remove discs from the stacker and fan them before loading them back. - Page 158 6. Plug the power cable into the wall outlet and turn on the product. The printer tray automatically closes. For the PP-50II 1. Turn off the product and unplug the power cable from the wall outlet. 2. Remove 2 screws to open the rear printer cover. 3.
- Page 159 4. Push the printer tray. 5. Open the disc cover, remove all the discs inside, and then close the disc cover. 6. Reinstall the maintenance box and close the maintenance box cover. 7. Plug the power cable into the wall outlet and turn on the product. The printer tray automatically closes.
-
Page 160: Writing/Reading Problem (Only For Pp-100Iii/Pp-50Ii)
The stack of discs is not loaded above the dotted red line in the stacker. The number of discs in the stacker does not exceed the limit specified for that disc. & See “Mechanical” on page 190. The product is on a flat, stable surface that extends beyond the base in all directions. The product will not operate properly if it is tilted. -
Page 161: Print Quality Problems
Print Quality Problems If you are having a print quality problem, then compare it with the illustrations below. Click the caption under the illustration that best resembles your printout. Good sample Good sample “Horizontal Banding” on page 162 “Vertical Misalignment” on page 162 “Horizontal Banding”... -
Page 162: Horizontal Banding
& See “Cleaning the Print Head” on page 132. Use ink cartridges within six months after opening the packages. Use genuine Epson ink cartridges. Check the H Ink light. If the light is on, replace the appropriate ink cartridge. & See “Replacing an Ink Cartridge” on page 127. -
Page 163: Incorrect Or Missing Colors
& See “Replacing an Ink Cartridge” on page 127. Blurry or Smeared Printout Use genuine Epson ink cartridges. Make sure the product is on a flat, stable surface that extends beyond the base in all directions. The product will not operate properly if it is tilted. -
Page 164: Miscellaneous Printout Problems
Miscellaneous Printout Problems Incorrect or Garbled Characters Clear any stalled print jobs from the Windows Spooler. Turn off the product and computer. Make sure the product’s interface cable is securely plugged in. Uninstall the printer driver, then reinstall it. & See “Uninstalling Software” on page 23. Incorrect Margins Check the Inner/Outer Diameter settings in your application. -
Page 165: Printing Is Too Slow
Uninstall the printer driver, then reinstall it. & See “Uninstalling Software” on page 23. Printing is too Slow Make sure the label type selected in the printer driver is appropriate for the type of disc loaded in the product. & See “Publishing Discs” on page 24. Close any unnecessary applications. -
Page 166: The Product Does Not Function
The Product Does Not Function All Lights Are Off Press the P Power button to make sure the product is on. Turn off the product, and make sure the power cord is securely plugged in. Make sure your outlet works and is not controlled by a wall switch or timer. Lights Came On and then Went Out The product’s voltage may not match the outlet rating. -
Page 167: Software Cannot Be Installed
Make sure to set the language setting of the system and the user the same before installation. To downgrade to an older version of EPSON Total Disc Maker, uninstall the current version before installing an older version. When installing the software, make sure to turn the product off; then start installation. -
Page 168: The Product Is Not Recognized (Only For Pp-100Iii)
The Product is not Recognized (Only for PP-100III) If the product is not recognized with EPSON Total Disc Setup after if even either one of the drives is replaced, the drive may not be inserted correctly. Turn off the product, disconnect the power cable from the wall outlet, and then firmly push the replaced drive completely inside. -
Page 169: Appendix A Where To Get Help
Contacting Customer Support Before Contacting Epson If your Epson product is not operating properly and you cannot solve the problem using the troubleshooting information in your product documentation, contact customer support services for assistance. If customer support for your area is not listed below, contact the dealer where you purchased your product. -
Page 170: Help For Users In The United States And Canada
Help for Users in the Europe (EMEA) Contacts for information, support, and services are: Web site URL: https://www.epson-europe.com/ Or contact your local distributor or Epson sales company. If you need the latest drivers, FAQs, manuals, or other downloadable, access the site at: https://epson.sn... -
Page 171: Help For Users In Southeast Asia
Jalan T.B.Simatupang No. 2 Jakarta 12560 Tel: 021 572 3161 Fax: 021 572 4357 Helpdesk: 0807 11 37766 https://www.epson.co.id/ Epson Singapore Pte Ltd 438B Alexandra Road #04-01/04 Block B Alexandra TechnoPark Singapore 119968 Helpdesk: 6586 3111 https://www.epson.com.sg/ Epson Malaysia Sdn Bhd... - Page 172 Fax: 03-5621 2088 Helpdesk: 03-5521 5888 https://www.epson.com.my/ Epson (Thailand) CO., Ltd. 195 Empire Tower 42nd Floor, South Sathorn Road Yannawa Sathorn, Bangkok 10120 Thailand, Tel: 0-2685-9888 Fax: 0-2685-9889 Helpdesk: 0-2685-9899 https://www.epson.co.th/ Epson Philippines Corporation 8th Floor, Anson's Centre #23 ADB Avenue,...
-
Page 173: Appendix B Product Information
Appendix B Product Information Product Parts and Control Panel Functions Front Parts a. Ink cartridge cover: Secures the ink cartridges. Open only when installing or replacing ink cartridges. b. Control panel: Use the button and monitor the lights to control your product. See the next section for details. -
Page 174: Rear Parts
Rear Parts PP-100III e. AC inlet: Plug in the power cord. USB connector: Connects a USB cable from your computer to the product. g. Interface cable locking saddle: Use this for directing and gathering the cable. h. Air vent: Leave at least 10 cm (3.94") between the back of the product and the wall for ventilation. Maintenance box cover: Open this cover when replacing a maintenance box or removing a disc stuck in the printer tray. - Page 175 PP-50II e. AC inlet: Plug in the power cord. USB connector: Connects a USB cable from your computer to the product. g. Interface cable locking saddle: Use this for directing and gathering the cable. h. Air vent: Leave at least 10 cm (3.94") between the back of the product and the wall for ventilation. Rear printer cover: Open this cover only when a disc is stuck in the printer tray.
- Page 176 PP-100AP e. AC inlet: Plug in the power cord. USB connector: Connects a USB cable from your computer to the product. g. Interface cable locking saddle: Use this for directing and gathering the cable. h. Maintenance box cover: Open this cover when replacing a maintenance box or removing a disc stuck in the printer tray.
-
Page 177: Interior Parts
Interior parts PP-100III Drive 1: Writes/reads data on the recording surface of discs. k. Drive 2: Writes/reads data on the recording surface of discs. Arm: Transports discs. m. Stacker 1: Use stacker 1 as a disc input stacker. Holds up to 50 discs. n. - Page 178 PP-50II Drive: Writes/reads data on the recording surface of discs. k. Arm: Transports discs. Stacker 1: Use stacker 1 as a disc input stacker. Holds up to 50 discs. m. Stacker 2: Use stacker 2 as a disc input or output stacker. Holds up to about 50 discs. n.
- Page 179 PP-100AP Arm: Transports discs. k. Stacker 1: Use stacker 1 as a disc input stacker. Holds up to 50 discs. Stacker 2: Use stacker 2 as a disc input or output stacker. Holds up to about 50 discs. m. Lock lever: Use this lever to lock or unlock stacker 4. Lock the lever when you use stacker 3. n.
-
Page 180: Control Panel
Control Panel Note: The PP-50II does not have the Stacker 4 light. Buttons Button Function Cleaning button Press and hold for 3 seconds to clean the print head. Lights Indicator light Flashing/On Status The power is on. When only the Power light is on, the product is on standby for data. - Page 181 Indicator light Flashing/On Status The ink cartridge has reached its replacement time, the ink cartridge is not correctly installed, or incorrect ink cartridge is installed. For information on replacing ink cartridges, see “Replacing an Ink Cartridge” on page 127. The ink is low. Obtain a replacement ink cartridge. Ink light Only for the PP-100III/PP-100AP: When all Ink lights flash Flashing...
-
Page 182: Consumables And Options
PJIC6(K) Maintenance box (for the PP-100III/PP-100AP) PJMB100 Drive (for the PP-100III) BDE-PR1EP* BDE-PR1EP2 *: BDE-PR1EP does not support BD-R XL. Epson also offers the specified CD-R, DVD-R, and BD-R discs for all your writing and printing needs. Product Information 182... -
Page 183: Technical Specifications
Since the quality of any particular brand or type of disc may be changed by the manufacturer at any time, Epson cannot attest to the quality of any brand or type of disc. Always test samples of disc stock before purchasing large quantities or printing large jobs. - Page 184 Handle with care so that label surface and recording surface do not have fingerprints, dirt, dust, water drops, or scratches. Do not drop or hit discs. Do not apply excess force, like pinching with a clip, or bend. Do not attach an adhesive sticker to the disc. This may result in the disc being unable to record or play.
- Page 185 Printable area The printable area is the area available for label printing. The printable area can be set from the Set Inner/Outer Diameter screen of EPSON Total Disc Maker. In the Set Inner/Outer Diameter screen, you can select Standard, Wide, or set manually.
- Page 186 Printing on sections outside the printable area may damage your CD/DVD/BD drive. The EPSON Total Disc Maker can be set between an inner diameter of 18 mm and an outer diameter of 119.4 mm (0.71 to 4.70"). However, printing outside the printable area (45 to 116 mm) may result in sticking, staining of the disc tray, peeling of print, and blurring of print.
-
Page 187: Ink Cartridges
Caution: Epson recommends the use of genuine Epson ink cartridges. Other products not manufactured by Epson may cause damage that is not covered by Epson’s warranties, and under certain circumstances, may cause erratic behavior. Use the ink cartridge before the expiration date printed on its package. -
Page 188: Job Processing
PP-100III Write and 30 discs/hr processing print When using Epson specified CD-R, drive speed speed of 40x, writing 600 MB data, and Speed/Bidirectional printing. 15 discs/hr When using Epson specified DVD-R, drive speed of 12x, writing 3.8 GB data, and Speed/Bidirectional printing. -
Page 189: Number Of Products That Can Be Connected To One Computer
PP-100AP Job processing speed Print Mode Setting [1]: 50 discs/hr (Quality/Speed) [2]: 75 discs/hr (during bidirectional printing) [3]: 95 discs/hr Printing direction Bidirectional, unidirectional Number of Products that can be Connected to One Computer For the PP-50II, you cannot connect more than one product to one computer. PP-100III Number of products that can Write and print... -
Page 190: Write Speed (Only For Pp-100Iii/Pp-50Ii)
*2: If you select 2x for DVD+R/DVD+R DL, write speed will be set to 2.4x. *3: 8x write speed is possible only when Epson BDs specified for 8x write speed are used. *4: All drives must be BDE-PR1EP2 and Total Disc Maker Version 9.0 or later is required. -
Page 191: Electrical
Weight (including the stackers and ink Approx. 24 kg (53 lb) Approx. 21 kg (46 lb) Approx. 22 kg (48.5 lb) cartridges, but not including the power cord and discs) Electrical PP-100III PP-50II PP-100AP Input voltage range AC 100 to 240 V Rated frequency range 50 to 60 Hz Rated current... -
Page 192: Interface
Operating range Operating temperature and humidity range: Storage temperature and humidity range* Transporting temperature and humidity range* Elevation 2000 m or less *1: Without condensation *2: PP-100III/PP-50II Interface PP-100III PP-50II PP-100AP Compliance USB 3.0/USB 2.0 USB 2.0 Communication SuperSpeed (5 Gbps) Hi-Speed (480 Mbps) speed Hi-Speed (480 Mbps) -
Page 193: Lifetime
Lifetime PP-100III Lifetime 5 years after purchase or until 75,000 discs* have been published, whichever is shorter. Maintenance Drive Whichever is shorter from the following: parts (for one unit) Opening and closing of the drive tray: 30,000 times Write time: 1,000 hours (CD only: 500 hours, DVD only: 500 hours, BD only: 1,000 hours) Read/write time: 2,000 hours (including comparison) Maintenance box...
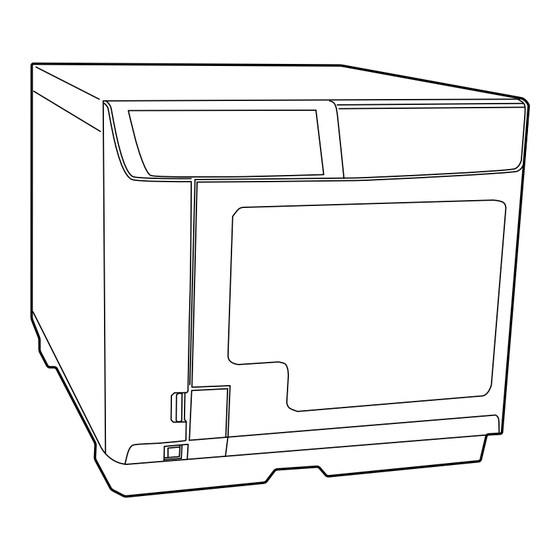








Need help?
Do you have a question about the Disc producer PP-100III and is the answer not in the manual?
Questions and answers