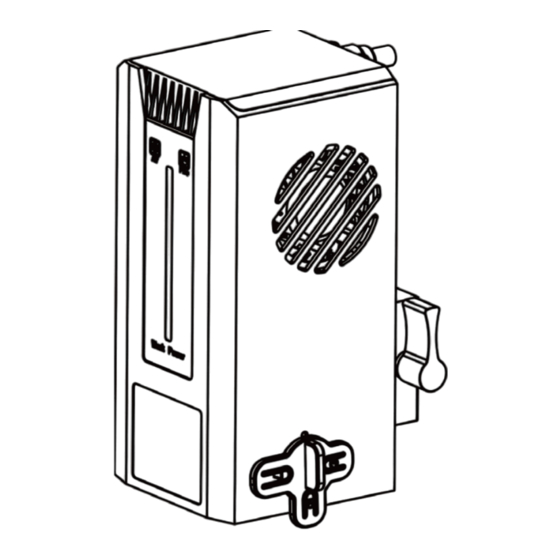
Table of Contents
Advertisement
Quick Links
Advertisement
Table of Contents

Summary of Contents for Genmitsu L8
- Page 1 Genmitsu L8 Laser Engraving Machine V1.1 Apr 2024...
-
Page 2: Table Of Contents
CONTENTS Welcome Safety Instructions 01 Product Parameters 02 Products and Accessories 03 Product Structure and Assembly 04 Product Functions and Introduction 05 Software Download and Installation on PC 06 Software Download and Installation on Mobile Phone 07 Mobile Phone Connection 07 Computer Connection 08 Frequently Asked Questions 09 Maintenance and Care... -
Page 3: Welcome
The drivers and software can also be found on the included USB drive. For technical support, please email us at support@sainsmart.com Help and support is also available from our Facebook group. (SainSmart Genmitsu CNC Users Group) Scan QR code to join the group. -
Page 4: Safety Instructions
Safety Instructions Thank you for purchasing Genmitsu laser engraving machine. For a better use and maintain of this equipment, please read the manual carefully and follow the steps in the manual. CAUTION All risks caused by improper use or failure to follow the steps in the manual are borne by the individual. The final interpretation right of the manual belongs to the company, and has the right to modify all materials, data, technical details, etc. - Page 5 Safety Instructions Pay attention! TURN OFF MACHINE WHEN NOT IN USE Caution Laser No Reaching In Do Not Look Directly When the laser is turned The laser brightness Keep hands away Turn off the machine when on, it is prohibited to aim is harmful to the eyes.
-
Page 6: Product Parameters
01 Product Parameters Model Material High strength aluminum + acrylic Laser Module 20W, 40W Laser Wavelength 455nm Total Power <144W, <240W Power Supply DC24V/6A, DC24V/10A WIFl wireless connection Communication Interface USB-Type C interface wired connection, supports MAC and Windows desktop applications Cooling Method Air cooling Laser Service Time... -
Page 7: Products And Accessories
02 Products and Accessories L8 Laser Engraver Standard Parts TF Card Card Reader Power Supply Type-C Cable Marker Pen Kraft Paper*2 Brush Wood Board*2 Dog Tag*2 User Manual Multicolor Honeycomb Business Cards*10 Plate Optional Parts Air Pump+ Wooden Open End... -
Page 8: Product Structure And Assembly
03 Product Structure and Assembly Front View Rear View... - Page 9 03 Product Structure and Assembly Left View Right View...
- Page 10 03 Product Structure and Assembly...
- Page 11 03 Product Structure and Assembly Fixed focus Fixed focus Cutting >8MM Cutting >20MM Cutting 5~8MM Cutting 10~20MM Cutting 0~5MM 18MM Cutting 0~10MM Engraving 18MM Engraving...
-
Page 12: Product Functions And Introduction
04 Product Functions and Introduction 1. Tilt Protection 2. Alarm Protection If the machine tilts 15°+5° above the horizontal plane for more The flame sensor will trigger audible and visual alarms. When an than 1 second, the machine will stop running immediately, the open flame is detected, the machine stops working and the laser laser module will stop laser output, and the status light will display module stops output immediately. - Page 13 04 Product Functions and Introduction Barometric pressure indication Flame instructions Light bar display Barometric Pressure Indication Red light flashing: No airflow. Smoke and dust may contaminate the Light strip lens during the engraving or cutting process. Please check the working status of the air pump and ensure that the silicone tube is connected.
- Page 14 04 Product Functions and Introduction Lift the front of the machine upward Push the honeycomb panel from the front bottom of the machine to the inside Push the honeycomb panel to the anchor point Honeycomb panel usage area: 20W-400*400mm, 40W-390*390mm. The bottom has a metal structure to quickly clean up residue and prevent laser burns on your items.
- Page 15 04 Product Functions and Introduction Connect the air assist pump to the engraving machine. a. Connect the fitting to the air assist pump; b. Slide the tube onto the fitting. Select the appropriate air volume level according to the required content. Tip: The use of the process needs to pay attention to the trachea can not be bent.
- Page 16 We recommend use Lightburn because it provides a user-friendly interface that is easy to navigate, making it suitable for both beginners and experienced users. Also, it can fully use the camera function of the L8 for position with your preset file (find in the USB...
- Page 17 04 Product Functions and Introduction As an example, suppose we are to engrave a star, and it is located at the center of the lightBurn (0, 400) (400, 400) workspace as shown on the computer screen, at (200.200). Below diagrams show how the machine will behave in each of the three start from modes.
- Page 18 04 Product Functions and Introduction In LightBurn, a calibrated camera enhances engraving efficiency and precision. It enables rapid workpiece positioning, material conservation, object tracking, and lens and alignment calibration. Homing is recommended due to the software’s operation in absolute coordinates. The utilization of the camera function via LightBurn necessitates a specific setup process.
- Page 19 04 Product Functions and Introduction Offline key function Generate engraving or cutting files (gcode) through LightBurn software and save the files to the root directory of the TF card. Insert the TF card into the machine before powering on, then use the matching power adapter and power cord to connect to the control panel, and finally turn on the power switch on the right side of the control panel.
- Page 20 04 Product Functions and Introduction Rotating axis lead socket Place the roller in the required area, use the connecting wire to plug intothe panel "Roller", and plug the other end into the roller motor. Engraved tapered cylinder For example, with some popular glass tumbler, it is often best to support the narrow end of the cylinder so that the horizontal Axis of rotation edge is presented tothe laser.
- Page 21 04 Product Functions and Introduction LightBurn Software Settings 1. Add "Start Rotation" to the main window. 1.1 Click "Settings" on the toolbar. 1.2 In the settings window, open the "Show rotation in the main window" button and click OK.
- Page 22 04 Product Functions and Introduction 2. Open the rotation settings window and set the parameters. 2.1 Open the rotation settings window, click "Laser Tools" on the toolbar, then click "Rotary Setup”. 2.2 Set the correct parameters in the rotation 2.3 Set the correct parameters in the rotation setting window, as shown in the figure.
- Page 23 04 Product Functions and Introduction L8 host Telescopic hose Air purifier Connect the telescopic exhaust pipe to the air purifier a. Connect the pipe fittings to the air purifier; b. Turn on the air purifier and use it.
-
Page 24: Software Download And Installation On Pc
Method 1: Acquire the driver, software, photos and other data from the USB flash disc provided (Note: Before the use for the first time, please copy all the data from the USB flash disc to your computer as backup to prevent accidental loss due to improper operation.) Method 2: Download at the designated website https://docs.sainsmart.com/l8... - Page 25 05 Software Download and Installation on PC 3. Path to Install Software: Tip: Double-click the TF card data file/Windows/Software/CutLabX/ CutlabX installation processes, such as pop-up antivirus soft-ware and follow the prompts to complete the installation. or housekeeper prompts the risk, please choose to allow the program all operations, CutlabX file is a Win system installation 07_So�ware_Cutlabx Windows...
- Page 26 05 Software Download and Installation on PC Mac Driver Installation 1. Path to Install Driver: 07_So�ware_Cutlabx Windows Path to Install Driver: Enter the USB flash disk and double-click the folder: 02_MAC /driver/ Note: The software can be installed after the river has been installed.
- Page 27 05 Software Download and Installation on PC Mac software installation and online Introduction 2. Path to Install Software: 07_So�ware_Cutlabx Windows Enter flash disk and double click the folder: 02 MAC/software/CutLabX/move software icon to the right/ complete installation 3. Online Operation: Double-click on the software icon - enter the home page, click on the beginning of the creation - select the appropriate com and connect - connected to the machine successfully!
-
Page 28: Software Download And Installation On Mobile Phone
06 APP Download and Installation on Mobile Phone APP Download and Installation: Method 1: APP download URL: https://www.cutlabx.com Method 2: Scan the QR code to download. App Store Google Store... -
Page 29: Mobile Phone Connection
1. Instructions for connecting the phone to the machine: Default WiFi. Turn on the power of the machine and turn it on. Turn on the WLAN on the mobile phone, find the WIFI signal named L8, and the password is 12345678. - Page 30 Turn on the power of the machine and turn it on WiFi name, and enter the password After the WIFI connection is successful, open CutLabX Connect to L8 with USB cable APP, click the link mark in the upper right corner Open the CutLabX software to enter the authoring page “Click Get address”...
-
Page 31: Computer Connection
3. Instructions for connecting the computer to the machine via USB. Turn on the power of the machine and turn it on. Connect to L8 with USB cable Open the CutLabX software to enter the authoring page Automatic machine connection (if it does not connect automatically, you need to try another... -
Page 32: Frequently Asked Questions
08 Frequently Asked Questions QUESTIONS TYPE SOLUTION How large format can the L8 laser engraving machine engrave? 400mm*400mm 390mm*390mm What type of laser source is the Belongs to semiconductor lasers, the laser power is 20W/40W machine? What is the laser power? levels. - Page 33 08 Frequently Asked Questions QUESTIONS TYPE SOLUTION Make sure there are engraving files in the root directory of the TF card, and the TF card is inserted. Notice: When engraving offline, why can’t a. The machine reads the engraving file with the latest modification engraving be started even after date in the root directory of the TF card by default.
- Page 34 08 Frequently Asked Questions QUESTIONS TYPE SOLUTION c. Close other software that occupies the com port. When you use Lasergrbl to connect, you cannot connect when you open CutLabX. Why can't the machine connect to You need to close Lasergrbl to use it normally. the computer after it is powered Note: In Lightburn, the machine can store multiple machine information, please select the appropriate configuration information...
- Page 35 Issues LaserGRBL (Free) - Real time LightBurn (paid) - Real time/Offline 30-day trial What software does the L8 laser CutLabX (Free) - Real time/Offline/Mobile engraving machine support? When engraving in real time, pay attention to the computer not to freeze, and not to enter the standby state (do not lock the screen), so as not to affect the engraving.
- Page 36 08 Frequently Asked Questions QUESTIONS TYPE SOLUTION LaserGRBL (https://lasergrbl.com/download/) Where can I download this LightBurn software? (https://lightburnsoftware.com/pages/trial-version-try-before-you-buy) CutLabX (www.cutlabx.com) LaserGRBL (bmp/png/jpg/gif/svg) Software Related LightBurn What image formats does the Issues (bmp/png/jpg/jpeg/gif/tif/tiff/tga/ai/pdf/sc/dxf/hpgl/plt/rd/svg) software support? CutLabX (AI, PDF, SVG, DXF, PLT, PNG, JPG, GIF, BMP) LaserGRBL (https://lasergrbl.com/usage/) Where can I get software-related LightBurn (https://lightburnsoftware.github.io/NewDocs/)
-
Page 37: Maintenance And Care
09 Maintenance and Care X, Y Belt Adjustment 2.0 Allen wrench 2.5 Allen wrench x-axis belt tightness adjustment: 1. Use a 2.5 hex wrench to loosen the screw counterclockwise. 2. Align the screws inside the holes and tighten the screws clockwise with a 2.0 hex wrench to make the belt reach the appropriate tightness. - Page 38 09 Maintenance and Care X, Y Synchronization Wheel Adjustment 10mm open-end wrench X-axis synchronization wheel tightness adjustment: After aligning the eccentric wheel with a 10mm open-end wrench, twist clockwise and counterclockwise until the synchronization wheel is tight and tight. 8mm open-end wrench To adjust the tightness of the left and right synchronization wheels of the Y-axis, use an 8mm open-end wrench to match the eccentric...
- Page 39 1. Remove the air nozzle for cleaning and maintenance. 2. Remove the window mirror for cleaning and maintenance. Maintain your machine here are some things you can do regularly to keep your L8 in good working order and reduce wear and tear on your engraving machine.
- Page 40 Genmitsu Desktop CNC & Laser Email: support@sainsmart.com Facebook messenger: https://m.me/SainSmart Help and support is also available from our Facebook Group 2330 Paseo Del Prado, C303, Las Vegas, NV 89102 Facebook Group...



Need help?
Do you have a question about the L8 and is the answer not in the manual?
Questions and answers
Just purchased the Genmitsu L8 Laser Engraver. There was no TF card in the contents of the box. Please advise where I get this card ASAP