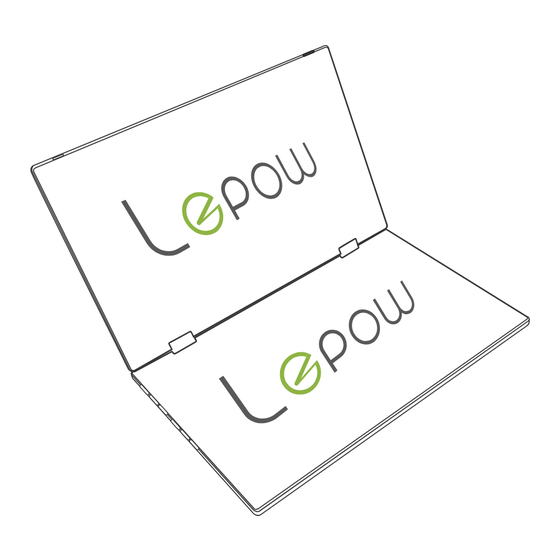
Table of Contents
Advertisement
Quick Links
Advertisement
Table of Contents

Summary of Contents for lepow D14S
- Page 1 D14S Foldable Dual Monitor User Manual Version 1.0...
-
Page 3: Table Of Contents
Contents Product Introduction What’ s in the Box Identifying Parts and Controls How to hold the monitor Setup and Connection Connect the Laptop/PC with 2 Type-C to Type-C Cable Connect the Laptop/PC with a Type-C to Type-C & HDMI to Mini HDMI Cable Connect the Laptop/PC with 2 HDMI to Mini HDMI Cable Connect the Phone with a Type-C to Type-C Cable Windows Multiple Display Setup... -
Page 4: Product Introduction
Used for signal transmission between host and monitor Used for signal transmission between host and monitor USB to Type-C Cable User Guide Leather Cover Used for the power supply Used for protect or hold the monitor of the D14S monitor... -
Page 5: Identifying Parts And Controls
Identifying Parts and Controls Type-C: Audio and video signal transmission; Power supply, supports reverse charging, compatible with PD3.0 protocol, supports 5~20V input. Mini HDMI: Audio and video signal transmission. + Key: press to open the brightness menu, turn up the brightness. - Key: press to open the brightness menu, turn down the brightness. -
Page 6: How To Hold The Monitor
How to hold the monitor You can use our lepow stand ST01 to hold the D14S Monitor. Or you can just use it without stand as the following. Or you can use the leather stand to hold the D14S monitor. -
Page 7: Setup And Connection
This monitor does not have a built-in battery. Before connecting the monitor, please make sure it has enough power (5V/2A or above) coming in first. · If you need to increase the D14S brightness, please plug in the 5V/2A USB A to Type-C cable to supply external power. ·... -
Page 8: Connect The Laptop/Pc With 2 Hdmi To Mini Hdmi Cable
Connect the Laptop/PC with 2 HDMI to Mini HDMI Cable This connection way is not recommended, because you need to do the dual power supply with 2 5V/2A USB cables. So there are 4 cables have to be used in this situation. HDMI to Mini HDMI Monitor HDMI to Mini HDMI... -
Page 9: Windows Multiple Display Setup
Windows Multiple Display Setup (1). Enter the system Settings. (2). Enter Display settings. - Page 10 (3). Scroll down to select Duplicate these displays or Extend these displays. (a). For extended displays, you can drag the displays to rearrange them to match “ ” the actual position of the monitors and click Apply to confirm your rearrangement. “...
- Page 11 (b). For triple displays, if you want to duplicate desktop on 2 and 3, please click on the display 2 or 3 first. (4). Portrait Display Setting: scroll down the Display orientation menu and select Portrait or Portrait (flipped). Portrait: the actual screen setup is the keys and the Type-C port is at the bottom.
-
Page 13: Mac Multiple Display Setup
Mac Multiple Display Setup Note: Mac OS only supports one extended display, for dual or more extended displays, it needs to use the Magnet software to implement the dual extended displays. (1). Enter the System Preferences and click Displays. If it is Mirror display by default, you can go to step 2 to extend your display. - Page 14 If it is the extend display by default, you can drag the display to rearrange the position to match the actual position of the monitors. “ ” (2). Click Display Settings, and then scroll Down to the Use as area and select “...
-
Page 15: Parameter Settings
Parameter Settings There is only one parameter setting for dual monitors of DualViews. Configure the display parameters according to the following instructions. 1. Press the Menu Key to activate the OSD menu. 2. Turn the +/- Key to switch menus. 3. -
Page 16: Image Settings
Image Settings ECO: Contains Six modes (Standard/ Game/ Movie/ Text/ FPS/ RTS Modes). DCR: Select ON or OFF to enable or disable dynamic contrast ratio function. Aspect: Adjusts the aspect ratio to WIDE or 4:3. IMAGE STANDARD ASPECT WIDE Color Temp Settings Color Temp: Contains three preset color modes including User, Cool and Warm mode. -
Page 17: Osd Settings (Language/Osd Timer/Transparency)
OSD Settings (Language/OSD Timer/ Transparency) Language: Select OSD language including English, French, German, Simplified Chinese, Italian, Spanish, Portuguese, Turkish, Polish, Netherlands, Japanese, Korean. OSD Timer: The adjusting range is from 10 to 60. Transparency: The adjusting range is from 0 to 100. OSD SETTING LANGUAGE OSD TIMER... -
Page 18: Misc Settings
MISC Settings Signal Source: only Type-C for signal input. Low Blue Light: The low blue light mode is a display mode that can reduce the exposure of blue light to the eyes, thereby reducing certain visual fatigue. The adjusting range is from 0 to 100 (0/25/50/75/100). HDR MODE: Select ON or OFF to open HDR mode. -
Page 19: Specifications
Specifications Description Parameters Panel Size 2 x 14” Panel Type Response Time 10 ms Color Gamut 45% NTSC Display Color 16.7M Resolution 1920 x 1200p View Angles 85/85/85/85 (Typ.)(CR≥10) Brightness (Typ.) 300(+-30) Nits Scanning Frequency 60 Hz Connectivity 2x Alt Mode for USB Type-C™ female port for each monitor One Mini HDMI female port for each monitor Fold Angle 0~ 360°... - Page 20 Supported Devices & Models Brands Devices Models DEX, S8/S9/S10/S20 Series, Note 8/Note 9/ SAMSUNG Note 10 Series Mate 10/Mate 20/Mate 30 Series, Mate RS, P20 HUAWEI /P30/P40 Series HONOR NOTE 10, V20/V30 Series PHONE OPPO R17 Pro, Reno, Find Razer Phone, Razer Phone 2 Razer U Ultra GS, G6, G7...
-
Page 21: Faq
5. Connect the monitor to other devices to check if the monitor can work well with other devices. 6. Please contact us for help (lepow@afterservice.vip). How to connect my iPhone? We need to use the Lightning to HDMI Adaptor to connect the iPhone and the monitor. -
Page 22: Monitor Keeps Flashing/Restarting
Please plug in wall charger to Type-C port of monitor for enough power supply. 2. Please contact us for help (lepow@afterservice.vip). I use the USB Type-C to USB 3.0 A Male cable to connect the monitor to my device, but it displays no signal”... - Page 23 Contact Lepow If you have any questions about using this monitor, feel free to contact us for a quick reponse and professional tech support. www.ilepow.com lepow@afterservice.vip call us: +1 (877) 9710118 (Mon-Fri: 9:00AM-5:00PM(EST) https://www.facebook.com/lepowofficial Welcome to Lepow! Thanks for joining us.


Need help?
Do you have a question about the D14S and is the answer not in the manual?
Questions and answers