
Advertisement

Please read this manual carefully before starting to enjoy your gaming experience.
Product Overview
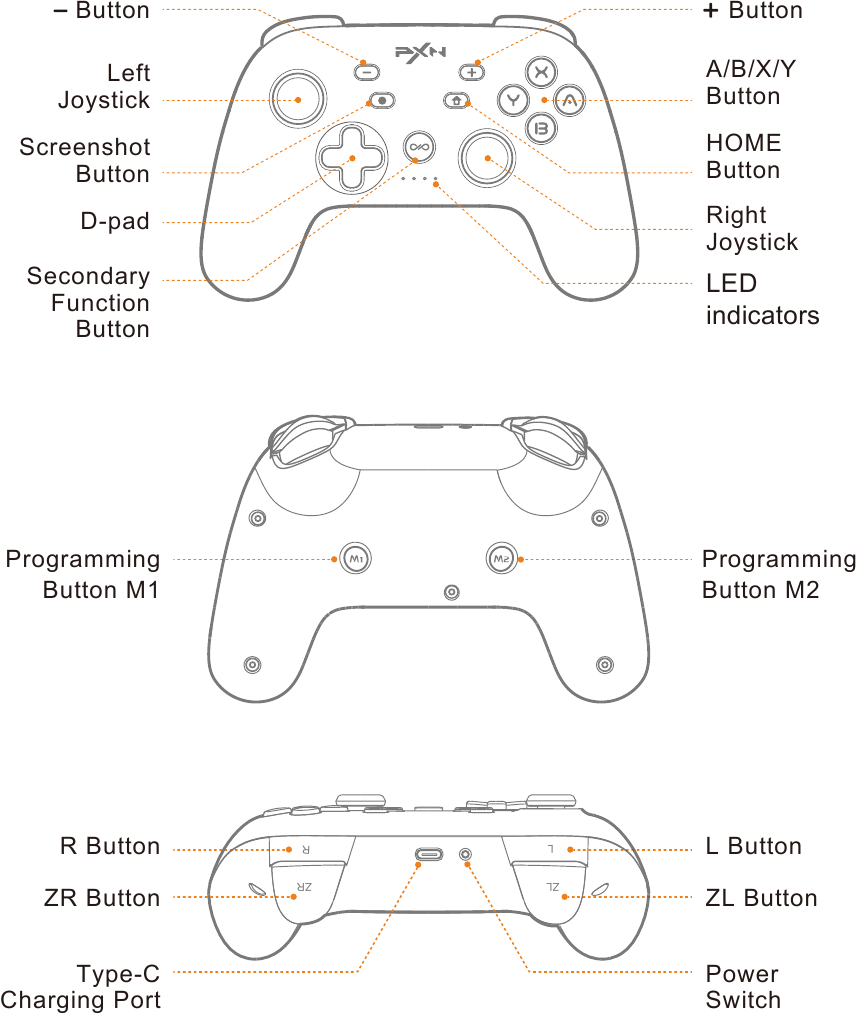
System Requirement
Supported platform: SWITCH, PC, iPhone
PC system requirement: Windows 7 /8 /10 /11, iOS 16+
Power ON / OFF
Power ON: Long press [ Power Switch ] for 3s to power ON and enter pairing.
Power OFF: Short press [ Power Switch ] to reset and power OFF.
Mobile APP Function
Download for iOS: App Store search [ PXN Play ].
Download for Android: Google Play search [ PXN Play ].
After connecting the controller to SWITCH or PC, connect with APP and the function of the controller can be set in the APP.
APP Function Introduction:
- Controller Macro function setting and sharing
- Controller joystick sensitivity adjustment
- Controller vibration intensity adjustment
- Controller Turbo function adjustment
* More functions are under development
How to use in SWITCH
BT Connection
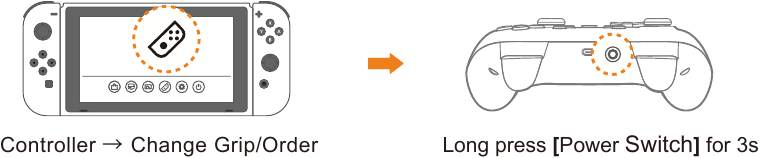
Step 1 Click  Controller → Change Grip/Order on SWITCH homepage.
Controller → Change Grip/Order on SWITCH homepage.
Step 2 Long press [ Power Switch ] for 3s to enter pairing. Four LED indicators on the controller will flash circularly when the remaining battery life displaying, then enter connection state.
Step 3 LED1 on the controller will remain ON after 5s, the connection is successful.
SWITCH Console re-connection and wake-up
In wireless connection, press ![]() button on the controller to reconnect and wake up the SWITCH Console.
button on the controller to reconnect and wake up the SWITCH Console.
Wired Connection
Click ![]() Setting on SWITCH homepage → Controllers and Sensors → click Pro Controller Wired Connection. Please make sure this option state is ON.
Setting on SWITCH homepage → Controllers and Sensors → click Pro Controller Wired Connection. Please make sure this option state is ON.
Connect with SWITCH Console
* Please make sure the controller is OFF / under Sleep state before wired connection.
Step 1 Use Type-C cable and OTG Adapter to connect the controller and SWITCH console.
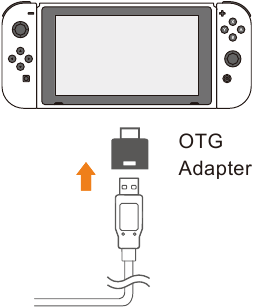
Step 2 The connection is successful when LED1 indicator flashing.
(Note: OTG adapter is not included)
Connect with SWITCH Dock
* Please make sure the controller is OFF / under Sleep state before wired connection.
Step 1 Use Type-C cable and OTG Adapter to connect the controller and SWITCH Dock.
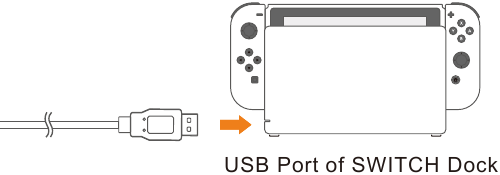
Step 2 The connection is successful when LED1 indicator flashing.
Controller Sensor / 3D Joystick Calibration
When the controller occurs disorder or joystick problem, you can use calibration function to fix it.
Step 1 In sleeping state, press [ L3 + R ] to enter the calibration mode, the 4 LED indicators on the controller will flash alternately in 2 groups.
Step 2 Rotate the left stick and right stick for 2-3 turns.
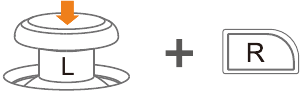
Step 3 Place the controller on a horizontal table and press [ + ] button, the sensor and 3D joystick will automatically complete after releasing the button in 3 seconds.
How to use in PC
Wired Connection
Step 1 Use USB cable to connect the controller and the USB port in PC.
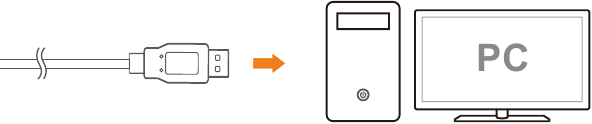
Step 2 The PC will prompt new hardware and install automatically, the connection is successful when LED2 indicator flashing. It is in X-input mode after connecting. (LED2 indicator will remain ON when it is fully charged.)
Testing Function
Function testing is available when use in computer. The specific steps show below:
Open Control Panel → Devices and Printers → Right click Controller icon → Game Controller, Setting and click Properties Testing.
BT Connection
* Suitable for Games for Windows and controller compatible games on Steam platform
Step 1 Turn on your computer's BT and go to the "Add Device" page.
Step 2 While the controller is in sleep mode, press and hold the [ ![]() + Y ] button for 3 seconds. Release when the LED2 light flashes to begin pairing.
+ Y ] button for 3 seconds. Release when the LED2 light flashes to begin pairing.
Step 3 Search for "Xbox Wireless Controller" in your computer's BT settings to connect and pair.
Step 4 Once connected successfully, the LED2 light on the controller will remain ON.
Step 5 Device Identifier: "Xbox Wireless Controller".

PC Reconnection by BT Connection
While the controller is in sleep mode, press and hold the [ ![]() + Y ] buttons for 1 second to awaken the controller and then the controller enters reconnection mode.
+ Y ] buttons for 1 second to awaken the controller and then the controller enters reconnection mode.
Auxiliary Function
Vibration Adjustment Function
After connection, hold press the [  ] button and operate the UP/Down of Left Joystick at the same time to adjust vibration level, default vibration level is medium. Vibration adjustment has memory function.
] button and operate the UP/Down of Left Joystick at the same time to adjust vibration level, default vibration level is medium. Vibration adjustment has memory function.
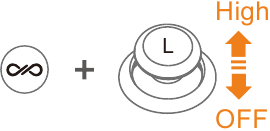
| High Vibration | LED1 + LED2 + LED3 light up |
| Medium Vibration | LED1 + LED2 light up |
| Low Vibration | LED1 lights up |
| No Vibration | All LED OFF |
Turbo Function
Buttons can be set Turbo Function: A, B, X, Y, L, R, ZL, ZR.
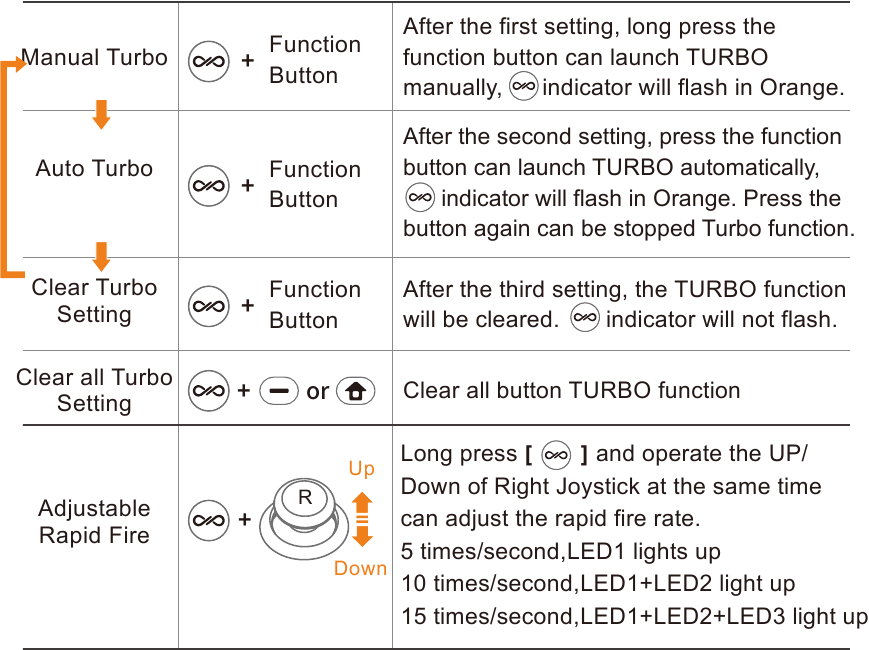
Macro Function
Action Button: Left Joystick (↑/↓/←/→), Right Joystick (↑/↓/←/→), D-pad (↑/↓/←/→), A /B /X /Y /L / R/ ZL/ ZR/ L3/ R3/ + / -.
Programming Button: M1, M2.
Macro Function Setting
- Press one of the Programme Button (M1 / M2), then press
![]() , now the button
, now the button ![]() white indicator will remain ON and enter to programming state.
white indicator will remain ON and enter to programming state. - Press the action buttons you want to be programmed. Action buttons include Left Joystick (↑/↓/←/→), Right Joystick (↑/↓/←/→), D-pad (↑/↓/←/→), A /B /X /Y /L / R/ ZL/ ZR/ L3/ R3/ + / -.
- Press again the Programming Button when complete, the white indicator will OFF and orange indicator will remain ON. (Up to 32 action buttons can be programmed in each group of Macro program. If the action buttons are more than 32, the program will finish and the orange indicator will remain ON.)
Clear Macro Function
- Press one of the Programme Button (M1 / M2), then press
![]() , now the button
, now the button ![]() white indicator will remain ON and enter to programming state.
white indicator will remain ON and enter to programming state. - Press again the Programme Button (M1 / M2) to clear the Macro function. The white indicator will OFF and orange indicator will remain ON when complete.
Charging Function
Charging Power: standard USB 5V voltage. The controller can be charged by connecting the USB port of phone charger, computer, etc. Fully-charged will take about 2-3 hours.
| Controller State | Battery State | Indicator State |
| Working State |  Battery State |  Flash Slowly |
 Charging |  Flash Slowly | |
 Fully Charged |  Remain ON | |
| Power OFF |  Charging |  Flash |
 Fully Charged |  OFF |
Sleeping Function
| Controller State | Enter Sleeping State |
| Re-connect State | 30 seconds without connection |
| First Pairing State | 60 seconds without connection |
| Working State | 5 minutes without any action |
 Press [ L3 + L ] in Power OFF state, then the auto sleep time can be adjusted by operating UP/DOWN of D-pad. | Sleep after 5mins, LED1 lights up |
| Sleep after 10mins, LED1 + LED2 light up | |
| Sleep after 20mins, LED1 + LED2 + LED3 light up | |
| Sleep function OFF, LED1 + LED2 + LED3 + LED4 lights up |
Reset Function
When the controller has functional disorder, freezes or other abnormalities, short press [ Power Switch ] to enter Power OFF state, then long press [ Power Switch ] for 6 seconds and the controller will vibrate once to enter to restore factory settings. After restoring, please re-connect and pair it.
Attention
- Avoid strong vibration, do not disassemble, modify or repair by yourself.
- Prevent water or other liquids from entering the controller to avoid damage.
- Avoid storing in humid, high temperature, oily smoke and other places.
- Built-in battery, please do not throw the controller into fire to avoid explosion.
- Children should be under adult's supervision at all times when using this product.
- If you have any problems or suggestions about the product, please contact the seller or the after-services.
Product Specifications
| Model | PXN-P50L |
| Connection Method | Wireless / Wired |
| Working Power | Built-in 550mAh lithium battery |
| Working Current | 20mA in working, <130mA in vibration |
| Product Size | About 163*106*61 mm |
| Package Size | About 195.5*150*75.5 mm |
| Product Weight | About 216 g |
| Use Temperature | 10~40 ℃ |
| Use Humidity | 20-80% |
Documents / ResourcesDownload manual
Here you can download full pdf version of manual, it may contain additional safety instructions, warranty information, FCC rules, etc.
Advertisement


Need help?
Do you have a question about the P50L and is the answer not in the manual?
Questions and answers