Advertisement
- 1 Fully Assembled Version
- 2 Barebone Version
- 3 Quick Start Guide
- 4 Q60 MAX WIRELESS KEYBOARD SPECIFICATIONS
- 5 Q60 MAX WIRELESS KEYBOARD OVERVIEW
- 6 DEFAULT KEY LAYOUT
- 7 KEY DESCRIPTION
- 8 LED STATUS OVERVIEW
- 9 FUNCTION DESCRIPTION
- 10 2.4 GHZ / CABLE / WIRED MODE (MODE TOGGLE SWITCH)
- 11 TROUBLESHOOTING
- 12 Documents / Resources

Fully Assembled Version
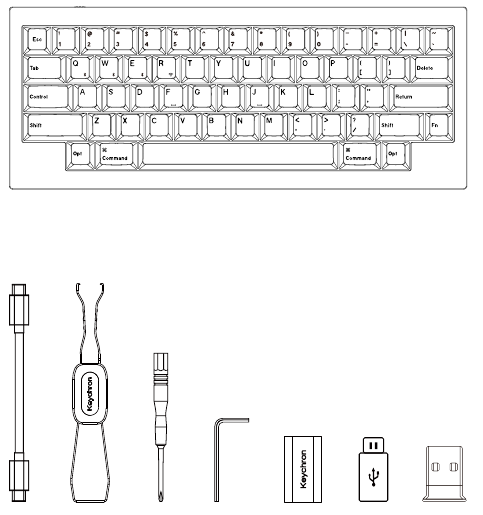
Keyboard
1x Fully Assembled Keyboard
Including
1x Aluminum Case
1x PCB
1x Steel Plate
1x Sound Absorbing Foam
1x PET Foam
1x IXPE Foam
1x Latex Bottom Pad
1x Bottom Case Acoustic Foam
1x Bottom Case PET Foam
12x Gaskets (10 Installed and 2 in the Box)
3 sets x Stabilizers
1 Set x Keycaps (PBT Single-Sided Sublimation)
1 set x Switches
Cable
1x Type C to Type-C Cable
1x Type-A to Type-C Adapter
1x Extension Adapter For Receiver
Receiver
1x Type-A 2.4 GHz Receiver
Tools
1x Keycap & Switch Puller
1x Screwdriver
1x Hex Key
Barebone Version
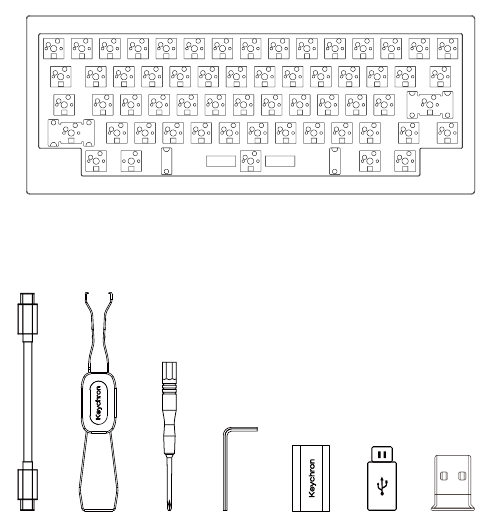
Keyboard Kit
1x Keyboard Kit (Without Keycaps & Switches)
Including
1x Aluminum Case
1x PCB
1x Steel Plate
1x PET Foam
1x IXPE Foam
1x Latex Bottom Pad
1x Sound Absorbing Foam
1x Case Foam
12x Gaskets (10 Installed and 2 in the Box)
3 sets x Stabilizers
Cable
1x Type-C to Type C Cable
1x Type-A to Type C Adapter
1x Extension Adapter For Receiver
Receiver
1x Type-A 2.4 GHz Receiver
Tools
1x Keycap & Switch Puller
1x Screwdriver
1x Hex Key
Quick Start Guide
If you are a Windows user, please find the appropriate keycaps in the box, then follow the instructions below to find and rep ace the following keycaps.
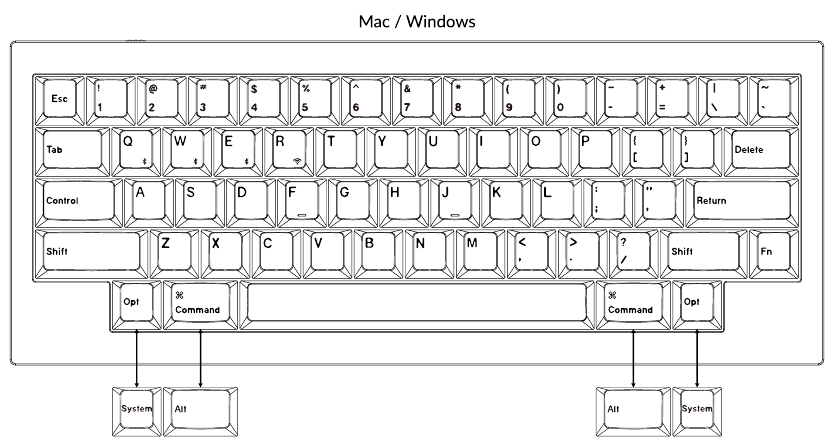
- Switch To The Right System
Please make sure the system toggle on the top left corner has been switched to the same system as your computer's operating system.
![Keychron - Q60 MAX - QUICK START GUIDE - Step 2 QUICK START GUIDE - Step 2]()
- Connect 2.4 GHz Receiver
Connect the 2.4 GHz receiver to the device USB port.
![]()
Switch toggle to 2.4 GHz mode
![]()
Note: Forthe best wireless experience, we recommend using the extension adapter for receive rand putting the 2.4 GHz receiver somewhere on your desk close to your keyboard for a low rate of atency and fewer signal interferences.
![Keychron - Q60 MAX - Quick Start Guide - Step 3 Quick Start Guide - Step 3]()
- Connect Bluetooth
![]()
Switch toggle to Bluetooth
![]()
Press Fn + Q (for 4 seconds) and pair with device named Keychron Q60 Max.
![Keychron - Q60 MAX - Quick Start Guide - Step 4 Quick Start Guide - Step 4]()
- Connect Cable
![Keychron - Q60 MAX - Quick Start Guide - Step 5 Quick Start Guide - Step 5]()
Switch toggle to Cable
![]()
- The Layers
There are six layers of key settings on the keyboard. The layer 0 is for the Mac system. The layer 1 is for the Windows system. The layer 2 is for the Function keys. The layer 3/4/ 5 is a blank layer.
![]()
If your system toggle is switched to Mac, then the layer 0 will activated.
![]()
If your system toggle is switched to Windows, then the layer 1 will be activated.
![]()
- The VIA Key Remapping Software
Please visit usevia.app to use the online VIA software to remap the keys. If the VIA cannot recognize your keyboard, please reach our support to get the instruction.
*The online VIA software can only run on the latest version of Chrome, Edge, and Opera browsers yet.
*VIA only works when the keyboard is connected by wire to the computer.
![]()
- Function Key
In order to get Function Key, you need to press Fn and![]() key.
key.
![]()
- The Backlight
Press Fn + A to change the lighting effect
![Keychron - Q60 MAX - Quick Start Guide - Step 6 Quick Start Guide - Step 6]()
Press Fn + Control to turn the backlight on/off
![Keychron - Q60 MAX - Quick Start Guide - Step 7 Quick Start Guide - Step 7]()
- Adjust The Backlight Brightness
Press Fn + S to increase the backlight brightness
![Keychron - Q60 MAX - Quick Start Guide - Step 8 Quick Start Guide - Step 8]()
Press Fn + X to decrease the backlight brightness
![Keychron - Q60 MAX - Quick Start Guide - Step 9 Quick Start Guide - Step 9]()
- Warranty
The keyboard is highly customizable and easy to be rebuilt. f anything goes wrong with any of the keyboard components of keyboard during the warranty period, we will only replace the defective parts of the keyboard, not the whole keyboard.
![]()
- Watch The Building Tutorial On Our Website
If you are building the keyboard for the first time, we highly recommend you watch the building tutorial video on our website first, then start building the keyboard yourself.
![]()
- Factory Reset
![Keychron - Q60 MAX - Quick Start Guide - Step 10 Quick Start Guide - Step 10]()
Troubleshooting? Don't know what's going on with the keyboard?
- Download the right firmware and QMK Toolbox from our website.
- Unplug the power cable and switch the keyboard to Cable mode.
- Remove the space bar keycap to find the reset button on the PCB.
- Hold the reset key first, then plug the power cable into the keyboard. Release the reset key after 2 seconds, and the keyboard will now enter DFU mode.
- Flash the firmware with the QMK Toolbox.
- Factory reset the keyboard by pressing Fn + J + Z (for 4 seconds).
* Step by step guide can be found on our website.
Q60 MAX WIRELESS KEYBOARD SPECIFICATIONS
| Specifications | |
| Layout | 60% |
| Switch type | Mechanical |
| Width | 121 mm |
| Length | 303.4 mm |
| Front height | 20 mm (without keycaps) 31.5 mm (with keycaps insta led) |
| Back height | 33.8 mm (without keycaps) 43.1 mm (with keycaps installed) |
| Keyboard feet height | 2.7 mm |
| Angle | 6.5 degree |
Q60 MAX WIRELESS KEYBOARD OVERVIEW
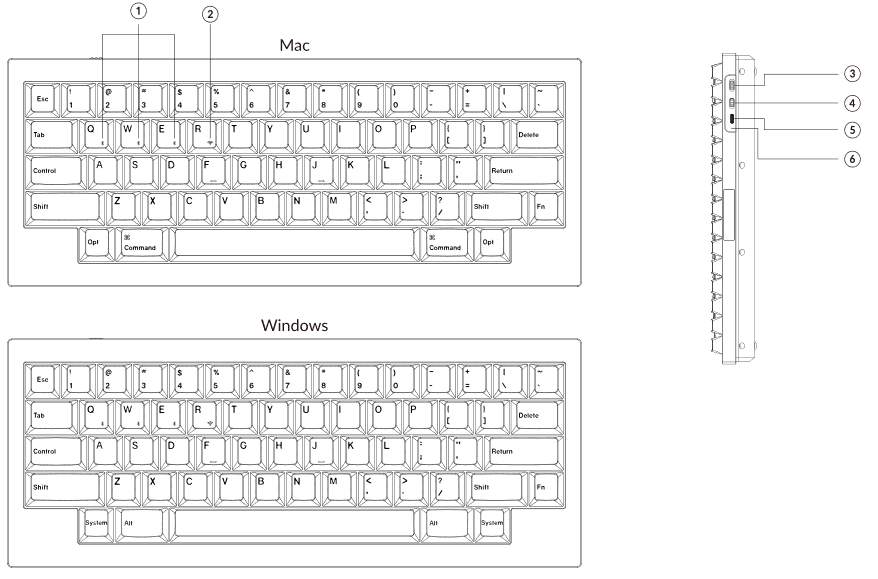
- Bluetooth indicator
- 2.4 GHz indicator
- G CableBT(ModeToggle)
- Win/Android Mac/iOS(OSToggle)
- Type-C Port
- Charging Indicator
DEFAULT KEY LAYOUT
LAYER 0:This layer will be activated when your keyboard's system toggle is switched to Mac.
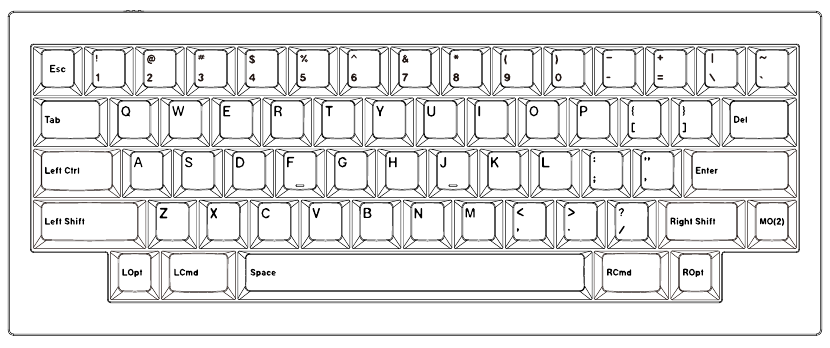
LAYER 1: This layer will be activated when your keyboard's system toggle is switched to Windows.
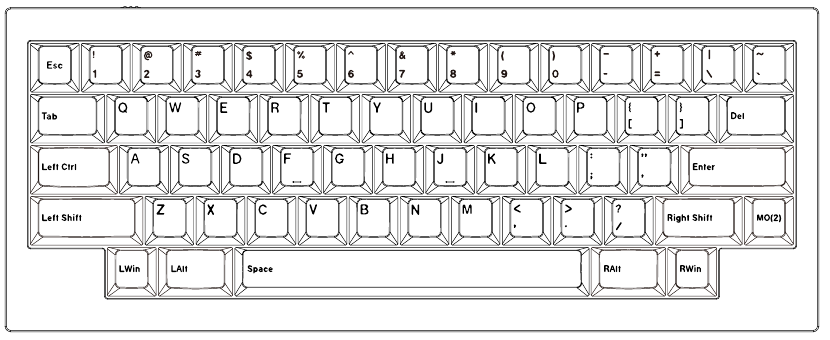
LWin = Left Windows
LAIt = Left Alt
RWin = Right Windows
RAlt = Right Alt
LAYER 2: This layer will be activated when your press the Fn/MO(2) key.
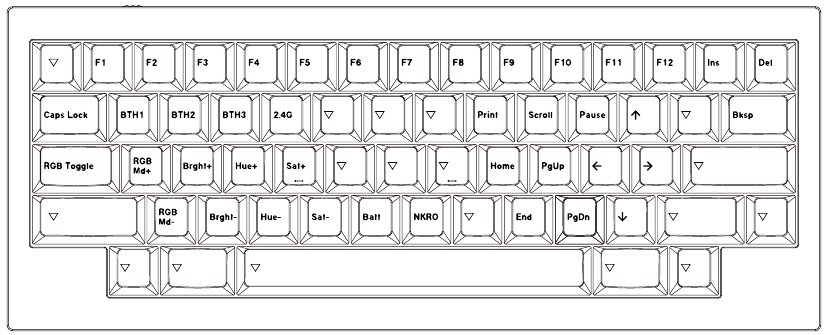
LAYER 3/LAYER 4/LAYER 5: This is a blank layer.
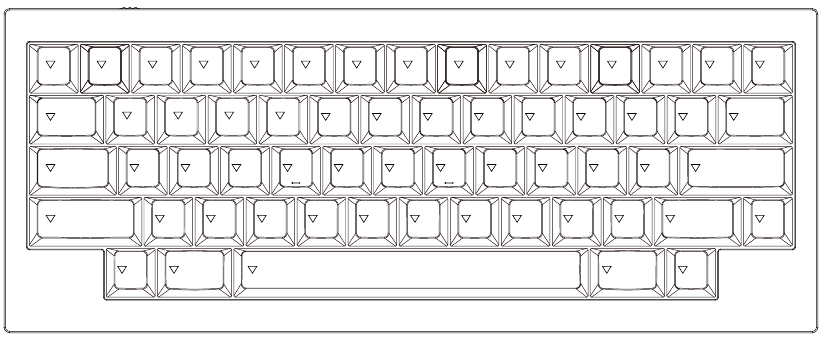
KEY DESCRIPTION
| Key Description | |||
| Bright- | Backlight Decrease | BTH1 | Bluetooth Host 1 |
| Bright+ | Backlight Increase | BTH2 | Bluetooth Host 2 |
| RGB Toggle | Turn Backlight on/off | BTH3 | Bluetooth Host 3 |
| RGBMd+ | RGB Mode Next | 2.4G | 2.4GHz Host |
| RGBMd- | RGB Mode Previous | Batt | Battery life |
| Hue+ | Hue Increase | NKRO | N-key rollover |
| Hue- | Hue Decrease | | |
| MO(1) | Layer 1 will be activated when holding this key | ||
| MO(2) | Layer 2 will be activated when holding this key | ||
| MO(3) | Layer 3 will be activated when holding this key | ||
LED STATUS OVERVIEW
| LED Location | Function | Status |
| Battery Indicator | Charging | Charging - Static Red Fully charged - Static Green |
| Bluetooth / 2.4 GHz Indicator | Bluetooth / 2.4 GHz | Reconnecting - Fast Blinking Paired - Light off Pairing - Slow Blinking |
FUNCTION DESCRIPTION
CHARGING
Plug the cable into a USB port and plug the other end into the keyboard port. Charging Indicator: A red light will stay on while charging; Charging is completed in about 5 hours, a green battery indicator will appear.
*The Keychron Q60 Max keyboard is compatible with all USB ports. Please use a 5V 1A adapter or USB 3.0 for the best performance. The Keychron Q60 Max can be charged in 2.4 GHz/Cable/Bluetooth mode.
**This product supports up to 5V charging voltage and 1A charging current. We are not responsible for any problems caused by improper charging.
2.4 GHZ / CABLE / WIRED MODE (MODE TOGGLE SWITCH)
2.4 GHZ WIRED MODE
- Connect the 2.4GHz receiver to your device's USB Port.
- Switch the toggle switch to the 2.4GHz option. The keyboard will automatically connect to your device.
* Press the key combination "Fn" + "R" to enter the forced pairing mode. During this period, it is recommended that the keyboard be within 20cm of the receiver.
BLUETOOTH MODE
- Switch the toggle switch to the Bluetooth option.
- Backlighting will be turned on.
- Hold "Fn+Q" key for 4 seconds to activate Bluetooth pairing (the Bluetooth indicator fast flashes for 3 minutes to detect pairing).
- Search for the Bluetooth device "Keychron Q60 Max" on your device and connect it (the Bluetooth indicator goes off after successful pairing).
Note: This keyboard supports pairing up to 3 devices simultaneously via key combination "Fn" + "Q" / "Fn" + "W"/ "Fn" + "E".
*The Bluetooth indicator will continue to flash for 3 minutes.
**Slow or failed connections may exist due to different Bluetooth versions, please make sure all the settings are correct.
SWITCH BLUETOOTH DEVICES
Short press key combination "Fn" + "Q" / "Fn" + "W" / "Fn" + "E" to switch to other device.
RECONNECT:
- Switch the keyboard to the Bluetooth option to activate the keyboard.
- The Bluetooth indicator flashes for 3 seconds and automatically pairs with the last paired device.
- If the Bluetooth indicator is off, press any button to enter the connection again.
* The keyboard must have been paired with the device to perform this function.
WIRED MODE
- Switch the toggle switch to the Cable option.
- Connect our cable with your PC and keyboard.
- Backlighting will be turned on.
*Under Wired Mode, keyboard will not enter into Battery Saver Mode.
TURN OFF THE KEYBOARD
Switch the keyboard to the Cable option and unplug the power cable.
BACKLIGHT SETTING
- Short press key combination "Fn" + "Control" to turn the backlight on/off.
- Short press key combination "Fn" + "A" / "Fn" + "Z" to switch between different types of lighting effects.
TROUBLESHOOTING
If unable to pair keyboard to device, confirm that the device you're trying to pair with is Bluetooth-capable. If so, restart the device and try pairing it with the keyboard again.
Note: On a Windows computer, a new Bluetooth connection will sometimes require additional software updates a process that may still be ongoing after a message appears indicating a successful completion. Wait at least 20 minutes after pairing to make sure all updates are completed before restarting the computer.
Confirm that the device is configured to accept Bluetooth connections (VVindows) and supports an external keyboard (HID profile).
Go to Bluetooth Devices > Open Settings and select the following: Allow Bluetooth devices to find this computer
Allow Bluetooth devices to connect to this computer Alert me when a Bluetooth device wants to connect
My keyboard isn't working in Bluetooth mode
For the computer/smartphone:
Go to your device Bluetooth settings>Select the keyboard and remove/delete/unpair it.
Then restart your device. For the keyboard:
Turn the keyboard off and back on. Then reconnect it to your device.
Wireless connection is interrupted even within 10 meters
Check if the keyboard is resting on a metal surface that can iinterfere with the wireless signal.
Third-party input tools are not compatible with the keyboard
Due to compatibility, versions, brands and drivers of Windows/Android OS, functions of third party input tools may be affected while using the keyboard. Please make sure your operating system and drivers are up to date.
Certain fn keys or multimedia keys does not work under Windows/Android mode.
Functions of certain multimedia keys may be disabled due to compatibility, versions, brands, and drivers of devices.

Keychron, Inc.
Dover, DE 19901, United States
Find us at:
https://www.keychron.com
Support@keychron.com
 @keychron
@keychron
 @keychron
@keychron
 @keychronMK
@keychronMK
Designed by Keychron
Made in China
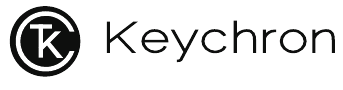
Documents / Resources
References
![www.keychron.com]() Keychron | High End Mechanical Keyboards for Mac, Windows and Phones – Keychron | Mechanical Keyboards for Mac, Windows and Android
Keychron | High End Mechanical Keyboards for Mac, Windows and Phones – Keychron | Mechanical Keyboards for Mac, Windows and Android![usevia.app]() VIA
VIA
Download manual
Here you can download full pdf version of manual, it may contain additional safety instructions, warranty information, FCC rules, etc.
Advertisement
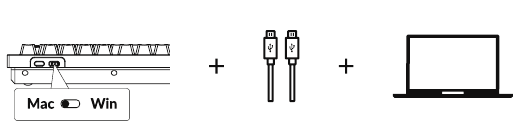
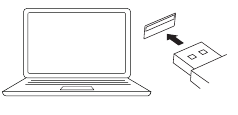
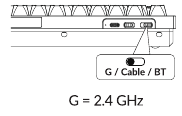
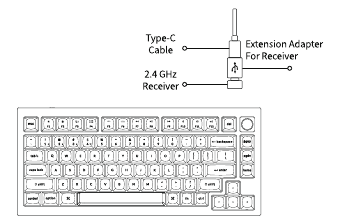
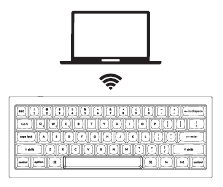
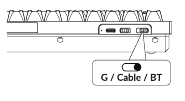
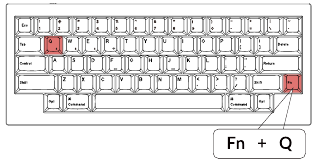
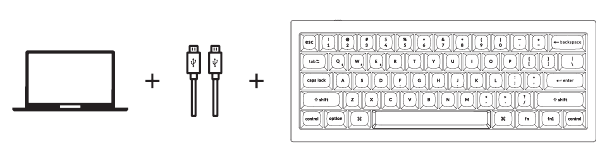
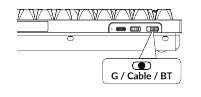
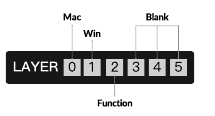
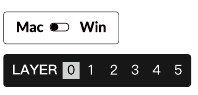
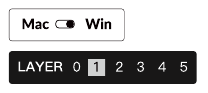
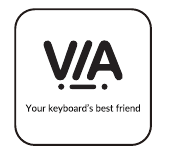
 key.
key.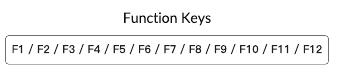
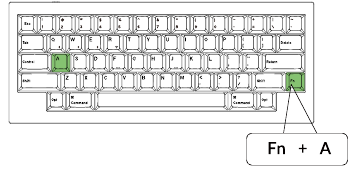
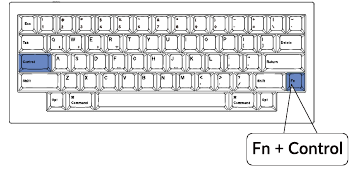
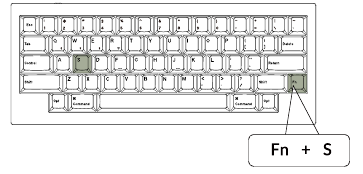
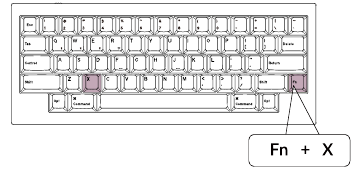

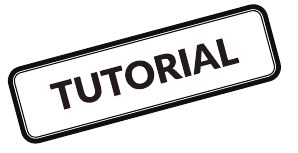
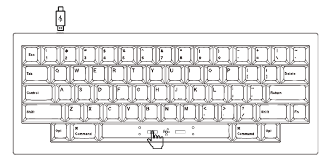




















Need help?
Do you have a question about the Q60 MAX and is the answer not in the manual?
Questions and answers