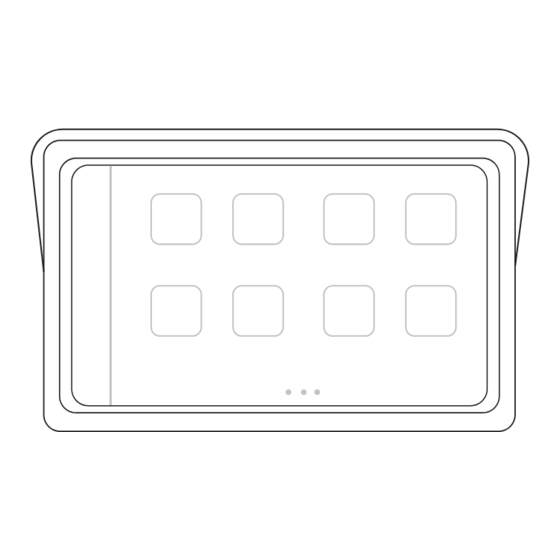
Table of Contents
Advertisement
Quick Links
Advertisement
Table of Contents

Summary of Contents for Laser NAVC-BHUD-982
- Page 1 User Manual Wireless CarPlay / Android Auto NAVC-BHUD-982...
-
Page 2: What's In The Box
WHAT’S IN THE BOX •7” Apple CarPlay/ Android Auto Screen •Screen-mounting arm •USB-C car power adaptor •3.5mm to 3.5mm Audio Cable •User manual... -
Page 3: Controls And Ports
CONTROLS AND PORTS 9 10 11 Change screen brightness: High, AUX port Low, Off AV IN (for optional reverse camera) Go back to previous screen USB-A port Switch to Android Auto mode Micro SD card slot PhoneLink-Access all CarPlay and USB-C power port Android Auto connectivity options Access device Home Screen... - Page 4 SETTING UP Attach the screen to the mounting arm. Remove the protective film from the adhesive suction cup, then press it onto the windscreen. To secure it in place, push the lock down. Adjust the screen display angle and height so that it won’t obstruct your view of the road, and tighten the knob to secure it.
- Page 5 SETTING UP continued... Connect the power adaptor to the car’s cigarette lighter socket and the power port on the screen. Power on the screen. To use the car sound system for audio, tap the FM TX icon on the CarPlay screen. Choose a frequency that is not used by or next to a radio station for best reception.
- Page 6 OPERATIONS - APPLE CARPLAY Note: • CarPlay is compatible with iPhone 5 and later running iOS 7.1 or later. • Not all iPhone models may support all features of CarPlay. • Apple periodically updates its software, and newer versions may bring changes to CarPlay compatibility or functionality.
- Page 7 OPERATIONS - APPLE CARPLAY continued... Follow on-screen instructions to grant the necessary permissions (including enabling Siri) and confirm to use CarPlay. a. If prompts do not appear after pairing, go to Settings> General > CarPlay > Available Cars, and select NAVC-BHUD. CarPlay Home screen should appear automatically after a few seconds.
- Page 8 OPERATIONS - APPLE CARPLAY continued... WIRED SCREEN MIRRORING On the CarPlay screen, go to PhoneLink > under iPhone, tap on Auto Connect setting and set it to Mirror. Using an Apple-certified Lightning- to-USB cable, connect the iPhone to the USB-A port on the screen. Your phone screen will appear on the CarPlay screen after a few seconds.
- Page 9 OPERATIONS - APPLE CARPLAY continued... SWITCHING INTERFACES Tap the ‘CarHome’ icon to temporarily switch to the screen’s own interface while in CarPlay mode. To return to CarPlay Home screen, tap on the CarPlay icon in the bottom-left corner. To exit out of CarPlay interface, disconnect or forget the Bluetooth connection.
- Page 10 OPERATIONS - ANDROID AUTO Note: • An Android phone with Android 8.0 (Oreo) or higher is needed for wired connection. • The following devices support wireless connection: a. Any phone with Android 11.0 b. A Google or Samsung phone with Android 10.0 c.
- Page 11 OPERATIONS - ANDROID AUTO continued... • Google Assistant needs to be enabled for voice control functionality. • An active data plan is required for some functions, like navigation or streaming music. WIRELESS ANDROID AUTO CONNECTION Turn on the screen. Go into Bluetooth pairing mode on your phone.
- Page 12 OPERATIONS - ANDROID AUTO continued... WIRED ANDROID AUTO CONNECTION Using a high-quality USB cable, connect the phone to the USB-A port on the screen. Android Auto app should open on your smartphone. Follow on-screen instructions to grant the necessary permissions (including enabling Google Assistant) and allow the app to access features on your phone.
- Page 13 OPERATIONS - ANDROID AUTO continued... WIRED SCREEN MIRRORING Tap on the PhoneLink icon on the device’s Home screen. Under Android section, set Auto Connect mode to Mirror, and tap on Mirror icon. On your phone, connect to the screen via Bluetooth; Scan the QR code on the screen, and download and install ‘Mirroring’...
- Page 14 OPERATIONS - ANDROID AUTO continued... SWITCHING INTERFACES Tap the ‘Exit’ icon on the Android Auto Home screen to temporarily switch to the screen’s own interface. To return to Android Auto Home screen, tap on the Android Auto icon in the bottom-right corner.
-
Page 15: Basic Operations
BASIC OPERATIONS ADJUST THE VOLUME You can adjust the volume in several ways: •Via the screen’s interface •The phone when it’s paired to the screen •The car audio system On the screen interface, tap the volume icon in the top task bar, then move the slider left or right to adjust the volume. - Page 16 BASIC OPERATIONS continued... MEDIA PLAYBACK VIA USB OR MICRO SD CARD •Insert a USB flash drive or Micro SD card •Tap on USB or Micro SD card icon to open its interface. RESTORE FACTORY SETTINGS Go to Setup > Vehicle: Basic Setup > Restore Factory...
-
Page 17: Troubleshooting
TROUBLESHOOTING CANNOT PAIR THE PHONE WITH THE CARPLAY SCREEN •Bring the phone closer to the CarPlay screen to get better reception. •If the Bluetooth name of the CarPlay screen doesn’t show on the Bluetooth list, refresh the list or try searching again and wait up to one minute for it to appear. - Page 18 TROUBLESHOOTING continued... CARPLAY OR ANDROID AUTO HOME SCREEN DOESN’T APPEAR ON THE SCREEN •Not all phones support CarPlay or Android Auto. Make sure your phone is compatible. •For wired connections, ensure that the USB cable is undamaged and securely plugged in on both ends. Try a different Apple-approved or high-quality cable.
- Page 19 TROUBLESHOOTING continued... APPS ARE NOT APPEARING OR WORKING •Only apps that are developed to be compatible with CarPlay/Android Auto will appear and be usable on the screen. Check the App Store or the Play Store for compatibility. •Make sure the app updates are up to date.
- Page 20 TROUBLESHOOTING continued... AUDIO ISSUES •Ensure the volume on the phone, the CarPlay screen and car stereo is turned up. •Make sure the 3.5mm audio cable is properly connected. •In areas with many FM stations, some frequencies might be crowded. Try switching the screen to broadcast on a different FM frequency and match it on your car’s radio.
-
Page 21: Specifications
SPECIFICATIONS Bluetooth version Screen 7” 1024x600 IPS Screen power input 12-24V 512GB max; FAT32 USB flash drive file format 128GB max. Micro SD card FAT32 file format Supported media formats Car adaptor power input 12-24V Car adaptor power output 12-24V Dimensions 189.7 x 111.6 x 40.5 Weight... - Page 22 Visit our website www.laserco.com.au Check us out at www.youtube.com/lasercoau...
- Page 23 Thank you for your purchase! Laser Corporation is 100% Australian owned & operated. To get the most out of your product please read the user manual carefully and keep for future use. For specific information relating to your product such as Spare Parts, FAQs, Warranty claims, and...





Need help?
Do you have a question about the NAVC-BHUD-982 and is the answer not in the manual?
Questions and answers