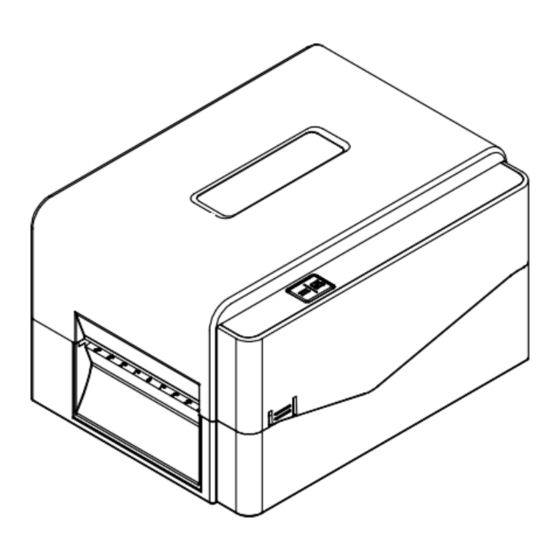
Table of Contents
Advertisement
Quick Links
Advertisement
Table of Contents

Summary of Contents for TVS LP 46 PLUS
- Page 1 LP 46 PLUS THERMAL TRANSFER/DIRECT THERMAL BAR CODE PRINTER USER MANUAL...
- Page 2 Agency Compliance and Approvals IS 13252 (Part 1): 2010 / IEC 60950-1 : 2015 LP 46 PLUS R-41110507 www.bis.gov.in...
- Page 3 Important safety instructions: 1. Read all of these instructions and keep them for later use. 2. Follow all warnings and instructions on the product. 3. Disconnect the power plug from the AC outlet before cleaning or if fault happened. Do not use liquid or aerosol cleaners. Using a damp cloth is suitable for cleaning. 4.
-
Page 4: Table Of Contents
Contents 1. Introduction ......................1 1.1 Product Introduction ..................1 1.2 Product Features ....................2 1.2.1 Printer Standard Features ............... 2 1.2.2 Printer Optional Features ................ 3 1.3 General Specifications ..................4 1.4 Print Specifications .................... 4 1.5 Ribbon Specifications ..................5 1.6 Media Specifications .................. - Page 5 5.1 Start the Diagnostic Tool ................31 5.2 Printer Function....................32 5.3 Calibrating Media Sensor by Diagnostic Tool ..........33 5.3.1 Auto Calibration ..................33 6. Troubleshooting ....................34 6.1 Common Problems ..................34 7. Maintenance ....................... 35 Revise History ......................37...
-
Page 6: Introduction
300 meters ribbon and large rolls of media inside its sleek design. If the 5” interior label capacity is not enough, simply add an external media roll mount and the LP 46 Plus can easily handle 8” OD rolls of labels designed for expensive industrial label printers. -
Page 7: Product Features
1.2 Product Features 1.2.1 Printer Standard Features The printer offers the following standard features. Product standard features of LP 46 Plus 1. Thermal transfer printing 2. Direct thermal printing 3. Plastic 4. Gap sensor 5. Reflective, full-range moveable black mark sensor 6. -
Page 8: Printer Optional Features
Extended plate for external roll mount assembly with 3” core label spindle (8.4 OD) Internal Bluetooth v4.0 LP 46 Plus only: - KP-200 Plus (with RS-232 interface) - KU-007 Plus (with RS-232 interface) - External BT module (RS-232 interface) -
Page 9: General Specifications
Regular full cut cutter (Guillotine cutter) Paper thickness: 0.06~0.19 mm Regular full/partial cutter (Guillotine cutter) Paper thickness: 0.06~0.19 mm 1.3 General Specifications General LP 46 Plus Specifications Physical dimensions 204 mm (W) x 164 mm (H) x 280 mm (L) Weight 2.5kg... -
Page 10: Ribbon Specifications
Ribbon core inside diameter 0.5 and 1 inch Ribbon width 40 ~ 110 mm Ribbon wound type Outside wound 1.6 Media Specifications LP 46 Plus Media Specifications Max. 5” Label roll capacity Media type Continuous, die-cut, black mark, fan-fold, notch... -
Page 11: Operations Overview
2. Operations Overview 2.1 Unpacking and Inspection This printer has been specially packaged to withstand damage during shipping. Please carefully inspect the packaging and printer upon receiving the bar code printer. Please retain the packaging materials in case you need to reship the printer. Unpacking the printer, the following items are included in the carton. -
Page 12: Printer Overview
2.2 Printer Overview 2.2.1 Front View LED indicator Feed/Pause button Top cover open tab Paper exit chute LED indicator Feed/Pause button Top cover open tab Paper exit chute... -
Page 13: Interior View
1.1.2 Interior View OPEN Printer top cover Media supply spindle Ribbon supply spindle Platen roller Ribbon supply hub Black mark sensor Ribbon rewind hub Gap sensor Ribbon rewind spindle Media guide Print head release button Media guide adjustment knob Fixing tabs Print head WARNING HAZARDOUS MOVING PARTS... -
Page 14: Rear View
1.1.3 Rear View Power switch Power jack socket USB interface (USB 2.0/Hi-Speed mode) USB host RS-232 interface Ethernet interface Note: The interface picture here is for reference only. Please refer to the product specification for the interfaces availability. -
Page 15: Setup
3. Setup 3.1 Setting up the Printer Place the printer on a flat, secure surface, then follow the steps below: Plug the power cord into the AC power cord socket at the rear of the printer. Then, plug the other side into a properly grounded power outlet. -
Page 16: Loading The Ribbon
3.2 Loading the Ribbon 1. Open the printer top cover by pressing the top cover open tabs located on each side of the printer. 2. Insert the paper core to the ribbon rewind spindle. Note: Please follow the direction when installing the ribbon rewind spindle. - Page 17 4. Push the print head release button to open the print head mechanism. OPEN 5. Insert the ribbon to the ribbon spindle. Note: The ribbon spindle can be substituted by insert the ribbon with notches on both sides to the ribbon mechanism directly.
- Page 18 7. Pull the leader of the ribbon through the print head and stick the leader of the ribbon onto the ribbon rewind paper core. 8. Turn the ribbon rewind hub until the ribbon plastic leader is thoroughly wound and the black section of the ribbon covers the print head.
-
Page 19: Loading The Media
3.3 Loading the Media 3.3.1 Loading the Roll Labels Open the printer top cover by pressing the top cover open tabs located on each side of the printer. Insert the paper roll into the media supply spindle and use two fixing tabs to fix the paper roll onto the center of the spindle. - Page 20 Push the print head release button to open the print head mechanism. Gap sensor ck mark Platen roller nsor Note: The black mark sensor position is moveable and the gap sensor is fixed. Please make sure the gap or black mark is at the location where media gap/black mark will pass through for sensing.
- Page 21 Use “Diagnostic Tool” to set the media sensor type and calibrate the selected sensor. (Start the “Diagnostic tool” Select the “Printer Configuration” tab Click the “Calibrate Sensor” button ) Please refer to section 5.3. Note: * Please calibrate the gap/ black mark sensor when changing media. ...
-
Page 22: External Label Roll Mount Installation (Option)
3.3.2 External Label Roll Mount Installation (Option) 1. Attach the extended plate on the bottom of the printer. 2. Insert a 3” (or 1”) label spindle into a paper roll. Then, install it on the external paper roll mount. 1” label spindle 3”... - Page 23 4. Refer to chapter 3.3.1 to install the label. Use “Diagnostic Tool” to set the media sensor type and calibrate the selected sensor. Note: Please calibrate the gap/black mark sensor when changing media.
-
Page 24: Loading The Media In Cutter Mode (Option)
3.3.3 Loading the Media in Cutter mode (LP 46 PLUS, dealer option) Refer to chapter 3.3.1 to install the label. Use “Diagnostic Tool” to set the media sensor type and calibrate the selected sensor. Open the printer top cover by pressing the top cover open tabs located on each side of the printer. - Page 25 Close the print head mechanism as indicated. Close the printer cover. Use the “Diagnostic Tool” to set the printer for cutter mode by selecting “CUTTER” option for Post-Print Action setting then click “Set” button to enable the cutter mode. Press the FEED button to test. Note: Please calibrate the gap/black mark sensor when changing media.
-
Page 26: Loading The Media In Peel-Off Mode (Option)
3.3.4 Loading the Media in Peel-off Mode (LP 46 PLUS, dealer option) Refer to chapter 3.3.1 to install the label. Use “Diagnostic Tool” to set the media sensor type and calibrate the selected sensor. Open the printer top cover by pressing the top cover open tabs located on each side of the printer. - Page 27 Open the peel-off cover. Feed the liner into peel-off cover slot. Peel-off cover slot Close the peel-off module. Use the “Diagnostic Tool” to set the peel-off mode by selecting “PEEL” option for Post-Print Action setting then click “Set” button to enable the peel-off mode.
-
Page 28: Led And Button Functions
4. LED and Button Functions This printer has one button and one three-color LED indicator. By indicating the LED with different color and pressing the button, printer can feed labels, pause the printing job, select and calibrate the media sensor, print printer self-test report, reset printer to defaults (initialization). -
Page 29: Gap/Black Mark Sensor Calibration
The LED color will be changed as following pattern: Power on utilities Amber Amber Green Green/Amber Red/Amber Solid green LED color (5 blinks) (5 blinks) (5 blinks) (5 blinks) (5 blinks) Functions 1. Gap / black mark sensor calibration Release 2. -
Page 30: Gap/Black Mark Calibration, Self-Test And Dump Mode
4.3.2 Gap/Black Mark Calibration, Self-test and Dump Mode While calibrate the gap/black mark sensor, printer will measure the label length, print the internal configuration (self-test) on label and then enter the dump mode. To calibrate gap or black mark sensor, depends on the sensor setting in the last print job. Please follow the steps below to calibrate the sensor. - Page 31 Self-test Printer will print the printer configuration after gap/black mark sensor calibration. Self-test printout can be used to check if there is any dot damage on the heater element, printer configurations and available memory space. Self-test printout Model name F/W version Firmware checksum Printer S/N...
- Page 32 Numbers of download files Total & available memory space Print head check pattern...
-
Page 33: Printer Initialization
Dump mode Printer will enter dump mode after printing printer configuration. In the dump mode, all characters will be printed in 2 columns as following. The left side characters are received from your system and right side data are the corresponding hexadecimal value of the characters. It allows users or engineers to verify and debug the program. -
Page 34: Set Black Mark Sensor As Media Sensor And Calibrate The Black Mark Sensor
Printer configuration will be restored to defaults as below after initialization. Parameter Default setting Speed 127 mm/sec (5 ips) (203DPI) Density Label Width 4" (101.5 mm) Label Height 4" (101.5 mm) Sensor Type Gap sensor Gap Setting 0.12" (3.0 mm) Print Direction Reference Point 0,0 (upper left corner) -
Page 35: Skip Auto.bas
Amber red (5 blinks) amber (5 blinks) green (5 blinks) green/amber (5 blinks) red/amber (5 blinks) solid green 4.3.6 Skip AUTO.BAS TSPL2 programming language allows user to download an auto execution file to flash memory. Printer will run the AUTO.BAS program immediately when turning on printer power. -
Page 36: Diagnostic Tool
5. Diagnostic Tool The Diagnostic Utility is an integrated tool incorporating features that enable you to explore a printer’s settings/status; change a printer’s settings; download graphics, fonts and firmware; create a printer bitmap font; and send additional commands to a printer. With the aid of this powerful tool, you can review printer status and settings in an instant, which makes it much easier to troubleshoot problems and other issues. -
Page 37: Printer Function
5.2 Printer Function 1. Select the PC interface connected with bar code printer. The default interface setting is USB interface. If USB interface is connected with printer, no other settings need to be changed in the interface field. Click the “Printer Function” button to setup. The detail functions in the Printer Function Group are listed as below. -
Page 38: Calibrating Media Sensor By Diagnostic Tool
5.3 Calibrating Media Sensor by Diagnostic Tool 5.3.1 Auto Calibration Make sure the media is already installed and print head mechanism is closed. (Please refer to section 3.3.) Gap sensor Black mark sensor Turn on the printer power switch. Open Diagnostic tool and set interface. (The default setting is USB.) The default interface setting is USB interface. -
Page 39: Troubleshooting
6. Troubleshooting 6.1 Common Problems The following guide lists the most common problems that may be encountered when operating this bar code printer. If the printer still does not function after all suggested solutions have been invoked, please contact the Customer Service Department of your purchased reseller or distributor for assistance. - Page 40 Memory full * The space of FLASH/DRAM * Delete unused files in the FLASH/DRAM. is full. ( FLASH / DRAM ) * Reload the supply. * Ribbon and media is loaded * Clean the print head. incorrectly * Clean the platen roller. * Dust or adhesive * Adjust the print density and print speed.
-
Page 41: Maintenance
7. Maintenance This session presents the clean tools and methods to maintain your printer. 1. Please use one of following material to clean the printer. Cotton swab Lint-free cloth Vacuum / Blower brush 100% ethanol 2. The cleaning process is described as following, Printer Part Method Interval... -
Page 42: Revise History
Rules, 40% during 3rd & 4th year, 50% during 5th & 6th year and 70% from 7th year onwards. TVS-E Commitment TVS-E is committed to environmentally sound management of e-waste taking all steps required to ensure that e- waste are managed in a manner which shall protect health and environment against any adverse effects which may result from hazardous substance contained in such wastes. - Page 43 Waste Collection TVS-E has put in place a pan India collection mechanism to assist its customers in depositing their e- waste as per the new E-waste (Management) Rules, 2016 effective from 1st October, 2016.
- Page 44 9. How can you participate in the TVS-E Recycling Programme? You can dispose of a used TVS-E product very easily and responsibly. Simply call at 044 6688 8888 and drop it at your nearest Collection point’s .All these E-waste will be consolidated and forwarded to Tumkur Collection point for final disposal through Authorized E-waste Recycler 10.
- Page 45 Burning of rubber & Plastic in open area causes air pollution. Batteries contain hazardous elements which may affect the health & environment, if not disposed off properly. 11. How to safely handle the product while disposing off? ...
Need help?
Do you have a question about the LP 46 PLUS and is the answer not in the manual?
Questions and answers