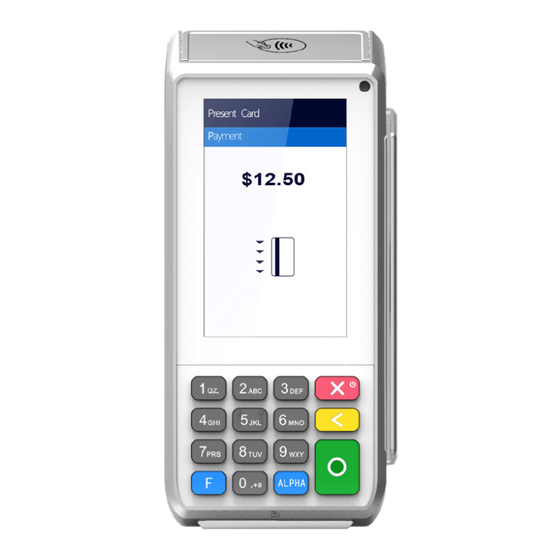
Table of Contents
Advertisement
Quick Links
Advertisement
Table of Contents

Summary of Contents for SwipeSimple clearent PAX A Series
- Page 1 SwipeSimple PAX A920 PAX A80 support.clearent.com...
-
Page 2: Table Of Contents
..................8 Select & Run The Broad POS Payment application ........9 Log into SwipeSimple: FIrst Time ................10 Log into SwipeSimple: Permenant Password Set ........11 Sale Transaction: Quick Item Using a Credit Card ........12 Sales Transaction: Item from Catalog using Credit ......14 Void Credit Card Sale ......................17... -
Page 3: Accessing The Terminal / Android Settings
ACCESSING THE TERMINAL / ANDROID SETTINGS If you are in the payment application, choose the CIRCLE AT THE BOTTOM to return to the home menu. Once on the Android home screen choose the option for SETTINGS. The settings password is 9876 or in some cases 9876@@. Once that is keyed into the terminal press the OK on the terminal screen –the green keypad button will not work on this screen. -
Page 4: Setting Date & Time
SETTING DATE & TIME Choose the option for DATE & TIME to access the date and time setting menu. The terminal will come with the auto time zone set to Eastern time zone and in Military time. Flag off AUTOMATIC TIME zone setting and then choose the SELECT TIME ZONE setting option to configure the merchant’s time zone. -
Page 5: Setting Wi-Fi Connection
SETTING WI-FI CONNECTION Choose the WI-FI OPTION to set the Wi-Fi setup. TURN THE WI-FI OPTION ON and then choose the network to connect to. PAX A Series Quick Reference Guide... -
Page 6: Setting Ethernet (A80 Only)
SETTING ETHERNET (A80 ONLY) Choose the ETHERNET OPTION to set the Ethernet setup. Turn the ETHERNET OPTION ON. PAX A Series Quick Reference Guide... -
Page 7: Setting Password For Terminal / Android
SETTING PASSWORD FOR TERMINAL / ANDROID Choose the PASSWORD setting to update the Password. DEFAULT PASSWORD IS 9876 or in some cases 9876@@, but it is recommended that you change the password and keep it in a secure place. If you turn this option OFF it will disable the password for the terminal/ android settings. -
Page 8: Setting Volumne And Key Beep
SETTING VOLUMNE AND KEY BEEP Choose the Sound & notification setting to update the volume and keypad beeps. This setting controls the notification volume –notification can consist of application updates made to the payment app, and other app pushes made to the terminal. -
Page 9: Select & Run The Broad Pos Payment Application
SELECT & RUN THE BROAD POS PAYMENT APPLICATION Select the BroadPOS payment application on the home screen of the PAX A80 hardware terminal using the touchscreen. On selecting the application, the home screen of the application shows up. Enable the BroadPOS payment application to run in the background by selecting the circle icon at the bottom of the screen. -
Page 10: Log Into Swipesimple: First Time
SwipeSimple welcome email sent to your email ID. The SwipeSimple app will now prompt you to reset your password. Using the virtual keyboard that appears on the touchscreen of the PAX A80 hardware terminal, enter the permanent password. -
Page 11: Log Into Swipesimple: Permenant Password Set
On the touchscreen of the PAX A80 hardware terminal, select the “SwipeSimple” icon. The SwipeSimple login screen appears. Using the virtual keyboard that appears on the touchscreen of the PAX A80 hardware terminal, enter the Email ID associated with your SwipeSimple merchant account and the permanent password. -
Page 12: Sale Transaction: Quick Item Using A Credit Card
SALE TRANSACTION: QUICK ITEM USING A CREDIT CARD On the touchscreen of the PAX A80 hardware terminal, select the “SwipeSimple” icon. After logging in, you will see the New Charge screen. Enter amount to be charged on the PAX A80 physical keypad. - Page 13 “PROCESSING” Screen. Upon successful charge, the user is prompted to “REMOVE CARD.” SwipeSimple now shows the “APPROVED” screen with options to print/email/ text receipt, or a “DECLINE” message. You can then click on “Receipt” if you wish to email/text a receipt, or if the device is configured to automatically print a receipt, it will print at this time.
-
Page 14: Sales Transaction: Item From Catalog Using Credit
SALES TRANSACTION: ITEM FROM CATALOG USING CREDIT On the touchscreen of the PAX A80 hardware terminal, select the “SwipeSimple” icon. After logging in, you will see the New Charge screen. Select “Items” on the touchscreen of the PAX A80 hardware terminal device, to view items from your Item Catalog. - Page 15 Adding items to your cart: Add a Quick Item to your cart by entering the amount on the physical keypad of the PAX A80 hardware terminal. Confirm the addition of the Quick Item by either pressing the green button on the physical keypad of the PAX A80 hardware terminal or by selecting the “Add to Cart”...
- Page 16 “PROCESSING” screen upon successful charge, the user is prompted to “REMOVE CARD.” SwipeSimple now shows the “APPROVED” screen with options to print/email/ text receipt, or a “DECLINE” message. You can then click on “Receipt” if you wish to email/text a receipt, or if the device is configured to automatically print a receipt, it will print at this time.
-
Page 17: Void Credit Card Sale
“SwipeSimple” icon. Use the touchscreen of the PAX A80 hardware terminal to select the side menu button from the upper left corner of the SwipeSimple app. Select the “Transaction History” option. A list of all transactions conducted on the terminal shows up. Select the sale transaction to be voided. - Page 18 Select the “Void” button to void the transaction. Confirm the action by tapping “Void”. PAX A Series Quick Reference Guide...
-
Page 19: Refund A Transaction
“SwipeSimple” icon. Use the touchscreen of the PAX A80 hardware terminal to select the side menu button from the upper left corner of the SwipeSimple app. Select the “Transaction History” option. A list of all transactions conducted on the terminal shows up. Tap on the transaction you would like to refund. - Page 20 Once card holder signs on the screen, select CONFIRM to accept or CLEAR to clear the signature and retry the signature. Select the PRINT button to print the receipts. The terminal will display the transaction status. PAX A Series Quick Reference Guide...
-
Page 21: Manually Batching The Terminal
MANUALLY BATCHING THE TERMINAL From the terminal’s home screen, select the PAX BroadPOS payment application. On the home screen of the PAX BroadPOS payment application, select the “FUNC” option. Within the new screen that shows up, select the “Batch” option. Select the “Batch Close”... -
Page 22: Terminal & Techincal Support
TERMINAL & TECHINCAL SUPPORT Self-service options available at: support.clearent.com For questions about terminals and/or equipment: Clearent Technical Support 866.435.0666 Option 1, then Option 2 7 a.m. – 11 p.m. Central, Monday through Sunday technicalsupport@clearent.com PAX A Series Quick Reference Guide... - Page 23 DISCLAIMER This document is provided to you for informational purposes only. All features and specifications are subject to change without notice. PAX are either trademarks or registered trademarks of PAX Technology Limited in China and/or other countries. All other trademarks or brand names are the properties of their respective holders.
- Page 24 clearent.com © 2020 Clearent, LLC is a registered agent for Central Bank of St. Louis, MO and Wells Fargo Bank, N.A., Concord, CA.

Need help?
Do you have a question about the clearent PAX A Series and is the answer not in the manual?
Questions and answers