Advertisement
- 1 Welcome
- 2 Quick reference: home use
- 3 Quick reference: business use
- 4 Setting up your thermostat
- 5 Connecting to your Wi-Fi network
- 6 Registering your thermostat online
- 7 Setting the time/date
- 8 Setting the fan
- 9 Setting system mode
- 10 Preset energy-saving schedules
- 11 Adjusting program schedules
- 12 Overriding schedules: home use
- 13 Overriding schedules: business use
- 14 Viewing equipment status
- 15 Setting vacation hold: home use
- 16 Setting holiday/event schedules: business use
- 17 Setting custom events: business use
- 18 Setting holiday schedule: business use
- 19 Setting holiday override: business use
- 20 Initiating occupancy mode: business use
- 21 Customizing screen color
- 22 Setting preferences
- 23 Cleaning the thermostat screen
- 24 Adjusting security settings
- 25 Smart Response Technology
- 26 Pre-occupancy purge
- 27 Compressor protection
- 28 Auto changeover
- 29 Setting advanced preferences
- 30 Setting advanced preferences
- 31 Disconnecting your Wi-Fi network
- 32 Reconnecting your Wi-Fi network
- 33 Unregistering your thermostat
- 34 Changing system setup
- 35 System setup
- 36 Frequently asked questions
- 37 Getting help and responding to alerts
- 38 Software updates
- 39 Troubleshooting
- 40 Glossary
- 41 Documents / Resources

Welcome
Congratulations on your purchase of a Resideo Smart color touchscreen programmable thermostat. When registered to Resideo's Total Connect Comfort Solutions, you can remotely monitor and control the heating and cooling system in your home or business—you can stay connected to your comfort system wherever you go.
Resideo's Total Connect Comfort is the perfect solution if you travel frequently, own a vacation home, a business, or manage an investment property or if you are simply looking for peace of mind.
Quick reference: home use

HOME. Touch to display Home screen.
FAN. Select fan mode.
SYSTEM. Select system mode (heat/cool).
MENU. Touch to display options. Start here to set a program schedule.
Current schedule. Change temperature setting and select temporary or permanent hold.
Indoor conditions. Shows indoor temperature and humidity.
Current date and time.
Current status. Shows system mode (heat/ cool).
Outdoor conditions. Outdoor temperature and humidity appear after registration.
Quick reference: business use

HOME. Touch to display Home screen.
FAN. Select fan mode.
SYSTEM. Select system mode (heat/cool).
MENU. Touch to display options. Start here to set a program schedule.
Thermostat location. Quickly identify which thermostat is in control of a specific area. Current schedule. Touch an arrow to change temperature setting and set a temporary hold.
Override. Touch to temporarily override the program schedule.
Indoor conditions. Shows indoor temperature and humidity.
Current date and time.
Current status. Shows system mode (heat/ cool).
Outdoor conditions. Outdoor temperature and humidity appear after registration.
Setting up your thermostat
Setting up your Wi-Fi programmable touchscreen thermostat is easy.
- Connect it to your home wireless network.
- Register online for remote access.
Connecting to your Wi-Fi network
- Connect the Wi-Fi network.
- Touch MENU > Wi-Fi Setup.
![]()
-OR-
Touch Yes to connect the thermostat to your Wi-Fi network.
![Honeywell - WIFI 9000 COLOR TOUCHSCREEN - Connecting to your Wi-Fi network - Step 2 Connecting to your Wi-Fi network - Step 2]()
The screen displays the message "Searching for wireless networks. Please wait..." after which it displays a list of all Wi-Fi networks it can find.
- Touch MENU > Wi-Fi Setup.
- Select the network.
![Honeywell - WIFI 9000 COLOR TOUCHSCREEN - Connecting to your Wi-Fi network - Step 3 Connecting to your Wi-Fi network - Step 3]()
- Touch the name of the network you want to use. The thermostat displays a password page.
Note: If your home network is not shown on the list, touch Rescan.
![Honeywell - WIFI 9000 COLOR TOUCHSCREEN - Connecting to your Wi-Fi network - Step 4 Connecting to your Wi-Fi network - Step 4]()
- Using the keyboard, touch the characters that spell out your home network password.
- Touch Done. The thermostat displays "Connecting to your network. Please wait..." then shows a "Connection Successful" screen.
- Touch Next to display the registration information screen.
![Honeywell - WIFI 9000 COLOR TOUCHSCREEN - Connecting to your Wi-Fi network - Step 5 Connecting to your Wi-Fi network - Step 5]()
- Note your Thermostat MAC and Thermostat CRC. You need these numbers to complete online registration.
- Touch the name of the network you want to use. The thermostat displays a password page.
To register your thermostat, follow the instructions below.
Note: The Register Online screen remains active until you complete registration and/or touch Done.
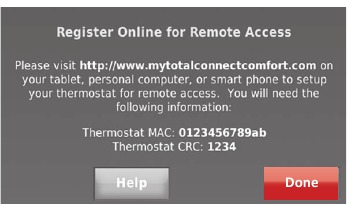
Note: If you touch Done before you register online, your home screen displays an orange alert button telling you to register. Touching that button displays registration information and an option to snooze the task.
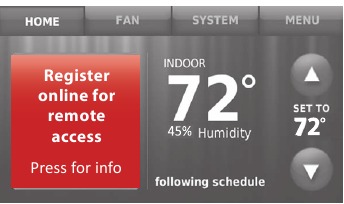
Registering your thermostat online
To view and set your Wi-Fi thermostat remotely, you must have a Total Connect Comfort account. Use the following steps.
- Open the Total Connect Comfort web site.
Go to mytotalconnectcomfort.com
![]()
- Login or create an account.
If you have an account, click Login – or – click Create An Account
![Honeywell - WIFI 9000 COLOR TOUCHSCREEN - Registering your thermostat online - Step 2 Registering your thermostat online - Step 2]()
- Follow the instructions on the screen.
- Check your email for an activation message from My Total Connect Comfort. This may take several minutes.
Note: If you do not receive a response, check your junk mailbox or use an alternate e-mail address. - Follow activation instructions in the email.
- Log in.
- Register your Wi-Fi thermostat.
After you are logged in to your Total Connect Comfort account, register your thermostat.
![Honeywell - WIFI 9000 COLOR TOUCHSCREEN - Registering your thermostat online - Step 3 Registering your thermostat online - Step 3]()
- Follow the instructions on the screen. After adding your thermostat location, you must enter the thermostat's unique identifiers:
- MAC ID
- MAC CRC
- Follow the instructions on the screen. After adding your thermostat location, you must enter the thermostat's unique identifiers:
When the thermostat is successfully registered, the Total Connect Comfort registration screen will display a SUCCESS message.
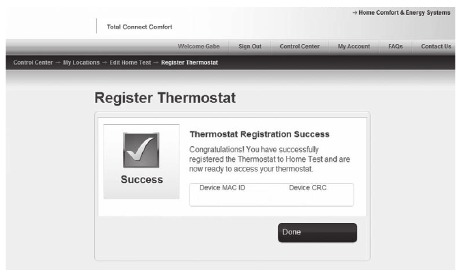
You can now control your thermostat from anywhere through your laptop, tablet, or smartphone.
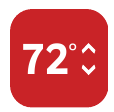
Total Connect Comfort free app is available for Apple® iPhone®, iPad® and iPod touch® devices at iTunes® or at Google Play® for all Android™ devices.
Setting the time/date
- Touch the current time. The screen displays Set Time/Set Date.
![Honeywell - WIFI 9000 COLOR TOUCHSCREEN - Setting the time/date - Step 1 Setting the time/date - Step 1]()
- Touch Set Time or Set Date.
![Honeywell - WIFI 9000 COLOR TOUCHSCREEN - Setting the time/date - Step 2 Setting the time/date - Step 2]()
- Touch
![]() or
or ![]() until the proper time/ date is displayed.
until the proper time/ date is displayed.
![Honeywell - WIFI 9000 COLOR TOUCHSCREEN - Setting the time/date - Step 3 Setting the time/date - Step 3]()
- Touch Done to save or Cancel to ignore changes.
Note: This thermostat will automatically update for daylight saving time (if observed in your area) and all date/time information is stored. If the thermostat is connected to Wi-Fi and registered to Total Connect Comfort, the current time is updated from the internet.
Setting the fan
- Touch FAN to display fan settings.
![Honeywell - WIFI 9000 COLOR TOUCHSCREEN - Setting the fan Setting the fan]()
- Touch On, Automatic, Circulate, or Follow Schedule.
- Touch Done to save and exit.
On: Fan is always on.
Automatic: Fan runs only when the heating or cooling system is on.
Circulate: Fan runs randomly about 35% of the time (home use only).
Follow Schedule: Fan controlled by program.
Note: Touch Auto or On to temporarily override the programmed fan schedule.
Setting system mode
- Touch SYSTEM to display system settings.
![Honeywell - WIFI 9000 COLOR TOUCHSCREEN - Setting system mode Setting system mode]()
- Touch desired option:
Heat: Thermostat controls only the heating system.
Cool: Thermostat controls only the cooling system.
Off: Heating/cooling systems are off.
Automatic: Thermostat selects heating or cooling as needed depending on the indoor temperature.
Emergency Heat (heat pumps with aux. heat): Controls auxiliary/ emergency heat. Compressor is locked out. - Touch Done to save and exit.
Note: The Automatic and Emergency Heat system settings may not appear, depending on how your thermostat was installed.
Preset energy-saving schedules
This thermostat uses default Energy Saver settings that can reduce your heating/cooling expenses. To customize settings, see next page.

* Period 2 is cancelled by default. If you activate it, the values shown above are default settings.
Adjusting program schedules
- Touch MENU.
![Honeywell - WIFI 9000 COLOR TOUCHSCREEN - Adjusting program schedules - Step 1 Adjusting program schedules - Step 1]()
- Select Create/Edit Schedule.
![Honeywell - WIFI 9000 COLOR TOUCHSCREEN - Adjusting program schedules - Step 2 Adjusting program schedules - Step 2]()
- Touch View/Edit to view the full schedule and make a quick adjustment.
![Honeywell - WIFI 9000 COLOR TOUCHSCREEN - Adjusting program schedules - Step 3 Adjusting program schedules - Step 3]()
- Touch Guide Me to create a schedule by answering simple questions.
- Touch I'll do it myself to manually create a program schedule.
- Touch View/Edit to view the full schedule and make a quick adjustment.
Note: To reduce costs, use the pre-set Energy Saver settings shown above.
If you selected I'll do it myself on the Create/Edit Schedule screen, follow these steps:
- Select the days to schedule, touch Next.
![Honeywell - WIFI 9000 COLOR TOUCHSCREEN - Adjusting program schedules - Step 4 Adjusting program schedules - Step 4]()
- Touch Wake to set your Wake time for selected days.
![Honeywell - WIFI 9000 COLOR TOUCHSCREEN - Adjusting program schedules - Step 5 Adjusting program schedules - Step 5]()
- Touch
![]() or
or ![]() to set Heat and Cool temperatures for the Wake period, then touch Done.
to set Heat and Cool temperatures for the Wake period, then touch Done.
![Honeywell - WIFI 9000 COLOR TOUCHSCREEN - Adjusting program schedules - Step 6 Adjusting program schedules - Step 6]()
- Touch other time periods (Leave, Return, Sleep) to set time and temperatures for each.
- Touch Done to save and exit. Note: Touch Delete Period to eliminate any unwanted time period.
Note: Touch Fan Settings to customize fan settings for any time period.
Overriding schedules: home use
- Touch
![]() or
or ![]() to adjust the temperature (right side of screen) and the Hold Until time (left side). The schedule will resume when the Hold Until time expires.
to adjust the temperature (right side of screen) and the Hold Until time (left side). The schedule will resume when the Hold Until time expires.
![Honeywell - WIFI 9000 COLOR TOUCHSCREEN - Overriding schedules: home use Overriding schedules: home use]()
- Touch Switch to Permanent Hold to keep the same temperature until you change it or resume the program schedule.
- Touch Cancel Hold at any time to resume the program schedule.
Overriding schedules: business use
Touch  or
or  to adjust the temperature. It will be maintained until the hold time you set.
to adjust the temperature. It will be maintained until the hold time you set.
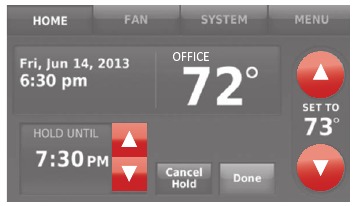
- To change the hold time, touch the Hold Until arrow buttons. This time can be adjusted up to the maximum time set on the Override Duration screen in Advanced Preferences.
- Touch Override to use a pre-set occupied temperature if a person uses the room during an unoccupied period. The new temperature will be maintained for 1 hour and can be adjusted up to the maximum time set on the Override Duration screen in Advanced Preferences.
![Honeywell - WIFI 9000 COLOR TOUCHSCREEN - Overriding schedules: business use - Step 2 Overriding schedules: business use - Step 2]()
The programmed schedule will resume when the override timer expires. Touch Cancel Hold at any time to resume the program schedule.
Viewing equipment status
- Touch MENU.
![Honeywell - WIFI 9000 COLOR TOUCHSCREEN - Viewing equipment status - Step 1 Viewing equipment status - Step 1]()
- Select Equipment Status.
![Honeywell - WIFI 9000 COLOR TOUCHSCREEN - Viewing equipment status - Step 2 Viewing equipment status - Step 2]()
- Touch
![]() or
or ![]() to view the status of all the equipment your thermostat is controlling. Depending on how your thermostat was installed, the Equipment Status screen can report data about the following systems:
to view the status of all the equipment your thermostat is controlling. Depending on how your thermostat was installed, the Equipment Status screen can report data about the following systems:
![Honeywell - WIFI 9000 COLOR TOUCHSCREEN - Viewing equipment status - Step 3 Viewing equipment status - Step 3]()
- Heating and cooling
- Fan
- Thermostat information
Setting vacation hold: home use
This feature helps you save energy while you are away, and restores comfortable settings just before you return home.
- Touch MENU.
![Honeywell - WIFI 9000 COLOR TOUCHSCREEN - Setting vacation hold: home use - Step 1 Setting vacation hold: home use - Step 1]()
- Select Vacation Mode.
![Honeywell - WIFI 9000 COLOR TOUCHSCREEN - Setting vacation hold: home use - Step 2 Setting vacation hold: home use - Step 2]()
- Touch p or q to select the date you leave, then touch Next for further scheduling details, including times of day, temperature settings, return date, and return settings.
![Honeywell - WIFI 9000 COLOR TOUCHSCREEN - Setting vacation hold: home use - Step 3 Setting vacation hold: home use - Step 3]()
- Review your selections on the last display, and touch Done to save your settings. Touch Back, then Cancel to ignore the changes.
![Honeywell - WIFI 9000 COLOR TOUCHSCREEN - Setting vacation hold: home use - Step 4 Setting vacation hold: home use - Step 4]()
Setting holiday/event schedules: business use
This feature helps you conserve energy when the workplace is unoccupied for special events and holidays.
- Touch MENU.
![Honeywell - WIFI 9000 COLOR TOUCHSCREEN - Setting holiday/event schedules: business use - Step 1 Setting holiday/event schedules: business use - Step 1]()
- Select Holiday/Event Scheduler.
![Honeywell - WIFI 9000 COLOR TOUCHSCREEN - Setting holiday/event schedules: business use - Step 2 Setting holiday/event schedules: business use - Step 2]()
- Select the item you want to schedule.
![Honeywell - WIFI 9000 COLOR TOUCHSCREEN - Setting holiday/event schedules: business use - Step 3 Setting holiday/event schedules: business use - Step 3]()
- Custom Events lets you set up other days for special schedules.
- US and Canadian Holiday options let you select from a list of holidays commonly observed in each country.
- Make selections as prompted on each screen. For more information, see next two pages.
- Touch Done to save your settings.
Setting custom events: business use
This feature lets you customize temperature settings to be maintained during a specific event. You can set up an event for a specific date or day in a month. The thermostat resumes normal scheduling after the event.
- Select Custom events from the Holiday/ Event Scheduler menu.
![Honeywell - WIFI 9000 COLOR TOUCHSCREEN - Setting custom events: business use - Step 1 Setting custom events: business use - Step 1]()
- Select Create a new event.
![Honeywell - WIFI 9000 COLOR TOUCHSCREEN - Setting custom events: business use - Step 2 Setting custom events: business use - Step 2]()
- Select Specific Date or Month/Weekday.
![Honeywell - WIFI 9000 COLOR TOUCHSCREEN - Setting custom events: business use - Step 3 Setting custom events: business use - Step 3]()
- For Specific Date, you are prompted to select the start date, settings, end date, and frequency for the event.
- For Month/Weekday, you are prompted to select the month, day of the week, week of the month, settings, length of event, and frequency of the event.
- Review the settings and touch Done to save them. Touch Back, then Cancel to ignore the changes.
![Honeywell - WIFI 9000 COLOR TOUCHSCREEN - Setting custom events: business use - Step 4 Setting custom events: business use - Step 4]()
Setting holiday schedule: business use
This feature lets you customize temperature settings to be maintained on specified national holidays. The thermostat resumes normal scheduling between selected holidays.
- Select US Holidays or Canadian Holidays from the Holiday/Event Scheduler menu.
- Select Add/Edit Holidays. A list of national holidays is displayed.
![Honeywell - WIFI 9000 COLOR TOUCHSCREEN - Setting holiday schedule: business use - Step 1 Setting holiday schedule: business use - Step 1]()
- Touch the check box next to each holiday for which you want to maintain specific settings, (Touch
![]() or
or ![]() to scroll through the holiday list.) then touch Next.
to scroll through the holiday list.) then touch Next.
Set the holiday schedule for Occupied or Unoccupied temperatures, depending whether the building will be in use.
![Honeywell - WIFI 9000 COLOR TOUCHSCREEN - Setting holiday schedule: business use - Step 2 Setting holiday schedule: business use - Step 2]()
- Touch
![]() or
or ![]() to select the Heat and Cool temperatures.
to select the Heat and Cool temperatures.
![Honeywell - WIFI 9000 COLOR TOUCHSCREEN - Setting holiday schedule: business use - Step 3 Setting holiday schedule: business use - Step 3]()
- Review the settings and touch Done to save them. Touch Back, then Cancel to ignore the changes.
Setting holiday override: business use
This feature lets you customize temperature settings to be maintained from now until a specified date. The thermostat resumes normal scheduling on the date you select.
- Touch MENU.
![Honeywell - WIFI 9000 COLOR TOUCHSCREEN - Setting holiday override: business use - Step 1 Setting holiday override: business use - Step 1]()
- Select Holiday Mode to display temperatures while you are away on holiday.
![Honeywell - WIFI 9000 COLOR TOUCHSCREEN - Setting holiday override: business use - Step 2 Setting holiday override: business use - Step 2]()
- Touch
![]() or
or ![]() to select the Heat and Cool temperatures, then touch Next to select return date.
to select the Heat and Cool temperatures, then touch Next to select return date.
![Honeywell - WIFI 9000 COLOR TOUCHSCREEN - Setting holiday override: business use - Step 3 Setting holiday override: business use - Step 3]()
- Review the settings and touch Done to save them. Touch Back, then Cancel to ignore the changes.
![Honeywell - WIFI 9000 COLOR TOUCHSCREEN - Setting holiday override: business use - Step 4 Setting holiday override: business use - Step 4]()
Note: The cool temperature can only be set higher than the unoccupied program setting and the heat temperature can only be set lower than the unoccupied program setting.
Initiating occupancy mode: business use
This feature keeps temperature at an energy-saving level until you touch Press to start occupancy. When you arrive, touch the button to maintain a comfortable temperature while the room is occupied. Touch the  or
or  buttons to set the temperature or the Hold Until time. The temperature is maintained until the time you set. Temperature returns to an energy-saving level after the timer expires, or the "Occupied" period ends.
buttons to set the temperature or the Hold Until time. The temperature is maintained until the time you set. Temperature returns to an energy-saving level after the timer expires, or the "Occupied" period ends.
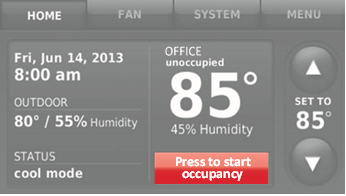
Customizing screen color
You can customize your thermostat display to match your décor.
- Touch Menu.
![Honeywell - WIFI 9000 COLOR TOUCHSCREEN - Customizing screen color - Step 1 Customizing screen color - Step 1]()
- Touch Color Themes.
![Honeywell - WIFI 9000 COLOR TOUCHSCREEN - Customizing screen color - Step 2 Customizing screen color - Step 2]()
- Select the name of a color to use a predefined background, or select Custom to define you own background color and text.
- If you select a color name, the screen shows an example on the left. Touch Done to accept that selection.
![Honeywell - WIFI 9000 COLOR TOUCHSCREEN - Customizing screen color - Step 3 Customizing screen color - Step 3]()
- If you touch Custom, the screen gives you instructions. Touch Next to step through the choices; touch Done when you are satisfied with your changes.
![Honeywell - WIFI 9000 COLOR TOUCHSCREEN - Customizing screen color - Step 4 Customizing screen color - Step 4]()
- If you select a color name, the screen shows an example on the left. Touch Done to accept that selection.
Setting preferences
Preference menu options let you select how the thermostat displays information or responds to certain situations.
- Touch MENU and select Preferences.
![Honeywell - WIFI 9000 COLOR TOUCHSCREEN - Setting preferences - Step 1 Setting preferences - Step 1]()
- Select an option and follow prompts:
![Honeywell - WIFI 9000 COLOR TOUCHSCREEN - Setting preferences - Step 2 Setting preferences - Step 2]()
- Reminders
- Utility Schedule Options
- Backlight
- Smart Response Technology
- Advanced Preferences
- Restore Default Schedule
- Touch Done to save your settings.
Touch Cancel to ignore changes.
Cleaning the thermostat screen
When you select the Clean Screen option, the screen is locked so you don't accidentally change settings while you clean.
- Touch MENU.
![Honeywell - WIFI 9000 COLOR TOUCHSCREEN - Customizing screen color - Step 1 Customizing screen color - Step 1]()
- Select Clean Screen. A prompt asks if you want to clean the screen for 30 seconds.
![Honeywell - WIFI 9000 COLOR TOUCHSCREEN - Cleaning the thermostat screen - Step 2 Cleaning the thermostat screen - Step 2]()
- Touch Yes. A countdown timer displays elapsed time until the screen is reactivated.
![Honeywell - WIFI 9000 COLOR TOUCHSCREEN - Cleaning the thermostat screen - Step 3 Cleaning the thermostat screen - Step 3]()
Note: Do NOT spray any liquid directly on the thermostat. Spray liquids onto a cloth, then use the damp cloth to clean the screen. Use water or household glass cleaner. Avoid abrasive cleansers.
Adjusting security settings
You can adjust security options to prevent unauthorized changes to system settings.
- Touch MENU and select Security Settings.
![Honeywell - WIFI 9000 COLOR TOUCHSCREEN - Adjusting security settings - Step 1 Adjusting security settings - Step 1]()
- Select Change Lock Mode.
![Honeywell - WIFI 9000 COLOR TOUCHSCREEN - Adjusting security settings - Step 2 Adjusting security settings - Step 2]()
- Select an option and follow prompts:
![Honeywell - WIFI 9000 COLOR TOUCHSCREEN - Adjusting security settings - Step 3 Adjusting security settings - Step 3]()
Unlocked: Full access allowed.
Partially locked: Only temperature can be changed.
Fully locked: No access allowed.
Note: If you choose to use a password for additional security, write it here for reference.
Smart Response Technology
This feature (home use only) allows the thermostat to "learn" how long the heating/cooling system takes to reach programmed temperature settings, so the temperature is reached at the time you set.
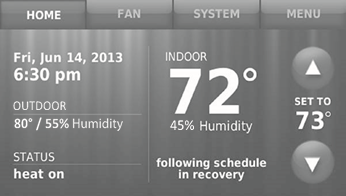
For example: Set the Wake time to 6:00 am, and the temperature to 70°. The heat will come on before 6:00 am, so the temperature is 70° by 6:00 am. Note: Select Smart Response Technology in the Preferences menu.
The message "in recovery" is displayed when the system is activated before a scheduled time period.
Pre-occupancy purge
This business use feature turns on the fan 1 to 3 hours before each "occupied" time period, to provide a comfortable work environment when you arrive.
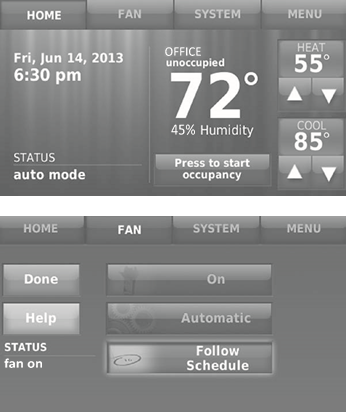
Compressor protection
The thermostat keeps the compressor off for a few minutes before restarting, to prevent equipment damage. During this "off" time, the message "waiting for equipment" is displayed on screen.
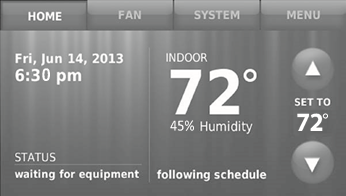
Auto changeover
This feature is used in climates where both air conditioning and heating are used on the same day.
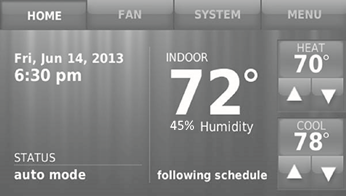
When the system is set to Automatic, the thermostat automatically selects heating or cooling depending on the indoor temperature.
Heat and cool settings must be at least 3 degrees apart. The thermostat will automatically adjust settings to maintain this 3-degree separation.
Note: Select Auto Changeover on the Heating and Cooling System Changeover screen under Advanced Preferences..
Setting advanced preferences
You can change options for a number of system functions. Although many options, such as language and temperature indication settings are the same for all setups, others depend on the type of system you have.
- Touch MENU. The thermostat displays a list of options.
![Honeywell - WIFI 9000 COLOR TOUCHSCREEN - Setting advanced preferences - Step 1 Setting advanced preferences - Step 1]()
- Select Preferences > Advanced Preferences. The thermostat displays the first screen of options that you can change.
![Honeywell - WIFI 9000 COLOR TOUCHSCREEN - Setting advanced preferences - Step 2 Setting advanced preferences - Step 2]()
- On each screen, make changes as needed, then touch Next to display new options. Repeat this step until you have made all changes. Tables below explain the screens and options under Advanced Preferences.
- When you have made all changes, press Done to save and exit.
![Honeywell - WIFI 9000 COLOR TOUCHSCREEN - Setting advanced preferences - Step 3 Setting advanced preferences - Step 3]()
Advanced Preferences Options (MENU > Preferences > Advanced Preferences)
| Screen Title | Settings and Options |
| Scheduling Options | Select Non-programmable or Programmable. Programmable uses default or customized programming to automatically raise and lower temperature settings for different times of day. |
| Temperature Indication Scale | Select Fahrenheit or Celsius. |
| Heating and Cooling System Changeover | Select Manual or Automatic. |
| Number of Schedule Periods | Select 2 Periods Per Day or 4 Periods Per Day. |
| Pre-occupancy Purge Duration * | Select how long the fan will run before each occupied period: Off, 1, 2, or 3 hours. |
| Type of Override * | Select Standard to maintain the programmed periods or Initiate Occupancy to use energy-saving settings until a user presses Start Occupancy. |
| Override Duration * | Select how long to maintain temperature during an override: 1-10 hours or No Limit. |
*Available when thermostat is installed in Business mode.
Setting advanced preferences
Advanced Preferences Options (concluded)
| Screen Title | Settings and Options |
| Early Recovery for Heating * | Select No to begin recovery on schedule or Yes to ramp up temperature early. |
| Early Recovery for Cooling * | Select No to begin recovery on schedule or Yes to ramp down temperature early. |
| Temperature Limits | Select the Minimum Cool and Maximum Heat Limit. |
| Keypad Lockout | Select Unlocked/Partially Locked/Locked. |
| Clock Format | Select 12 Hour or 24 Hour. |
| Daylight Saving Time | Select Off or On. If set to On, the system will automatically change time/date to account for daylight saving. |
| Indoor Display Offsets | Select the number of degrees to offset indoor temperature or percentage to offset indoor humidity. |
*Available when thermostat is installed in Business mode.
Disconnecting your Wi-Fi network
If you need to disconnect the thermostat from your Wi-Fi network (for example, you're replacing your router), follow these steps:
- Touch MENU.
![Honeywell - WIFI 9000 COLOR TOUCHSCREEN - Disconnecting your Wi-Fi network - Step 1 Disconnecting your Wi-Fi network - Step 1]()
- Select Wi-Fi Setup.
![Honeywell - WIFI 9000 COLOR TOUCHSCREEN - Disconnecting your Wi-Fi network - Step 2 Disconnecting your Wi-Fi network - Step 2]()
- Touch Disconnect from Network. The thermostat will display a question to confirm your selection.
![Honeywell - WIFI 9000 COLOR TOUCHSCREEN - Disconnecting your Wi-Fi network - Step 3 Disconnecting your Wi-Fi network - Step 3]()
- Touch Yes to confirm that you want to disconnect from the network. The thermostat will display the Wi-Fi Setup screen.
![Honeywell - WIFI 9000 COLOR TOUCHSCREEN - Disconnecting your Wi-Fi network - Step 4 Disconnecting your Wi-Fi network - Step 4]()
- Touch OK to display the menu.
Reconnecting your Wi-Fi network
- Touch MENU.
![Honeywell - WIFI 9000 COLOR TOUCHSCREEN - Reconnecting your Wi-Fi network - Step 1 Reconnecting your Wi-Fi network - Step 1]()
- Select Wi-Fi Setup.
![Honeywell - WIFI 9000 COLOR TOUCHSCREEN - Reconnecting your Wi-Fi network - Step 2 Reconnecting your Wi-Fi network - Step 2]()
- Touch the name of the network you want to use. The thermostat may display a password page.
![Honeywell - WIFI 9000 COLOR TOUCHSCREEN - Reconnecting your Wi-Fi network - Step 3 Reconnecting your Wi-Fi network - Step 3]()
- To enter a password, touch characters to spell out your home network password, then touch Done.
- The thermostat displays "Connecting to your network. Please wait..." then a "Connection Successful" screen.
- Touch Next.
- If your thermostat is registered, you will see your signal strength and other status information. Touch Done.
- If the screen displays "Register Online for Remote Access,".
Unregistering your thermostat
If you remove the thermostat from your Total Connect Comfort website account (for example, you're moving and leaving the thermostat behind), follow these steps:
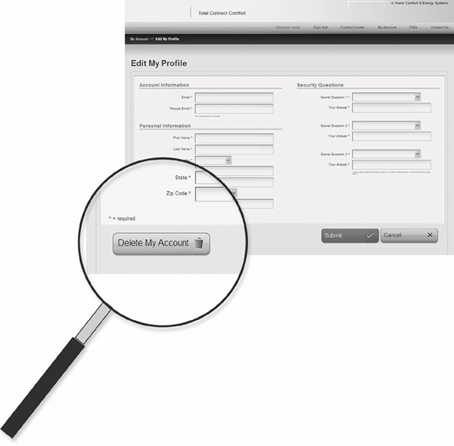
- On mytotalconnectcomfort.com log into your account.
- Under My Account, select Edit My Profile.
- Click the Delete My Account button.
Your thermostat will display an orange button that says Register Online.
Changing system setup
If the thermostat is reset to factory default settings, you need to change the thermostat settings to match your heating/cooling system. Your contractor did this when the thermostat was installed. Follow these steps to setup the thermostat, or call your contractor to do it.
- Touch MENU. The thermostat displays a list of options.
![Honeywell - WIFI 9000 COLOR TOUCHSCREEN - Changing system setup - Step 1 Changing system setup - Step 1]()
- Select System Setup. The thermostat displays the first screen of options that you can change.
![Honeywell - WIFI 9000 COLOR TOUCHSCREEN - Changing system setup - Step 2 Changing system setup - Step 2]()
- On each screen, make changes as needed then touch Next to display new Touch the Help button options. Repeat this step until you have to see information made all changes. Tables on pages about screen options. 20-21 explain the System Setup screens and options.
![Honeywell - WIFI 9000 COLOR TOUCHSCREEN - Changing system setup - Step 3 Changing system setup - Step 3]()
- When you have made all changes, press Done to save and exit.
Note: Touch the orange Help button on any screen for more information. System Setup Options (MENU > System Setup)
| Screen Title | Settings and Options |
| Language | English/Français/Español. |
| Thermostat installed in | Home/Business (Thermostat is used in a residential (default) or commercial setting). |
| Your thermostat location | Touch THERMOSTAT button to display a screen where you can enter a custom name using a keypad. If you have only one thermostat, you can leave the name as THERMOSTAT. For business installations you can check a box to display the thermostat name on the home screen. |
| Your thermostat controls | Select Heating or Cooling or both (default). |
| Your system type | Select Forced Air (default), Heat Pump, or Hot Water or Steam. Each option offers different choices on the following screens. |
| Your forced air heating system type | Select how your forced air system is powered: Gas/Oil (default) or Electric. |
| Efficiency of your heating system | Select Standard Efficiency Forced Air (default) or High Efficiency Forced Air. |
| Your heating system type | If you selected Hot Water or Steam on "Your system type," select the specific heating system here. |
| Number of cooling stages | Select 1 Stage (default) or 2 Stages. If you are unsure, note which wires are connected: 'Y' wire only (1 stage) or 'Y' and 'Y2.' |
| Number of heating stages | Select 1 Stage (default) or 2 Stages. If you are unsure, note which wires are connected: 'W' wire only (1 stage) or 'W' and 'W2.' |
| Your fan control | Select whether your thermostat (default) or heating system controls the fan. |
| Type of changeover valve | If you selected Heat Pump on "Your system type," select whether it uses a cooling changeover valve (default) or heating changeover valve. f you are unsure, note which wires you have connected. |
| Number of heat pump compressor stages | Select 1 Stage (default) or 2 Stages. If you are unsure, note which wires are connected: 'Y' wire only (1 stage) or 'Y' and 'Y2.' |
| Your backup heat | No or Yes (default) you can determine whether you have backup heat. |
System setup
Note: Your contractor already setup your thermostat. You should not need to perform any setup. Follow these instructions only if you do a factory reset.
Before connecting to your Wi-Fi network, you need to set initial thermostat options to define your heating/cooling system:
- Language
- Home or business
You can customize other options later.
Follow prompts on the screen to select appropriate options.
- Touch the language you want the thermostat to display, then touch Next.
![Honeywell - WIFI 9000 COLOR TOUCHSCREEN - System setup - Step 1 System setup - Step 1]()
- Select Home or Business installation, then touch Next.
![Honeywell - WIFI 9000 COLOR TOUCHSCREEN - System setup - Step 2 System setup - Step 2]()
- Touch Next, or name the thermostat location—touch THERMOSTAT and follow the rest of the instructions.
![Honeywell - WIFI 9000 COLOR TOUCHSCREEN - System setup - Step 3 System setup - Step 3]()
- Select what your thermostat will control and touch Next.
Note: Touch the orange Help button on any screen for more information.
![Honeywell - WIFI 9000 COLOR TOUCHSCREEN - System setup - Step 4 System setup - Step 4]()
- Select your system type and touch Next. The system type determines other selections for completing initial setup. Use the checklist from Step 6d when making selections.
![Honeywell - WIFI 9000 COLOR TOUCHSCREEN - System setup - Step 5 System setup - Step 5]()
- Touch Next after making selections on each screen.
- Touch Done on the last screen. The thermostat displays an option to connect to your Wi-Fi network.
Note: Touch the orange Help button on any screen for more information.
Frequently asked questions
Q: Will my thermostat still work if I lose my Wi-Fi connection?
A: Yes, the thermostat will operate your heating and/or cooling system with or without Wi-Fi.
Q: How do I find the password to my router?
A: Contact the manufacturer of the router or check the router documentation.
Q: Why am I not seeing my Wi-Fi setup page?
A: You are probably connected only to your router, not to your thermostat. Try connecting to the thermostat again.
Q: Why isn't my thermostat connecting to my Wi-Fi router even though it is very close to the thermostat?
A: Verify that the password entered for the Wi-Fi router is correct.
Q: My thermostat is unable to register to the Total Connect Comfort website.
A: Verify that the thermostat is correctly enrolled on your home Wi-Fi network. At Menu > Wi-Fi Setup, check for the Wi-Fi signal strength icon. Verify that the Wi-Fi router has a good internet connection. On your computer, verify that you can open the site at mytotalconnectcomfort.com If you cannot open the site, switch off the internet modem for a few seconds, then power it back on.
Q: I registered on the Total Connect Comfort website but was unable to login using my new account.
A: Check your email and ensure that you received an activation email. Follow the instructions to activate your account and then login to the website.
Q: I have signed up on Total Connect Comfort website and have not received a confirmation email.
A: Check for the email in your Junk or Deleted folder.
Q: Is there a way to extend the signal strength?
A: Most standard routers can be set up to be a repeater. You can also purchase and install a Wi-Fi repeater.
Getting help and responding to alerts
Your thermostat offers two types of assistance, if these assistance options do not answer your questions.
On screen help
Most displays include an orange Help button.
- Touch Help to display instructions for using the screen.
![Honeywell - WIFI 9000 COLOR TOUCHSCREEN - Getting help and responding to alerts - Step 1 Getting help and responding to alerts - Step 1]()
- Touch OK to redisplay the original screen.
![Honeywell - WIFI 9000 COLOR TOUCHSCREEN - Getting help and responding to alert - Step 2 Getting help and responding to alert - Step 2]()
On screen alerts
Your home screen will display a large orange button when you need to correct a setting or system problem.
- Touch the button, the thermostat displays instructions for completing the task to which you were alerted.
![Honeywell - WIFI 9000 COLOR TOUCHSCREEN - Getting help and responding to alert - Step 3 Getting help and responding to alert - Step 3]()
- Touch OK on the instruction display, then carry out the task. When the task is complete, the alert button will no longer be displayed.
![Honeywell - WIFI 9000 COLOR TOUCHSCREEN - Getting help and responding to alert - Step 4 Getting help and responding to alert - Step 4]()
Software updates
Resideo periodically issues updates to the software for this thermostat. The updates occur automatically through your Wi-Fi connection. All your settings are saved, so you will not need to make any changes after the update occurs.
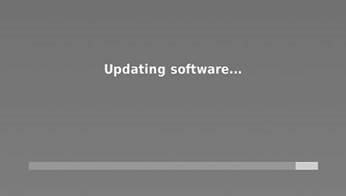
Updates occur in the early morning. After your thermostat receives the software, it reboots, briefly displaying the Resideo logo. The screen then shows "Updating software..." with a green progress bar. When the update is complete, your home screen will appear as usual.
Note: If you are not connected to Wi-Fi or registered at Total Connect Comfort, you will not get automatic updates.
Troubleshooting
If you have difficulty with your thermostat, please try the following suggestions.
Most problems can be corrected quickly and easily.
| Display is blank |
|
| "Wait" appears on the screen |
|
| Heating or cooling system does not respond |
|
Glossary
Heat Pump heating/cooling system
Heat pumps are used to heat and cool a home. If your old thermostat has a setting for auxiliary or emergency heat, you likely have a heat pump.
Conventional heating/cooling system
Non–heat pump type systems; these include air handlers, furnaces or boilers that run on natural gas, oil or electricity. They may or may not include an air conditioner.
MAC ID, MAC CRC
Alphanumeric codes that uniquely identify your thermostat.

Documents / Resources
References
Download manual
Here you can download full pdf version of manual, it may contain additional safety instructions, warranty information, FCC rules, etc.
Download Honeywell WIFI 9000 COLOR TOUCHSCREEN, TH9320WF5003 - Smart Thermostat Manual
Advertisement
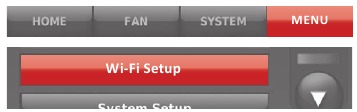
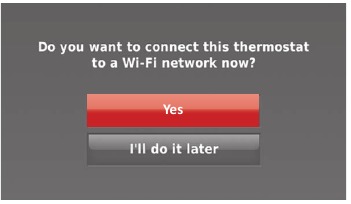

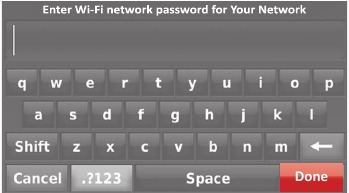
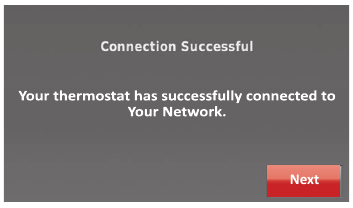
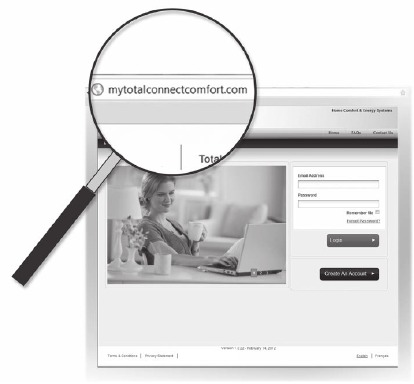






 or
or  until the proper time/ date is displayed.
until the proper time/ date is displayed.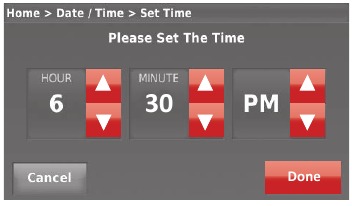
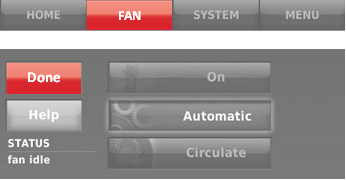
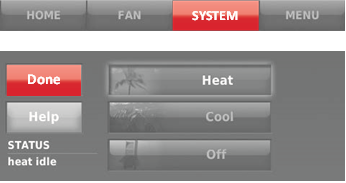


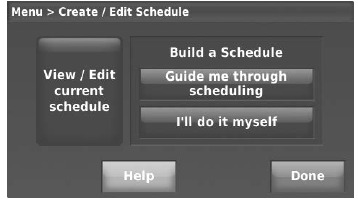
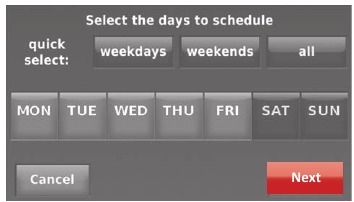
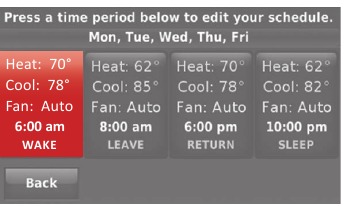
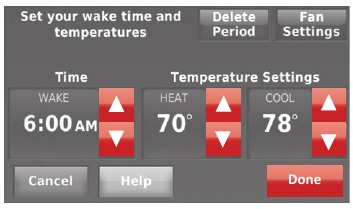
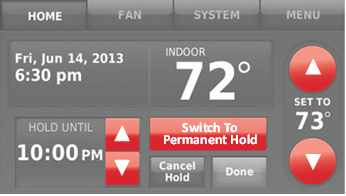
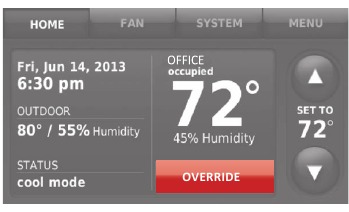

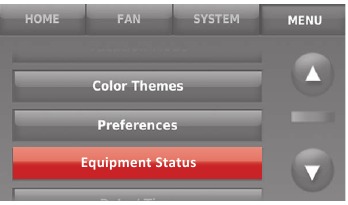



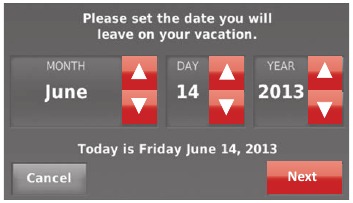
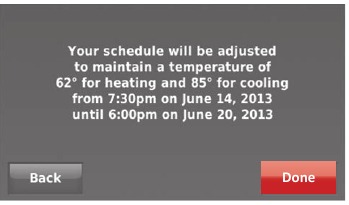
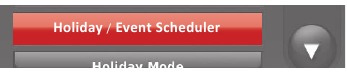

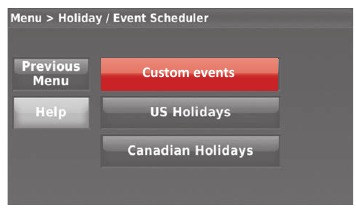
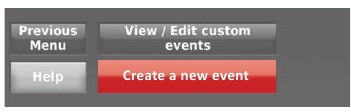

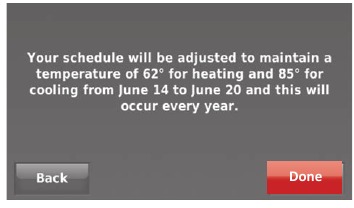
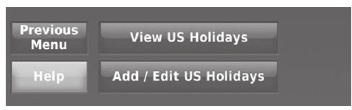
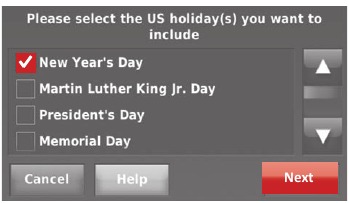
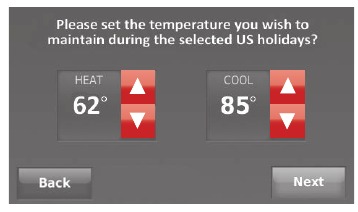


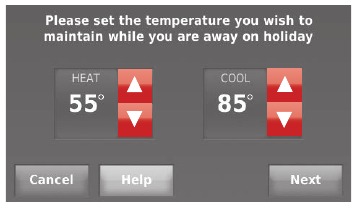
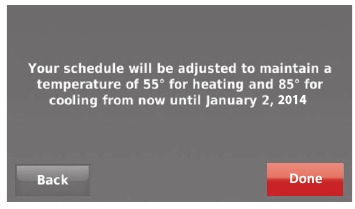

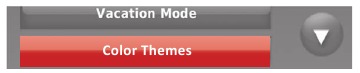
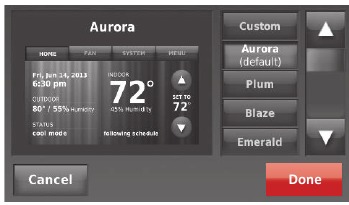

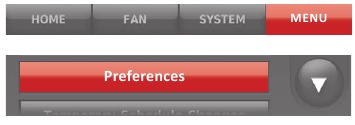

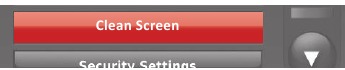
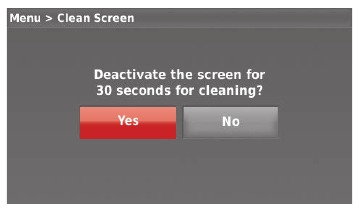
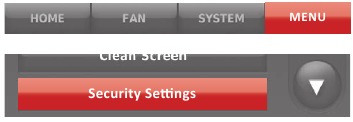
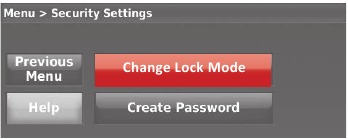
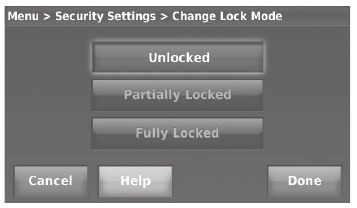

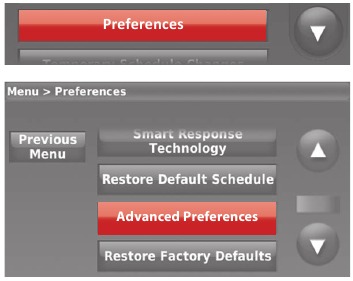
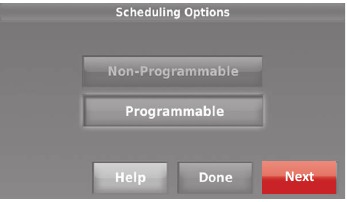


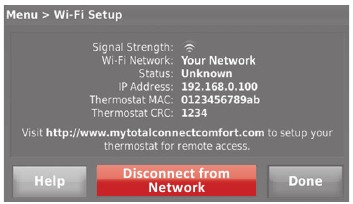
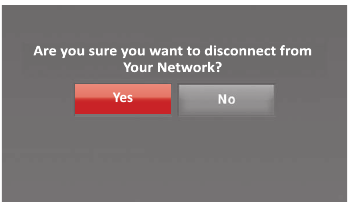




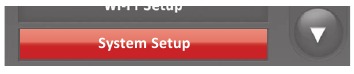
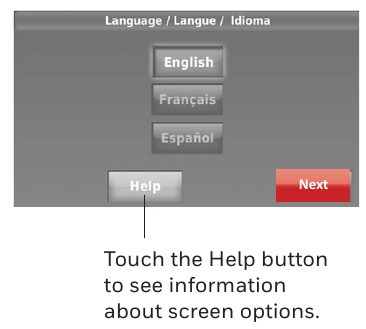
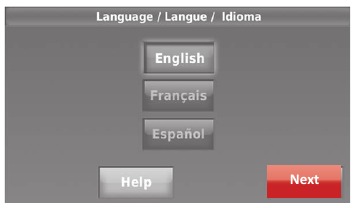
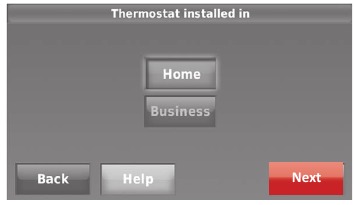

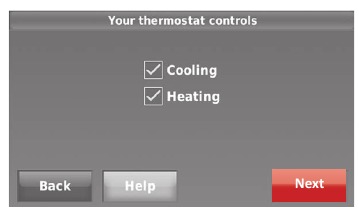
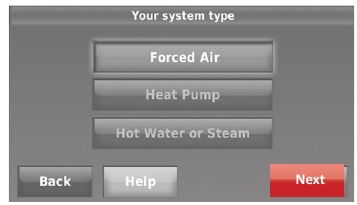
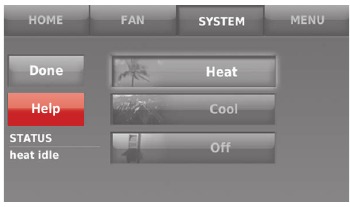
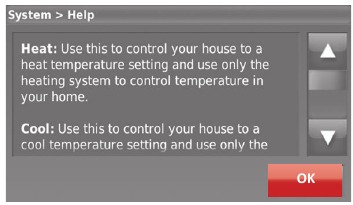
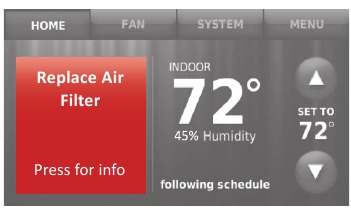
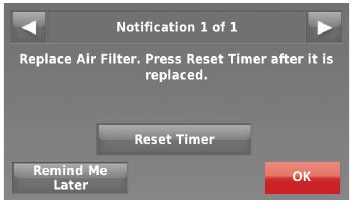




















Need help?
Do you have a question about the WIFI 9000 COLOR TOUCHSCREEN and is the answer not in the manual?
Questions and answers