Advertisement
- 1 Packing List
- 2 System Requirement
- 3 Connectivity Method
- 4 LED Indicators
- 5 5075B Plus HotKeys
- 6 5075B Plus System Commands (Windows)
- 7 5075B Plus System Commands (Mac)
- 8 5075B Plus Backlight Settings
- 9 5075B Plus Connection usage guide
- 10 Bluetooth Pairing
- 11 2.4G Pairing
- 12 Battery Level Check
- 13 Key/Lighting Effects Customization Instruction
- 14 AKKO Warranty and Service Statement
- 15 Documents / Resources

Packing List

System Requirement
Windows®XP / Vista / 7 / 8 / 10 or higher version
Connectivity Method
Connect the keyboard to your computer by plugging in the USB cable into an available USB port to start using it.
LED Indicators
| Status | Indicator | Re-Connecting | Pairing | Connected |
| Bluetooth device 1 | LED for Key E | Blue light blinks slowly | Blue light blinks fast | Blue light stays on for 2 seconds and then turns off |
| Bluetooth device 2 | LED for Key R | Blue light blinks slowly | Blue light blinks fast | Blue light stays on for 2 seconds and then turns off |
| Bluetooth device 3 | LED for Key T | Blue light blinks slowly | Blue light blinks fast | Blue light stays on for 2 seconds and then turns off |
| 2.4G wireless device | LED for Key Y | Green light blinks slowly | Green light blinks fast | Green light stays on for 2 seconds and then turns off |
| Wired mode | LED for Key U | N/A | N/A | Red light stays on for 2 seconds and then turns off |
| Status | Indicator | Indicating mode | ||
| Low Battery | Side LED Indicator 2 | Red light blinks slowly | ||
| Charging | Side LED Indicator 2 | Steady green | ||
| Fully Charged | Side LED Indicator 2 | LED OFF | ||
| Caps | Side LED Indicator 1 | Steady white | ||
| Lock WIN | Side LED Indicator 3 | Steady white | ||
5075B Plus HotKeys

| Fn+ | F1 | = | File Explorer |
| F2 | |||
| F3 | Windows Search | ||
| F4 | Browser Homepage | ||
| F5 | Media | ||
| F6 | Pause /Playback | ||
| F7 | Previous Song | ||
| F8 | Next Song | ||
| C | Calculator | ||
| M | Mute | ||
| < | Decrease Volume | ||
| > | Increase Volume | ||
| W | Swap W A S D with ↑↓ ← → |
5075B Plus System Commands (Windows)
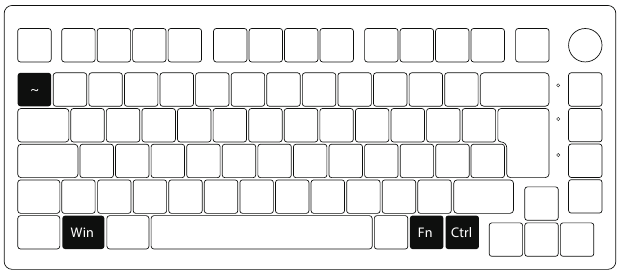
| Lock Windows Key | Restore Factory Settings | Revert Ctrl into Menu Key |
| Press Fn and Left Win Key | Hold down Fn and press ~ Key for 3S | Hold down Fn and press right Ctrl for 3S |
5075B Plus System Commands (Mac)
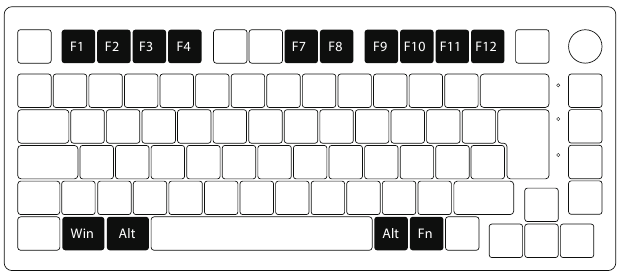
F1 Decrease display brightness
F2 Increase display brightness
F3 Open mission control
F4 Activate Siri
F7 Skip back (Audio)
F8 Pause/Play (Audio)
F9 Skip forward (Audio)
F10 Mute
F11 Decrease Volume
F12 Increase Volume
Left Win Option
Left Alt Command
Right Alt Command
5075B Plus Backlight Settings

| FN+ - | Slower Animation |
| FN+= | Faster Animation |
| FN+↑ | Bright |
| FN+↓ | Dim |
| FN+← | Set animation direction to left |
| FN+→ | Set animation direction to right |
| FN+L | Light Off/On |
| FN+Z | Side LED brightness cycling in 5-levels |
| FN+Left Ctrl | Side LED effects cycling (including OFF) in 6-levels |
| FN+Home | Effect 1, Effect 2, Effect 3, Effect 4, Effect 5 |
| FN+PGUP | Effect 6, Effect 7, Effect 8, Effect 9, Effect 10 |
| FN+End | Effect 11, Effect 12, Effect 13, Effect 14, Effect 15 |
| FN+PGDW | Effect 16, Effect 17, Effect 18, Effect 19, Effect 20 |
| FN+\ | This shortcut allows you to set the backlight color to 7 single color with RGB loop effect |
| FN+X | Side LED animation speed cycling in 5-levels |
| FN+Alt | Set the side LED to 7 single color with RGB loop effect |
5075B Plus Connection usage guide
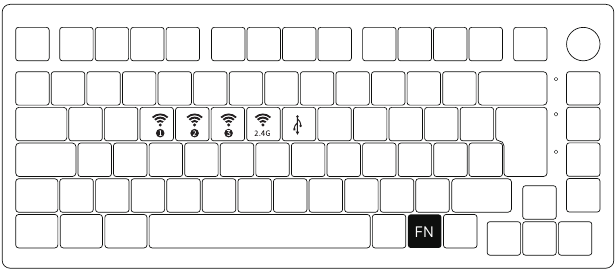
| Fn+ | E | = | Bluetooth device 1 | Short press to connect with slow flashing blue LED; Press and hold to pair device with fast flashing blue LED |
| R | Bluetooth device 2 | |||
| T | Bluetooth device 3 | |||
| Y | 2.4G wireless device | Short press to connect with slow flashing green LED; The lighting effect will be restored when pairing succeeds. | ||
| U | Wired mode |

Back Switch Indicator
Left: Windows (built-in power supply on)
Medium: Default Mac (built-in power supply off)
Right: Mac (built-in power supply on)
Bluetooth Pairing
After turning on the keyboard, press FN+E/R/T to enter Bluetooth mode. Press and hold the FN+E/R/T combination key for 3 seconds to put the keyboard in pairing mode, with the blue indicator light flashing quickly. Once the connection is established, the indicator light will stay on for 2 seconds. If the device fails to connect, the indicator light will turn off and the keyboard will enter sleep mode.
2.4G Pairing
After turning on the keyboard, press FN+Y to enter 2.4G mode. Then press and hold the FN+Y combination key for 3 seconds to enter pairing mode. Then insert the receiver, and the indicator light will flash quickly. Once pairing is successful, the LED indicator will stay on for 2 seconds. If no available device is found within 30 seconds, the LED indiactor will turn off and the keyboard will enter sleep mode.
Battery Level Check
Press the Fn + Space combination keys to check the battery level. If the battery level is below 30%, the space key will show a red light. If it's between 30-50%, the space key will show an orange light. If it's between 50-70%, the space key will show a purple light. If it's between 70-90%, the space key will show a yellow light. If it's 90-100%, the space key will show a green light.
Key/Lighting Effects Customization Instruction
- The driver can be connected and lighting and key can be customized under the three working modes of the keyboard
- The three working modes of the keyboard can be matched to drive the music rhythm
- Please download the Akko Cloud driver on our website
- Users can download the driver via en.akkogear.com
AKKO Warranty and Service Statement
- Akko provides One-Year warranty for customers in mainland China. For other regions, please contact your seller (Akko distributor) for specific warranty policy.
- If the warranty window expires, customers need to pay for repairs. Akko will also provide instructions if users prefer to repair the keyboard by themselves.
However, users shall take full responsibility for any loss happened during self-repair. - Dissembling the keyboard without manufacturer/seller's instruction will immediately void the warranty.
- The return and warranty policy may vary in different platforms and are subject to the specific distributor at the time of purchase.
Company: Shenzhen Yinchen Technology Co., Ltd
Address: 33 Langbi Rd, Bitou Community 1st Industrial Zone, Bao'an District, Shenzhen, China
Tel: 0755-23216420
Website: www.akkogear.com
Origin: Shenzhen, China
Water and Beverages can't be poured into the Keyboard.

 instagram.com/akkogear
instagram.com/akkogear
 facebook.com/akkogear
facebook.com/akkogear
 tiktok.com/@akkogear
tiktok.com/@akkogear
| Precautions | Man-made damage is not limited to immersion, falling off, and pulling off the wires with excessive forces, etc. |
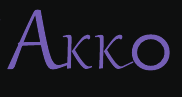
Documents / Resources
References
![en.akkogear.com]() Akko | Designer for Mechanical Keyboards
Akko | Designer for Mechanical KeyboardsAkko艾酷官方网站 | 潮流时尚外设_Akko机械键盘官网
![instagram.com]() Instagram
InstagramFacebook
![tiktok.com]() http://tiktok.com/@akkogear
http://tiktok.com/@akkogear
Download manual
Here you can download full pdf version of manual, it may contain additional safety instructions, warranty information, FCC rules, etc.
Download Akko 5075B Plus-UK - Mechanical Gaming Keyboard Manual
Advertisement





















Need help?
Do you have a question about the 5075B Plus-UK and is the answer not in the manual?
Questions and answers