
Paradox IP150 - Internet Module Manual
- User manual (4 pages) ,
- Installation manual (2 pages) ,
- Programming manual (2 pages)
Advertisement

Description
The IP150 Internet Module is an HTTPs-supported IP communication device that enables you to control and monitor your security system through any web browser (e.g., Google Chrome). The IP150 provides freedom to access your system and receive instant, SSL encrypted email notifications anywhere in the world when your system detects activity. So no matter where you are, you will have access to arm, disarm, and more.
Before You Begin
Before you begin, make sure that you have web-enabled computer. You will also require the following system requirements in order to configure to your IP150 Internet Module. System requirements include:
- Ethernet-compatible computer with internet access (required for remote access)
- Router
- 4-pin serial cable (included)
- CAT-5 Ethernet cable (maximum 90m (295 ft.), not included)
- Paradox IP Exploring Tools Software (required for remote access). Software can be our website (www.paradox.com/GSM/IP/Voice/IP).
![Paradox - IP150 - IP Communication Overview IP Communication Overview]()
Connecting and Installing the IP150
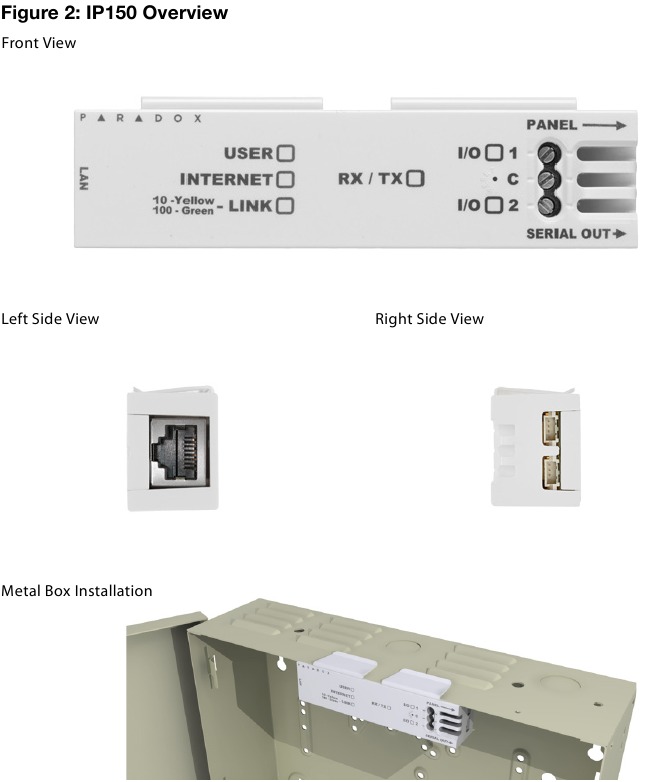
To connect and install the IP150:
- Connect the 4-pin serial cable between the panel's serial connector and the IP150's panel connector (see Right Side View in Figure 2).
- Connect the Ethernet cable between the router and the IP150's network connector (see Left Side View in Figure 2).
- The onboard LEDs will illuminate to indicate the IP150's status (see Front View in Figure 2).
- Clip the IP150 to the top of the metal box (see Metal Box Installation in Figure 2).
LED Indicators
| LED | Description | ||
| User | On when a user is connected | ||
| Internet | LED Status | Internet Connection | ParadoxMyHome Enabled |
| On | Connected | Connected | |
| Flashing | Connected | No connection | |
| Off | No connection | No connection | |
| LED Status | Internet Connection | ParadoxMyHome Disabled | |
| On | Connection | No connection | |
| Off | No connection | No connection | |
| Link | Solid Yellow = Valid Link @ 10Mbp; Solid Green = Valid Link @ 100Mbp; LED will flash according to data traffic. Flashing Yellow/Green = DHCP trouble. | ||
| Rx/Tx | On after first successful communication exchange; Flashes when data is transmitted or received through/from panel; Off when no connection has been established. | ||
| I/O 1 | On when activated | ||
| I/O 2 | On when activated | ||
Reset IP150 to Default
To reset the IP150 module to its default settings, insert a pin/straightened paper clip (or similar) into the pin hole located between the two I/O LEDs. Press down gently until you feel some resistance; hold it down for approximately 5 seconds, release it when the I/O and RX/TX LEDs start flashing, and then press it again. The I/O and RX/TX LEDs will remain lit during the reset.
IP Reporting
When using IP reporting, the IP150 has the ability to poll the monitoring station. To enable IP reporting, the IP150 must first be registered to the monitoring station's IP Receiver (IPR512). Telephone reporting can be used in conjunction with, or as a backup to IP reporting. Before registering the IP150, the following information must be obtained from the monitoring station:
- Account number(s) - One account number for each partition used. IP/GPRS reporting uses a different set of account numbers than those used for dialer reporting.
- IP address(es) - (12-digit number e.g., for 195.4.8.250 you must enter 195.004.008.250)
- The IP address(es) indicate(s) which of the monitoring station's IP Receivers will be used for IP reporting.
- IP port(s) (5-digit number; for 4-digit numbers, enter 0 before the first digit). The IP port refers to the port used by the monitoring station's IP Receiver.
- Receiver password(s) (up to 32-digits)
- The receiver password is used to encrypt the IP150 registration process.
- Security profile(s) (2-digit number). The security profile indicates how frequently the monitoring station is polled by the IP150. Security profile numbers and polling frequency are defined by the monitoring station.
Setting Up IP Reporting
- Ensure that the panel's report code format is set to Ademco Contact ID:
MG/SP/E: section [810]
EVO: section [3070] - Enter the IP reporting account numbers (one for each partition):
MG/SP/E: section [918] / [919]
EVO: section [2976] to [2983] - In the General IP Options section, set up IP line monitoring options and dialer options, and ensure IP reporting is enabled (see the following tables).
MG/SP/E: section [806]
EVO: section [2975]
| IP Line Monitoring Options | |||
| [5] | [6] | ||
| Off | Off | Disabled | |
| Off | On | When disarmed: Trouble only When armed: Trouble only | |
| On | Off | When disarmed: Trouble only When armed: Audible alarm | |
| On | On | Silent alarm becomes audible alarm | |
| OFF | ON | ||
| [7] | Use dialer reporting (telephone) | As backup for IP/ GPRS reporting | In addition to IP reporting |
| [8] | IP/GPRS reporting | Disabled | Enabled |
EVO: section [2975]
| IP Line Monitoring Options | |||
| [5] | [6] | ||
| Off | Off | Disabled | |
| Off | on | When disarmed: Trouble only | |
| On | Off | When armed: Audible alarm | |
| When disarmed: Trouble only (default) When armed: Trouble only | |||
| On | On | Silent alarm becomes audible alarm | |
| OFF | ON | ||
| [7] | Use dialer reporting (telephone) | As backup for IP/ GPRS reporting | In addition to IP reporting |
| [8] | IP/GPRS reporting | Disabled | Enabled |
- Enter the monitoring station's IP address(es), IP port(s), receiver password(s), and security profile(s) (information must be obtained from the monitoring station).
MG/SP/E Sections
| IP Receiver | #1 | #2 | Backup |
| IP Address1 | [929] | [936] | [943] |
| IP Port1 | [930] | [937] | [944] |
| IP Address2 | [931] | [938] | [945] |
| IP Port2 | [932] | [939] | [946] |
| IP Password | [933] | [940] | [947] |
| IP Profile | [934] | [941] | [948] |
EVO Sections
| IP Receiver | #1 | #2 | #3 | #4 |
| IP Address1 | [2984] | [2986] | [2988] | [2990] |
| IP Port1 |  |  |  |  |
| IP Address2 | ||||
| IP Port2 | ||||
| IP Password | ||||
| IP Profile |
- Register the IP150 module with the monitoring station. To register, enter the sections below and press [ARM]. The registration status is displayed as well as any registration errors.
MG/SP/E Registration
| IP Receiver # | #1 | #2 | Backup |
| Register/Status | [935] | [942] | [949] |
EVO Registration
| IP Receiver # | #1 | #2 | #3 | #4 |
| Register/Status | [2985] | [2987] | [2989] | [2991] |
NOTE: An IP150 used with an MG/SP/E system will always poll using the partition 1 IP account number. When using an EVO system, the partition 1 IP account is used by default, but can be defined in section [3020]. All reported system events will originate from the partition selected in this section.
Remote Access
The IP150 provides remote access to control and monitor a security system via web browsers or PC software. This provides the user with the freedom to access the system from anywhere in the world. The following steps will guide you in setting up remote access.
Step 1: Setting up the Router
This step allows you to set up the router so that the IP150 module can function properly.
- Ensure that the router is connected properly as indicated in the router's instructions.
- Access your router's configuration page. Refer to your router's manual for the exact procedure. In most cases, this is done by entering the router's static IP address in the address bar of your Web browser. For this instance, we will use 192.168.1.1 as an example. Your router's IP address may be indicated in the router's instructions or on a sticker on the router.
- In the router's configuration page, check the DHCP settings (screenshot below may differ depending on type of router used).
![Paradox - IP150 - Setting up the Router - Step 1 Setting up the Router - Step 1]()
If DHCP is enabled, verify that the IP address range leaves at least one IP address available outside of the range. The range shown in the above example would leave addresses 2 to 4 and 101 to 254 available (all the numbers in an IP address are between 1 and 254.) Record one of the addresses outside the DHCP range as the one you will use for the IP150. If DHCP is disabled, the IP150 will use the default address of 192.168.1.250. It is possible to change that address if needed using the Paradox IP Exploring Tools software. - In the router's configuration page, go to the Port Range Forwarding section (also known as "port mapping" or "port redirection.") Add a service/item, set the Port to 80 and enter the static IP address selected in the previous step for the IP module. If port 80 is already used, you can use another one, such as 81 or 82 but you will have to modify the IP150's settings in step 2. Some Internet Service Providers block port 80, therefore the IP150 may function locally using port 80 but not over the
Internet. If this is the case, change the port to another number. Repeat this step for port 10 000 (screenshot below may differ depending on type of router used). Also, repeat this step for port 443 if using a secure connection (https).
![Paradox - IP150 - Setting up the Router - Step 2 Setting up the Router - Step 2]()
Step 2: Configuring the IP150
- Using a computer connected to the same network as the IP150, open the Paradox IP Exploring Tools.
- Click Find It. Your IP150 appears in the list.
![Paradox - IP150 - Configuring the IP150 Configuring the IP150]()
- Right-click your IP150 and select Module setup, see screenshot below. Enter the static IP address you recorded in Step 1.3 or modify the address so that it corresponds to the one you have selected for the IP150. Enter the IP150's password (default: paradox) and click OK. If it indicates that the IP address is already used, change it to another and modify it in the Port Forwarding of the router (step 1.4) and go back to step 2.1.
- Set any additional information such as port, subnet mask, etc. To find this information, click Start > Programs > Accessories > Command Prompt. Enter command: IPCONFIG /ALL (with space after IPCONFIG).
NOTE: For increased communication security, please change the default PC password and Panel ID in the control panel. Also, note that the IP150 supports SMTP/ESMTP/SSL/TLS protocols.
![]()
Step 3: Setting up ParadoxMyHome (optional)
This step is not needed if the IP address provided by the Internet Service Provider is static. Using the ParadoxMyHome service will allow you to access your system over the Internet with a dynamic IP address. The IP150 will then poll the ParadoxMyHome server to keep the information updated. By default, the ParadoxMyHome service is disabled (enable it on the IP150 Module Configuration page).
To set up the ParadoxMyHome service:
- Go to www.paradoxmyhome.com, click Request Login and provide the requested information.
- Start the Paradox IP Exploring Tools software and right-click the IP150.
- Select Register to ParadoxMyHome.
- Enter the requested information. Enter a unique SiteID for the module.
- When registration is complete, you can access the IP150 page by going to: www.paradoxmyhome.com/[SiteID]
If there are issues with connecting to the IP150, try making the polling delay shorter (configured on the IP150's webpage interface), so that the IP information available for the ParadoxMyHome connection is up to date. However, a shorter delay for the polls will increase the traffic on the internet (WAN).
Step 4: Using a Web Browser to Access the System
Once the module is configured, it can be accessed either from the local network or through the internet using the alarm system's user code or user IP150 password.
On-Site Access:
- Enter the IP address assigned to the IP150 in the address bar of your Web browser. If you have used a port other than port 80, you must add [: port number] at the end. (For example, if the port used is 81, the IP address entered should look like this: http://192.168.1.250:81). For a secure connection, make sure to write "https://...etc.".
or
Use the Paradox IP Exploring Tools software, click Refresh and double-click on your IP150 in the list. - Enter your alarm system's User Code and IP150 user password (default: paradox).
A pop-up warning you that the website's certificate is not secure may occur.
This is acceptable, click to continue.
Off-Site Access:
- Go to www.paradoxmyhome.com/siteID (replace 'siteID' by the 'siteID' you used to register with the ParadoxMyHome service).
- Enter your alarm system's User Code and IP150 password (default: paradox).
![]()
Inputs and Outputs

The I/O terminals can be configured via the IP150 web page. Each I/O can be defined as either an Input or an Output. The I/O terminals can ONLY be defined from the IP150 web interface. They are independent from the panel and cannot be related to any panel event. An Output can only be triggered from within the IP150's web interface. Output or Input triggering can allow you to have email notifications sent to selected recipients.
When defined as an Input or Output, they can be configured as normally open or as normally closed (see figure 3). However, for the Output, a 12V source must be supplied (see figure 5). Outputs are rated at 50mA.
The method of activation is either Toggle or Pulse. If set to Toggle, a Delay Before Activation can be defined. If set to Pulse, a Delay Before Activation and Duration can be defined. See figures 4 and 5 for examples of input and output connections.
Event Log
There are three types of events logged (note that only the last 64 events will be displayed):
- Reporting (which are color-coded: success, fail, pending, and cancel by panel)
- Panel events (which can also be viewed from PC software or on keypads)
- IP150 local events
Technical Specifications
The following table provides a listing of the technical specifications for the IP150 Internet Module.
| Specification | Description |
| Panel Compatibility | Any Digiplex EVO panel (V2.02 for IP reporting) Any Spectra SP series panel (V3.42 for IP reporting) Any MG5000 / MG5050 panel (V4.0 for IP reporting) Any Esprit E55 (does not support IP reporting) Esprit E65 V2.10 or higher |
| Browser Requirements | Optimized for Internet Explorer 9 or higher and Mozilla Firefox 18 or higher, 1024 x 768 resolution minimum |
| Encryption | AES 256-bit, MD5 and RC4 |
| Current Consumption | 100mA |
| Input Voltage | 13.8VDC, supplied by the panel serial port |
| Enclosure Dimensions | 10.9cm x 2.7cm x 2.2cm (4.3in x 1.1in x 0.9in) |
| Certification | EN 50136 ATS 5 Class II |
Specifications may change without prior notice. www.paradox.com

Documents / Resources
References
Download manual
Here you can download full pdf version of manual, it may contain additional safety instructions, warranty information, FCC rules, etc.
Advertisement
Thank you! Your question has been received!
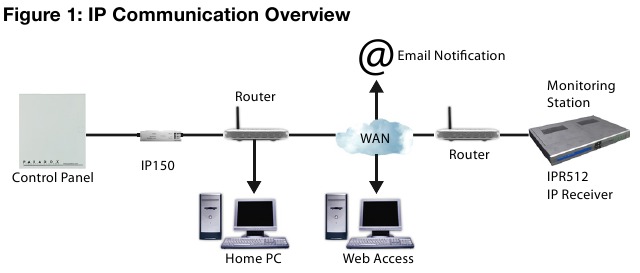
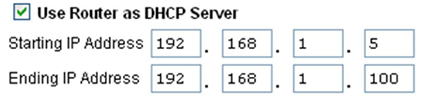

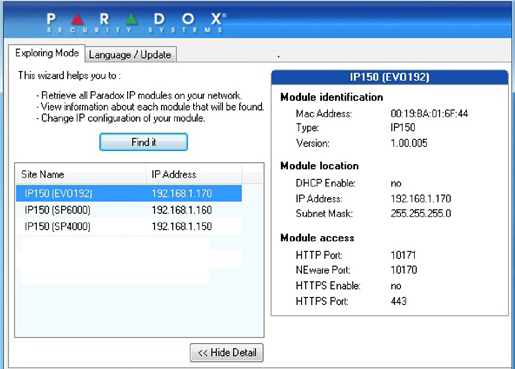
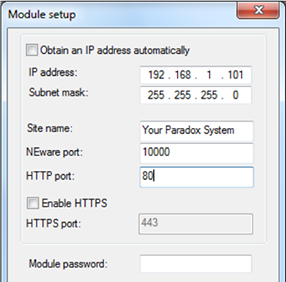

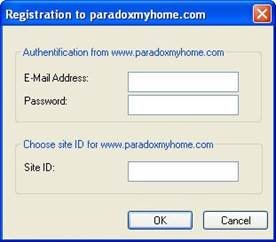




















Need Assistance?
Do you have a question about the IP150 that isn't answered in the manual? Leave your question here.