
Inateck BCST-73 - Wireless Bluetooth Barcode Scanner Manual
- User manual (128 pages)
Advertisement
- 1 Overview
- 2 Use of Inateck BCST-73
- 3 Connection Modes
- 4 Status indication
- 5 Setting for Keyboard Language
- 6 Setting for Prefix/Suffix
- 7 Frequently Used Prefix/Suffix Barcodes
- 8 Delete Character(s) on Output Result
- 9 Inventory Mode
- 10 Frequently Used Barcodes
- 11 To recharge the BCST-73 barcode scanner
- 12 Product Specification
- 13 Packing list
- 14 FAQs
- 15 Documents / Resources

Overview
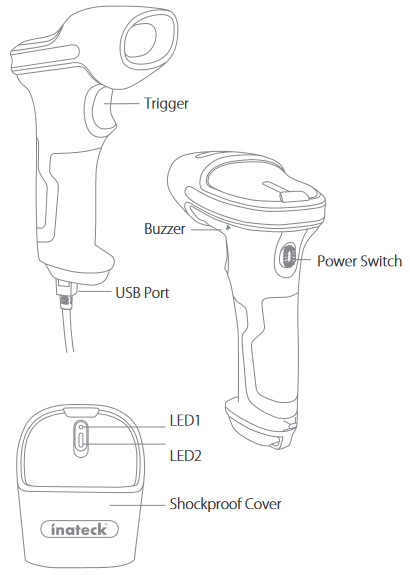
Use of Inateck BCST-73
Startup
Note:
- Inateck BCST-73 will start sleep mode if there is no operation on it over 10 minutes. Short press on the trigger can wake it up.
- When the distance between Inateck BCST-73 and its adapter exceeds the effective range, scanned data will be kept in the buffer of Inateck BCST-73. Quickly double press on the trigger can upload data from buffer.
Connection Modes
There are 3 kinds of modes for the BCST-73 barcode scanners to connect with another device. They are Wired Mode, Wireless Adapter Mode, and Bluetooth Mode. As long as you connect the BCST-73 barcode scanner to a device via the USB cable, the scanning data will be transmitted via the cable, while Wireless Adapter Mode and Bluetooth Mode will not work.
Wireless Adapter Mode (Plug and Play)
Wireless Adapter Mode is the default connection mode. To use this mode please refer to the details below.
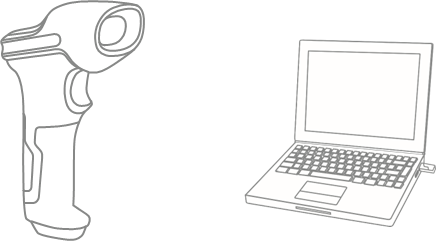
- Power on Inateck BCST-73 by toggling switch from OFF to ON
- Plug the USB adapter into a computer. If the indicator light flashes once, it means the connection is successfully built. Short press the trigger on the barcode scanner and it will emit red light beam, and then the barcode scanner can work under Wireless Adapter Mode.
- Open a file on the computer and move cursor to the place where scanning result should be displayed and saved.
Note:
- Wireless Adapter Mode is the default connection mode of BCST-73 barcode scanner. If you are using Bluetooth connection mode and want to switch it back to the Wireless Adapter Mode, please scan the setting barcodes in sequence "Enter Setup" - "Wireless Adapter Mode" - "Exit with Save".
![Inateck - BCST-73 - Wireless Adapter Mode Wireless Adapter Mode]()
- Pair one or more scanners with one USB adapter
![]()
- Plug the adapter into your computer
- Scan "Enter Setup" barcode
- Scan the barcode "Pair one or more scanners with one USB adapter", and get the Inateck BCST-73 as close as possible to the USB adapter (within 2 meters).
![]()
- A three-chord sound (from low to high) indicates a successful pairing. Once there is a long high tone, it means the pairing fails and a repeated operation is needed.
To pair more scanners with the adapter, please operate as the steps mentioned above.
- How to Disconnect a Receiver
If you have paired the scanner with two different receivers, these two receivers can both connect the scanner. If you want to disconnect one of them, please follow the steps below: make sure the scanner is connected with the receiver that should be disconnected, and then scan the barcodes in turn "Enter Settings" - "Disconnect Receiver" - "Save and Exit". The scanner will disconnect from the receiver.
![]()
Bluetooth Mode (HID)
The Bluetooth mode (HID) is not a default mode. To switch to this mode, please scan the setting barcodes in sequence " Enter to setup" - "Bluetooth Mode (HID) " - " Exit with Save"
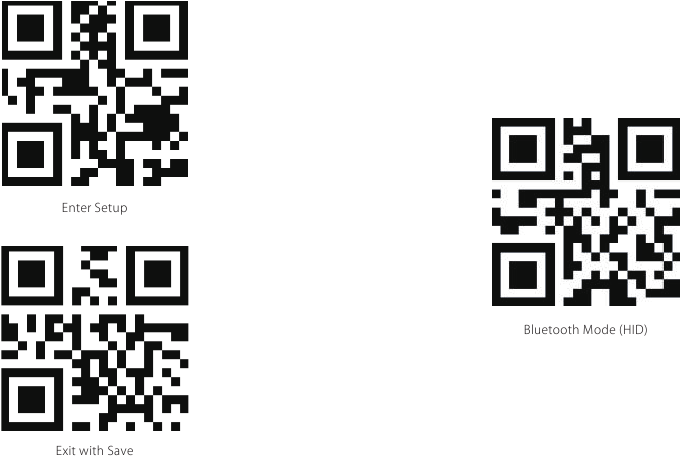
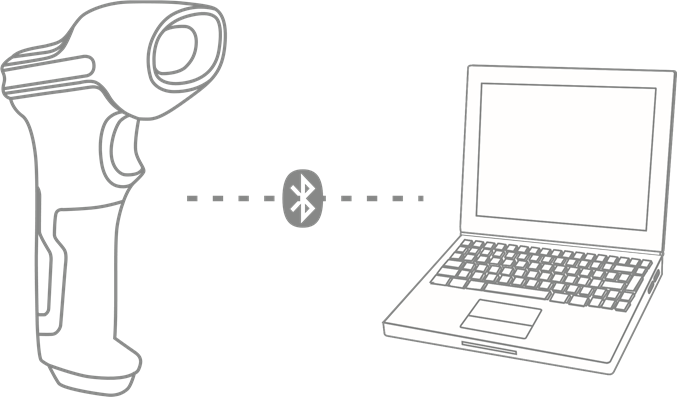
- Power on Inateck BCST-73 by toggling switch from OFF to ON.
- Scan "Enter Setup" barcode and then "Bluetooth Pairing", BCST-73 will enter Bluetooth pairing status.
![Inateck - BCST-73 - Bluetooth pairing Bluetooth pairing]()
- Enable the Bluetooth of the device to be connected, e.g. PC, cellphone or tablet. You can do that like below.
Windows XP: Click Control Panel->Printers and Other Hardware->Add Bluetooth Device
Windows 7/8/8.1: Click Control Panel->Add Devices
Windows 10: Click Setting->Devices->Bluetooth
macOS: Click System Preference->Bluetooth
iOS: Click Setting->Bluetooth
android: Click Setting->Bluetooth
Enable the Bluetooth on host device and it will automatically search for BCST-73. After a few seconds 'BCST-73******' will appear in the list of available devices. Pair the two devices. A chords sound means successful pairing. - Open a file on computer and move cursor to the blank where scanning output should be placed. Scanning results can be displayed on computer then.
Note:
- Normally BCST-73 can re-connect to previously connected device automatically. If it fails, please remove the paring history of BCST-73 in the list of host device. Afterwards, pair them again.
- HID and GATT are two modes of Bluetooth. The pairing method mentioned above refers to HID, which is the most commonly used mode. If you want to use BCST-73 under GATT mode, please contact our customer service.
Wired Mode
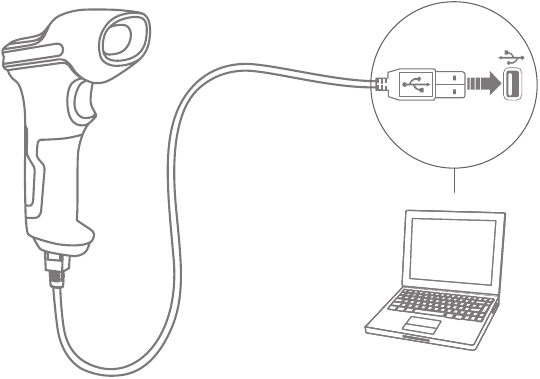
- Connect Inateck BCST-73 with computer via USB cable
- Power on Inateck BCST-73 by toggling switch from OFF to ON and short press the trigger. Inateck BCST-73 will continuously beep. Beep stops after successful connection.
- Open a file on computer and move cursor to the blank where scanning output should be placed. Scanning results can be displayed on computer then.
Function Setup
(Note: The barcode marked by "*" means default setting of Inateck BCST-73.)
Users must read setup barcodes in order to change the default settings in Inateck BCST-73 Barcode Scanner.
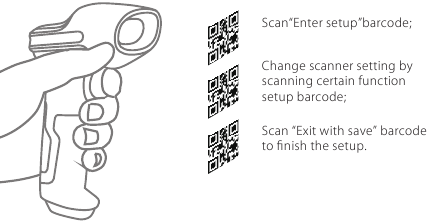
Status indication
Buzzer Indication
| Beeping | Meaning |
| One short high note (100ms) | Read barcode successfully |
| One short high note (20ms) | Data upload from scanner to Computer |
| One long high note (400ms) | Wrong Setup (on setup status, blue LED stays on) Invalid scanning due to full buffer (Scanned barcode not saved.) Pairing Failure (Occurs only during the pairing process) |
| Two short notes (tone from low to high) | Correct Setup |
| Two short beeps (tone from high to low) | The connection between Inateck BCST-73 and computer is disrupted. |
| Two or more long high tones (800ms) | USB being set up (in Wired Mode) |
| Three-chord sound (from low to high) | Enter setup (Blue LED is on) Exit setup (Blue LED is off) |
| Three-chord sound (from high to low) | Bluetooth connected successfully |
| Two short tones (the same tone) | Bluetooth connection disrupted |
LED Indication
| Indicator color | Meaning |
| Green LED flashes once (LED2) | Barcode successfully read and uploaded to computer |
| Blue LED flashes once (LED2) | Barcode successfully read and saved in buffer, but not uploaded to computer |
| Blue LED stays on (LED2) | Inateck BCST-73 scanner on setup status |
| Yellow LED blinks (light/shade ratio 0.5s: 0.5s) (LED1) | Low battery |
| Red LED stays on (LED1) | Inateck BCST-73 scanner in charge (Red LED off when battery is full) |
| Green LED flashes (LED2) | The Bluetooth has been recognized but not connected, please delete the pairing records on the phone or the computer and pair again. |
| Blue LED flashes (LED2) | The Bluetooth is in pairing status and the barcode scanner can be found on phones and computers |
Vibration Notification
The vibration notification is turned on by default. BCST-73 barcode scanner will vibrate when scanning barcodes. You can turn off the vibration or adjust its intensity.
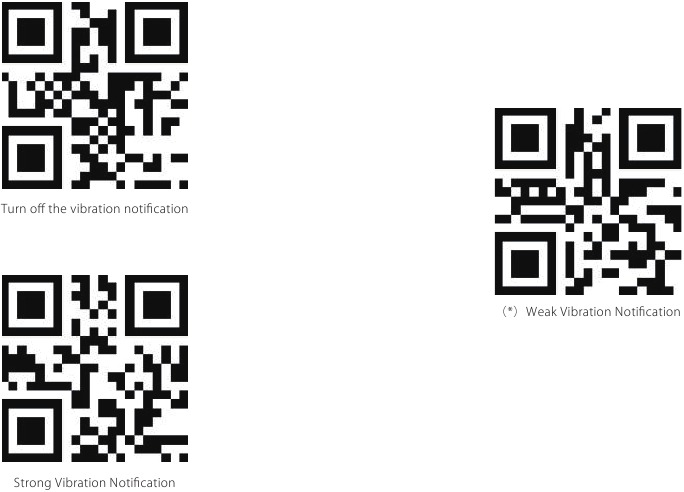
How to turn off the vibration notification
- Scan " Enter to Setup"
![]()
- Scan " Turn off the vibration notification"
- Scan "Exit with Save"
![]()
Setting for Keyboard Language
BCST-73 is compatible with Windows, Android, mac OS and iOS. Under default setting it is compatible with Windows and Android. If you need use it with other OS, please select and scan corresponding barcodes below.
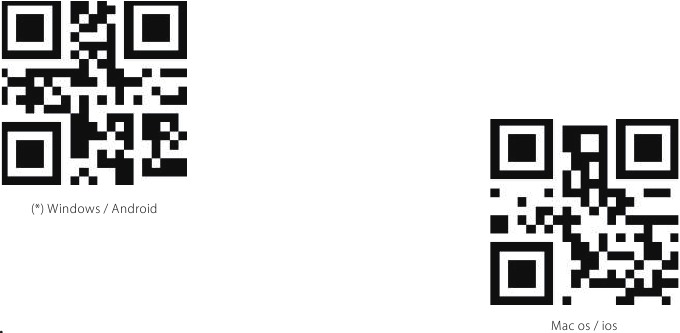
Note:
- When use BCST-73 with iOS devices, long press the trigger to pop virtual keyboard. An additional long press can have it hidden.
- When use BCST-73 with Android device, please use Gboard (Google) as the input method, and set the keyboard of BCST-73 to "US Keyboard".
Please set keyboard like below:
- Read 'Enter setup' Barcode
![]()
- Select and Scan your keyboard language Barcode
![Inateck - BCST-73 - Keyboard language barcodes - Part 1 Keyboard language barcodes - Part 1]()
![Inateck - BCST-73 - Keyboard language barcodes - Part 2 Keyboard language barcodes - Part 2]()
- Scan"Exit with Save" Barcode to end language setting
![]()
Note: The keyboard language of Inateck BCST-73 should keep consistent with that on computer, otherwise, garbled might appear in scanning result.
Setting for Prefix/Suffix
Users can add prefix/suffix to scanning result. The prefix/suffix can have 1 to 32 digits. More details are as below.
- Scan "Enter setup'" Barcode
![]()
- Scan "Prefix Setting" or "Suffix Setting"
![Inateck - BCST-73 - Setting for Prefix/Suffix - Step 1 Setting for Prefix/Suffix - Step 1]()
- Scan the character barcode (32 characters at the most). For instance, "H#" is the prefix/suffix to be added to the scanning result, scan the character barcode of "H" and "#" below.
![Inateck - BCST-73 - Setting for Prefix/Suffix - Step 2 Setting for Prefix/Suffix - Step 2]()
- Scan "Exit with Save" Barcode to end the setting
![]()
Frequently Used Prefix/Suffix Barcodes
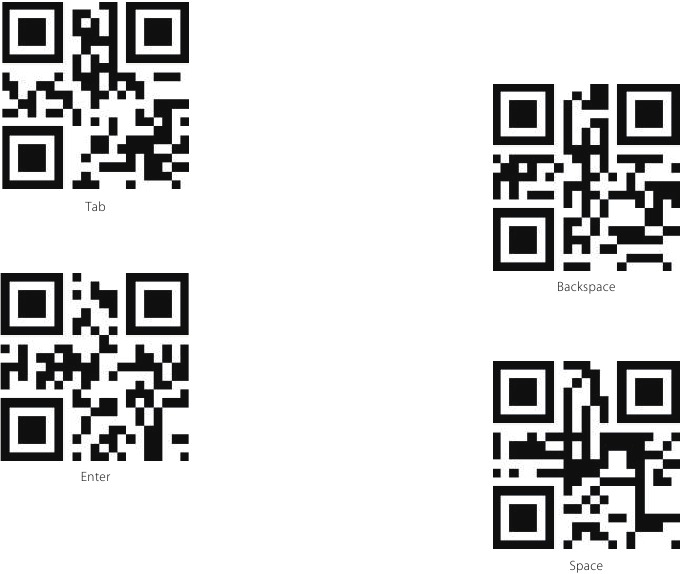
Note:
Scanning result will come with prefix/suffix after the setting. Nevertheless, prefix/suffix can be hidden or recovered. To hide prefix/suffix, scan "Enter Setup" barcode, "Hide Prefix/Suffix" barcode, and then "Exit with Save" barcode. To recover prefix/suffix, scan "Enter Setup" barcode, "Recover Prefix/Suffix" barcode, and then "Exit with Save" barcode.
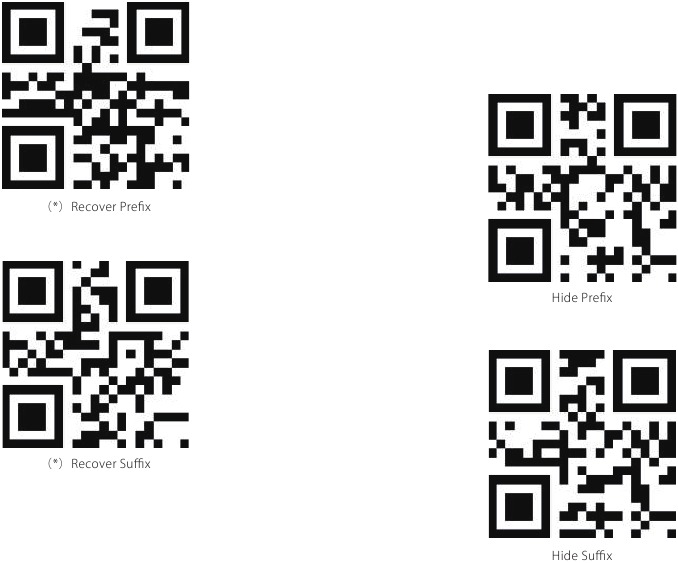
Delete Character(s) on Output Result
Inateck BCST-73 can help users delete character(s) on output result, either beginning characters or the ending ones. 0 to 99 digits can be deleted. As default setting, no character, or say 0 digit is deleted as output result. More details are as below.
- Scan "Enter Setup" Barcode
![]()
- Scan "Delete Beginning Character(s)" Barcode or "Delete Ending Character(s)" Barcode
![Inateck - BCST-73 - Delete Character(s) on Output Result - Step 1 Delete Character(s) on Output Result - Step 1]()
- Scan the digit(s)barcode to be deleted.
![Inateck - BCST-73 - Delete Character(s) on Output Result - Step 2 Delete Character(s) on Output Result - Step 2]()
- Scan "Exit with Save" Barcode to end the setting
![]()
Note: Refer to the setting of "delete 0 digit character" if no character should be deleted.
Inventory Mode
Users may use inventory mode to keep scanned barcodes in the buffer of Inateck BCST-73, and upload them to computer in batches. Under inventory mode users are not restricted to the time and location when upload data. Of course, history data can be cleared in buffer. More details about inventory mode are as below.
- Scan the barcode to enter Inventory Mode
![]()
- Scan the barcode to return to Common Mode
![]()
- Scan the barcode to clear data in buffer (for Inventory Mode only).
![]()
- Scan the barcode to upload data from buffer (for Inventory Mode only)
![]()
- Scan the barcode to upload the number of scanned barcodes (for Inventory Mode only)
![]()
Note:
- To use inventory mode, users just need scan "Enter Inventory Mode" barcode; and do not have to scan "Enter Setup" barcode before that.
- To end inventory mode, users just need scan "Return to Common Mode" barcode.
Frequently Used Barcodes
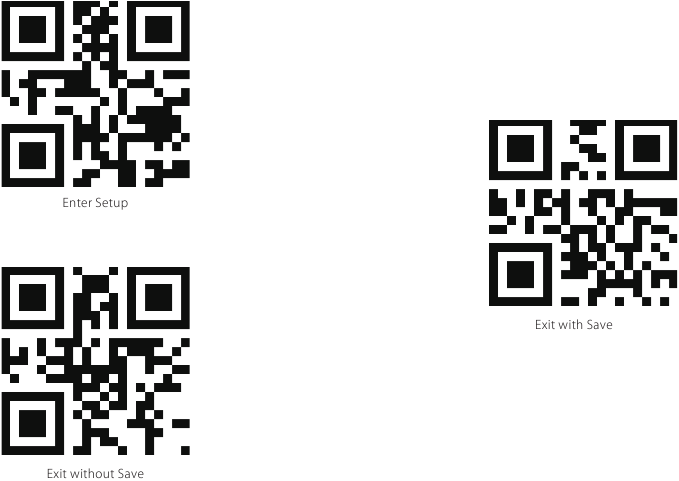



To recharge the BCST-73 barcode scanner
When the scanner is low in battery, the yellow indicator flashes. To recharge the barcode scanner, please use the USB cable included, and connect the barcode scanner to the USB port of a working computer or a 5V charger. When the barcode scanner is being recharged, the red LED indicator is on. It goes off when the barcode scanner is fully recharged.
Product Specification
| Model | BCST-73 |
| Material | PC+TPU |
| Battery Capacity | 2600mAh |
| Voltage | DC 5V |
| Memory | 4 Mb |
| Applicable Barcodes | Code 128, EAN-13, EAN-8, UPC-A, UPC-E, Code 39, Code 93, Codabar, Interleaved 2 of 5, Standard 2 of 5, Industrial 2 of 5, Matrix 2 of 5, IATA 2 of 5, MSI, Code 11, ISBN, ISSN, , GS1 128, GS1 DataBar, GS1 DataBar Expanded, GS1 DataBar Limited, QRCode, PDF-417, AztecCode, Maxi Code, Data Matrix, Han Xin Code |
| Decode Speed | 200 times/s |
| Print Contrast | 25% |
| Decode Angles | Roll 360º, Pitch ± 55º, Yaw ± 55º |
| Bluetooth Radio Frequency (Bluetooth Mode) | 2.402GHz - 2.480GHz |
| Bluetooth transmission rate (Bluetooth Mode) | 1Mbps |
| Wireless Radio Frequency (Wireless Adapter Mode) | 2.402GHz~2.480GHz |
| Wireless transmission range (Wireless Adapter Mode) | 35m |
Packing list
- Inateck BCST-73 *1
- USB Cable *1
- Instruction Manual *1
- Wireless adapter *1
- Quick setting card *1
FAQs
- Will settings be kept when Inateck BCST-73 is power off?
All settings are made by scanning relevant barcodes, and stored in scanner memory. They are kept even if scanner powers off. They are available to users if scanner powers on. - Garbled or error appears in output result?
The default keyboard language of Inateck BCST-73 is English. Please refer to the instruction manual about keyboard language, and set correct one. - Is there any barcodes to remove Enter for suffix?
Refer to the "Frequently Used Barcodes" in instruction manual, and use "Do Not Apply Enter for Suffix". - The data cannot be sent to my computer. Why?
- When the distance between Inateck BCST-73 and its adapter exceeds the effective range, scanned data will not upload to computer immediately. Instead, it will be kept in the buffer of Inateck BCST-73. Quickly double press on the trigger can upload data from buffer.
- Under Inventory Mode, scanned data will be kept in the buffer of Inateck BCST-73. To upload data to computer, please refer to the use of 'Data Upload 'barcode.
- Some barcodes cannot be read, why?
- Dirty or unclear barcodes might not be read.
- It is possible that the setting is off by default for some barcode types which are not commonly used. You need activate a specific barcode type to get it working. Please feel free to contact our Customer Service Team for further assistance if you don't know the exact type of barcode that you are referring to.
- If the scanning data cannot be uploaded when the barcode scanner is under "Bluetooth Mode" or "Wireless Adapter Mode", please try the steps below.
- Restore to factory setting
- Re-connect the scanner, please refer to the chapter " Connection Modes"
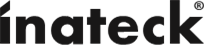
Documents / ResourcesDownload manual
Here you can download full pdf version of manual, it may contain additional safety instructions, warranty information, FCC rules, etc.
Download Inateck BCST-73 - Wireless Bluetooth Barcode Scanner Manual
Advertisement
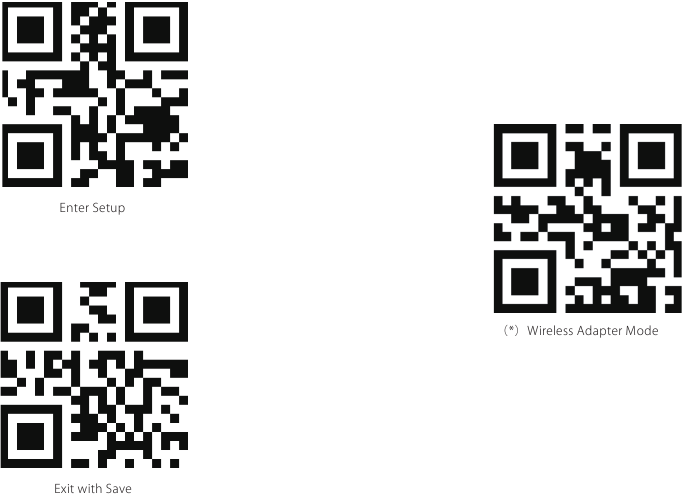

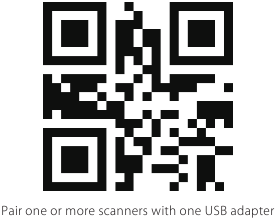
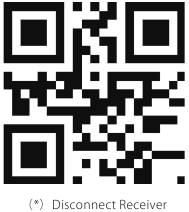

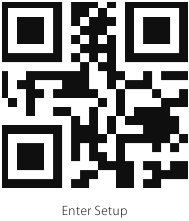

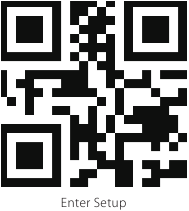
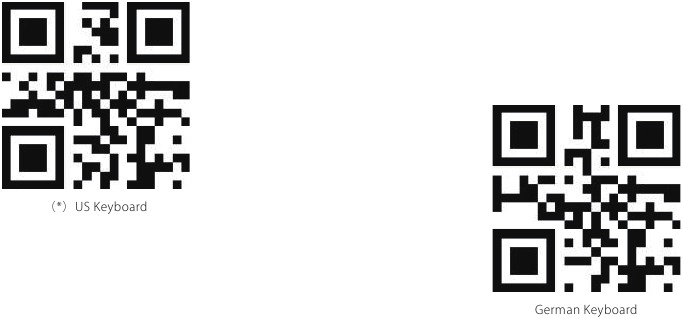


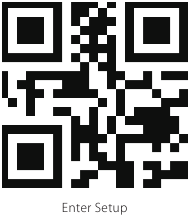
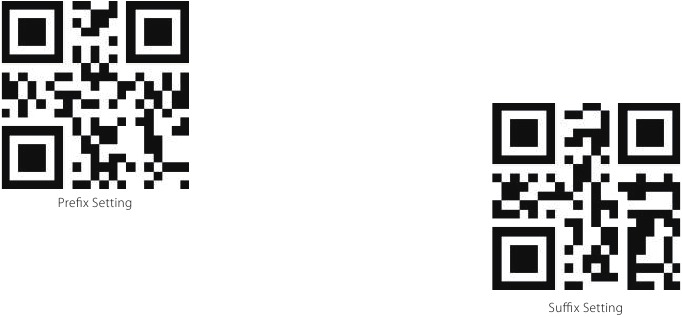
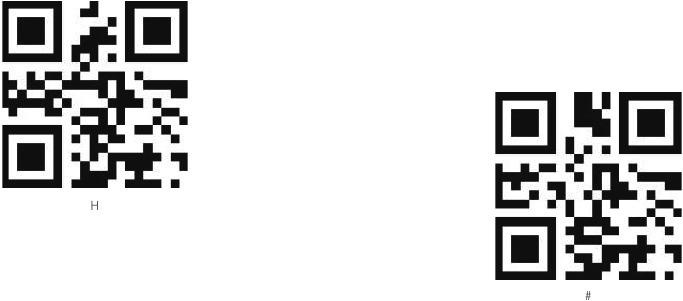

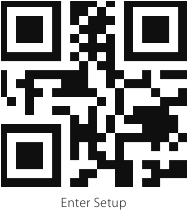

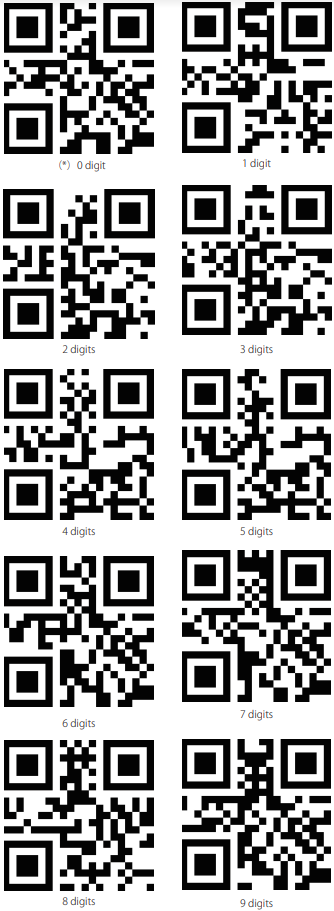
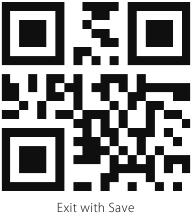

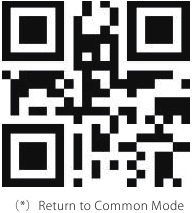
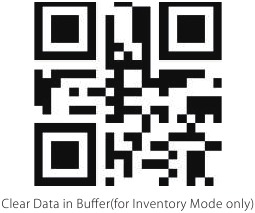
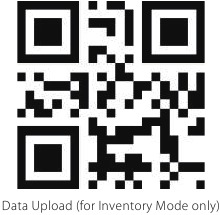
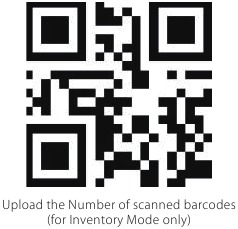




















Need help?
Do you have a question about the BCST-73 and is the answer not in the manual?
Questions and answers