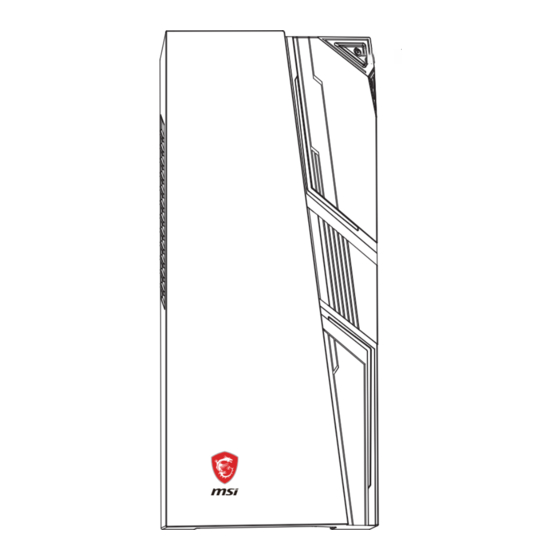
Table of Contents
Advertisement
Quick Links
Advertisement
Table of Contents

Summary of Contents for MSI MAG Codex X5
- Page 1 MAG Codex Series Personal Computer Codex B930...
-
Page 2: Table Of Contents
Contents Getting Started ......................3 Package Contents ....................3 Safety & Comfort Tips .................... 3 System Overview..................... 4 Hardware Setup ...................... 8 Windows 10 System Operations ................10 Power Management ..................... 10 Network Connection ..................... 12 System Recovery ....................15 Windows 11 System Operations ................ -
Page 3: Getting Started
Getting Started This chapter provides you with the information on hardware setup procedures. While connecting devices, be careful in holding the devices and use a grounded wrist strap to avoid static electricity. Package Contents Personal Computer Codex B930 Quick Start Guide (Optional) Documentation User Guide (Optional) Warranty Book (Optional) -
Page 4: System Overview
System Overview Codex B930 (PRO Z690-A WIFI) Getting Started... - Page 5 Power Button Press the power button to turn the system on and off. Ventilator The ventilator on the enclosure is used for air convection and to prevent the equipment from overheating. Do not cover the ventilator. Power Supply Switch Switch this switch to I can turn on the power supply. Switch it to 0 to cut off the power circulation.
- Page 6 DisplayPort 1.4 Port Supports a maximum resolution of 4K 60Hz. ⚠ Important ∙ Graphics specifications may vary depending on the installed CPU. For processors without integrated graphics, connect your monitor to the ∙ discrete graphics card. PS/2® Keyboard / Mouse Port The PS/2®...
- Page 7 Wi-Fi Antenna Connector This connector is provided for Wi-Fi Antenna, supports the latest Intel Wi-Fi 6E solution with 6GHz spectrum, MU-MIMO and BSS color technology and delivering speeds up to 2400Mbps. USB 3.2 Gen 2x2 Port (Type-C) This connector is provided for USB peripheral devices. This connector can provide up to 5V/3A of power.
-
Page 8: Hardware Setup
Hardware Setup Connect your peripheral devices to suitable ports. ⚠ Important For detailed instructions on how to connect, please refer to the manuals of your ∙ peripheral devices. Reference image only. Appearance will vary. ∙ Connect the power cord to the system and electrical outlet. Power Rating Codex B930 (PRO Z690-A WIFI) • 750W: 100-240V~, 50-60Hz, 10-5A... - Page 9 Press the power button to power on the system. Getting Started...
-
Page 10: Windows 10 System Operations
Windows 10 System Operations This chapter provides you with essential information on system operations. ⚠ Important All information is subject to change without prior notice. Power Management Power management of personal computers (PCs) and monitors has the potential to save significant amounts of electricity as well as deliver environmental benefits. To be energy efficient, turn off your display or set your PC to sleep mode after a period of user inactivity. - Page 11 Waking the System Up The computer shall be able to wake up from power saving mode in response to a command from any of the following: ∙ the power button, ∙ the network (Wake On LAN), ∙ the mouse, ∙ the keyboard. Energy Saving Tips: ∙...
-
Page 12: Network Connection
Network Connection Wired Network 1. Right-click [Start] and select [Network Connections] from the list. 2. Select [Ethernet] and then [Network and Sharing Center]. 3. Select [Set up a new connection or network]. 4. Choose [Connect to the Internet] and click [Next]. Windows 10 System Operations... - Page 13 5. Select [Broadband (PPPoE)] to connect using DSL or cable that requires a user name and password. 6. Type the information from your Internet Service Provider (ISP) and click [Connect] to establish your LAN connection. Windows 10 System Operations...
- Page 14 Wireless Network 1. Go to [Start] , click [Settings] and select [Network and Internet]. 2. A list of available WLAN connections pops up. Choose a connection from the list. 3. To establish a new connection, select [Network and Sharing Center]. 4.
-
Page 15: System Recovery
System Recovery The purposes for using the System Recovery Function may include: ∙ Restore the system back to the initial status of original manufacturer’s default settings. ∙ When some errors have occurred to the operating system in use. ∙ When the operating system is affected by virus and is not able to work normally. ∙... - Page 16 Reset this PC 1. Go to [Start] , click [Settings] and select [Update and security]. 2. Select [Recovery] and click [Get started] under [Reset this PC] to start the system recovery. 3. The [Choose an option] screen pops up. Choose between [Keep my files] and [Remove everything].
- Page 17 Keep my files 1. Select [Keep my files]. 2. The [Your apps will be removed] screen shows a list of apps that will need to be reinstalled from the web or installation discs. Click [Next] to continue. 3. The next screen will show the changes to be made during the process. Click [Reset] to start the system reset.
- Page 18 Remove everything 1. Select [Remove everything]. 2. If you have multiple hard drives, a screen will pop up, asking you to choose between [Only the drive where Windows is installed] and [All drives]. 3. Then select between [Just remove my files] and [Remove files and clean the drive]. 4.
-
Page 19: Windows 11 System Operations
Windows 11 System Operations ⚠ Important All information and Windows screenshots are subject to change without prior notice. Power Management Power management of personal computers (PCs) and monitors has the potential to save significant amounts of electricity as well as deliver environmental benefits. To be energy efficient, turn off your display or set your PC to sleep mode after a period of user inactivity. - Page 20 ∙ Tune the settings in Power Options under Windows OS to optimize your PC’s power management. ∙ Install power saving software to manage your PC’s energy consumption. ∙ Always disconnect the AC power cord or switch the wall socket off if your PC would be left unused for a certain time to achieve zero energy consumption.
- Page 21 Windows 11 System Operations...
- Page 22 Windows 11 System Operations...
-
Page 23: Network Connections
Network Connections Wi-Fi 1. Right-click [Start] and select [Network Connections] from the list. 2. Select and turn on [Wi-Fi]. 3. Select [Show available networks]. A list of available wireless networks pops up. Choose a connection from the list. 4. To establish a new connection, select [Manage known networks]. 5. - Page 24 Windows 11 System Operations...
- Page 25 Windows 11 System Operations...
- Page 26 Ethernet 1. Right-click [Start] and select [Network Connections] from the list. 2. Select [Ethernet]. 3. The [IP assignment] and [DNS server assignment] are automatically set as [Automatic (DHCP)]. 4. For a Static IP connection, click [Edit] of [IP assignment]. 5. Select [Manual]. 6.
- Page 27 Windows 11 System Operations...
- Page 28 Windows 11 System Operations...
- Page 29 Dial-up 1. Right-click [Start] and select [Network Connections] from the list. 2. Select [Dial-up]. 3. Select [Set up a new connection]. 4. Choose [Connect to the Internet] and click [Next]. 5. Select [Broadband (PPPoE)] to connect using DSL or cable that requires a user name and password.
- Page 30 Windows 11 System Operations...
-
Page 31: System Recovery
System Recovery The purposes for using the System Recovery Function may include: ∙ Restore the system back to the initial status of original manufacturer’s default settings. ∙ When some errors have occurred to the operating system in use. ∙ When the operating system is affected by virus and is not able to work normally. ∙... - Page 32 Windows 11 System Operations...
-
Page 33: F3 Hotkey Recovery (Optional)
Recovering the system with the F3 Hotkey Follow the instructions below to continue: 1. Restart the PC. 2. Press the F3 hotkey on the keyboard promptly when the MSI greeting appears on the display. 3. On the [Choose an option] screen, select [Troubleshoot]. -
Page 34: Safety Instructions
∙ Place the power cord in a way that people are unlikely to step on it. Do not place anything on the power cord. ∙ If this device comes with an adapter, use only the MSI provided AC adapter approved for use with this device. - Page 35 California, USA: The button cell battery may contain perchlorate material and requires special handling when recycled or disposed of in California. For further information please visit: https://dtsc.ca.gov/perchlorate/ Environment ∙ To reduce the possibility of heat-related injuries or of overheating the device, do not place the device on a soft, unsteady surface or obstruct its air ventilators.
-
Page 36: Regulatory Notices
∙ ErP Directive 2009/125/EC Compliance with these directives is assessed using applicable European Harmonized Standards. The point of contact for regulatory matters is MSI, MSI-NL Eindhoven 5706 5692 ER Son. Products with Radio Functionality (EMF) This product incorporates a radio transmitting and receiving device. For computers in normal use, a separation distance of 20 cm ensures that radio frequency exposure levels comply with EU requirements. - Page 37 ∙ this device may not cause harmful interference, and ∙ this device must accept any interference received, including interference that may cause undesired operation. MSI Computer Corp. 901 Canada Court, City of Industry, CA 91748, USA (626) 913-0828 www.msi.com WEEE Statement Under the European Union (“EU”) Directive on Waste Electrical and...
- Page 38 Vietnam RoHS As from December 1, 2012, all products manufactured by MSI comply with Circular 30/2011/TT-BCT temporarily regulating the permitted limits for a number of hazardous substances in electronic and electric products.
- Page 39 ∙ Users should contact the local authorized point of collection for recycling and disposing of their end-of-life products. ∙ Visit the MSI website and locate a nearby distributor for further recycling information. ∙ Users may also reach us at gpcontdev@msi.com for information regarding proper disposal, take-back, recycling, and disassembly of MSI products.
- Page 40 Copyright and Trademarks Notice Copyright © Micro-Star Int’l Co., Ltd. All rights reserved. The MSI logo used is a registered trademark of Micro-Star Int’l Co., Ltd. All other marks and names mentioned may be trademarks of their respective owners. No warranty as to accuracy or completeness is expressed or implied.













Need help?
Do you have a question about the MAG Codex X5 and is the answer not in the manual?
Questions and answers