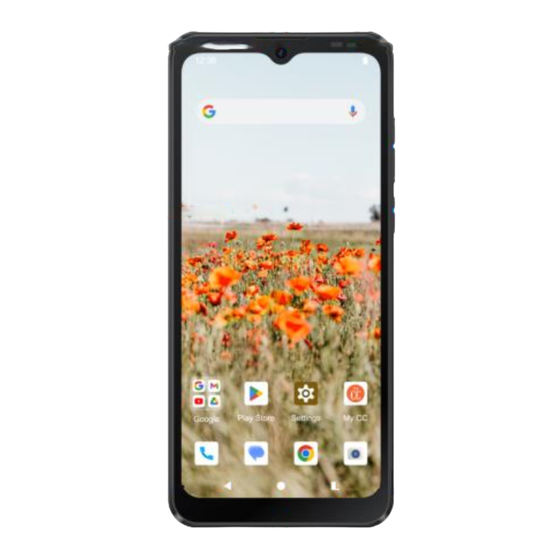
Table of Contents
Advertisement
Advertisement
Table of Contents

Summary of Contents for IRIS CONNECT
- Page 1 IRIS CONNECT User Manual...
-
Page 2: Table Of Contents
Table of Contents Getting To Know Your Phone ............. 6 Getting Started ................... 9 Connecting to Mobile Networks ........... 16 Connecting to Bluetooth Devices ......... 16 Connecting to Your Computer via USB ........ 17 Connecting to Virtual Private Networks........ 18 Sharing Files With Nearby Devices ........ - Page 3 Protecting Your Phone With Screen Locks ......27 Using Your Fingerprint ............28 Protecting Your Phone With App Pinning ......30 Phone Calls ..................31 Message Options ..............33 Email ....................34 Setting Up the First Email Account ........34 Checking Your Emails ............
- Page 4 Display ................. 41 Wallpaper ................42 Applying New Wallpapers ............ 42 Accessibility ................. 42 Security ................43 Location ................44 Safety and emergency ............45 Password and Accounts............45 Digital Wellbeing and Parental Controls ....... 45 Google ................. 46 System ................. 46 About Phone ................
- Page 5 Welcome! Thank you for choosing IRIS CONNECT. This User Manual will help you get the most out of your new phone. You’ll find instructions to help you begin using your device. If you need more assistance, feel free to contact us by using the contact information listed below.
-
Page 6: Getting To Know Your Phone
Getting To Know Your Phone Microphone 3.5 mm Headset Jack Front Camera Earpiece LED Indicator Volume Keys Power Key Home Screen Back Key Recent App Keys... - Page 7 Rear Camera Flash Fingerprint Sensor Battery Cover Speaker Microphone Home Key...
- Page 8 Key Functions Description Press and hold to power off or restart. Power key Press to turn off or on the screen display. Press to return to the home screen from any Home key application or screen. Recent apps key Press to see recently used applications. Back key Press to go to the previous screen.
-
Page 9: Getting Started
If the steps are different, just follow your smartphone's on-screen instructions for setup. Activate the eSIM (electronic SIM) Your IRIS Connect comes with an eSIM and no physical SIM is needed to activate your service. To activate your eSIM, turn on your phone and follow these steps: 1. - Page 10 Keep Your Phone Up to Date Keep your phone up to date and accept available software updates to get new and enhanced features for your phone. Updating the software may also improve your phone's performance. Charging the Phone Your phone’s battery should have enough power for the phone to turn on, find a signal, and make a few calls.
- Page 11 Extending the Battery Life Active applications, screen brightness levels, Bluetooth and Wi-Fi usage, and GPS functionality can drain your battery. You can follow the helpful tips below to conserve your battery power: • Reduce the screen backlight time. • Lower the screen brightness. •...
- Page 12 Installing a memory Card (Not Included) 1. Put your fingernail in the small slot at the bottom of the phone, lift and remove the cover gently. 2. Place the memory card in the slot face down and slide it to the right to lock it in place.
- Page 13 Powering Your Phone On/Off • Press and hold the Power Key on the right side of your phone to turn it on. • To turn it off, press and hold the Power Key to open the options menu. NOTE: If the phone freezes or takes too long to respond, press and hold the Power Key for about 10 seconds to restart the phone.
- Page 14 NOTE: To save battery power, the phone automatically turns off the screen after a certain period of time when you leave it idle. You will still be able to receive messages and calls while the phone screen is off. Unlocking the Screen and Keys 1.
- Page 15 • Drag – To drag, press and hold your finger with some pressure before you start to move your finger. While dragging, do not release your finger until you have reached the target position. • Pinch – In some apps (such as Maps, web browser, and Gallery), you can zoom in and out by placing two fingers on the screen at once and pinching them together (to zoom out) or spreading them apart (to zoom in).
-
Page 16: Connecting To Mobile Networks
3. Tap Internet to locate a WiFi network, and then tap the network name from the list. 4. Enter the network password and tap CONNECT. Connecting to Bluetooth Devices 1. Swipe up from the bottom of the home screen and tap Settings then Connected Devices. -
Page 17: Connecting To Your Computer Via Usb
Connecting to Your Computer via USB You can connect your phone to a computer with a USB cable and transfer music, pictures, and other files in both directions. Your phone stores these files in the internal storage or on a removable memory card. -
Page 18: Connecting To Virtual Private Networks
Depending on the type of VPN you are using, you may be required to enter your login credentials or install security certificates before you can connect to your VPN. You can get this information from your network administrator. NOTE: You need to set a lock screen pattern, PIN, or password before you can use credential storage (VPN). -
Page 19: Sharing Files With Nearby Devices
1. Swipe up from the bottom of the home screen and tap Settings > Network & internet > VPN. 2. Tap the VPN that you want to connect to. 3. When prompted, enter any requested credentials and then tap CONNECT. - Page 20 Share Content with Someone 1. Open the content, like a photo or webpage on your phone. 2. Find and touch the Share option and then select Nearby Share. 3. Touch to turn on if Nearby Share is switched off. 4. Hold your phone and your friend's device which supports the Nearby Share feature close to each other.
-
Page 21: Sharing Your Mobile Data Connection Through Tethering
1. Open Settings and touch Network & internet > Hotspot & tethering. 2. Switch on USB tethering or Bluetooth tethering. • For USB tethering, connect your phone to the computer with the supplied USB cable before touching USB tethering. • For Bluetooth tethering, pair your phone with the computer via Bluetooth and set the computer to obtain its network connection via Bluetooth. -
Page 22: Personalize Your Phone
Personalize Your Phone Changing the System Language 1. Swipe up from the bottom of the home screen and tap Settings > System > Languages & input > Languages. The first language in the list is the default system language. 2. Tap Add a language to add another language to the list. 3. -
Page 23: Using The Notification Panel
Using the Notification Panel When you receive new notifications, such as messages or missed calls, icons appear at the top of the screen. To see more information about the notifications, swipe down from the top of the screen. To close the view, swipe up on the screen. To change the notification settings of an app, tap Settings >... -
Page 24: Switching To Silent Or Vibration Mode
2. Drag the sliders below Media volume, Call volume, Ring & notification volume, and Alarm volume to adjust the volume for each type of audio. NOTE: You can adjust the media volume when a media application is in use by pressing the Volume key. If no media application is active, press the Volume key to adjust ringtone volume (or the earpiece volume during a call). -
Page 25: Using Do Not Disturb Mode
Using Do Not Disturb Mode You can limit interruptions with Do not disturb mode. This mode silences your phone so that it doesn’t make sounds or vibrate when you don’t want it to. To turn on Do Not Disturb mode: 1. -
Page 26: Setting The Home Screen Transition Effect
Set How Long Do Not Disturb Mode Lasts 1. Swipe up from the bottom of the home screen and tap Settings > Sound & vibration > Do not disturb > Duration for Quick Settings. 2. Set how long Do Not Disturb mode will stay on when you turn it on. Choose Settings for Hidden Notifications 1. -
Page 27: Protecting Your Phone With Screen Locks
Choosing Your Wallpaper You can set the wallpaper for the home screen or lock screen. 1. Press and hold an empty place on the home screen and then touch Wallpapers. 2. Select preset wallpaper, or touch Photos to select a picture and pan and zoom on it to select the area for the wallpaper. -
Page 28: Using Your Fingerprint
• Touch PIN or Password to set a numeric PIN or a password that you must enter to unlock the screen. For Pattern, PIN, or Password lock, select how you would like notifications and their contents to show when the phone is locked. Then tap DONE. - Page 29 Register a Fingerprint 1. Swipe up from the bottom of the home screen and tap Settings > Security > Fingerprint. 2. Enter the screen lock pattern, PIN or password you set. If you haven't set a screen lock, follow the prompts to set it. 3.
-
Page 30: Protecting Your Phone With App Pinning
Protecting Your Phone with App Pinning You can pin an app's screen to keep it in view until you unpin it. This feature can be used, for example, to let a trusted friend play a specific game. NOTE: When an app is pinned, the pinned app may open other apps and your personal data may be accessible. -
Page 31: Phone Calls
Phone Calls You can place calls from the Phone app, the Contacts app,or other apps or widgets that display contact information. Wherever you see a phone number, you can usually tap it to dial. Placing a Call by Dialing 1. From the home screen, tap 2. - Page 32 Call Your Contacts 1. From the home screen, touch > to view all your contacts. 2. Touch a contact and then touch the number to place a voice call, or to start a Google Meet video call. Using Voicemail If you have set the phone to divert calls to voicemail, callers can leave voicemail messages when they cannot reach you.
-
Page 33: Message Options
Messages You can use Messages to exchange text messages (SMS) and multimedia messages (MMS), and chat messages. Opening the Messages Screen From the Home Screen, touch The Messages screen opens, where you can create a new message, search for messages, or open an ongoing message thread. •... -
Page 34: Email
Email Use it to read and send emails from Microsoft Exchange ActiveSync, Gmail, Hotmail, and more. Setting Up the First Email Account 1. On the Home screen, tap Email. 2. Select an email server, and then enter the email address and password. -
Page 35: Camera
Camera You can use the camera or video camera to take and share pictures and videos. 1. On the Home screen, tap 2. Aim the camera at the subject and make any necessary. 3. Lightly tap to take the picture. Effects Camera Mode Settings... -
Page 36: Customizing Camera And Video Settings
Customizing Camera and Video Settings Before capturing a photo or a video, you can tap to open the following camera and camcorder setting options. NOTE: Some camera and video options will change in different camera modes. • CAMERA Countdown timer: Set a time delay before the camera takes a picture after you tap the shutter icon, or turns off this feature. -
Page 37: Google Apps
Time lapse: Set the time interval between each frame when you shot time lapse videos with the back camera. Google Apps Open Settings and touch Google to manage settings for Google apps and services. NOTE: Some Google services may not be available in your region. •... -
Page 38: Changing Settings
more from the Google Play Store. • YouTube: Watch video clips from YouTube.com, or upload your own and share with the world. Changing Settings The Settings app contains most of the tools for customizing and configuring your phone. Network and internet Wi-Fi Open Settings and touch Network &... - Page 39 Data Saver is enabled. Open Settings and touch Network & internet > VPN to set up and connect to virtual private networks. Private DNS To get information from a website, your phone first asks where the website is.
-
Page 40: Apps
• Nearby Share: Use Bluetooth or Wi-Fi to share contents with other devices near your phone. • Android Auto: Use apps on your car screen. Apps Open Settings and touch Apps. Touch All apps to see all apps installed on your phone and manage them. Touch an app to see its information and configure the available options. -
Page 41: Storage
Open Settings and touch Storage to view the memory information of the internal phone storage and the microSD card (if one is installed). When you connect a USB storage device (such as a USB flash) to your phone with an OTG adapter cable, you can view its storage status, unmount it, or erase all data on it. -
Page 42: Wallpaper
Wallpaper Applying New Wallpapers You can set the wallpaper for the home screen or lock screen. 1. Open Settings and touch Wallpaper. 2. Tap Live Wallpapers, Live Wallpapers, or Photos. Select an image or an animation. Some cropping may be needed for Gallery and Photos images. -
Page 43: Security
Security Open Settings and touch Security to configure options that help keep your phone and data safe. • Google Play Protect: Google Play Protect regularly checks your apps and phone for harmful behavior and warns you about any detected potential harm. •... -
Page 44: Location
WARNING! Changing the app permissions may result in the app not working correctly or as originally intended. • Show passwords: Display passwords as you enter them. • Notifications on lock screen: Choose what notification contents • Show media on lock screen: Display media player on lock screen. •... -
Page 45: Safety And Emergency
Safety and emergency Open Settings and touch Safety & emergency to set your personal safety, emergency contacts, emergency SOS and etc. NOTE: This phone, like any other wireless phone, operates using radio signals, which cannot guarantee connection in all conditions. Therefore, you must never rely solely on any wireless phone for emergency communications. -
Page 46: Google
time on your phone and apps. In the Parental controls section, touch Set up parental controls to add content restrictions and set other limits for your child with the Family Link app. Google Open Settings and touch Google to manage settings for Google apps and services. -
Page 47: About Phone
Date & Time Open Settings and touch System > Date & time to set date, time, time zone, and the time format. You can also use network-provided data. Backup Open Settings and touch System > Backup to manage data backup options. -
Page 48: Safety Precautions
Safety Precautions • Do not disassemble or open crush, bend or deform, puncture or shred. • Do not modify or remanufacture, attempt to insert foreign objects into the battery, immerse or expose to water or other liquids, expose to fire, explosion or other hazard. •... -
Page 49: Hearing Aid Compatibility (Hac) Regulations For Mobile Phones
Hearing Aid Compatibility (HAC) regulations for Mobile Phones In 2003, the FCC adopted rules to make digital wireless telephones compatible with hearing aids and cochlear implants. Although analog wireless phones do not usually cause interference with hearing aids or cochlear implants, digital wireless phones sometimes do because of electromagnetic energy emitted by the phone's antenna, backlight, or other components. - Page 50 the best way to evaluate it for your personal needs. This phone has been tested and rated for use with hearing aids for some of the wireless technologies that it uses. However, there may be some newer wireless technologies used in this phone that have not been tested yet for use with hearing aids.
-
Page 51: Fcc Rf Exposure Information (Sar)
Exposure Information (SAR) This phone is designed and manufactured not to exceed the emission limits for exposure to radio frequency (RF) energy set by the Federal Communications Commission of the United States. During SAR testing, this device was set to transmit at its highest certified power level in all tested frequency bands, and placed in positions that simulate RF exposure in usage against the head with no separation, and near the body with the separation of 17 mm. - Page 52 The FCC has granted an Equipment Authorization for this model phone with all reported SAR levels evaluated as in compliance with the FCC RF exposure guidelines. SAR information on this model phone is on file with the FCC and can be found under the Display Grant section of www.fcc.gov/ oet/ea/fccid after searching on FCC ID:...
- Page 53 FCC Compliance This device complies with part 15 of the FCC rules. Operation is subject to the following two conditions: (1) this device may not cause harmful interference, and (2) this device must accept any interference received, including interference that may cause undesired operation.
- Page 54 ‐Increase the separation between the equipment and receiver. ‐Connect the equipment into an outlet on a circuit different from that to which the receiver is connected. ‐Consult the dealer or an experienced radio/TV technician for help.
-
Page 55: Legal
Legal Thank you for choosing this IRIS mobile device. In order to keep your device in its best condition, please read this manual and keep it for future reference. Copyright © 2023 Consumer Cellular,Inc. All rights reserved. No part of this publication may be excerpted, reproduced, translated...



Need help?
Do you have a question about the CONNECT and is the answer not in the manual?
Questions and answers
how do I send a text message to answer a message?