Advertisement
Quick Links
MASTER GUIDE
CONTENTS
1. Package Contents / System Requirements
Congratulations on purchasing the Razer Imperator™, which inherits the same death-dealing edge as the
revolutionary Razer Mamba™ and the Razer Orochi™. The Razer Imperator's right-handed ergonomic
form factor stems from extensive ergonomic studies conducted with professional gamers. Gamers can now
position the adjustable side buttons for optimum reach to suit their palm size and gaming grip, giving them
faster reaction time when activating mission critical keys. The comfort and better fit for gaming combined
empowers you to take on foes and fatigue alike - for longer gaming sessions without strain.
1. PACKAGE CONTENTS
Razer Imperator Gaming Mouse
•
Certificate of Authenticity
•
Quick Start Guide
•
Master Guide - PC
•
Master Guide - Mac
•
SYSTEM & HARDWARE REQUIREMENTS:
PC/Mac with USB port
•
Windows XP/x64/Vista/Vista64 or Mac OS X (v10.4 and above)
•
Internet connection (for driver installation)
•
35MB of free hard disk space
•
Advertisement

Summary of Contents for Razer Imperator
-
Page 1: Table Of Contents
7. Legalese 8. FCC Declaration Of Conformance / WEEE Information Congratulations on purchasing the Razer Imperator™, which inherits the same death-dealing edge as the revolutionary Razer Mamba™ and the Razer Orochi™. The Razer Imperator’s right-handed ergonomic form factor stems from extensive ergonomic studies conducted with professional gamers. Gamers can now position the adjustable side buttons for optimum reach to suit their palm size and gaming grip, giving them faster reaction time when activating mission critical keys. -
Page 2: Key Features - Pc
Mouse Button 5 – Forward G Mouse Button 4 – Backward H 1000Hz Ultrapolling™ / 1ms Response Time 16-Bit Ultra-Wide Data Path Ultraslick™ Teflon® Feet Razer Synapse™ On-board Memory Profile Button M Razer Precision™ 3.5G Laser Sensor N Side Button Selector Switch... -
Page 3: Adjustable Side Buttons
For maximum reach of the side buttons to suit various palm size and grip styles, the adjustable side buttons can be positioned by: 1. Pressing and holding the side button selector switch on the bottom of your Razer Imperator. 2. Move the side button selector switch along the slider to adjust the position of the side buttons. -
Page 4: Configuring Your Razer Imperator - Pc
4. CONFIGURING YOUR RAZER IMPERATOR RAZER SYNAPSE™ ONBOARD FUNCTIONS All settings will be saved on the profile selected and will apply on another computer even without the Razer Configurator installed. (Note: On-The-Fly Sensitivity™ requires the Razer Imperator driver to be installed) - Page 5 “Macro” from the dropdown menu. In addition, all saved macros will be shown on a sub dropdown menu for quick selection when you mouse over the “Macro” option. Sensitivity Stage Up: Switch the current sensitivity stage to the next stage.
- Page 6 In the ADJUST PERFORMANCE tab, the current sensitivity of your Razer Imperator is indicated in dots per inch (DPI) and can be easily adjusted by moving the arrow along the slider in steps of 100DPI and up to 5600DPI.
- Page 7 Acceleration” box and moving the arrow along the slider. 3. Polling Rate The polling rate determines the time intervals that the PC retrieves data from your mouse. A higher value would mean shorter intervals and therefore less latency. You can switch between 125Hz (8ms), 500Hz (2ms) and 1000Hz (1ms) by clicking on the individual polling rate buttons.
- Page 8 In the Manage Macros tab, you can record as many macros as you want on your computer. Lighting Turn on/off the scroll button and Razer logo lights on the Razer Imperator Maintenance Update Razer driver software by clicking on the “Check for...
-
Page 9: Using Your Razer Imperator - Pc
F. Click “Apply” when done. SWITCHING PROFILES You can switch between profiles in three ways: a. By selecting the active profile in the Razer Imperator driver software. b. By assigning the function to a button via the Razer Configurator in the main window. - Page 10 – For example, if Profile 3 is activated, the mouse will flash three times to indicate the profile you have selected. ON-THE-FLY SENSITIVITY c. By using the Profile button located at the bottom of the mouse. Pressing the Profile button will cycle through the stored profiles in the Razer Imperator.
-
Page 11: Safety And Maintenance
Once a month we recommend you unplug the mouse from the USB port and clean the lens below the Razer Imperator with a soft cloth or cotton swab. Use a little warm water but no soap or harsh cleaning agents. -
Page 12: Legalese
Razer. Some surfaces will cause undue wear on the feet requiring constant care and eventual replacement. Do note that the sensor of the Razer Imperator is ‘tuned’ or optimized especially for the Razer mousing surfaces. This means that the sensor has been tested extensively to confirm that the Razer Imperator reads and tracks best on Razer mousing surfaces. -
Page 13: Fcc Declaration Of Conformance / Weee Information
COSTS OF PROCUREMENT For the avoidance of doubt, in no event will Razer be liable for any costs of procurement unless it has been advised of the possibility of such damages, and in no case shall Razer be liable for any costs of procurement liability exceeding the purchase price of the Product. - Page 14 STATEMENT OF COMPLIANCE WITH EU DIRECTIVE Hereby, Razer (Europe) GmbH, declares that this Razer Imperator™ Ergonomic Laser Gaming Mouse is in compliance with the essential requirements and other relevant provisions of Directive 2004/108/EC. The full Declaration of Conformity can be requested via the following :...
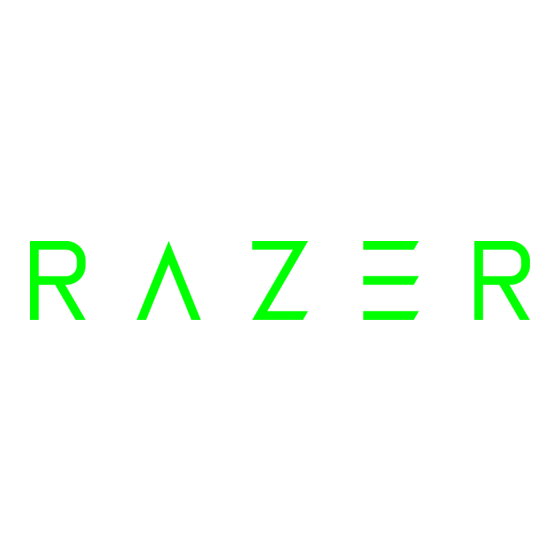











Need help?
Do you have a question about the Imperator and is the answer not in the manual?
Questions and answers