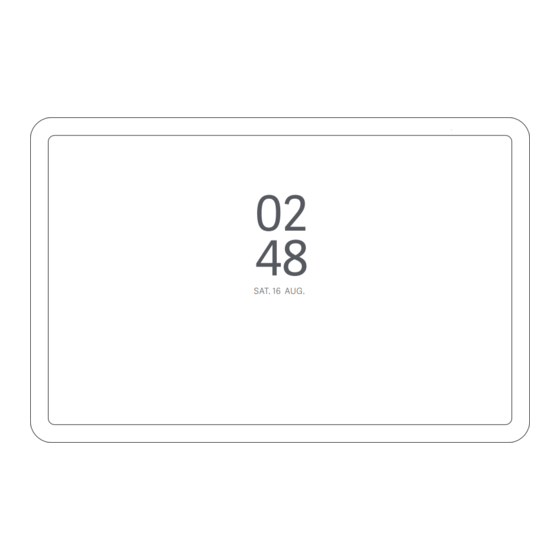
Table of Contents
Advertisement
Advertisement
Table of Contents

Summary of Contents for Xiaomi MIUI 14
- Page 1 Generic User Guide for MIUI 14...
-
Page 2: Table Of Contents
Contents Chapter 1 Get started ������������������������������������������������������������������������������������������������������������������������� 1 About the user guide ������������������������������������������������������������������������������������������������������������������������������������������������������ 1 Tablet overview ��������������������������������������������������������������������������������������������������������������������������������������������������������������� 1 Power on the tablet �������������������������������������������������������������������������������������������������������������������������������������������������������� 2 Finish the setup wizard ��������������������������������������������������������������������������������������������������������������������������������������������������� 2 Connect to Wi-Fi ������������������������������������������������������������������������������������������������������������������������������������������������������������� 2 Add accounts ������������������������������������������������������������������������������������������������������������������������������������������������������������������ 2 Copy your data ��������������������������������������������������������������������������������������������������������������������������������������������������������������� 3 Turn the screen on or off ������������������������������������������������������������������������������������������������������������������������������������������������... - Page 3 Chapter 7 Camera ����������������������������������������������������������������������������������������������������������������������������� 40 Camera overview ��������������������������������������������������������������������������������������������������������������������������������������������������������� 40 Open Camera ��������������������������������������������������������������������������������������������������������������������������������������������������������������� 41 Take photos ������������������������������������������������������������������������������������������������������������������������������������������������������������������ 41 Switch between camera modes ����������������������������������������������������������������������������������������������������������������������������������� 42 Basic features ��������������������������������������������������������������������������������������������������������������������������������������������������������������� 42 Useful features ������������������������������������������������������������������������������������������������������������������������������������������������������������� 44 Set a timer �������������������������������������������������������������������������������������������������������������������������������������������������������������������� 44 Take a selfie ������������������������������������������������������������������������������������������������������������������������������������������������������������������ 47 Take videos �������������������������������������������������������������������������������������������������������������������������������������������������������������������...
- Page 4 Back up and restore ����������������������������������������������������������������������������������������������������������������������������������������������������114 Factory reset ����������������������������������������������������������������������������������������������������������������������������������������������������������������115 Chapter 14 About device and accounts ��������������������������������������������������������������������������������������� 115 About the tablet �����������������������������������������������������������������������������������������������������������������������������������������������������������115 Memory extension �������������������������������������������������������������������������������������������������������������������������������������������������������115 Xiaomi Account ������������������������������������������������������������������������������������������������������������������������������������������������������������115 Google �������������������������������������������������������������������������������������������������������������������������������������������������������������������������115 Accounts & sync ����������������������������������������������������������������������������������������������������������������������������������������������������������116 Enable Auto-sync data ������������������������������������������������������������������������������������������������������������������������������������������������116 Services & feedback ����������������������������������������������������������������������������������������������������������������������������������������������������116...
-
Page 5: Chapter 1 Get Started
About the user guide Thanks for choosing Xiaomi tablet, please read the user guide carefully before you start� This is the tablet generic user guide for the MIUI 14 version� If you are not sure which software version Settings >... -
Page 6: Power On The Tablet
The first time you power on the tablet, a setup wizard helps you personalize your tablet, connect to a Wi-Fi network, choose to copy Apps and data,sign in with a Google account or Xiaomi Account, set screen lock, set up Google Assis- tant, and other basic settings�... -
Page 7: Copy Your Data
If you do not have an account, you can tap Create account to create one� See Google for more information� Sign in to your Xiaomi Account Xiaomi Account enables you to access exclusive Mi content and make full use of Mi Apps� 1� Go to Settings >... - Page 8 Note The feature may vary by device� Basic gestures You can use the simple gestures to control your tablet and Apps� Gesture Definition Examples for gesture effects • Move an app icon on the Home screen� Touch and hold • Activate a list to choose multiple items� Swipe •...
- Page 9 Power off and reboot Press and hold the Power button until the Power off and Reboot menu appears� Increase the volume Press the Volume up button� Decrease the volume Press the Volume down button� Take a screenshot Simultaneously press the Volume down button and the Power button�...
-
Page 10: Home Screen
Take a partial screenshot Press and hold with 3 fingers. Note Before you can use the gestures, you need to enable the shortcuts� See Enable Take a screenshot shortcut and Enable Partial screenshot shortcut for more information� Home screen 1� Status bar 2�... -
Page 11: Notifications Icons And Status Icons
Go to Home screen Swipe up from the bottom of the screen� Open Recents Swipe up from the bottom of the screen and pause� Go back Swipe left or right from the edge of the screen� Switch between apps Swipe left or right from the full screen indicator or bottom of the screen�... - Page 12 Do not disturb Silent mode Vibrate in silent mode Alarm Headset with a microphone Headset connected Microphone in use indicator Camera in use indicator Bluetooth enabled Location services Battery saver Low battery Charging Mi Turbo Charge enabled Note Because functions vary among different models, some notification icons and status icons may not be available to your models�...
-
Page 13: Control Center
Control center You can quickly access the feature shortcuts on the Control center� 1. View notification icons and 2� Go to Settings 3� Add or delete toggles status icons 4� Tap to enable or disable a 5� Swipe left or right to re- veal feature/Touch and hold to access more shortcut toggles the feature settings... -
Page 14: Recents Windows
Battery saver Ultra battery saver Cast Mi Share Floating windows Vibrate Hotspot Nearby Share Dolby Atmos Location Focus mode Bedtime mode Performance mode Reverse wireless charging Note The toggles may not be available to some models� Open the Control center When you use New version of the Control center, pull down the status bar on the right to open the Control center�... -
Page 15: Widgets
Open recently-opened apps in Recents 1� Open Recents windows� • Swipe up from the bottom of the screen in full screen mode� • Tap when use system navigation buttons� 2� Tap an app window� Remove recently-opened Apps in Recents 1� Open Recents windows� •... -
Page 16: Lock And Unlock The Screen
2� Tap Widgets to view all widgets� 3� Choose a widget and tap the widget to add it to the Home screen� 4� Tap at the upper-left corner of the tablet or zoom in the page� If there is not enough space, you can drag the widget to a different Home screen page. Move a widget on Home screen 1�... -
Page 17: Adjust The Volume
5� Tap Lock to lock the screen� Unlock the screen with a pattern, PIN, or password If you do not know or want a pattern, PIN, or password, you can see Set up Screen lock for more information� 1� Press the Power button to wake up the tablet� 2�... - Page 18 3� Tap Install to download and install the App� Note You need to sign in with your Google Account� See Sign in to your Google Account for more information� The app icon automatically shows on the Home screen when the it is downloaded� Download Apps from other resources When your tablet allows to download apps from other resources, you can follow the instructions of the resources�...
-
Page 19: Screenshots And Screen Recording
2� Move the app to other places on the Home screen� Remove or uninstall an App from the Home screen 1� Touch and hold an app icon until the pop-up window shows� 2� Choose Remove or Uninstall in the pop-up window� Create app folders on the Home screen 1�... - Page 20 • Slide three fingers down to take a screenshot. See Enable Take a screenshot shortcut for more information� • Swipe down from the status bar to open the Control center and tap Screenshot to take a screenshot� Enable Take a screenshot shortcut When you enable the feature, you can slide 3 fingers down on the screen or press the Volume down button and Power button simultaneously to take a screenshot�...
- Page 21 4� Tap Save� Enable Partial screenshot shortcut When you enable the feature, you can press and hold with 3 fingers on the screen to take a partial screenshot� Settings > Additional settings > Gesture shortcuts > Partial screenshot� 1� Go to 2�...
-
Page 22: Transfer Files
You can enable DND on the Control center to prevent unexpected notifications. Set up Screen Recorder 1� Go to Settings > Additional settings > Screen Recorder� 2� Choose to set up Screen Recorder� • Tap Resolution to select video resolution� •... -
Page 23: Charging
• Use tablet A to scan the QR code on tablet B to connect� • Wait for the tablet A to search for tablet B, then tap the tablet B name to connect� Tablet A automatically transfers the selected files to tablet B after the connection is established�... -
Page 24: Chapter 3 Personalize Your Tablet
You can charge your tablet with a wireless charger� To ensure the safety of charging, please click https://www�mi�com/global/ to purchase a wireless charger and USB cable� 1� Plug the power adapter of the wireless charger into a power outlet and the USB cable into the wireless charger�... -
Page 25: Sound
• Tap Set as Home screen to apply the wallpaper to the Home screen� • Tap Set both to apply the wallpaper both to the Lock screen and Home screen� Sound Adjust volume You can adjust the volume of media, ringtone, and alarm when you are in quiet environment� 1�... -
Page 26: Display
You can also swipe down from the upper-right corner of the tablet to enable Mute in Control center� Enable Do not disturb With the mode enabled, there are no reminders for incoming notifications. 1� Go to Settings > Sound� 2� Tap Do not disturb, then tap to enable Do not disturb�... - Page 27 Note Screen brightness is optimized according to ambient light� You can still make minor adjustments manually� You can also swipe down from the upper-right corner of the tablet to enable Automatic brightness on the Control center� Adjust screen brightness level manually You can adjust the brightness level to make the tablet dimmer or brighter�...
-
Page 28: Lock Screen
Note You can adjust the color temperature in COLOR TEMPERATURE� Choose a refresh rate You can change the refresh rate to get a high-performance gaming experience� Settings > Display > Refresh rate� 1� Go to 2� Choose Default or Custom� •... - Page 29 Set screen sleep time Set sleep time to lock the screen automatically� 1� Go to Settings > Lock screen > Sleep� 2� Choose an inactivity interval� The screen locks if you do not wake up the tablet in the interval� Raise to wake When you raise the tablet, the screen wakes up�...
-
Page 30: Home Screen
2� Tap to enable Display charging animation after device is unlocked� Home screen Change the size of App folder You can personalize the Home screen with different sizes of app folders. 1� Touch and hold an app folder on the Home screen until the pop-up window shows� 2�... - Page 31 You can choose not to display apps or display the used apps in the app drawer or display bigger UI elements� Home screen � Settings > 1� Go to 2� Tap Home screen to choose App display on Home screen� •...
-
Page 32: Notifications & Control Center
to enable Gesture conirmation� You can tap Adjust the icon size You can change the size of icons based on your needs� 1� Go to Settings > Home screen > Icon size� 2� Drag the slider to adjust the icon size� Notifications &... - Page 33 Settings > Notifications & Control center� 1� Go to 2� Tap Floating notifications in NOTIFICATIONS� 3� Tap beside an app to enable Floating notifications� Hide floating notifications You can swipe up on a floating notification to temporarily hide upcoming ones. 1�...
-
Page 34: Date And Time
after swiping down� 2� Tap to enable Notification shade� Note If you use the new version of Control center, you can tap to enable Control center and tap enable Smart home� Show notification icons Show notification icons on the Status bar. 1�... - Page 35 Note On some models, the UI names for the feature may vary� The UI name can be Set time automatically or Use network-provided time depending on your device� Set time automatically The tablet adjusts time automatically with the network� 1� Go to Settings >...
-
Page 36: Languages And Regions
Enable Dual clock The tablet shows Dual clock when current time is different from that on the second clock. 1� Go to Settings > Additional settings > Date & time� 2� Tap to enable Dual clock� Note • You can tap Second clock to choose the region or time zone of the second clock� •... -
Page 37: View Battery Capacity
View battery capacity The feature enables you to check the remaining use time and battery capacity� 1� Go to battery settings� See Go to battery settings for more information� 2� Open the Battery saver page� 3� View the battery capacity� When your tablet is charged, you can view the remaining fully charging time and charged battery capacity�... -
Page 38: Chapter 5 Networks And Connection
Reverse wireless charging of your tablet supports only the charging of a capacitive stylus through the smart pen charger� For example, you can charge a capacitive stylus supporting reverse wireless charging� 1� Go to battery settings� See Go to battery settings for more information� 2�... - Page 39 Note Available networks show up when you enable Wi-Fi� Disconnect a Wi-Fi network If you want to switch to a new network, you can disconnect a connected Wi-Fi network� 1� Go to Settings > Wi-Fi� 2� Tap to view the connected Wi-Fi network details� 3�...
-
Page 40: Chapter 6 Connection And Sharing
Pair a Bluetooth device You can connect to compatible Bluetooth devices� For example, you can connect tablets, wireless Bluetooth earphones, and wearable devices� The following steps take the connection between Xiaomi tablets as an example� Settings > Bluetooth� 1� Go to... - Page 41 2� Tap to enable Bluetooth on both devices� Available devices show up when you enable Bluetooth� 3� Tap the name of tablet B in tablet A� 4� Tap Pair in the pop-up windows of the two devices� Note • In the pop-up windows, you can also choose to block the Bluetooth device if you do not want to connect to the device�...
-
Page 42: Connection & Sharing
2� Manage advanced settings� • Pair compatible devices: You can quickly connect to earphones, speakers, and other compatible devices� • Bluetooth blocklist: View the blocked Bluetooth devices� • Show Bluetooth devices without names: The names of the Bluetooth devices are not displayed and only the MAC addresses are displayed�... - Page 43 Mi Share allows you to send items wirelessly to other nearby devices� 1� Go to Settings > Connection & sharing > Mi Share� 2� Tap to enable Mi Share� Note If you share items with other tablets, make sure that both of the tablets turn on Mi Share� You can check the list of supported devices on the official website of any selected brand.
-
Page 44: Chapter 7 Camera
Settings > Connection & sharing > VPN� 1� Go to 2� Tap Add VPN at the bottom of the screen� 3� Enter the corresponding information such as Name, Type, Server address, IPSec identifier, IPSec CA certificate, IPSec server certiicate, Username, and Password of the VPN� 4�... -
Page 45: Open Camera
You can get a full view of the Camera layout� 1� Flash 2� AI camera 3. Viewfinder 4� Zoom level 5� Camera modes 6� Beautify and Filters 7� Gallery 8� Shutter button 9� Switch button 10� More 11� HDR Note Some features may not be available to your models�... -
Page 46: Switch Between Camera Modes
2� Adjust the basic camera features based on your needs� See Basic features for more information� 3� Tap to take a photo� Switch between camera modes Photo mode is the first camera mode when you open Camera� You can swipe left or right on the camera screen to select the following camera modes: •... - Page 47 2� Tap the screen to show the focus ring and exposure setting� 3� Tap the area that you want to focus on� Adjust the exposure When you take a photo in a low-light or an overexposed environment, adjust the exposure to adjust the brightness of your photo�...
-
Page 48: Useful Features
Note If you want to enable Scan QR codes, see Enable Smart suggestions for more information� Useful features You can use the useful features such as the Gridlines and Tilt-shift to improve your shot or Timer and Voice shutter to help take group photos� Note Some features may not be available to your models�... - Page 49 Show gridlines You can use gridlines to straighten or compose your photo� 1� Open Camera� 2� Tap at the top� Gridlines to show gridlines� 3� Tap You can tap to choose different gridline types. Enable Macro Macro enables you to take photos or videos of an object in a close distance� 1�...
- Page 50 1� Open Camera� 2� Tap at the top� 3� Tap Timed burst to enable Timed burst� 4� Tap to show the sliders for Number of photos and Interval� 5� Set the numbers and the interval� Note The feature may vary depending on your device� Disable automatic HDR High dynamic range (HDR) allows you to take photos in high-contrast situations�...
-
Page 51: Take A Selfie
Add Beautify and Filters effects Beautify helps beautify the body part that you want to� Filters helps apply a filter effect. You can add Beautify and Filters effects in Photo and Portrait modes and add Beautify and Bokeh effects when you take a video. Camera�... -
Page 52: Take Videos
Camera� 1� Open 2� Tap to switch to the front camera� 3� Tap to take a selfie. You can tap to apply Beautify and Filters effects� See Add Beautify and Filters effects for more information� Take videos Take videos to capture the beautiful scenes and important moments� 1�... -
Page 53: Take Photos In Night Mode
When you tap Documents for the first time, the option is not present� You can tap Documents again after downloading� 1� Open Camera� 2� Select Documents mode� 3� Point camera at the subject and wait for the camera to identify the document area in the yellow frame�... -
Page 54: Take Photos In Panorama Mode
When you tap Short video for the first time, the option is not present. You can tap Short video again after downloading� 1� Open Camera� 2� Select More� 3� Tap Short video� 4� Choose to set up your shooting� • Tap to add background music�... -
Page 55: Take Videos In Dual Video Mode
• If you finish the Panorama photo all the way along the reference line, it ends automatically. You can go to Gallery to view and edit the photo� Take videos in Dual video mode Dual video mode splits the scene on the viewfinder into two views. You can view and record a scene with the rear and front camera simultaneously�... - Page 56 1� Open Camera settings� 2� Tap Watermark� 3� Choose to add watermark types� • Tap to enable Add time stamp on photos� • Tap to enable Device watermark� • Tap Custom watermark to add your watermark� Before you add the custom watermark, You need to tap to enable Device watermark first.
- Page 57 Track motion is to minimize blur on the photos of children, pets, and other active subjects� 1� Open Camera settings� 2� Tap to enable Motion capture� Note The feature may not be available to some models� Enable Auto night mode Auto night mode can detect low light conditions and improve image quality automatically�...
- Page 58 2� Tap to enable Tap to take a photo� Customize the camera You can change the camera layout, color, and sound� 1� Open Camera settings� 2� Tap Customize to choose customized types� • Tap Feature Layout to rearrange the icons on both camera start screen and More features screen�...
- Page 59 Preserve settings can preserve the previously used mode rather than automatically reset to default preferences� 1� Open Camera settings� 2� Tap Preserve settings to choose to enable or disable the previous settings� • Tap to enable Camera mode� Camera mode preserves the previously used mode along with the front or rear camera selection�...
-
Page 60: Chapter 8 Gallery
Settings to open Camera settings� 3� Go to > 4� Choose to set camera settings� • Tap to enable Mirror front camera� Set camera settings in Video mode 1� Open Camera� 2� Select Video mode� 3� Go to > Settings to open Camera settings� 4�... -
Page 61: Photos
Photos You can view photos and videos organized by days, months, or years� View pictures Gallery > Photos� 1� Go to 2� Tap a picture to view details� 3� Swipe left or right to view other pictures� Edit pictures You can crop the photo to a different aspect ratio, add filters, doodle, text, or frame, and make adjustment to beautify your photo�... - Page 62 Text to add markup or text� • Tap Mosaic to apply mosaics to the picture� • Tap • Tap Erase to remove visual clutter� Sky to add a sky background� • Tap • Tap Sticker to make your selfies cooler with lots of funny stickers. •...
- Page 63 • Tap Google Lens to identify the photo� The feature may not be available to some models� • Tap Details to view and edit information about the picture� Play videos 1� Go to Gallery > Photos� 2� Choose a video to play� 3�...
- Page 64 You can add the videos to albums, set the videos as wallpaper, compress the videos, and view or edit the detailed information of the videos� Gallery > Photos� 1� Go to 2� Choose a video� 3� Tap to manage the video� •...
-
Page 65: Albums
Gallery > Photos� 1� Go to 2� Choose a picture or video� 3� Tap � 4� Tap Delete in the pop-up window� You can also touch and hold an item to select multiple photos or videos to delete� Albums Your photos are organized automatically by categories, such as Favorites, Camera, Screenshots and screen recordings, and Videos�... -
Page 66: Edit A Video With Video Editor
Hide albums You can hide albums to protect your privacy� The hidden albums do not show on your Settings tab� Gallery > Albums� 1� Go to 2� Press and hold the album that you want to hide� 3� Tap Hide� 4�... -
Page 67: Create A Collage
Gallery� 1� Open 2� Tap at the upper-right corner of the tablet� 3� Tap Video editor� 4� Select one or more videos� 5� Tap to import the videos� 6� Use video editing tools to edit the video� • Tap Templates to select a template� •... -
Page 68: Create A Clip
Create a clip Gallery by creating a slideshow of your pictures with video effects You can share photos from and music� 1� Open Gallery� 2� Tap at the upper-right corner of the tablet� 3� Tap Clip� 4� Select 3 to 20 photos and tap to import the photos�... -
Page 69: Free Up Space
Gallery� 1� Open 2� Tap at the upper-right corner of the tablet� 3� Tap Art� 4� Choose an art style� • Tap Low poly to add a futuristic geometric background� • Tap Etching to add an atmosphere of old master prints� •... -
Page 70: Gallery Settings
6� Tap Delete selected photos� 7� Tap Delete in the pop-up window� Sort and set the album view format You can sort albums by name, created time, or last updated time� Gallery� 1� Open 2� Tap at the upper-right corner of the tablet� 3�... - Page 71 Set the time for each slide When you slide show the photos, you can set the interval for each slide� 1� Open Gallery� 2� Tap at the upper-right corner of the tablet� 3� Tap Settings� 4� Tap Show each slide for, and enter an interval� 5�...
-
Page 72: Chapter 9 Apps
Gallery� 1� Open 2� Tap at the upper-right corner of the tablet� 3� Tap Settings� 4� Tap Secure sharing� 5� Choose to set secure sharing� • Tap to enable Share without location info by default to remove location info from shared photos�... - Page 73 2� Choose proper calculators� • Tap to use the basic calculator� • Tap to use the Converter calculator to convert currencies and multiple units of measurement� • Tap to use the Mortgage calculator to help you plan finances with adjustable repayment methods and interest rates�...
-
Page 74: Clock
2� Tap the numbers to calculate� 3� Choose to copy, delete, or clear numbers� • Touch and hold the calculation result in the display, then tap Copy� You can now paste the result elsewhere� • Tap to delete the last digit if you make a mistake when you enter a number� •... - Page 75 1� Open Clock� 2� Tap beside the alarm time� 3. Select to turn off the alarm once or turn off the repeating alarm. Add custom clock You can add clocks in different countries and regions to compare the time. 1� Open Clock�...
-
Page 76: Downloads
4� Tap to start timing� Note The timer stops automatically when the timing ends� You can also tap to pause the timer, tap continue, or tap to reset the timer� You can tap to add an ambient noise� You can also choose to silence the alarm at the end of an ambient noise timer�... -
Page 77: Document View
Document view You can tap to view documents� They are sorted into various categories, such as images, videos, docs, music, APKs, Bluetooth & downloads, and archives. You can tap the corresponding category to locate a document� Storage statistics You can tap to check what files occupy the internal storage of your device at a glance and see all the items in the root folders�... -
Page 78: Google
• Tap Copy to copy the file to other folders. • Tap Make private to make the file private. • Tap Add to favorites to add the file to the Favorites folder in Add to favorites of Internal storage� • Tap Rename to rename the file. •... - Page 79 Contacts You can use Contacts to keep all your contact information in one place and reach several people at once� You can organize, review, and merge your contacts, create personal mailing lists, and quickly send messages to groups of people you contact the most, without entering their addresses individually�...
-
Page 80: Mi Browser
Attention You must enable location services to use Maps� See support�google�com/maps for more information� News News is a personalized news aggregator that organizes and highlights what’s happening in the world so you can discover more about the stories that matter to you� See support�google�com/news/publisher-center for more information�... - Page 81 Mi Browser is a fast and secure full-featured web browser for mobile devices� You can use Mi Browser to surf the web, browse news, search for things, watch videos, shop online, and play online games� You can also use Mi Browser to download images and videos from social media, use file management tools, and set private folders.
-
Page 82: Mi Video
2� Choose to enable Incognito mode, Dark mode, or Desktop mode� • Incognito mode: Incognito mode allows you to browse the web safely and privately without leaving any search or browsing history� • Dark mode: The dark color scheme can boost visual experience in low-light environment� •... - Page 83 Loop the video Stretch the video View the video in Rotate the screen notification shade More features Share the video Cast the video Select audio track Adjust subtitles Mute the video Activate background Browse the playlist playback Adjust play speed AB loop Gesture shortcuts in Mi video Gesture...
-
Page 84: Notes
Swipe up or down at the left part of the screen to adjust the brightness Swipe up or down at the right part of the screen to adjust the volume Manage videos You can share, rename, delete, and hide the videos� 1�... - Page 85 change the formattings� Make a voice note 1� Open Notes� 2� Tap to add a note� 3� Tap and speak to your tablet� 4� Tap to stop the recording� 5� Enter the title of the voice note� 6� Tap to save the voice note� Delete a note 1�...
- Page 86 3� Tap to view all folders� 4� Tap to view all deleted notes� 5� Tap the note you want to restore, then tap OK� Create a new folder 1� Open Notes� 2� Tap on the start page� 3� Tap to view all folders� 4�...
-
Page 87: Recorder
4� Enter the subtask text� 5� Tap Done� Note • You can set a reminder and a repeat interval of each subtask checklist� • If you want to add more subtasks, tap � Recorder You can use Recorder to record an event, a meeting, personal notes, or classroom lectures, creative ideas, and more�... -
Page 88: Scanner
• Tap to enable Lock screen notifications to show a blue indicator on the Lock screen while recording� to enable Name recording manually� • Tap • Tap Recording format to select AAC, MP3, or WAV� • Tap Delete synced recordings to delete synced recordings� •... - Page 89 Boost speed to help your tablet work faster� The feature clears cache and memory of the running third-party apps, running system apps, and locked running apps� Cleaner Cleaner to delete useless items that stored on the tablet and make the tablet work fast and productively�...
- Page 90 • Delete unnecessary videos: delete unnecessary videos� Deep clean settings Security > Deep clean� 1� Go to 2� Tap at the upper-right corner of the tablet� 3� Choose to manage Deep clean settings� to enable Remind to clean, and then to set a trash size limit and schedule an •...
- Page 91 3� Tap beside the games to add the games to Game Turbo� Manage Booster General settings Security > Game Turbo > 1� Go to � 2� Tap General Settings� 3� Choose to manage Booster General settings� • Tap to enable Game Turbo to improve gaming experience� •...
- Page 92 Set up Game DND The feature restricts selected system features, buttons, and full screen gestures when you play games� 1� Go to Security > Game Turbo > � 2� Tap Game DND to set up Game DND� • Tap Enhanced experience to choose to enable Turn off auto brightness, Turn off Reading mode, Restrict screenshot gestures, or Don’t open Notification shade�...
- Page 93 • Tap Customize to personalize the Swipe response Sensitivity to continuous taps Aiming accuracy, and Tap stability� Set up Touch-resistant area The feature reduces touch sensitivity near the edges to avoid triggering touch controls� Security > Game Turbo� 1� Go to 2�...
- Page 94 2� Tap a hidden app� Note If you have enabled App lock, you need to enter the password when you open the hidden folder� Manage Hide apps 1� Go to Security > Hide apps� 2� Tap at the upper-right corner of the tablet� 3�...
-
Page 95: Services & Feedback
new features� 1� Go to Security > Security scan� 2� Tap the suggestions to clear up space or view the new features� Solve problems Solve problems to scan and solve performance, network, settings, battery, and other issues of the tablet� Note If you find some problems, you can tap Submit to report issues or suggestions in Services &... -
Page 96: Weather
3� Choose Issues or Suggestions to describe issues� • Tap Issues and describe the issues� • Tap Suggestions and share how you would like to improve MIUI� 4� Select the item of your feedback� 5� Select how often the issue occurs and the exact time when the issue happened lately� 6�... -
Page 97: Chapter 10 Security And Safety
3� Touch and hold a city� 4� Tap Delete� Manage Weather settings You can set your preferred weather units display, the update time for weather information, and change the sound effects when the weather changes. Weather� 1� Open 2� Tap at the upper-right corner of the start page�... - Page 98 Set a pattern lock 1� Go to Settings > Passwords & security > Screen lock� 2� Tap Pattern� 3� Draw an unlock pattern and then tap Next� 4� Draw the unlock pattern again and then tap Confirm� Note If you do not want to set other lock methods, tap Cancel� Set up a PIN lock Settings >...
- Page 99 4� Tap Done� Unlock with Bluetooth device You can unlock the tablet with bluetooth devices such as some wearable devices made by Xiaomi� You need to set screen lock before you set up Unlock with Bluetooth device� You can see Set up Screen lock for more information�...
-
Page 100: Security Status
Security status You can go to Settings > Security status to view the information about Find device, Security update, and Google Play Protect� Note Google Play Protect regularly checks your apps and tablet for harmful behavior. You are notified of any security risks found�... - Page 101 Autofill with Google saves and fills with passwords, credit cards, or addresses when needed. 1� Go to Settings > Privacy > Autofill service from Google� 2� Tap to enable Use Autoill with Google� Enable Google location history You can check where you go with the device� You need to add one Google account or use myaccount�google�com to manage some settings without an account�...
- Page 102 1� Go to Settings > Privacy � 2� Tap Usage & diagnostics to view information about Usage & diagnostics� 3� Tap to enable Usage & diagnostics� Privacy protection Settings > Privacy protection to manage apps that request sensitive You can go to permissions, monitor how apps use sensitive permissions, and manage other privacy-related permissions�...
-
Page 103: Apps
App lock� Manage system apps You can manage the services and settings of a system app� The system apps include Music, Recorder, Camera, Gallery, Security, System apps updater, and Xiaomi Cloud� Settings > Apps > System app settings� 1� Go to 2�... - Page 104 Set default apps Set default apps for basic usages such as camera� 1� Go to Settings > Apps > Manage apps� 2� Tap at the upper-right corner of the tablet� 3� Tap Default apps� 4� Select a basic function to set a default app for the function� For example, you can tap Browser to select Chrome or Mi Browser as a default app to browse web pages�...
- Page 105 different account. 1� Go to Settings > Apps > Dual apps� 2� Tap Create� 3� Tap beside an app to create a dual app� 4� Tap Turn on� Note A dual app locates next to an app name� Whenever the system requires an action from an app that has a dual app, you are asked which app is used�...
- Page 106 Apps > App lock� 2� Tap Turn on� 3� Set the Pattern password� 4� Choose to add or not add a Xiaomi Account� 5� Select apps and tap Use App lock� Add Apps to App lock Use App lock to protect the data of individual apps and your privacy�...
- Page 107 You can tap the search field at the top of the screen to search for apps. Disable App lock Remove the protection from all apps along with the app lock password� 1� Go to Settings > Apps > App lock� 2�...
-
Page 108: Location
Location Location may use sources like GPS, Wi-Fi, and sensors to help estimate the location of your device� Enable Location access Allow apps that have the location permission to get your location information� 1� Go to Settings > Location� to enable Location access� 2�... -
Page 109: Chapter 11 Accessibility
Chapter 11 Accessibility The accessibility features help people with difficulties in vision, physical, hearing, and other needs� General Enable Accessibility menu shortcut Accessibility menu provides convenient shortcuts that allow you to control the tablet� Settings > Additional settings > Accessibility� 1�... -
Page 110: Vision
Vision Use TalkBack TalkBack provides spoken feedback so that you can use the tablet without looking at the screen� TalkBack is intended for situations or people who have difficulty in seeing the screen. 1� Go to Settings > Additional settings > Accessibility� 2�... - Page 111 4� Choose to set up Talkback� You can set up the Text-to-speech settings, Verbosity, Sound and vibration, and customize Focus Indicator, gestures, menus, and other items� Enable Select to Speak shortcut When Select to Speak is on, you can tap specific items on your screen to hear the words read aloud�...
-
Page 112: Hearing
• Tap Preferred engine to set a speech service engine� • Tap Language to select a Text-to-speech output language� • Drag the slider left or right to adjust Speech rate� • Drag the slider left or right to adjust Pitch� Manage display 1�... -
Page 113: Physical
Manage Caption preferences 1� Go to Settings > Additional settings > Accessibility� 2� Tap Hearing to adjust audio on the Hearing page� 3� Tap Caption preferences� 4� Manage Caption preferences� to enable Show captions� • Tap • Tap Caption size and style to adjust text size and caption style� Note Not all apps support the caption preference�... -
Page 114: Digital Wellbeing & Parental Controls
1� Go to Settings > Additional settings > Accessibility� 2� Tap Physical to adjust interaction controls and input device on the Physical page� 3� Manage interaction controls� • Tap Touch & hold delay to select a time for a continuous touch to be responded as a touch and hold�... -
Page 115: Chapter 12 Special Features
Settings > Digital Wellbeing & parental controls > Bedtime mode� 1� Go to to enable Do Not Disturb for Bedtime mode� 2� Tap 3� Tap Next to set up the time and other options� 4� Tap Done� Enable Focus mode Apply Focus mode to pause distracting apps and hide notifications. -
Page 116: Learn To Use Floating Windows
Learn to use floating windows You can go to Settings > Additional settings > Floating windows to learn how to open notifications in a floating window. Floating window Drag the corner to switch to a floating window and adjust its size Opening floating windows Press and hold, and then pull down the action bar of a notification. -
Page 117: Turn On Second Space
Dragging items across windows Drag text, images, or files between the different windows of supported apps� Turn on Second space You can create a separate space in your tablet where you can use different accounts and IDs and store data. The data in the Second space does not affect the primary space. 1�... -
Page 118: Reboot The Tablet
• Tap Auto updates to choose Don’t update or Update using Wi-Fi� Back up and restore You can back up and restore data saved on your device and computer� You can also back up the data to Xiaomi cloud� 1� Go to Settings >... -
Page 119: Factory Reset
Note Use this feature only when there is enough storage space available on your device� Xiaomi Account Xiaomi Account is an authentication method used for Xiaomi devices� It works with MIUI, Xiaomi Settings > Xiaomi Account Cloud, Xiaomi Community, and other services� You can go to to sign in with your Xiaomi Account�... -
Page 120: Accounts & Sync
Xiaomi at any time and without notice� Such changes will, however, be incorporated into new online editions of the user guide (please see details at www�mi�com/global/service/userguide)�...

Need help?
Do you have a question about the MIUI 14 and is the answer not in the manual?
Questions and answers