Advertisement
- 1 Features and Specifications
- 2 Product Layout and Connections
- 3 Power
- 4 Analog AV Output
- 5 HDMI Output
- 6 Auto Detect AV Output
- 7 Micca Speck Startup
- 8 Playing Movies and Videos
- 9 Playing Music
- 10 Viewing Photos
- 11 File Copying/Deleting (FAT32 Drives Only)
- 12 Settings
- 13 Troubleshooting
- 14 Documents / Resources

Features and Specifications
The Micca Speck is a powerful digital media player, with the ability to decode high quality 1080p Full-HD videos. While actual performance can vary depending on the media file, this table of specifications is a summary of the Micca Speck's capabilities.
| Video | Codec | Max resolution | Max stream | Max frames | |
| MPEG1 | 1920x1080 | 10mbps | 30fps | ||
| MPEG2 | |||||
| MPEG4-XVID | |||||
| DIVX | |||||
| H.264 | |||||
| H.263 | |||||
| WMV9/VC1 | |||||
| RMVB | 1280x720 | ||||
| Files: MKV, AVI, TS/TP, MP4/M4V, MOV, VOB, PMP, RM/RMVB, MPG, M2TS, WMV | |||||
| Music | Bit rate: 32kbps – 320kbps | ||||
| Formats: MP3, WMA, OGG, FLAC, APE, AAC | |||||
| Photo | Formats: JPG, JPEG, BMP, GIF, PNG | ||||
| Video Output | Analog AV: 720x576 (PAL), 720x480 (NTSC) | ||||
| HDMI: 720p (50Hz/60Hz), 1080i (50Hz/60Hz), 1080p (50Hz/60Hz) | |||||
| Audio Output | Analog Stereo audio output level: 2.0V ± 0.2Vp Frequency Range: 20Hz-20KHz ±2dB SNR: >80dB (1kHz 0dB) Dynamic range: >80dB (1kHz 0dB) THD: ≤0.04% | ||||
| HDMI PCM Digital Stereo | |||||
| External Storage | Supports USB2.0 drives up to 2TB with MBR partition table and NTFS or FAT32 file system, including USB hard drives and USB flash drives. | ||||
| Supports all SD and SDHC flash memory cards with NTFS or FAT32 file system | |||||
| Product Size | 2.5"(W) x 3"(L) x 0.6"(H) | ||||
| Weight | 3 ounce | ||||
| Power | AC 90-230V, 50/60Hz, DC 5.0-5.2V 2A | ||||
| Packing List | AC Power Adapter, Remote Control, AV Cable, User's Manual | ||||
Product Layout and Connections

Power
Only use the supplied AC power adapter to provide 5.0-5.2VDC power to the Micca Speck. Using a different power adapter may damage the player. Do not cut off power to the device while the unit is turned on as this may cause serious damage to the hard drive and result in data loss. Make sure that the player is in standby mode before disconnecting power. The player consumes a small amount of power in standby and should be disconnected from power to conserve energy if not planned to use for a while.
Analog AV Output
The Micca Speck can be connected to analog TVs and display devices through its AV Out connector. Only use the supplied 3.5mm-to-RCA cable to ensure correct signal polarity and avoid damage to the player and TV/display. The RCA cable connectors are color coded to match the AV input on TVs and display devices as follows:
| Red | Right Audio Channel |
| White | Left Audio Channel |
| Yellow | Composite Video |
The Micca Speck's video output mode must be set to NTSC or PAL for the analog AV output to function. If there is no picture or the picture is distorted after connecting the AV Output, press the <AV> button on the remote to set the player's video output mode to NTSC. If PAL output mode is needed, use the settings menu to change the player's video output mode to PAL.

HDMI Output
The Micca Speck can be connected to HDTVs and digital display devices through its HDMI connector, sending both audio and video signals over one cable. Only use HDMI cables that have been certified to be v1.3a or higher to ensure signal quality. The Micca Speck's HDMI output resolution can be set to 720p (50/60Hz) and 1080i/p (50/60Hz).

The Micca Speck must be set to a valid HDMI output mode for the HDMI connection to output a correct signal. If there is no picture or the picture is distorted after connecting the HDMI output, press the <HDMI> button on the remote to set the player's output mode to 720p. Other HDMI display modes can then be set through the Setting menu.
Auto Detect AV Output
The HDMI and AV outputs cannot be used at the same time. By default, the Micca Speck is configured to automatically detect the optimal AV output to use. If an HDMI connection is detected when the player is turned on, the player set its video output mode to HDMI. If HDMI connection is not detected, but an AV connection is detected, the player will automatically set its video output mode to AV.
This auto output detection feature can be disabled by setting "Auto HDMI Detect" to "OFF" in the settings menu. When the auto detection is turned off, the player will only use the video output mode that is configured in the settings menu. The video output mode can still be changed using the <AV> and <HDMI> buttons on the remote control.
Micca Speck Startup
After powering on, the Micca Speck displays the Home menu screen. The Home menu presents five icons for access to different types of media files or settings:
| Files | Browse and play all compatible file types. |
| Music | Browse and playback compatible audio files. |
| Movies | Browse and playback compatible video files. |
| Photos | Browse and display compatible image files. |
| Setting | System settings. |
Use the < > and <
> and < > buttons on the remote to highlight the desired media type and press the <OK> button to select it. Refer to sections for individual media types for additional information.
> buttons on the remote to highlight the desired media type and press the <OK> button to select it. Refer to sections for individual media types for additional information.

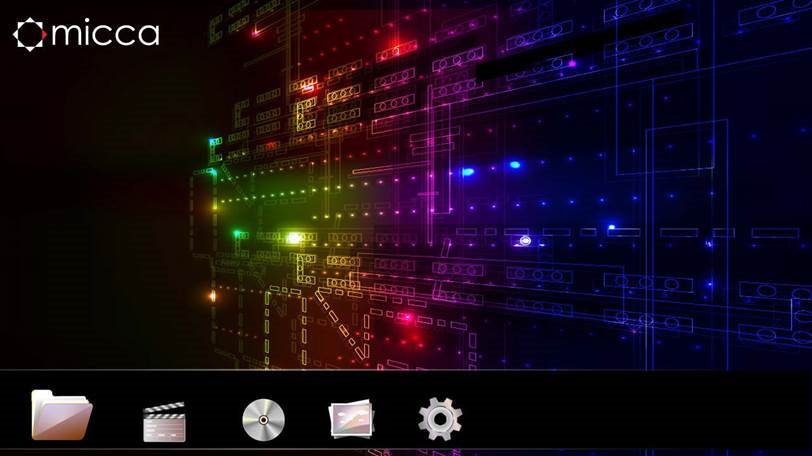
Playing Movies and Videos
To browse and view movies and videos:
- From the home menu, select the Movies icon and press <OK> on the remote to begin browsing for movies.
- Select which storage device to browse for movies in: USB Drive, Memory Card, and Optical Drive. Highlight the desired device and press <OK>.
- Select which partition of the drive to browse for movies in. Most drives have only one partition. Highlight the appropriate partition and press <OK>.
- All folders and compatible movie files found will be displayed. If no folders or compatible movie files are found, a message will pop up indicating "No Compatible Files Found!"
- To browse thin a folder, highlight the folder and press <OK>. To back out of a folder, press the <RETURN> on the remote.
- To play a movie, highlight the movie and press <OK>.
![Micca - Speck G2 - Playing Movies and Videos Playing Movies and Videos]()
NOTE: Only files with compatible video file extensions MKV, AVI, TS/TP, MP4/M4V, MOV, VOB, PMP, RM/RMVB, MPG, M2TS, and WMV are visible in the file/folder directory. Video files with incompatible file extensions will not be visible. Video files with compatible file extensions but incompatible codec will generate an error when played.
During playback of a movie, the following remote control operations are available:
| Button | Description |
| MUTE | Mute all sound output. |
| MENU | Bring up the on-screen menu. |
 | Rewind - Available speeds are 1x, 2x, 4x, 8x. |
 | Fast Forward - Available speeds are 1x, 2x, 4x, 8x. |
 | Previous File - Play the previous file. |
 | Next File - Play the next file. |
 | Play/Pause - Pause or resume the current file. |
 | Stop playing the current file. |
| OK | Display information about the current file. |
| HOME | Go back to the home menu. |
| RETURN | Stop playing the current file. |
| 16:9/4:3 | Aspect Ratio - Available modes are Default, 4:3, 16:9, Fit View, Video Full Screen, Screen Full Screen. |
| GOTO | Jump to a specific time in the video; use the arrow buttons to enter the time and press <OK> to jump to the entered time. |
| REPEAT | Changes video playback sequence between Repeat All, Repeat One, Random. |
| AUDIO | Change the audio track, if multiple audio tracks are available. |
| SUBTITLE | Turns subtitles on or off. Use the on-screen menu to change subtitle track. |
| VOLUME | Adjust the audio volume. |
On-Screen Menu
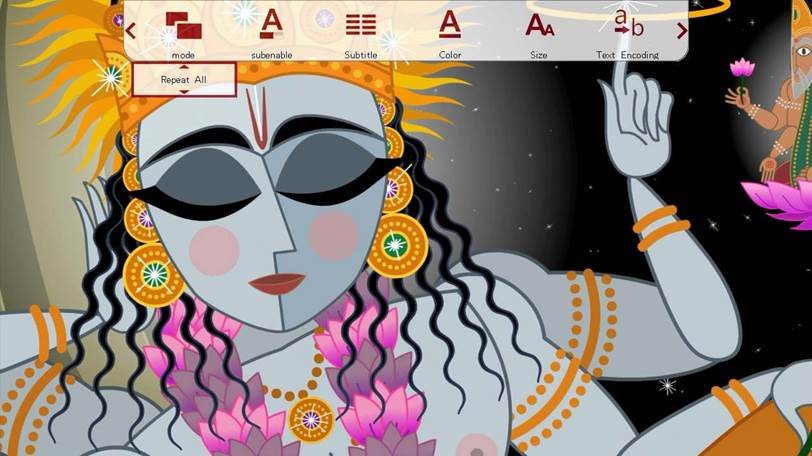
During playback of a movie, the on-screen menu offers a convenient way to access many frequently used playback settings. To use the on-screen menu, press the <MENU> button on the remote while a movie is playing.
To change a playback setting, use the < > and <
> and < > buttons on the remote to highlight the setting; use the up and down buttons to change the settings value and press <OK> to save the present setting. When finished, press the <RETURN> button to exit out of the on-screen menu.
> buttons on the remote to highlight the setting; use the up and down buttons to change the settings value and press <OK> to save the present setting. When finished, press the <RETURN> button to exit out of the on-screen menu.
| Setting | Description |
| Mode | Change the playback sequence between Repeat One, Repeat All, Sequential, Random, Only Once. |
| Sub Enable | Enable or disable subtitle display. |
| Subtitle | Change the subtitle track being displayed. |
| Color | Change the subtitle text color between White, Gray, Red, Green, Cyan, Magenta, Yellow. |
| Size | Change the subtitle text size. |
| Text Encoding | Change the subtitle text encoding. Supported subtitle languages include English, Simplified Chinese, and Traditional Chinese. |
| Time Sync | Change the time sync between the subtitle and the video. |
Aspect Ratio
For a video to be displayed correctly, it must be played back at with the appropriate aspect ratio. An incorrect aspect ratio will result in a distorted image. The aspect ratio can be changed while a video is playing by pressing the <16:9/4:3> button on the remote. The following aspect ratio settings are available.
| Setting | Description |
| Default | The video will be played as-is without any change. If a video's resolution is less than the display resolution, it will only occupy the small center portion of the screen. |
| 4:3 | The video will be forced to play at a 4:3 aspect ratio. |
| 16:9 | The video will be forced to play at a 16:9 aspect ratio. |
| Fit View | The video will be played slightly zoomed out. This is useful for use with TVs that apply over-scan. |
| Video Full Screen | The video will be played full screen at the video's native aspect ratio. |
| Screen Full Screen | The video will be played full screen at the display screen aspect ratio. |
Subtitles
The Micca Speck supports subtitle tracks embedded in video files or as external subtitle files. When a video has both embedded and external subtitle files, the external subtitles will take precedence. Multiple external subtitle files for the same video is not supported. When multiple external subtitle files are present, only one external subtitle file will be available for display. Be sure to place the external subtitle file in the same folder and with the same name as the video file:
My. Awesome. Movie.mkv
My. Awesome. Movie.srt
To toggle subtitles on or off, press the <Subtitle> button while a video is playing. The first subtitle track available will be displayed. To change to a different subtitle track, open the on-screen menu and change the Subtitle field to the desired track and press <OK>.
If the subtitle language file uses special character encoding, such as GBK for Chinese subtitles, the subtitle may appear as symbols using the default UTF8 encoding. To change to a different encoding, open the on-screen menu and change the Subtitle codec field to the desired value and press <OK>.
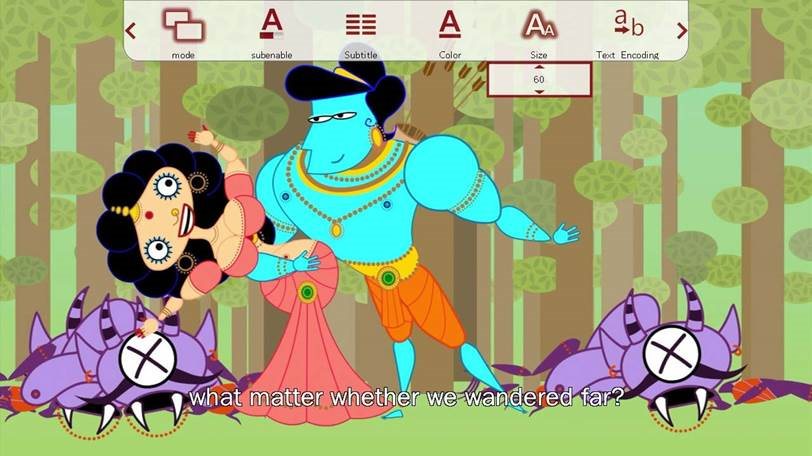
Playing Music
To browse and play music:
- From the home menu, select the Music icon and press <OK> on the remote to begin browsing for movies.
- Select which storage device to browse for music in: USB Drive, Memory Card, and Optical Drive. Highlight the desired device and press <OK>.
- Select which partition of the drive to browse for music in. Most drives have only one partition. Highlight the appropriate partition and press <OK>.
- All folders and compatible music files found will be displayed. If no folders or compatible music files are found, a message will pop up indicating "No Compatible Files Found!"
- To browse thin a folder, highlight the folder and press <OK>. To back out of a folder, press the <RETURN> on the remote.
- To play a music file, highlight the file and press <OK>.
![Micca - Speck G2 - Playing Music Playing Music]()
During playback of a music file, the following remote control operations are available:
| Button | Description |
| MUTE | Mute all sound output. |
| MENU | Bring up the on screen display menu. |
 | Rewind - Available speeds are 1x, 2x, 4x, 8x, 16x, 32x. |
 | Fast Forward - Available speeds are 1x, 2x, 4x, 8x, 16x, 32x. |
 | Previous File - Play the previous file. |
 | Next File - Play the next file. |
 | Play/Pause - Pause or resume the current file. |
 | Stop playing the current file. |
| OK | Play/Pause - Pause or resume the current file. |
| HOME | Go back to the home menu. |
| RETURN | Stop playing the current file. |
| REPEAT | Changes music playback sequence between Repeat All, Repeat One, Sequential, Random, Only Once. |
| VOLUME | Adjust the audio volume. |
NOTE: Only files with compatible audio file extensions MP3, WMA, OGG, FLAC, and APE are visible in the file/folder directory. Audio files with incompatible file extensions will not be visible. Audio files with compatible file extensions but incompatible codec will generate an error when full screen playback is attempted.
On-Screen Menu
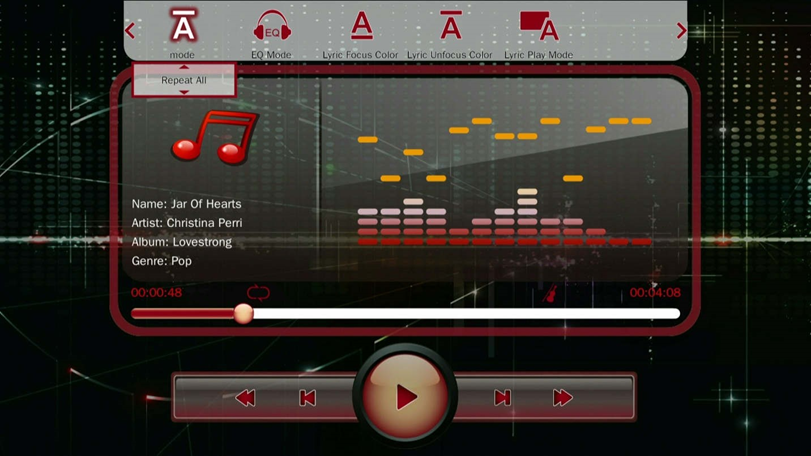
During playback of music, the on-screen menu offers a convenient way to access many frequently used playback settings. To use the on-screen menu, press the <MENU> button on the remote while a music file is playing.
To change a playback setting, use the < > and <
> and < > buttons on the remote to highlight the setting; use the up and down buttons to change the settings value; press the <OK> button to save the present setting. When finished, press the <RETURN> button to exit out of the on-screen menu.
> buttons on the remote to highlight the setting; use the up and down buttons to change the settings value; press the <OK> button to save the present setting. When finished, press the <RETURN> button to exit out of the on-screen menu.
| Setting | Description |
| Mode | Change the playback sequence between Repeat One, Repeat All, Sequential, Random, Only Once. |
| EQ Mode | Change the equalizer preset for music playback. Various presets are available for different sound effects. |
| Lyric Focus Color | Change the color of the lyrics currently sung. |
| Lyrics Unfocus Color | Change the color of the lyrics not currently sung. |
| Lyric Play Mode | Change the lyric display stile between Karaoke, or Line Roll. |
Viewing Photos
To browse and view photos:
- From the home menu, select the Photo icon and press <OK> on the remote to begin browsing for photos.
- Select which storage device to browse for photos in: USB Drive, Memory Card, and Optical Drive. Highlight the desired device and press <OK>.
- Select which partition of the drive to browse for photos in. Most drives have only one partition. Highlight the appropriate partition and press <OK>.
- All folders and compatible photos found will be displayed. If no folders or compatible photos are found, a message will pop up indicating "No Compatible Files Found!"
- To browse thin a folder, highlight the folder and press <OK>. To back out of a folder, press the <RETURN> on the remote.
- To view a photo full screen, highlight the file and press <OK>.
![Micca - Speck G2 - Viewing Photos Viewing Photos]()
While viewing a photo full screen, the following remote control operations are available:
| Button | Description |
| MENU | Bring up the on screen display menu. |
 | Play/Pause - Start slideshow. |
 | Previous File - Previous photo. |
 | Next File - Next photo. |
 | Stop the slideshow. |
| OK | Play/Pause - Start slideshow. |
| HOME | Go back to the home menu. |
| RETURN | Stop viewing the current photo and show the file list. |
| ZOOM | Zoom in and out for the current photo. |
NOTE: Only files with compatible photo extensions JPG, BMP, GIF, and PNG are visible in the file/folder directory. Photos with incompatible file extensions will not be visible.
On-Screen Menu

During playback of a photo slideshow, the on-screen menu offers a convenient way to access many frequently used playback settings. To use the on-screen menu, press the <MENU> button on the remote while a photo is displayed.
To change a setting, use the < > and <
> and < > buttons on the remote to highlight the setting; use the up and down buttons to change the settings value; press the <OK> button to save the present setting. When finished, press the <RETURN> button on the remote.
> buttons on the remote to highlight the setting; use the up and down buttons to change the settings value; press the <OK> button to save the present setting. When finished, press the <RETURN> button on the remote.
| Setting | Description |
| Switch Mode | Change the transition effect when going from one photo to the next |
| Play Interval | Change the time delay between photos. |
| Background Music | Turn background music playback on or off. |
File Copying/Deleting (FAT32 Drives Only)
The Micca Speck can be used to copy or delete files from USB drives or memory cards that uses the FAT32 file system (NTFS drives can only be read by the Speck). This feature is useful for such situations as moving digital camera photos from a memory card to a portable hard drive without needing a computer. To copy folders or files:
- From the home menu, select the File icon and press <OK> on the remote.
- Select which storage device to copy files from: USB Drive, Memory Card, and Optical Drive. Highlight the desired device and press <OK>.
- Select which partition of the drive to copy files from. Most drives have only one partition. Highlight the appropriate partition and press <OK>.
- All folders and files found will be displayed.
- Highlight the folder or file that is to be copied and press <MENU> on the remote to bring up the copy/delete menu.
- To copy the highlighted folder or file, select Copy from the menu and press <OK> on the remote.
![Micca - Speck G2 - File Copying/Deleting (FAT32 Drives Only) - STEP 1 File Copying/Deleting (FAT32 Drives Only) - STEP 1]()
- Now navigate to the folder that is the copy destination. Press <MENU> on the remote to bring up the copy/delete menu.
- Select Paste from the menu and <OK> on the remote to begin copying.
![Micca - Speck G2 - File Copying/Deleting (FAT32 Drives Only) - STEP 2 File Copying/Deleting (FAT32 Drives Only) - STEP 2]()
After copying, you may wish to delete the original folder or files. To do so, navigate to the folder or file to be deleted. Highlight the folder or file and press <MENU> on the remote, then select Delete from the menu and press <OK> on the remote to delete the folder or file.
Settings
The setting menu contains numerous configuration parameters that control the behavior of the Micca Speck during use. Press the <SETUP> button on the remote to access the Settings at any time.
 [Language]
[Language]
Sets the operating language.
Available values: English, Simplified Chinese, Traditional Chinese, Japanese, Korean, German, Spanish, French, Italian, Portuguese, Dutch, Russian, Polish, Turkish, Czech.
[Screen Saver]
Sets the idle time after which the screen saver will be displayed.
Available values: 1 / 2 / 5 / 10 / 15 / 30 Minutes, 1 / 2 Hours, Off.
[Video Output Mode]
Sets the video output mode
Available values: NTSC, PAL, 720p (50/60Hz), 1080i/p (50/60Hz)
[Audio Output Mode]
Sets the audio output mode. In normal mode, audio will be output through HDMI or analog AV output depending on which output is selected. In analog mode, audio will be output only through the AV output jack.
Available values: Normal, Analog
[Auto Play]
Automatically play media files found on the root directory of the external USB or Memory Card.
Available values: Off, Movie, Music, Photo.
[Auto Play DVD]
Automatically play DVD disc detected in an attached optical drive. Commercial DVDs are not supported by the player due to encryption.
Available values: On, Off.
[Auto Detect HDMI]
Automatically detect if a HDMI connection is present when powering on. If detected the player will automatically switch to HDMI output mode instead of AV output.
Available values: On, Off.
[Video Resume]
Remember the stopping point of recently played videos, with a prompt to resume watching from the last stopping point when the video is selected for playback again.
Available values: On, Off.
[Restore Default Setting]
When selected, resets all settings back to factory default
[System Information]
When selected, displays the current firmware version
**Firmware Updates – When available, firmware updates will be available for download from our product information website http://www.miccatron.com and will include installation instructions.
Troubleshooting
The following are some common questions and answers. For additional troubleshooting resources, visit our product information website http://www.miccatron.com, or email technical support at support@miccatron.com for personalized assistance.
No video output, or distorted video on screen.
Most likely, the player has not been set to the correct output mode. If connected using the AV Red/White/Yellow cable to the TV, press the <AV> button on the remote to toggle the output mode. If connected using the HDMI output to the TV, press the <HDMI> button on the remote to switch the player to HDMI output mode.
Video file format not supported or plays without sound.
The Micca Speck supports a wide range of popular video and audio formats. However, there are many specialized or proprietary video and audio formats which while rare is still in use. Occasionally a video will be encoded in one of these formats and fail to playback on the Micca Speck. If you run into such a video, contact the source of the video to ask what format it is encoded in and check it against the list of audio and video formats that the Micca Speck supports. It may be possible to recode the video in to a more common format. Contact Micca technical support if you need assistance.
USB flash drive or hard drive does not show up.
The Micca Speck supports drives up to 2TB in size that use MBR partition table and NTFS or FAT32 file system. MBR/NTFS is the native format for Windows PCs and is also supported by Linux and MacOS. Check to see if your drive is using MBR partition table and NTFS file system if it does not show up on the Micca Speck.
The Micca Speck is able to power most portable USB hard drives through its USB port. Older USB hard drives that require a USB Y-cable to draw power from two USB ports may not function correctly due to excessive power requirement.
Got a Question or Need Help?
Email our technical support team at: support@miccatron.com for personalized assistance with the setup and use of this product. Please visit our product information website www.miccatron.com for the following:
- Firmware Updates
- User's Manuals
- Troubleshooting Wizard
- Technical Support Request
Warranty: 1 Year

Documents / Resources
References
Download manual
Here you can download full pdf version of manual, it may contain additional safety instructions, warranty information, FCC rules, etc.
Advertisement

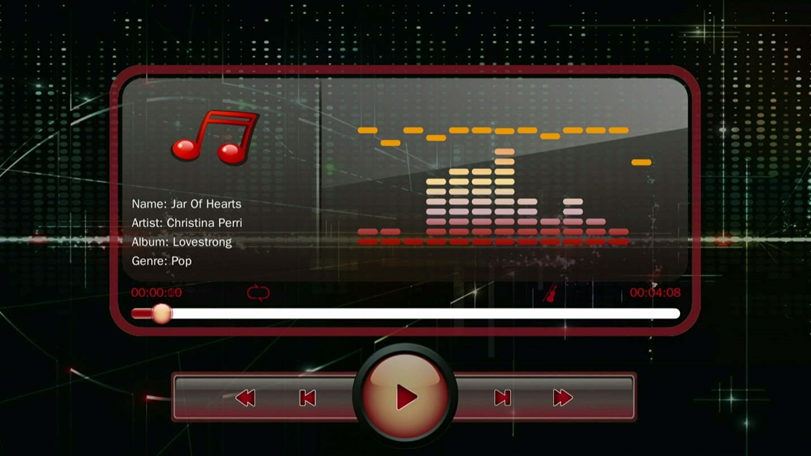
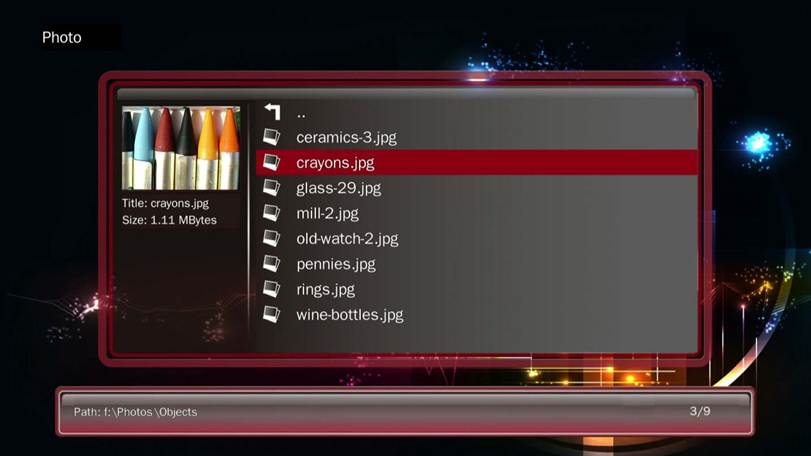
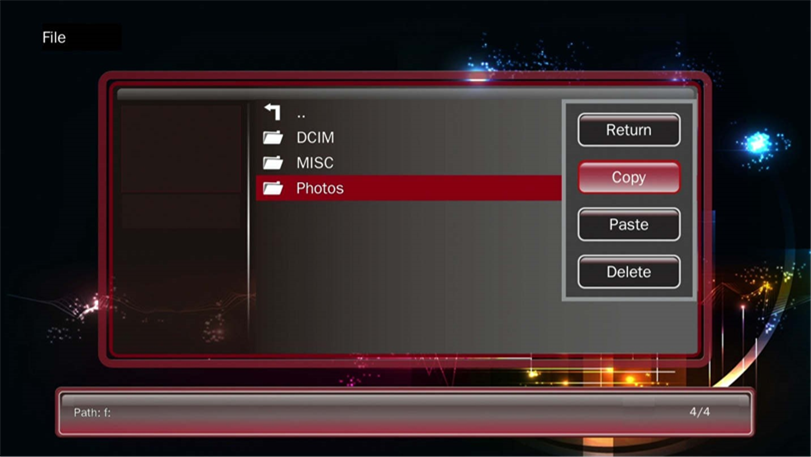







Need help?
Do you have a question about the Speck G2 and is the answer not in the manual?
Questions and answers