
Jabra Evolve2 75 - Bluetooth Headsets Manual
- User manual (38 pages) ,
- Quick start manual (15 pages) ,
- Battery replacement manual (7 pages)
Advertisement
- 1 Welcome
- 2 Device overview
- 3 How to wear
- 4 How to charge
- 5 What the LEDs mean
- 6 How to connect
-
7
How to use
- 7.1 Power on/off
- 7.2 Calls & music
- 7.3 On-head detection
- 7.4 Switching microphones
- 7.5 Voice Assistant
- 7.6 Busylights
- 7.7 Advanced Active Noise Cancellation (ANC)
- 7.8 HearThrough
- 7.9 Mute/unmute using the microphone boom arm
- 7.10 Answer call using the microphone boom arm
- 7.11 Multiuse
- 7.12 Multiple call handling
- 7.13 Voice guidance
- 7.14 How to reset
- 8 Software and firmware
- 9 FAQ
- 10 How to care for your device
- 11 Documents / Resources

Welcome
Thank you for using the Jabra Evolve2 75. We hope you will enjoy it!
Jabra Evolve2 75 features
- 8-mic technology for crystal-clear calls
- Discreet hide-away boom arm
- Up to 36 hours battery + fast charge
- Jabra Advanced Active Noise Cancellation™
- Improved comfort with dual-foam tech
- Works with all leading UC platforms
Device overview

*requires Microsoft Teams headset variant
Included accessories
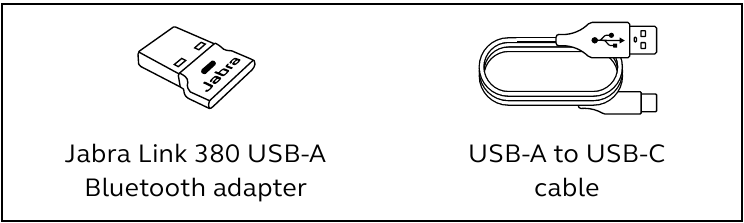
USB-A version
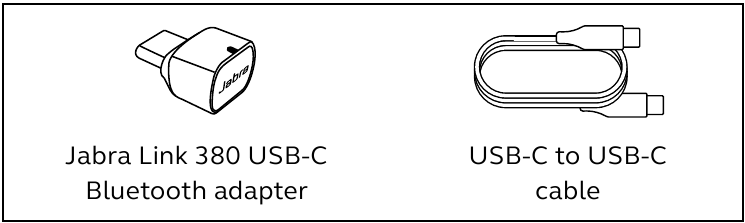
USB-C version
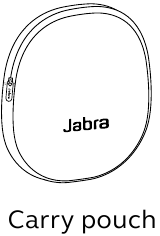
Optional accessories
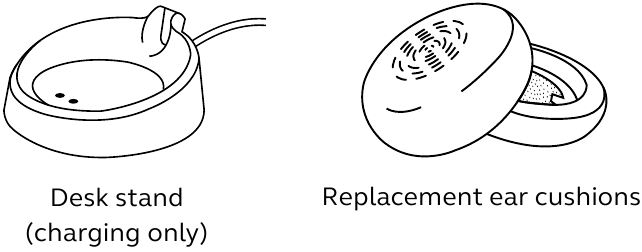
How to wear
Adjusting the device
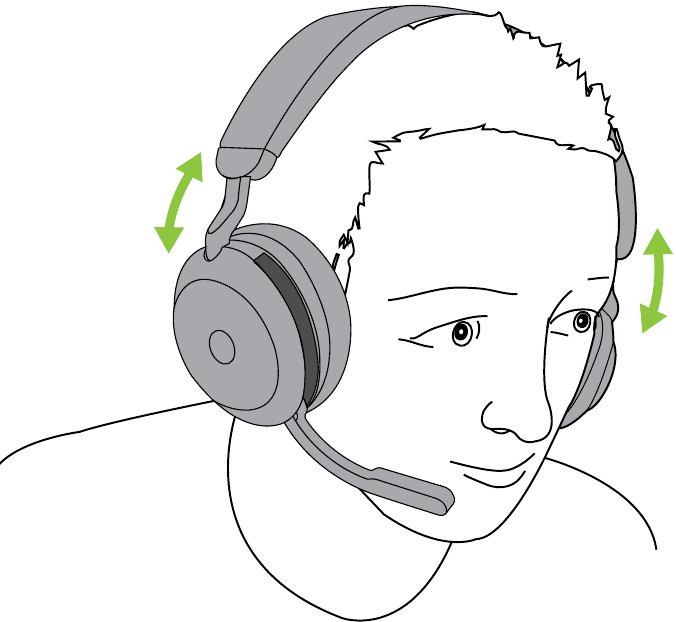
Adjust the headband so that the headset fits your head comfortably.
Positioning the microphone boom arm
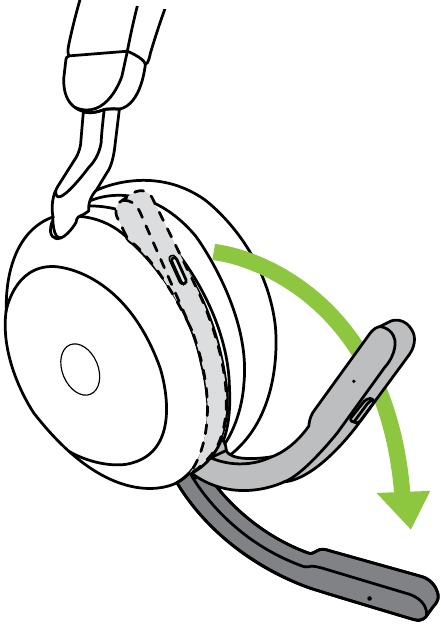
Pull the microphone boom arm down or up in one smooth motion.
When using the microphone, the tip of the boom arm should be positioned close to your mouth.
How to charge
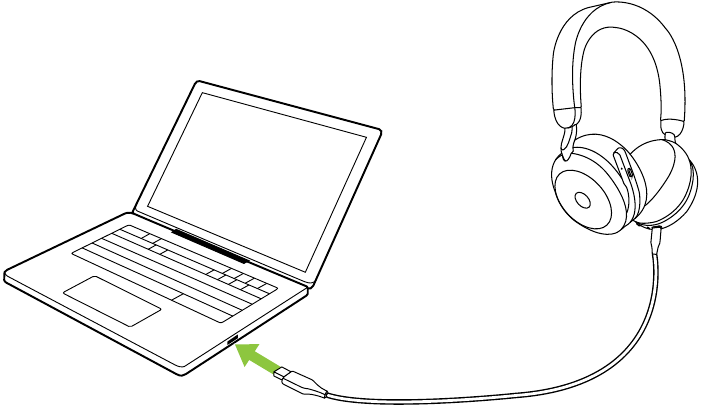
The headset can be charged using the optional desk stand, or via a USB charging cable plugged directly into the headset.
It takes approx. 2 hours and 40 minutes to fully charge the battery. The headset battery life is up to 36 hours. If the headset is out of battery, it can be charged for 15 minutes to get 6 hours of battery life.
Charge using the desk stand (optional accessory)

Connect the desk stand to a powered USB port on your computer using the supplied USB charging cable, and then dock the headset on the desk stand. The desk stand is used for charging only.
The Busylight and Status LED on the headset will flash briefly to indicate the headset has been correctly docked with the desk stand.
The battery LED will then briefly flash green, yellow or red to indicate the current battery charging status. When the LED turns solid green, the headset is fully charged.
Charge using USB charging cable
Plug the USB charging cable into the USB-C charging port on the left earcup and any available USB port on your computer. It is recommended to charge the headset using the supplied Jabra charging cable, however it is possible to use a compatible charger.
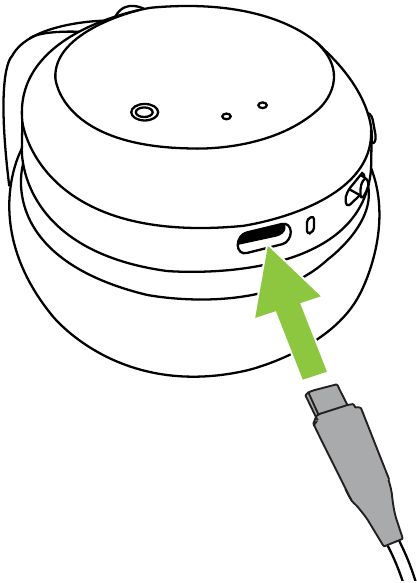
Power saving modes
The headset has two levels of power saving modes: nap mode.and sleep mode.
NAP MODE
When the headset is powered on, but not being worn, it will automatically enter nap mode to conserve battery. To exit nap mode, simply wear the headset.
SLEEP MODE
When the headset has been in nap mode for 8 hours it will automatically enter sleep mode to further conserve battery. To exit sleep mode, simply press any button.
The length of time before the headset enters sleep mode can be adjusted using the Jabra Sound+ app on your smartphone or Jabra Direct on your computer.
After 24 hours of sleep mode, the headset will power down completely. To power the headset on, slide the On/Off switch to Off and then On.
What the LEDs mean

| BUSYLIGHT/MICROSOFT * LED | |
 | Busylight |
 | Incoming call |
 | (slow flash) Headset is trying to connect to Microsoft Teams. Will time out after 10 seconds* |
 | (fast flash) Microsoft Teams notification* |
| STATUS LED | |
 | Power on/Battery full |
 | Battery medium |
 | Battery low |
 | Battery critically low |
 | Pairing mode |
 | Resetting/Firmware updating |
 | Headset docked in optional charging stand |
 JABRA LINK 380 LED | |
 | Microphone muted |
 | Plugged into computer and signed into Microsoft Teams* |
 | (slow flash) Headset is trying to connect to Microsoft Teams. Will time out after 10 seconds* |
 | (fast flash) Microsoft Teams notification* |
 | Bluetooth connection |
 | Streaming music/media |
 | Incoming call/Active call |
*requires Microsoft Teams headset variant
How to connect
Connect to computer
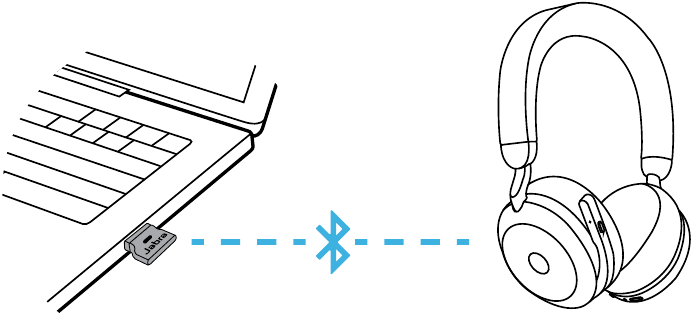
Plug the supplied Jabra Link 380 into a USB port on your computer. The Jabra Evolve2 75 and the Jabra Link 380 are pre-paired and ready for use out of the box. The Bluetooth range is up to 30 meters or 100 feet.
To hear audio in the headset you may need to select the Jabra Link 380 as the playback device in your operating system's audio settings.
To manually pair the Jabra Evolve2 75 with the Jabra Link 380, download and use Jabra Direct.
Pair with a smartphone
- Slide the On/Off switch to the Bluetooth position and hold it there until the LED flashes blue and you hear an announcement in the headset.
![Jabra - Evolve2 75 - How to connect - Pairing with a smartphone How to connect - Pairing with a smartphone]()
- Go to the Bluetooth menu on your smartphone and select the Jabra Evolve2 75 from the list of available devices.
When pairing to an Android device with Google Fast Pair enabled, simply put the headset into pairing mode and you will be prompted on your nearby Android device if you wish to pair the headset.
How to use

Power on/off
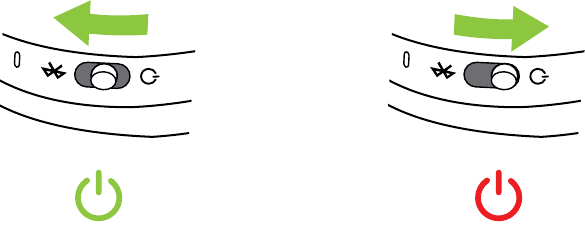
Slide the On/Off switch to the On or Off position to power the headset on or off.
Calls & music
| Right earcup | Calls & music | |
 | Play/pause music | Press the Play/Pause button |
 | Answer call | Press the Answer/End call button Alternatively, move the microphone boom arm down to answer an incoming call. |
| End call | Press the Answer/End call button | |
| Reject call | Double-press the Answer/End call button | |
 | Adjust volume | Press the Volume up or Volume down button, when listening to music or on a call |
| Next track | Press and hold (1 sec) the Volume up button | |
| Restart track | Press and hold (1 sec) the Volume down button to restart the current track Press and hold twice to play the previous track | |
| Turn Busylight on/off | Press the Volume up and Volume down buttons at the same time. You will hear 'Busy' or 'Available' in the headset | |
| Hear battery and connection status | Press the Volume up or Volume down button, when not listening to music or on a call | |
 | Activate Voice Assistant (i.e. Siri, Google Assistant, Amazon Alexa) | Press the Voice button, when not on a call |
| Mute/unmute microphone | Press the Voice button, when on a call Alternatively, move the microphone boom arm up to mute, or down to unmute. | |
 | Bring Microsoft Teams to foreground on computer | Press the Microsoft Teams button* (when signed into Microsoft Teams) |
| Join active Microsoft Teams meeting | Press the Microsoft Teams button* (when signed into Microsoft Teams) | |
| View Microsoft Teams missed calls and voicemails | Press the Microsoft Teams button* (when signed into Microsoft Teams) | |
| Left earcup | Sound modes | |
 | Cycle between ANC and HearThrough | Press the Sound modes button |
| Turn off Sound modes | Press and hold (1 sec) the Sound modes button | |
*requires Microsoft Teams headset variant
On-head detection
The headset has built-in sensors that can detect when the headset is being worn and will perform different actions depending on whether the headset is being worn or not.

AUTO-PAUSE MUSIC
When listening to music, taking off the headset will automatically pause the music. Wear the headset again to automatically resume the music.
MUTE CALL
When you are on a call, taking off the headset will automatically mute the call. Wear the headset again to automatically unmute the call.
BUSYLIGHTS
The Busylight LEDs will only light up red when the headset is being worn.
MICROSOFT TEAMS STATUS*
The Microsoft Teams status LED will only indicate Microsoft notifications when the headset is not being worn.
Head detection and each individual action can be configured using the Jabra Sound+ app on your smartphone or Jabra Direct on your computer.
Switching microphones
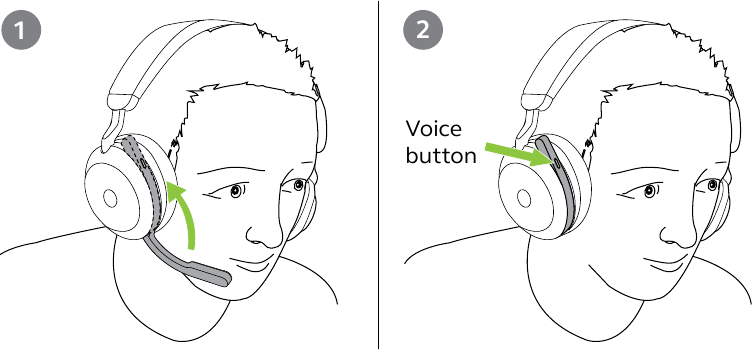
To use the earcup microphones instead of the boom arm microphone, raise the boom arm and then press the Voice button.
To use the boom arm microphone instead of the earcup microphones, lower the boom arm all the way down.
The microphone performance is best when using the boom arm microphone.
For Microsoft Teams headset variants, this functionality needs to be enabled using the Jabra Sound+ app or Jabra Direct on your computer.
Voice Assistant
The Jabra Evolve2 75 enables you to speak to Siri, Google Assistant or Amazon Alexa on your smartphone using the Voice button.
| Right earcup | Voice Assistant | |
 | Activate Voice Assistant (Siri, Google Assistant, Amazon Alexa) | Press the Voice button, when not on a call |
Busylights
The Busylights on the headset automatically light up red when you are on a call to indicate to colleagues that you are busy. To manually switch the Busylights on/off, press the Volume up and Volume down buttons at the same time.

| Right earcup | Busylight | |
 | Turn Busylight on/off | Press the Volume up and Volume down buttons at the same time. You will hear 'Busy' or 'Available' in the headset |
Busylight settings can be configured using the Jabra Sound+ app on your smartphone or Jabra Direct on your computer.
Advanced Active Noise Cancellation (ANC)
Advanced Active Noise Cancellation (ANC) counters noise by detecting and analyzing the pattern of incoming sound, and then generating an anti-noise signal to cancel noise out. As a result, you experience a reduced level of surrounding noise during music and calls.
| Left earcup | ANC | |
 | Cycle between ANC and HearThrough | Press the Sound modes button |
| Turn off Sound Modes | Press and hold (1 sec) the Sound modes button | |
Advanced ANC can be adjusted using the Jabra Sound+ app to suit your specific hearing profile.
HearThrough
HearThrough utilizes the built-in microphones to enable you to pay attention to your surroundings and engage in conversation without needing to remove the headset.
HearThrough settings can be configured using the Jabra Sound+ app on your smartphone or Jabra Direct on your computer.
| Left earcup | HearThrough | |
 | Cycle between ANC and HearThrough | Press the Sound modes button |
| Turn off Sound Modes | Press and hold (1 sec) the Sound modes button | |
Mute/unmute using the microphone boom arm
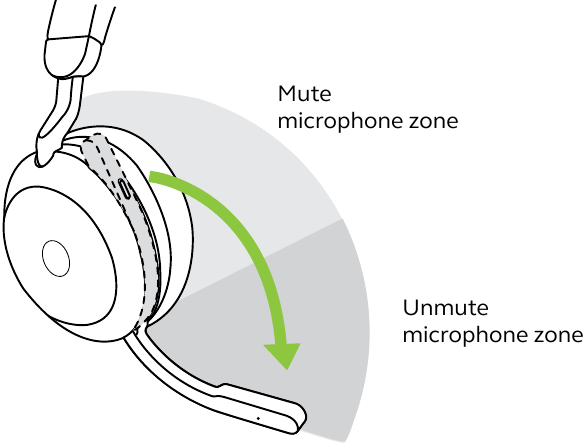
The headset microphone can be muted by moving the microphone boom arm up, or unmuted by moving it down.
This feature is on by default, and can be disabled using Jabra Sound+ on your smartphone or Jabra Direct on your computer.
Answer call using the microphone boom arm
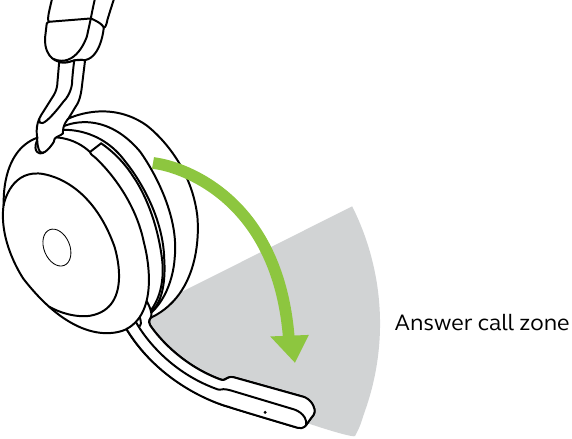
An incoming call can be answered by moving the microphone boom arm down.
This feature is on by default, and can be disabled using Jabra Sound+ on your smartphone or Jabra Direct on your computer.
Multiuse
The headset can pair with up to eight Bluetooth devices and connect to two Bluetooth devices at once (e.g. the Jabra Link 380 and a Smartphone, or two Bluetooth devices). The headset can accept multiple incoming calls from either device.
To pair to two Bluetooth devices, use the normal pairing process separately for each Bluetooth device.
Note: Voice assistant will be activated on the last connected Bluetooth device.
Multiple call handling
The headset can accept and handle multiple calls at the same time.
| Right earcup | Multiple call handling | |
 | End current call and answer incoming call | Press the Answer/End call button |
| Put current call on hold and answer incoming call | Hold (2 secs) the Answer/End call button* | |
| Switch between held call and active call | Hold (2 secs) the Answer/End call button* | |
| Reject incoming call, when on a call | Double-press the Answer/End call button | |
*Non-Microsoft Teams headset variant only
Voice guidance
Voice guidance are announcements that will guide you through setup, or will give you headphone status updates (e.g. connection and battery status).
Voice guidance is enabled by default.
| Right earcup | Voice guidance | |
 | Turn Voice guidance on/off | Press and hold (5 sec) the Voice button and the Volume up button until you hear an announcement in the headset |
Alternatively, use the Jabra Sound+ app on your smartphone or Jabra Direct on your computer to turn Voice guidance on or off.
For the latest list of supported languages, refer to the Jabra Sound+ app or Jabra Direct.
How to reset
Resetting the headset clears the list of paired devices and resets all settings.
| Right earcup | Reset headset | |
 | Reset pairing list and settings | Ensure the headset is powered on and you are not on a call. Then press and hold (3 sec) the Answer/End call button and the Volume up button simultaneously until the LED lights up pink and you hear an announcement in the headset You will need to re-pair the headset with the Jabra Link 380 using Jabra Direct, or with your Smartphone. |
Software and firmware
Jabra Sound+
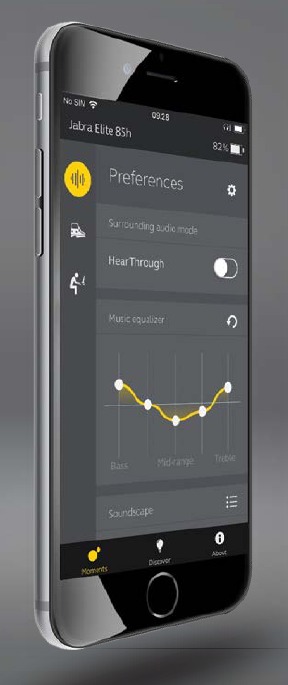

Jabra Sound+ app
 Personalize your music and calls
Personalize your music and calls
 MySound for Music
MySound for Music
 Adjustable ANC
Adjustable ANC
Jabra Direct
Jabra Direct is computer software designed to support, manage and enable optimal functionality for Jabra devices.
Download the latest free version from jabra.com/direct
Update firmware
Firmware updates improve performance or add new functionality to Jabra devices.
The headset firmware can be updated using either Jabra Direct on your computer or the Jabra Sound+ app on your smartphone. Both applications will notify you when a firmware update is available.
The Jabra Link 380 Bluetooth adapter firmware can be updated using Jabra Direct on your computer.
FAQ
View the FAQs on Jabra.com/help/evolve2-75
How to care for your device
- Always store the headset in the supplied case.
- To prevent the depletion of the battery lifetime or capacity, avoid storing the headset in hot or cold environments, such as a closed car in summer, or in winter conditions.
- When exposed to rain, allow the headset sufficient time to dry. It may take up to one hour for the headset to dry thoroughly and power on.
- It is recommended to keep the headset between -10°C and 45°C (14°F and 113°F).
- Do not store the headset for extended periods of time without recharging them (max. three months).

Documents / Resources
References
![www.apple.com]() App Store - Apple
App Store - Apple![play.google.com]() Google Play
Google Play![jabra.com]() Jabra Direct - Engineered to optimize and personalize your headset
Jabra Direct - Engineered to optimize and personalize your headset![jabra.com]() Jabra Evolve2 75 | Jabra Support
Jabra Evolve2 75 | Jabra Support![jabra.com]() World-class audio engineering for industry-leading call quality | Jabra Evolve2 75
World-class audio engineering for industry-leading call quality | Jabra Evolve2 75
Download manual
Here you can download full pdf version of manual, it may contain additional safety instructions, warranty information, FCC rules, etc.
Advertisement























Need help?
Do you have a question about the Evolve2 75 and is the answer not in the manual?
Questions and answers