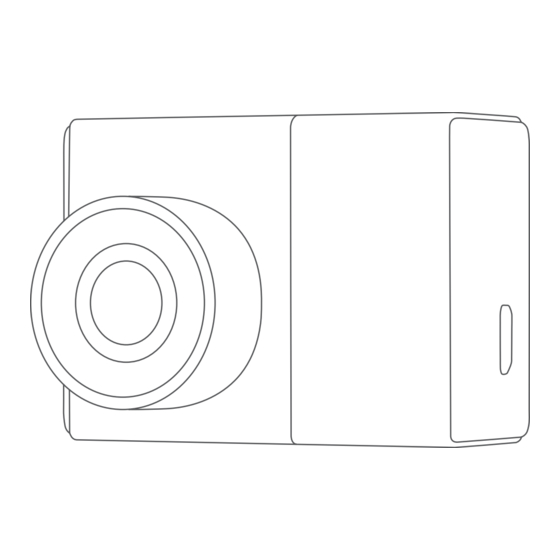
Table of Contents
Advertisement
Quick Links
Advertisement
Table of Contents

Summary of Contents for Garmin DASH CAM 56
- Page 1 GARMIN DASH CAM 46/56/66W ™ Owner’s Manual...
- Page 2 © 2019 Garmin Ltd. or its subsidiaries All rights reserved. Under the copyright laws, this manual may not be copied, in whole or in part, without the written consent of Garmin. Garmin reserves the right to change or improve its products and to make changes in the content of this manual without obligation to notify any person or organization of such changes or improvements. Go to www.garmin.com...
-
Page 3: Table Of Contents
Turning Voice Control On or Off... 12 Voice Control Tips......... 12 Pairing with Your Smartphone..12 Viewing Videos and Photos on Your Smartphone........... 12 Trimming and Exporting a Video..13 Multiple Camera Network..... 13 Camera Settings in the Garmin Drive App............14 Table of Contents... -
Page 5: Getting Started
Getting Started WARNING See the Important Safety and Product Information guide in the product box for product warnings and other important information. Device Overview Press to turn the device on. Hold for 3 seconds to turn the device off. Select to return to the previous page. Select to scroll through menus or pages. - Page 6 Formatting the Memory Card The camera requires a memory card formatted using the FAT32 file system. You can use the camera to format your card using this file system. You should format your memory card at least one time every 6 months to help extend the useful life of the memory card.
-
Page 7: Installing The Device On Your Windshield
Installing the Device on Your Windshield NOTICE The adhesive mount is intended for a long-term installation and can be difficult to remove. You should carefully consider the mounting location before you install the mount. Before you can install the adhesive mount onto your windshield, the ambient temperature must be from 21° to 38°C (from 70°... - Page 8 Getting Started...
-
Page 9: Connecting The Device To Vehicle Power
To hide the 4 m (13 ft.) cable, route it behind the vehicle trim along the windshield, doorframe, or dash. 3 Plug the Garmin Dash Cam power cable into the included power adapter. 4 Plug the power adapter into a power outlet in your vehicle. -
Page 10: Setting The Camera Placement
™ Voice Control: Allows you to enable and disable the voice control features (Voice Control, page 11). Garmin Drive App: Allows you to pair your camera with your smartphone and the Garmin Drive ™ (Pairing with Your Smartphone, page 12). -
Page 11: Saving A Video Recording
• To start recording a Travelapse video, select an option: ◦ From the main menu, select Travelapse > Start. ◦ Say OK, Garmin, Start Travelapse. • To stop Travelapse recording, select an option: ◦ From the main menu, select Travelapse > Stop. -
Page 12: Viewing Videos And Pictures
Viewing Videos and Pictures NOTE: The device stops recording and alerts are disabled while viewing videos or pictures. 1 Select > Gallery. 2 Select an option: NOTE: Unsaved videos and Travelapse videos are not available when the option to promptly delete unsaved video is enabled (Camera Settings, page 15). -
Page 13: Driver Awareness Features And Alerts
The FCWS relies on the camera to provide a warning of upcoming vehicles and, as a result, may have limited functionality in low visibility conditions. For more information, go to garmin.com /warnings. NOTE: This feature is not available in all areas or for all product models. -
Page 14: Lane Departure Warning System
The LDWS relies on the camera to provide warnings for lane markers and, as a result, may have limited functionality in low visibility conditions. For more information, go to garmin.com/warnings. The LDWS feature alerts you when the device detects you may be crossing a lane boundary unintentionally. For example, the device alerts you if you cross some solid painted lane boundaries. -
Page 15: Go Alert
English. Controlling the Camera Using Voice Commands 1 Say OK, Garmin to activate the voice control feature. The camera plays a tone and starts listening for a command. -
Page 16: Turning Voice Control On Or Off
1 From the app store on your smartphone, install the Garmin Drive app. 2 Turn on your Garmin Dash Cam camera, and place the device and your smartphone within 3 m (10 ft.) of each other. 3 On your phone, open the Garmin Drive app. -
Page 17: Trimming And Exporting A Video
Creating Picture-in-Picture Multi-Camera Videos Before you can use this feature, you must pair at least two cameras with the Garmin Drive app and record footage using both cameras. The Garmin Drive app allows you to create composite, picture-in-picture videos from footage recorded at the same time on two cameras. -
Page 18: Camera Settings In The Garmin Drive App
About Device: Lists the camera software version and unit ID. Format SD Card: Formats the memory card and deletes all videos, photos, and data on the card. Restore Defaults: Restores the device to factory default settings and unpairs the device from the Garmin Drive app. -
Page 19: Settings
Settings Camera Settings Select > Settings > Camera. Resolution: Adjusts the video resolution. Event Detection: Turns on and off event detection (Event Detection, page Record Audio: Turns on and off audio recording (Turning Audio Recording On or Off, page Data Overlay: Adjusts the type of data displayed on videos and pictures. Unsaved Videos: This feature is not available in all areas. -
Page 20: Driver Assistance Settings
Language: Sets all on-screen text to the selected language. Restore: Restores all settings to the factory default values and unpairs the camera from the Garmin Drive app. This option does not delete recorded photos and videos. To delete all photos and videos on your memory... -
Page 21: Garmin Support Center
3 Follow the on-screen instructions. Updating Your Device Using the Garmin Drive App The Garmin Drive app notifies you when a software update is available for your device. 1 In the Garmin Drive app, select Install Now. The software update is sent to your device. You are notified when the transfer is complete. -
Page 22: Appendix
My camera feels warm while it is operating Garmin cameras are designed for the automotive environment. It is normal and expected for the products to become warm or hot and remain safe for use in warm climates with full sun exposure. The temperature of the device itself can exceed the specified maximum operating ambient temperature for the device and remain safe for use. -
Page 23: My Memory Card Has Degraded And Needs To Be Replaced
My memory card has degraded and needs to be replaced All microSD memory cards wear out after they are overwritten a large number of times. Periodically formatting ® the card can extend the useful life and improve performance. Because the dash camera records continuously, you may need to replace the memory card periodically (Installing a Memory Card, page 1). -
Page 24: Index
11 event detection 7 forward collision warning system (FCWS) 9, Garmin Express 17 updating software 16 getting started 6 lane departure warning system (LDWS) 9, memory card 2, 17, 19 installing 1 microSD card 1, 17, 19 mounting, windshield 3 multiple cameras 13... - Page 26 REGISTERED No: ER69454/19 DEALER No: 0015955/08 October 2021 GUID-1439B2CE-845B-435C-8A01-23CAF74CF886 v3...














Need help?
Do you have a question about the DASH CAM 56 and is the answer not in the manual?
Questions and answers
My DC 56 only starts to record after scrolling through set up