
Advertisement
- 1 Preparation for Your New TV
- 2 TV Signal Connection
- 3 Cable Connections
- 4 Side Panel Connections
- 5 TV Jacks Explanation
- 6 Keypad and Front Panel
- 7 Basic Operations
- 8 OSD Menu Operations
- 9 DVD Operations
- 10 Frequently Asked Questions (FAQs)
- 11 Troubleshooting
- 12 Wall Mounting Unit Specification
- 13 USB Media Play
- 14 Product Specification
- 15 Documents / Resources

Preparation for Your New TV
Before Turning On TV
Check Accessories
Check the accessories that are packed with your TV. (refer to Quick Start Guide)
Setup TV Table Stand
Please refer to Quick Start Guide to carry out stand installing.
Select TV Location
Select a flat, stable table to place your TV set. Please follow the safety instructions when placing the TV.
Connection and Using
After placing your TV properly, you can connect the TV with power supply and cable components.
TV Signal Connection
The first step in connecting your TV is obtaining the signal. Your TV LED32G30RQD has a back panel, which allows you to receive analog and/or digital television channels via ANT/CABLE jack.
Before connecting your TV, determine using an antenna or a cable service to obtain the signal.
- Antenna
Connect the antenna to TV via coaxial cable on ANT/CABLE jack of the back panel. You are ready to receive air local digital and analog channels. - Cable TV service
Connect the cable TV wall jack to TV via coaxial cable on ANT/CABLE jack of the back panel. You are ready to receive off-air local digital and analog channels. - Set-Top Box
If you use a set-top box, you may need to call your cable company or satellite service provider, which use a special connection, please refer to the user's guide of set-top box.
Note: Do not plug the AC cord until you have accomplished all the connections. This TV does not support QAM under cable channel search.
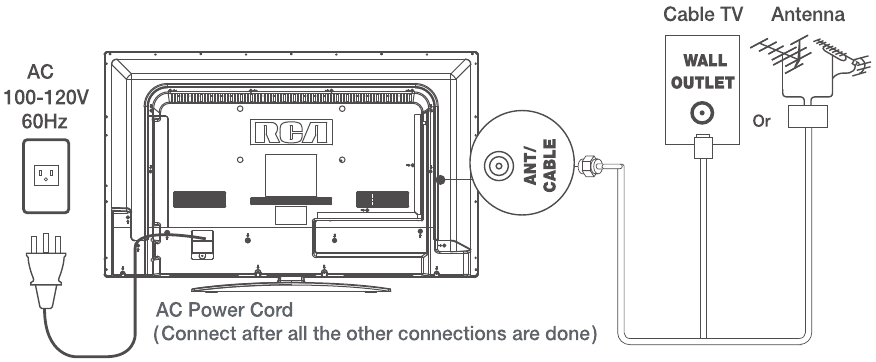
Cable Connections
Choose Your Connections
TV LED32G30RQD supports various connections to other devices (such as DVD, VCR, Set-top box, etc.). Please follow the table to choose the cables which adapt to your device.
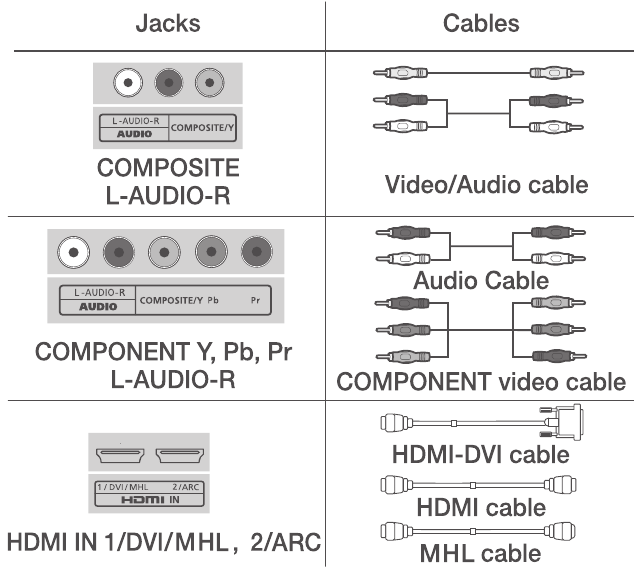
Note: HDMI, the HDMI logo, and High-Definition Multimedia Interface are trademarks or registered trademarks of HDMI Licensing LLC
Unplug the AC cord when you connect other devices to TV.
Side Panel Connections
Connecting AV Composite device
Composite connector will be shared with Component Y connector.
To connect a composite AV device, such as a DVD player, follow these steps:
- Connect the COMPOSITE jack on the side of TV to the video output jacks of device via video cable (yellow).
- Connect the L-AUDIO-R jacks on the side of TV to the audio output jacks of device via audio cable.
Notice the left channel jack and plugs are white and the right channel jack and plugs are red.
Note: AV signal belongs to composite video. This kind of video signal has regular good display quality.
Composite Video Connection
The picture below is an example of a connection using the composite video jack.
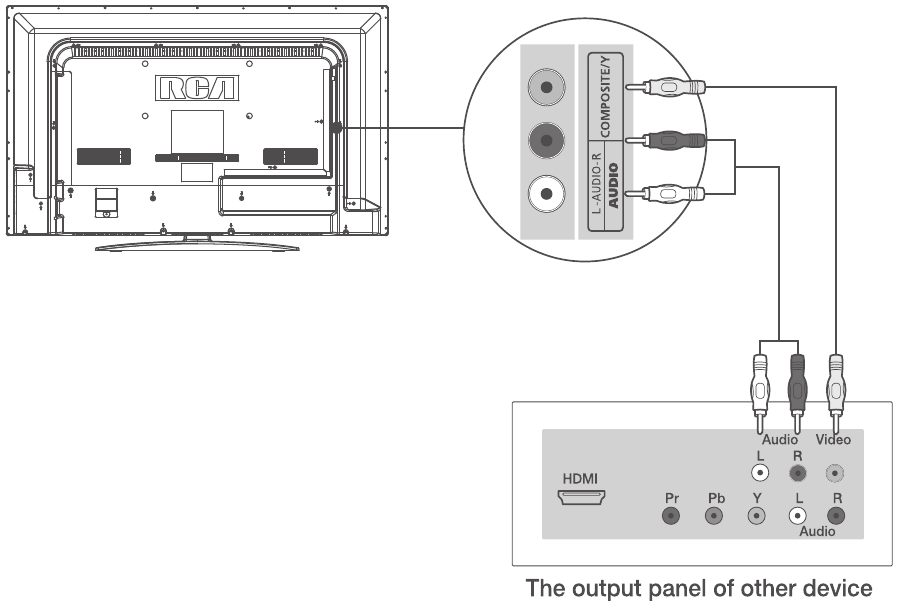
Connecting YPbPr Component device
(Better Video Quality)
To connect a component device, such as a DVD player, follow these steps:
- Connect the COMPONENT IN Y/Pb/Pr jack on the side of TV to the video output jacks of device via video cable (green, blue and red).
- Connect the L-AUDIO-R jacks on the side of TV to the audio output jacks of device via audio cable.
Notice the left channel jack and plugs are white and the right channel jack and plugs are red.
Note: Y/Pb/Pr jacks are component video. This kind of video signal has better display quality.
Component Video Connection
The picture below is an example of a connection using the component video jack.
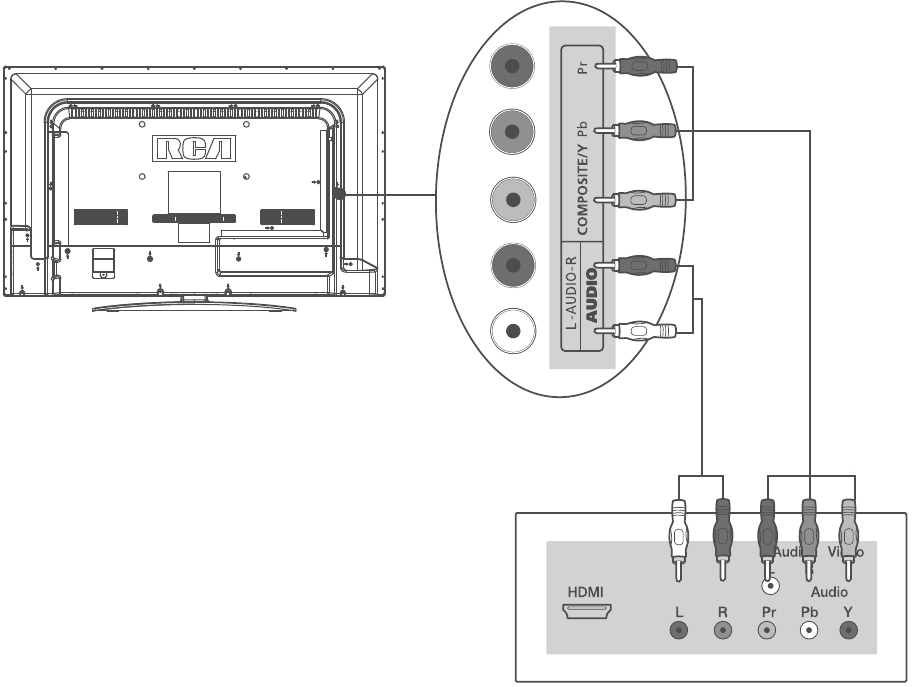
Connecting HDMI device
(Best Video Quality)
To connect a HDMI device, such as a DVD player, please Connect the HDMI1/DVI/MHL, 2/ARC jack on the side of TV to the output jacks of device via HDMI cable.
To connect a DVI device, via DVI port of PC or Device and HDMI jack of TV:
- Connect the HDMI1/DVI/MHL jack on the side of TV to the DVI port of PC via HDMI-DVI cable.
- Connect the L-AUDIO-R jack on the side of TV to the audio output jack of computer with audio cable (dual-channel RCA jacks to 3.5mm stereo jack or the L-AUDIO-R jack).
To connect an ARC HDMI OUT device, please connect to the HDMI input port of the device such as amplifier,
Note:
- HDMI (High-Definition Multimedia Interface) is a compact audio/video interface for transmitting uncompressed digital data. It carries the audio and video signal via the same cable and has the best display quality.
- HDMI-DVI cable transfers only video signal from DVI port of DVI device to HDMI jack of TV. For audio signal, please connect audio output to L-AUDIO-R jack on TV back panel.
HDMI Connection
The picture below is an example of a connection using the HDMI video jack.
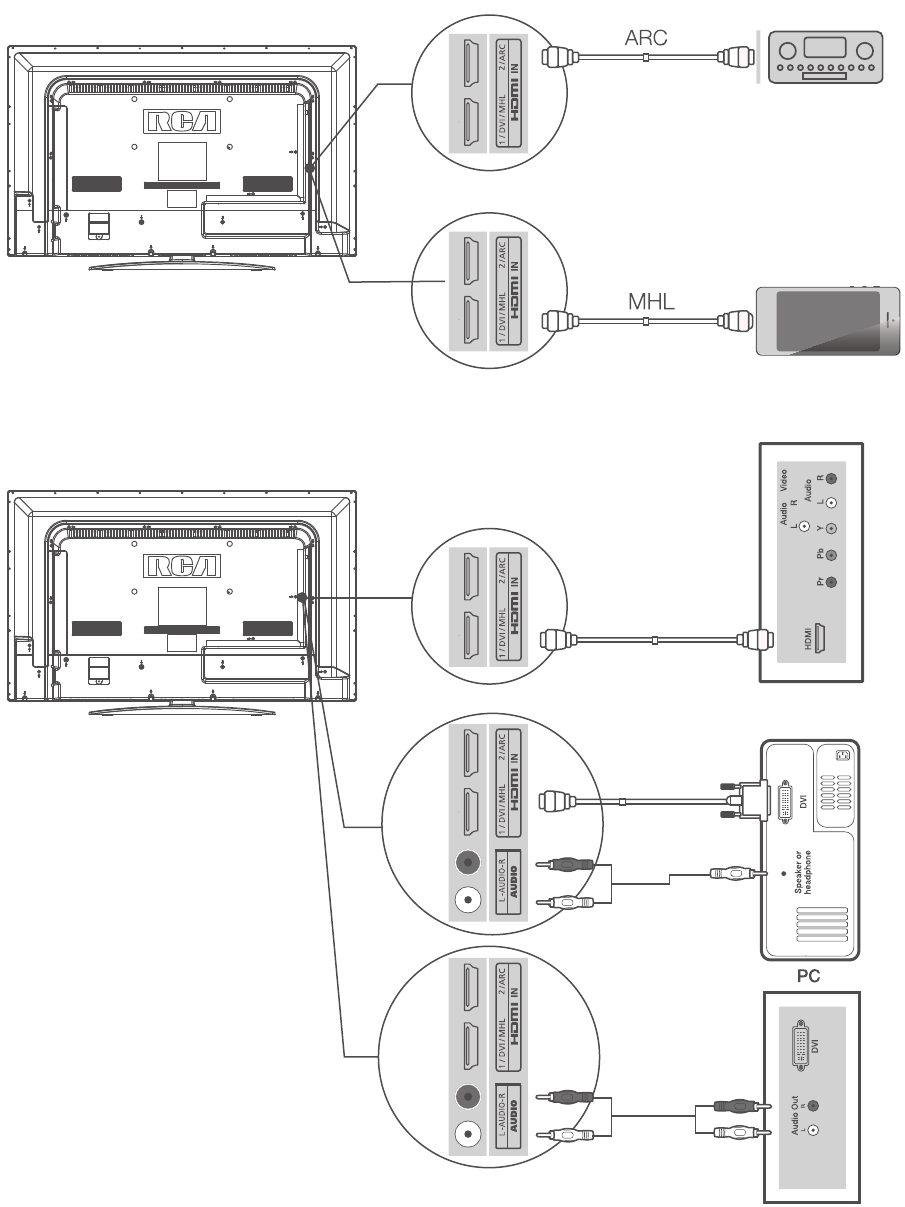
How to Obtain Various Kinds of Input Sources
After connection is done, press INPUT button on remote control or TV top panel to choose the input source you need. See "Basic Operation of TV".
TV Jacks Explanation
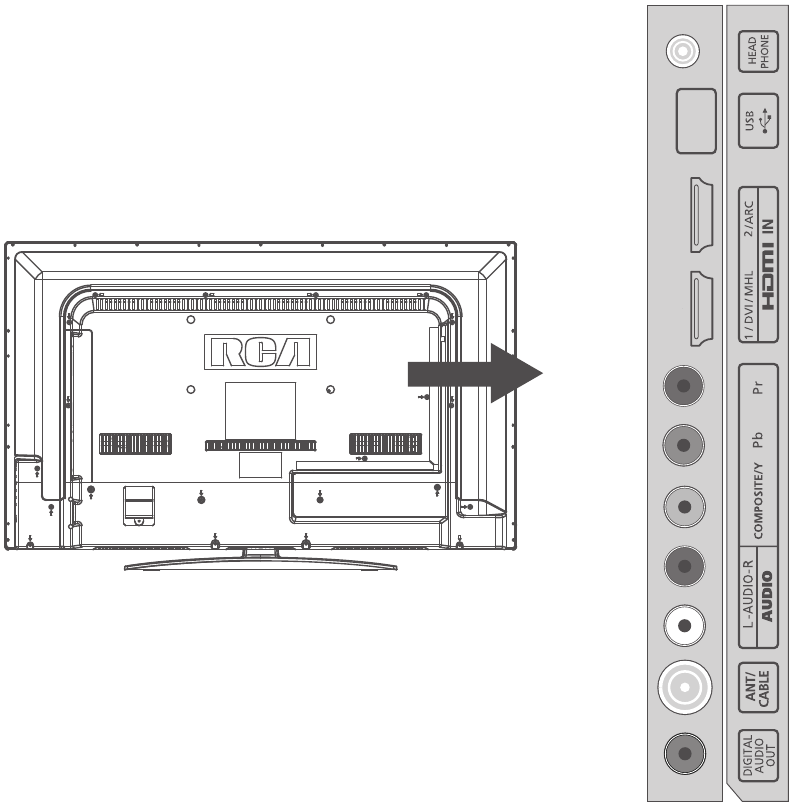
HEAD PHONE: Connect a 3.5mm headphone for personal audio.
USB: Connect your USB storage device to enjoy music/photo files on your TV. (Also used for service purpose).
HDMI IN
HDMI1/DVI, 2: (High-Definition Multimedia Interface) It provides an uncompressed digital connection that carries both video and audio data by way of an integrated mini-plug cable.
MHL: (Mobile High-Definition Link) To standard HDMI input, transmit the video/audio from portable electronic device (cellphone, digital camera, digital-video camera,) to TV set.
ARC: (Audio Return Channel) Adopted in TV output of digital audio, can be connected to the device supporting ARC, transmit the TV sound to the device.
COMPONENT Y/Pb/Pr: Connect a device that has component video jacks, such as a DVD player. To access device connected to the Y/Pb/Pr jack, press the INPUT button on your remote; then press the up/down arrow to select Component. Press the OK button at last to confirm.
- Y/Pb/Pr (Component Video): They provide good picture quality because the video signal is separated into three components. Use three video-grade or component video cables for the connection. When using Y/Pb/Pr, make sure you connect left and right audio cables to the AUDIO IN R/L jacks.
L-AUDIO-R, COMPOSITE: Connect an AV device that has composite video jacks, such as a VCR or a DVD player. To access device connected to these jacks, press the INPUT button on your remote; then press the up/down arrow to select AV. Press the ENTER button at last to confirm.
- AUDIO IN L: Left audio channel connection. The left audio connector is usually white. For mono audio sources, be sure to use the left AUDIO INPUT.
- AUDIO IN R: Right audio channel connection. The right audio connector is usually red.
ANT/CABLE: Connect to receive the signal from your antenna or cable via coaxial cable.
Digital Audio out: Connect a coaxial cable for digital audio output.
Keypad and Front Panel
Keypad Buttons
If you cannot locate your remote, you can use the keypad buttons on your TV to operate many TV features.
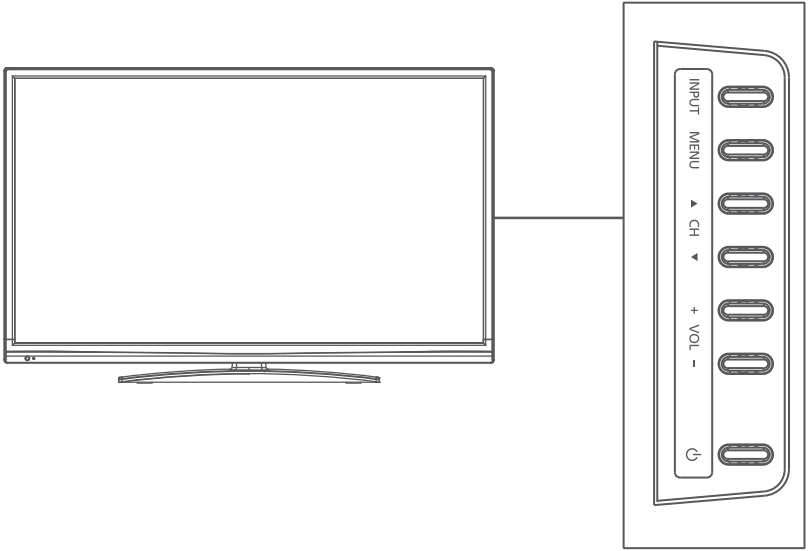
| INPUT | Displays the Source Select List. |
| MENU | Displays the TV Main Menu. |
CH  | Scans up through the channel list. In the TV menu system, it acts like the up arrow on the remote control and can be used to select menu options. |
CH  | Scans down through the channel list. In the TV menu system, it acts like the down arrow on the remote control and can be used to select menu options. |
| VOL+ | Increases the volume. In the TV menu system, it acts like the right arrow on the remote control and can be used to select menu options. |
| VOL- | Decreases the volume. In the TV menu system, it acts like the left arrow on the remote control and can be used to select menu options. |
 | Turns the TV on and off. |
Front Panel
About remote control working distance and angle, see the quick start guide
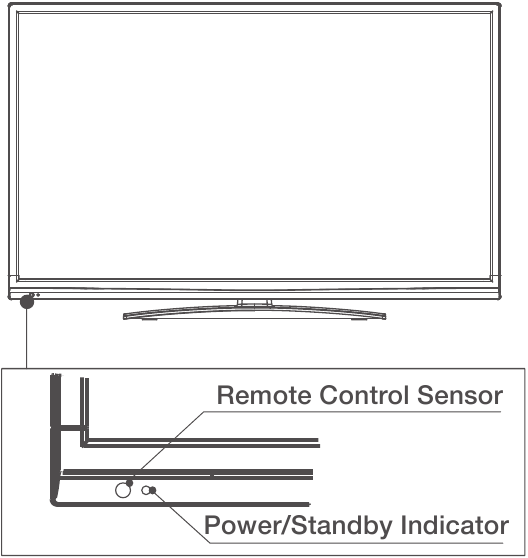
Power/Standby Indicator: Light up in red when the TV is in standby mode. Light out when the TV is on.
Remote Control Sensor: Remote control IR sensor, which receives infrared ray sent by remote control.
Codes for Cox Communications: 0178
Codes for Comcast: 10178
Codes for Dish Network: 627
Codes for Fios Verizon: 0205, 0057, 0493, 0775
Basic Operations
Turning On and Off
Connect the AC cord to power the LED LCD TV. At this time the TV will enter standby mode and power indicator will turn red. Use Power button (  ) on the top panel of TV or on the remote control to turn on the TV. After switching off the TV for 5 seconds, you can turn on TV again.
) on the top panel of TV or on the remote control to turn on the TV. After switching off the TV for 5 seconds, you can turn on TV again.
Choosing TV Channel
Tuning To Analog Channels
an analog channel has a channel number beginning with "A". Input the digital number with numeric buttons directly and press OK button to confirm. For example, to watch analog channel "A51", press "5", "1", "OK" on remote control in sequence.
Note: Although there is no analog TV signal available in America, we reserve ATV functions for some expansible use.
Tuning To Digital Channels
A digital channel has a channel number beginning with "D". Input the main digital number with numeric buttons directly, then press "-" button on remote control, and input the sub number at last.
For example, to watch analog channel "D31-1", press "3", "1", "-", "1", "OK" on remote control in sequence. Changing Channels Directly You can use CH button to increase channel number and CH to decrease channel number.
When no OSD (On Screen Display) is used, the up/down arrows can also work as CH /CH buttons.
Selecting Input Source
Press INPUT button on remote control to display Source Select list.
Use up/down arrows to highlight the source you need and press OK to confirm.
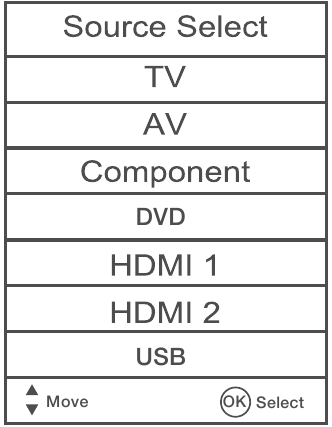
Channel Bar
Press the OK button on the remote control, when OSD (on-screen display)is not used, the channel bar will appear on the Bottom of the screen. It displays the current channel's information. The following list describes the items on the channel bar.
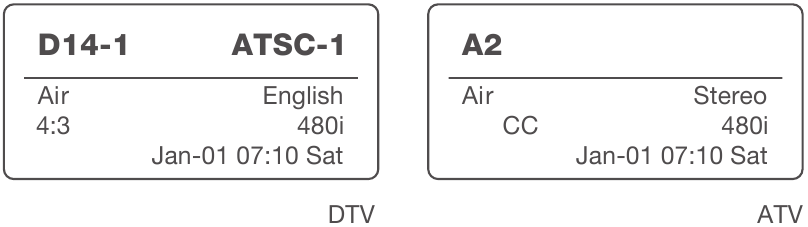
| D14-1/A2 | If the channel is analog, A is displayed. If it's a digital channel, D is displayed. For example, in the pictures above, A2 is an analog channel, and D50-1 is a digital channel ( -1 is a sub-channel number). |
| ATSC-1 | Display the current TV signal type. |
| English/Stereo | Displays whether the current channel is being broadcasted in stereo or mono. If the current channel is digital, this space will be SAP (Second Audio Program) language. |
| 480i/480i | Displays the signal resolution. |
| 4:3/CC | Displays the screen aspect ratio. Display the CC status (on or off). |
| Jan-01 07:10 Sat | Displays current program date and time. |
Adjusting Volume
Press the VOL+/VOL- button on the remote control to adjust the volume. If you want to switch sound off, press MUTE. When OSD (On Screen Display) is not used, the arrows left/right can also work as VOL-/VOL+ buttons.
EPG (Electronic Program Guide)
Press EPG button on the remote control, the electronic program guide will appear in the center of screen. The electronic program guide gives the TV program playing project. You can use left/right arrows to switch pages.
OSD Menu Operations
Adjust the OSD Screen
The OSD (On Screen Display) menu enables you to approach to the TV functions.
To use OSD menu system, press OK button on remote control, then use left/right arrow to highlight an option from QUICK, CHANNEL, PICTURE, AUDIO, TIME, SETUP or LOCK and press OK/down button.
Press the up and down arrow to move to a different option within each menu. If necessary, press OK or right arrow to display the choices of the option you've highlighted. If available, use the text at the bottom of each screen for help. To return to the previous menu, press the MENU button.
To exit the OSD menu:
- Press the HOME button. The menu will clear from the screen.
- Press the MENU button repeatedly until the menus disappear.
Quick Menu
The Quick Menu contains menus and provides you a quick way to approach the main settings that may be most possibly and frequently approached. Press MENU on the remote and then you will see the Quick Menu showing on your screen. Press the down button to proceed the Quick Menu. Use up/down to choose the function you need, press OK to enter a sub-menu and press left/right arrow to adjust a sub-menu.
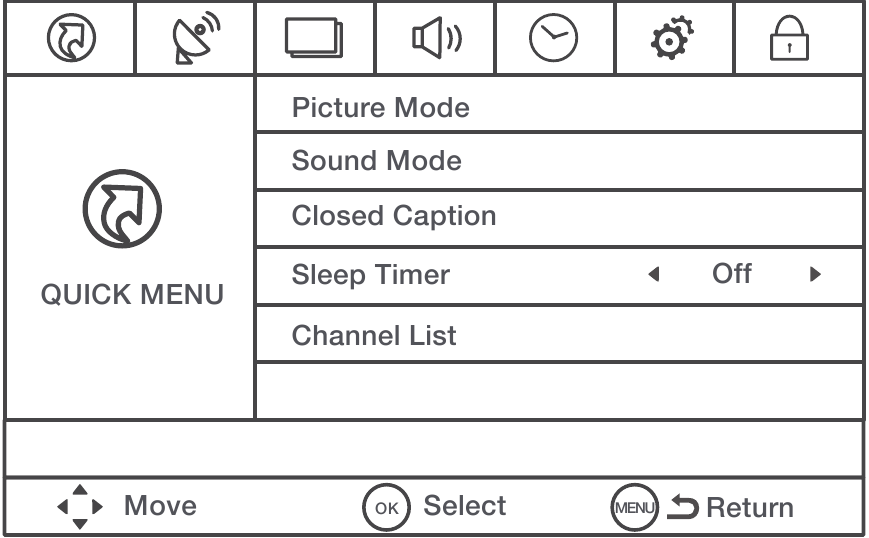
Channel Menu
The Channel Menu enables you to search, view and edit channels. It is available in TV mode only. Press MENU and choose CHANNEL from the Main menu. Press the OK/down button to proceed to CHANNEL menu.
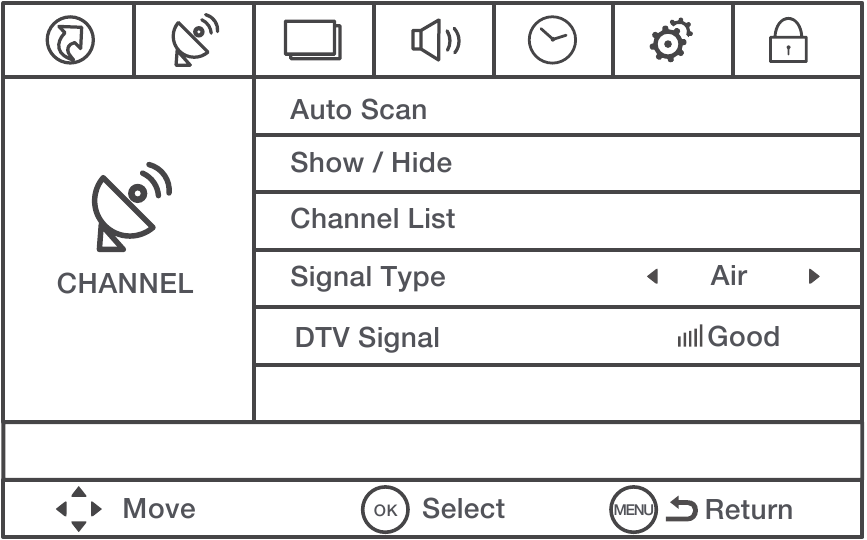
Use up/down to choose the function you need, press OK or right arrow to adjust or enter a sub-menu. The detailed explanation are shown below.
Auto Scan
Execute an auto channel search.
Show / Hide
Enter sub-menu and press OK to show or hide the TV channel.
Channel List
Displays a channel list. It shows the current channels. Press OK to go to TV channel directly in sub-menu.
Signal Type
Select your TV signal type: Air or Cable.
DTV Signal( In DTV Mode)
Display how strong your TV signal is.
Picture Menu
The Picture Menu contains menus and controls to configure the way the picture appears. The Picture Menu options apply to the video for the main TV and VIDEO INPUT selections. All picture options can be applied to each input.
Press MENU on the remote. Select Picture from the Main menu.
Press the OK/down button to proceed to PICTURE menu.
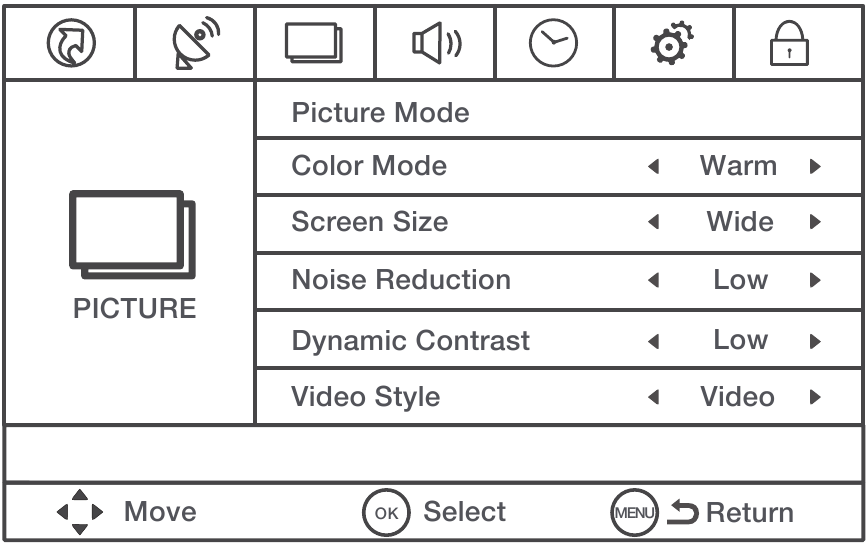
Use up/down to choose the function you need, press OK or right arrow to adjust or enter a sub-menu. the detailed explanation are shown below. If available, use the text at the bottom of each screen for help.
Picture Mode
Choose the preset visual mode of your TV:
Standard, Movie, User, Dynamic, Power Saving. (Only in User mode you can adjust Brightness, Contrast, Color, Tint and Sharpness.
Changes to Power Saving mode can decrease the power consumption.)
- Brightness: Adjust the brightness of picture.
- Contrast: Adjust the contrast of color.
- Color: Adjust the richness of color.
- Tint: Adjust the balance between red and green level (only available in NTSC signal).
- Sharpness: Adjust the sharpness level of picture.
Color Mode
This option allows you to select one of three automatic color adjustments: Cool for a bluer palette of picture colors; Normal or Warm for a redder palette of color.
Screen Size
Screen Size: Select a screen aspect ratio. (Available ratio: Wide, Cinema, Zoom, and Normal.) Please choose the ratio that applies to your video signal format best.
Noise Reduction
Set noise reduction as Off/low/Medium/High.
Dynamic Contrast
Set dynamic contrast Off/low/Medium/High.
Video Style
If you connect the HDMI/DVI port of PC to HDMI jack of the TV and the video signal is 1080p, please choose the compatible video style: Video, Graphic.
Note: Noise reduction helps to reduce the picture "static" or any type of interference. This feature is especially useful for providing a clearer picture in weak analog signal conditions.
Audio Menu
The Audio Menu lets you adjust audio output. To access the Audio Menu, press MENU on the remote, and then select Audio from the Main Menu. Press OK/down button to proceed to Audio menu. Use up/down to choose the function you need, press OK or right arrow to adjust or enter a sub-menu.
Sound Mode
Choose the preset sound mode of your TV: Standard, Soft, User, Dynamic. Only in User mode you can adjust Bass, Treble, Balance.
- Bass: Adjust the bass component of TV sound.
- Treble: Adjust the treble component of TV sound.
- Balance: Adjust the balance between the left and right channel.
Audio Language
Select digital TV audio language type: English, French or Spanish (only available for DTV channel).
Analog Audio Output
Select analog TV audio sound type: Stereo, Mono or SAP (only available in TV mode).
Digital Audio Output
Set the audio output type as Off, PCM or Raw. Please set this option according to your power amplifier.
Surround
Creates a 3D sound surround from standard stereo material, with deep and rich enhancement.
Audio Only
Press OK button to activate audio only mode. The TV will output only sound and the LED LCD panel will be turned off. To restore normal playing, hold POWER button for three seconds.
Auto Volume
Set auto volume control on/off.
Equalizer Settings
The seven-band graphic equalizer allows you to adjust the audio frequency settings. You can select one of the equalizer presets (Off, Pop, Rock, Jazz) or create your own personal preset (User).
Press the left or right arrow to select the frequency (100Hz, 250Hz 500Hz, 1KHz, 2KHz, 4KHz, 10KHz). you want to adjust. Use the up or down arrow to adjust.
Time Menu
The Time Menu lets you change the TV time settings. To access the Time Menu, press MENU on the remote, and then select Time from the Main Menu.
Use up/down to choose the function you need, press OK or right arrow to adjust or enter a sub-menu. explanation are shown below.
Sleep Timer
Set the sleep timer(Off, 5, 10, 15, 30, 60, 90, 120, 180, 240 Min). The TV will automatically enter standby mode after times up.
Time Zone
Showing the country's time zone. you can Set Time zone Off Eastern, Central, Mountain, Pacific, Alaska, Hawaii, Samoa, Newfoundland, Atlantic.
Auto Clock
Select auto clock on/off. Auto clock helps you synchronize your TV time to standard time (from DTV signal).
Clock
Set your TV time manually (needs to turn off auto clock). press up/ down and left/right arrow to config the current time.
Wake Up
Set the Wake Up time for your TV. after enters menu, you can use the up/down and left/right arrow on the remote control to adjust it.
OSD Display Duration
Set the time how long to display OSD menu(5 Sec, 15 Sec, 30 Sec, 45 Sec, 60 Sec).
Setup Menu
The Setup Menu lets you config the TV with your preferences. Select SETUP from the Main Menu. Press OK/down button to proceed to SETUP menu.
Use up/down to choose the function you need, press OK or right arrow to adjust or enter a sub-menu. The detailed explanation are shown below.
Menu Language
To choose your menu language, press the left/right arrow until the language you need appears. Available languages: English, French and Spanish.
Menu Transparency
To choose your menu transparency mode, press the left/right arrow until the transparency you need appears: 0%, 25%, 75%, 100%.
Closed Caption
Press OK to enter closed caption sub-menu, the detail as follow.
Caption Display
Press left/right arrow to select caption display cc on or cc off.
Digital Caption Type
Press left/right arrow to select digital closed caption type: Service1, Service2, Service3, Service4, Service5, Service6.
Digital Caption Style
Press left/right arrow to go to digital closed caption style sub-menu, to select the closed caption style. Select the item you want to adjust in Digital CC Style menu with up/down arrows. After changing, you can preview the caption style in the bottom.
- Mode: Decide whether you can change the settings on the CC Display Style.
- CC Size: Set the CC font size (Default, Normal, Large, Small).
- CC Font: Set the CC font (Default, Font 0 - 7).
- CC Opacity Color: Set the CC opacity color (Default, Solid, Flashing, Translucent, Transparent).
- Text Color: Set the CC text color (Default, White, Red, Green, Blue, Yellow, Magenta, Cyan).
- CC Background Opacity: Set the CC background opacity (Default, Solid, Flashing, Translucent, Transparent).
- CC Background: Set the CC background color (Default, White, Red, Green, Blue, Yellow, Magenta, Cyan).
All reset
Press OK button to execute reset to TV system. All the settings will be reset to factory default.
Note: The OSD's appearance and color are referred to the actual appliance.
Blue Back
Press OK button to select Blue Back on or off. If the Blue Back is turned on, the TV will display a blue background when there is no signal input.
No Signal Power Off
Press left/right arrow to select a time period (Off, 1 Min, 5 Min, 10 Min) for "No Signal Power Off". The TV will shut off after that period of time while no signal. We suggest you turn on this function when Blue Back is turned on. It may hurt the LED LCD panel if blue screen is on for too long.
ARC
Adopted in TV output of digital audio, can be connected to the device supporting ARC, transmit the TV sound to the device.
Lock Menu
The Lock Menu enables you to lock program with special content, panel key board and input source. Press MENU on the remote and choose Lock Menu from the Main Menu. Press the down button to proceed the Lock Menu. The menu image and explanation are shown below.
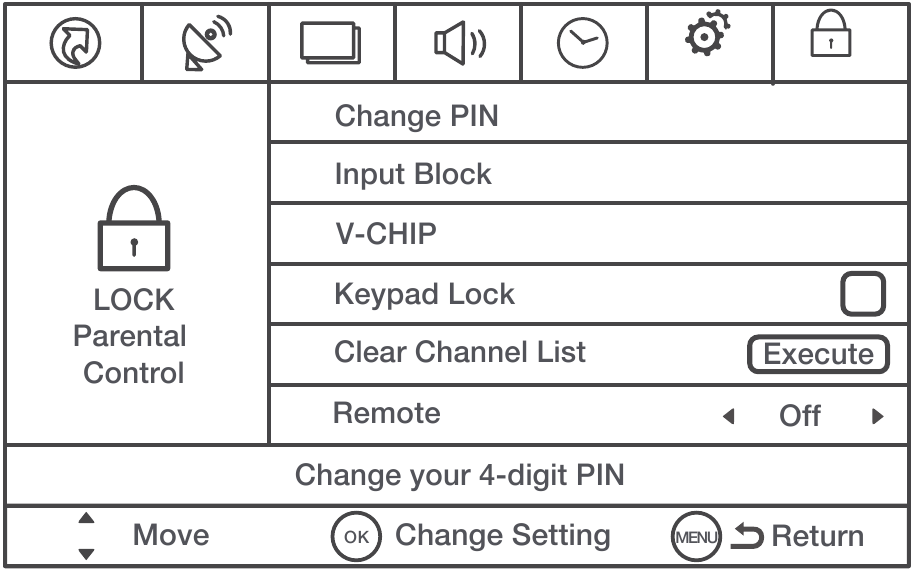
Parental Control
- When the Parental Control Menu is accessed from the Main Menu, you need to enter password to unlock the menu function. Please enter your four-digit password with numeric keys 0~9. original password is "0000".
- After unlocking, the items in parental control menu can be used.
Use arrow up/down to highlight the function you need and press OK or right arrow to use V-chip, Change Password, Keypad Lock and Source Lock, Clear Channel List sub-menu.
Change PIN
Change the PIN of parental menu.
Input Block
This option allows you to lock or unlock the input source. The source blocked can not be chosen from input list unless you input the correct parental password. Use up/down arrow to select the source, press OK to lock or unlock it.
V-Chip
Press OK to enter V-Chip sub-menu, the detail as follow:
US V-Chip
Press OK to enter US V-Chip ratings menu, which contains two sub-menus: TV rating and Movie Rating.
TV Rating
Similar with Movie Rating. After adjusting, press MENU to return or press HOME to exit the menu.
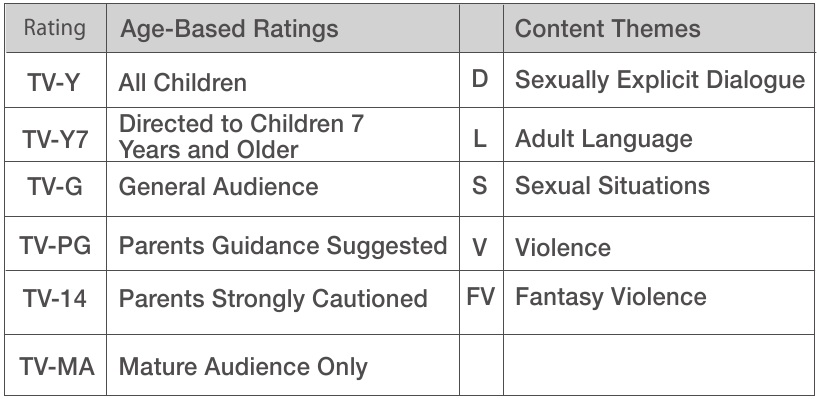
Movie Rating
Use arrow keys to select the rating level you want to block, press OK to lock/unlock the rating level. If you have blocked a lower level rating, the higher ratings will be blocked too. For example, when PG-13 is blocked, R, NC-17 and X will be blocked at the same time.
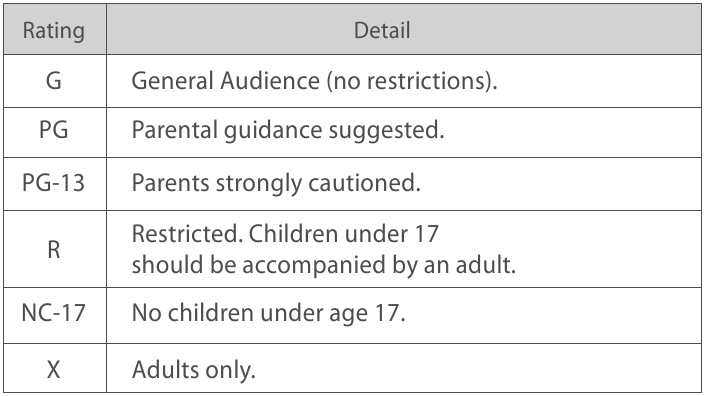
Canada V-Chip
Press OK or right arrow to enter Canada V-Chip ratings menu, which contains two sub-menus: English Rating and French Rating.
English Rating
Press OK to enter English rating menu. Use arrow keys to select the rating level you want to block, press OK to lock/unlock the rating level. If you have blocked a lower level rating, the higher ratings will be blocked too. For example, when PG is blocked, 14+ and 18+ will be blocked at the same time.
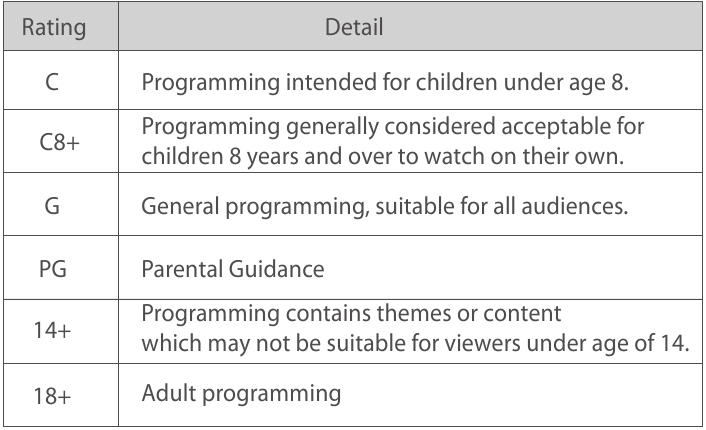
French Rating
Press OK to enter French rating menu. Similar with English Rating.
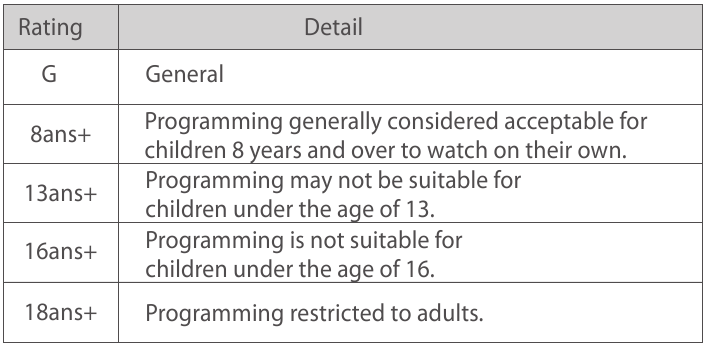
Note: These ratings are available only if the broadcaster is sending rating information.
Block Unrated Show
Block all the unrated program.
Clear Downloadable Data
Activate or downloadable rating data. if available.
Keypad Lock
Select this option to block or unblock the TV's side panel buttons so that they can't be used.
Clear Channel List
This option allows you to execute Clear Channel List function.
This function will reset the whole TV system to factory default (not only reset OSD menu).
Remote
select your remote: Off, remote1 or remote2. this is for special purpose.
DVD Operations
DVD mode of TV LED32G30RQD
TV LED32G30RQD has a built-in DVD player module, which you can use to watch DVD disk. The following operation guide gives the DVD module instruction.
How to enter DVD mode
Press INPUT button on remote control, select "DVD" in the Source Select menu, then press OK or right arrow to enter DVD mode. The DVD will start playing automatically if there is a disk in DVD module. If not, the TV will display a standby screen as shown. And a "No Disc" message will appear on screen.
Note: The TV will turn to DVD mode automatically when you insert a disk, no matter which mode it is now.
Insert a disk to DVD player
Insert the DVD disk with reflector surface facing the front of TV.
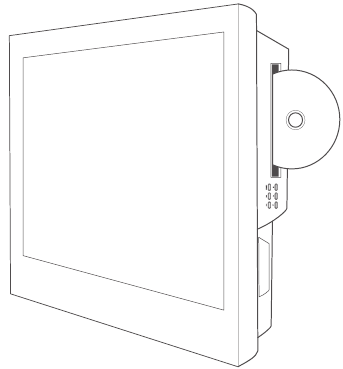
Disk reflector surface facing the front of TV.
Note: Do not insert with much strength. Insert disk gently and the DVD module will load in the disk automatically.
DVD control
You can control the DVD playing with keypad on DVD module or with remote control. For operating information, see the follow.
Keypad on DVD module
EJECT : Ejects or loads the disk from DVD module.
STOP : Stops the DVD playing.
PREV : Goes back to the previous chapter of DVD.
PLAY/PAUSE : Plays or pauses the DVD disk.
NEXT : Skips to the next chapter of DVD.
ZOOM: Zooms the size of screen.
About DVD control buttons on remote control, see the quick start guide of accessories with your TV.
DVD basic operations
Play/pause the disk: After inserting the disk to DVD module, the TV will play DVD disk automatically. You can use P L A Y / PAUSE button to suspend the playing. Press PLAY/PAUSE button, the TV will restore playing.
Stop playing: During playing, you can use STOP button to stop playing. If you press STOP once, the DVD will be stopped briefly. Press STOP again, it will stop completely and the disk in DVD module no longer wheels.
Eject the disk: You can press EJECT button to eject the disk from DVD module. And press EJECT again, the DVD will load the disk renewedly.
*This function is enabled only when DVD mode is on.
Going backward or forward: You can press FR for fast review and FF for fast forward. You can also press PREV to return to the previous chapter, and press NEXT to skip to next chapter.
Function menu: Press DISC MENU, you will return to the selection menu of current DVD function. For example, you are using "Audio Selection", and you choose "Continue playing", then after selecting, you can press DISC MENU to go back to "Audio Selection" menu while playing.
Title menu: Press TOP MENU, you can reset the disk to the title menu. It equals to ejecting and loading the disk again.
Zoom in: Press ZOOM, you can zoom in the screen for 2 times, 3 times or 4 times from centre. This function provide a better view of the content locate near screen centre.
Subtitle selection: Press SUBTITLE, you can switch the available subtitles in DVD disk.
Audio language selection: Press AUDIO TRACK, you can switch the available audio language in DVD disk.
Repeat: There are two kinds of repeat, one is regular repeat and the other is A-to-B repeat. For regular repeat, press REPEAT button to switch between chapter repeat, title repeat and all repeat. For A-to-B repeat, press A-B once to set the repeating origin and press it twice to set the repeating end.
DVD-setup menu: Press DVD/BD SETUP button, a specific setup menu for DVD will display on screen. This menu is especially prepared for DVD control.
DVD setup menu
General setup page
There exist three sub-menus in DVD setup menu, the first one is General Setup. Press SETUP button on remote control to display General Setup Page. Press up/down arrow to select the item you want to adjust and press right arrow or OK button to activate it. After activating, use up/down arrow to set item value. When you are satisfied with the adjustment, press left arrow to return to the upper level of general setup menu. Press left arrow repeatedly, you can exit the DVD setup menu. To exit setup menu directly, press DVD/BD SETUP.
TV Display
Set the TV display shape.
OSD Lang
Set the DVD OSD language as English, French or Spanish.
Last Memory
Set it on to memorize the last stop point. During playing the DVD, if you change to another mode and then come back to DVD mode, it can play automatically from the last stop point.
Note: We suggest you turn off the last memory function unless you really need it. To turn on this function may influence the lifetime of flash memory of DVD module
Speaker setup page
Press DVD/BD SETUP button on remote control to display General Setup Page. Press left/right arrow to choose Speaker Setup Page. The operating method is similar with the General Setup Page.
Downmix
This option is preset as Stereo. That means the DVD player will output a two-channel audio signal (L/R) to TV front speakers (left/right).
Preference page
Press DVD/BD SETUP button on remote control to display General Setup Page. Press left/right arrow to choose Preference Page. The operating method is similar with the General Setup Page.
TV Type
Set the TV type as PAL, Auto or NTSC.
Note: American DVD standard is NTSC system, so we suggest you set the TV Type as NTSC. In addition, you can also set it as PAL to watch some disks with PAL system, or select Auto for convenience.
Audio
Set the DVD audio language.
Subtitle
Set the DVD subtitle language.
Disc Menu
Set the DVD disk menu language.
Parental
Set the parental control rating as KID SAF, G, PG, PG13, PGR, R, NC17 or ADULT. To change this option, you need password, and the original one is "0000".
Default
Reset the DVD setup menu options as factory default.
Frequently Asked Questions (FAQs)
What's the most convenient way to view High Definition (HD) video?
Connect an antenna to the TV Input jack to view free local digital channels. You may need to purchase an antenna.
Visit www.antennaweb.org for assistance in deciding what type of antenna to use to receive the local digital channels available to you.
After entering your location, this mapping program tells you which local analog and digital stations are available using a certain antenna.
Are there other ways to view High Definition(HD) video?
Besides using an antenna as mentioned above, you can also use a settop box to receive digital video. Contact your cable service provider or satellite provider to purchase digital programming and have them connect the box to ensure you are viewing channels in the best way.
How do I tell an analog channel from a digital channel?
Press the OK button to display the Channel Bar. (On Screen Display) is used, Look at the topright corner of the screen.
An "A" is displayed for an analog channel. A "D" is displayed for a digital channel. Note: Since the analog TV inAmerica has been cut off, we reserve analog TV function only for some unexpected use.
Why are there bars on my screen, and can I get rid of them?
Most digital video is sent in a 16/9 format which fills your screen, but is sometimes sent in 4/3 which does not fill your screen. It depends on how the station or device connected to your TV is formatting the video. If there are bars on the screen, Check Screen size in the picture mode to try a different format that may eliminate the bars. Some bars can't be removed because of the way the format is sent by the broadcaster. The format changes as you choose screen size type in the picture mode and the format type is displayed at the bottom of the screen.
Why does channel search find a lot of channels, but when I try to tune to them, there's nothing there?
Some channels don't carry programming, such as video On Demand. When channels are unavailable, your TV screen is blank or appears like snow. You probably want to remove these channels from your channel list. Remove these in the Channel List Menu.
Why does it take a long time when I search the channels at first time?
If you have both analog and digital channels, the TV is looking for all available channels in the channel list. If you do have digital channels, the TV is also searching for scrambled channels, non-scrambled channels, and each sub-channel of that digital channel.
Troubleshooting
Identifying Problems
If there are any problems when using the product, please consult the list below. If the list does not solve the problem, call our Customer Service Center immediately.
TV Problems
The TV can't be turned on.
Make sure the AC cord is plugged in.
- Check the wall outlet, make sure the AC output works normally and stably.
- The side panel may be locked (disabled). Use the remote control to turn on the TV.
- Select the Keypad Lock function in the PARENTAL control Menu and press OK to uncheck the locking status.
There is no picture or sound but the TV is on and there is a "No Signal" sign on screen.
- Are you trying to use an input source with no device connected to it? For using other video/audio device, make sure the external device works normally first, then press INPUT and choose the right input source.
- The Signal Type option may be set incorrectly.
- The channel may be blank. Try to search the channel again or change another channel.
The sound is fine, but the picture is poor.
- If you can only get black and white pictures from external device that you've connected to your TV, maybe it is due to the video cables is not connected well, or they are connected wrongly. Check the connection stability first, then check the correctness.
For AV input, the yellow video cable connects to the yellow Video In jack on the side of your TV.
For Component input, the three Y, Pb, Pr video cables (red, blue, and green) should be connect to the corresponding input jacks on the side of your TV. - Check the antenna connections. Make sure all of the cables are firmly connected to the TV jack on side of your TV.
- Try adjusting the color features to improve.
There is no sound, but the picture is fine.
- The sound might be muted. Try pressing the MUTE button to restore sound.
- For using AV or Component, remember to connect the device's left and right audio output correctly. The left channel cable is white and the right channel cable is red. Please match the cables and jacks according to their colors.
- The sound settings may not be set correctly.
- If your audio source has only one jack or is a (mono) audio source, make sure you have plugged the connection into the Audio In L jack (white) on the TV.
The buttons on the side panel don't work.
- The side panel may be locked (disabled). Use the remote control to turn on the TV.
- Select the Keypad Lock function in the PARENTAL control Menu and press OK to uncheck the locking status.
- Unplug the TV from the AC power for 10 minutes and then plug it back. Turn the TV on and try again.
The TV turns off unexpectedly.
- The electronic protection circuit may have been activated because of a power surge. Wait 30 seconds and then turn the TV on again. If this happens frequently, the voltage in your house may be abnormal. If the other electronic equipment in your home can't work normally, consult a qualified service personnel.
Can't select a certain channel.
- The channel may be blocked or not approved in the PARENTAL control Menu.
- The channel may be skipped in channel list in CHANNEL Menu. Check the blocking and skipping status of channel.
The stereo sound performance is bad.
- It may be a weak station. Use the AUDIO Menu and set Analog Sound as Mono.
A black box appears on the screen.
- Closed captioning might be on. Check Closed Caption in the SETUP menu.
Problems with the HDMI Connection.
- Make sure the HDMI device (DVD, video gamer, etc.) is turned on and the cables are firmly connected. If problems still occur, turn off your device and reconnect it. Reset the power by unplugging the power cord and plugging it again.
- If a "No Signal" message appears on screen, the HDMI device isn't responding. Contact the manufacturer of the HDMI device for further assistance.
- If you have black bars on each side of your picture (which means the TV can not display a full-screen image), the device you connected might have a switch or a menu option allowing you to change the picture quality output that will fix this. Choose either 720p or 1080i.
The Remote control doesn't work.
- There may be an AC power failure or the power cord unplugged in.
- Something might be blocking between the remote control and the remote sensor on the front panel of the TV. Make sure there is a clear path.
- The remote may not be aimed directly at the TV.
- The batteries in the remote may be weak, dead, or installed incorrectly. Put new batteries in the remote.
You are experiencing problems with V-Chip/Parental Controls.
- If the rating limits don't work, you must lock the settings. Go to the Main Menu (press MENU on your remote), select PARENTAL control to check the settings.
What else can I do?
If you've been through the Troubleshooting section and nothing has fixed your problem, try rebooting your TV.
Note that after a reboot, you may need to run your TV through the setup process again. To reboot, unplug the power cord from the wall outlet or power strip.
Keep your TV unplugged for about 5 minutes. Then plug in the TV and turn it on. See if the problem is fixed.
If the problem remains, then please visit the Customer Support Menu at www.rca.com or updated FAQs or contact RCA Customer Support at the support number provided in your Warranty card.
Wall Mounting Unit Specification
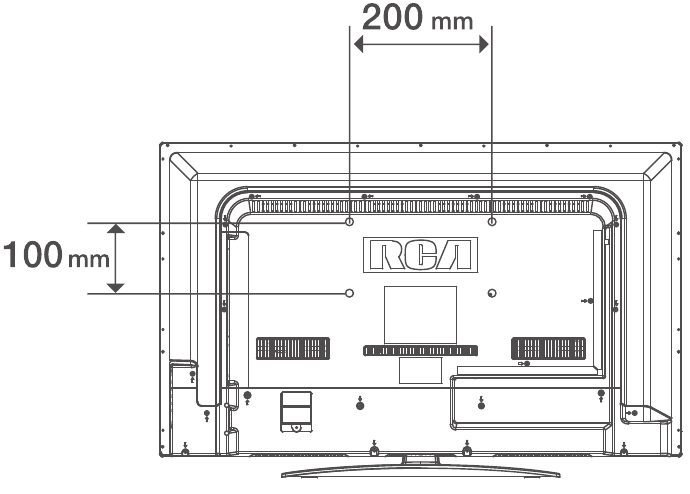
| Model | Unit Dimension (unit: mm) | Screw |
| LED32G30RQD | VESA 200 x 100 | M6 screws, length 10mm |
Note
- The wall mount is not contained in the accessories sold with television. We only provide the installing specifications but not the wall mount itself. If you need the mount, please consult with the local dealer for a VESA wall mount.
- We strongly suggest to set the wall mount with equipments of specification we ordered. If not, inappropriate installing may cause damage to device or people.
- We suggest that you keep your TV at least 2.36 inches(60mm) from the wall to prevent cable interference.
Warnings
- Do not set up the wall mount by yourself. Please contact qualified professionals for installation.
- The TV should not be mounted on walls or surfaces which have an angle more than 10 degrees with vertical direction. Otherwise the TV set may fall.
- The walls for mounting must have enough strength to hold the whole weight of TV set. For example, concrete wall and brickwork are eligible. Do not place the mount on soft walls such as earth walls and plasterboard.
- If spare parts of different specifications (such as screws) are used during mounting, consult with qualified professionals to make sure these parts are safe and effective.
- Before attaching the base to wall, ensure the holes for anchors are in keeping with the installing rules. Otherwise there may exist some potential problems.
Do not place any heating source under your television. Or else, it can cause fire.
Do not place the TV near anything dripping. Transducers and high voltage wires should be kept far away from the apparatus too. Or else, it may cause creepage, electric shock or bad resonance.
- Do not place TV in a location where collision or vibration is liable to happen.
- In order to avoid unexpected falling of the TV set, do not put any strong force on TV or wall mount after installing.
- Be sure to unplug the TV before installing. Keep anything hard or sharp away from the screen panel to prevent the scuffing.
- After installing, if there is any need to move the cabinet, please contact the qualified professionals.
USB Media Play
With USB Media Play, you can enjoy music and photo files stored in a USB storage device on your RCA TV.
Connecting a USB storage device
- Connect a USB storage device to the USB port in the back of the TV.
- Press "INPUT" and select "USB". - "USB Media Play" menu will appear.
![RCA - LED32G30RQD - USB Media Play menu USB Media Play menu]()
Playing back Photo files
- Press arrow (
![]() ) to select "Photo" and press "OK".
) to select "Photo" and press "OK". - The file or folder list will show up. Press arrow(
![]() ) to select a file or folder. Press "OK", and you will be given several options to view photo files.
) to select a file or folder. Press "OK", and you will be given several options to view photo files. - You can directly open and playback the file. View thumbnails for photo preview, or play slideshow.
Playing back Music files
- Press arrow (
![]() ) to select "Music" and press "OK".
) to select "Music" and press "OK". - The file or folder list will show up. Press arrow(
![]() ) to select a file or folder. Press "OK" to playback the music file you selected.
) to select a file or folder. Press "OK" to playback the music file you selected.
Playing back Movie files
- Press arrow (
![]() ) to select "MOVIE" and press "OK".
) to select "MOVIE" and press "OK". - The file or folder list will show up. Press arrow(
![]() ) to select a file or folder. Press "OK" to playback the movie file you selected.
) to select a file or folder. Press "OK" to playback the movie file you selected.
Playing back Text files
Similar to the photo menu. You can use TEXT menu to access and display text on your RCA TV.
Media Support Specification
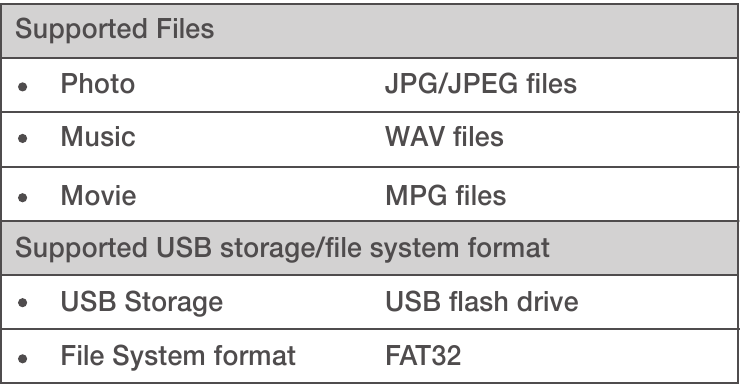
Do not turn off the TV or disconnect USB storage device while the TV is playing back picture or music.
This may result in loss of data or damage to the USB storage device, and RCA is not responsible for any damage to, or loss of, data on the USB storage device.
Product Specification
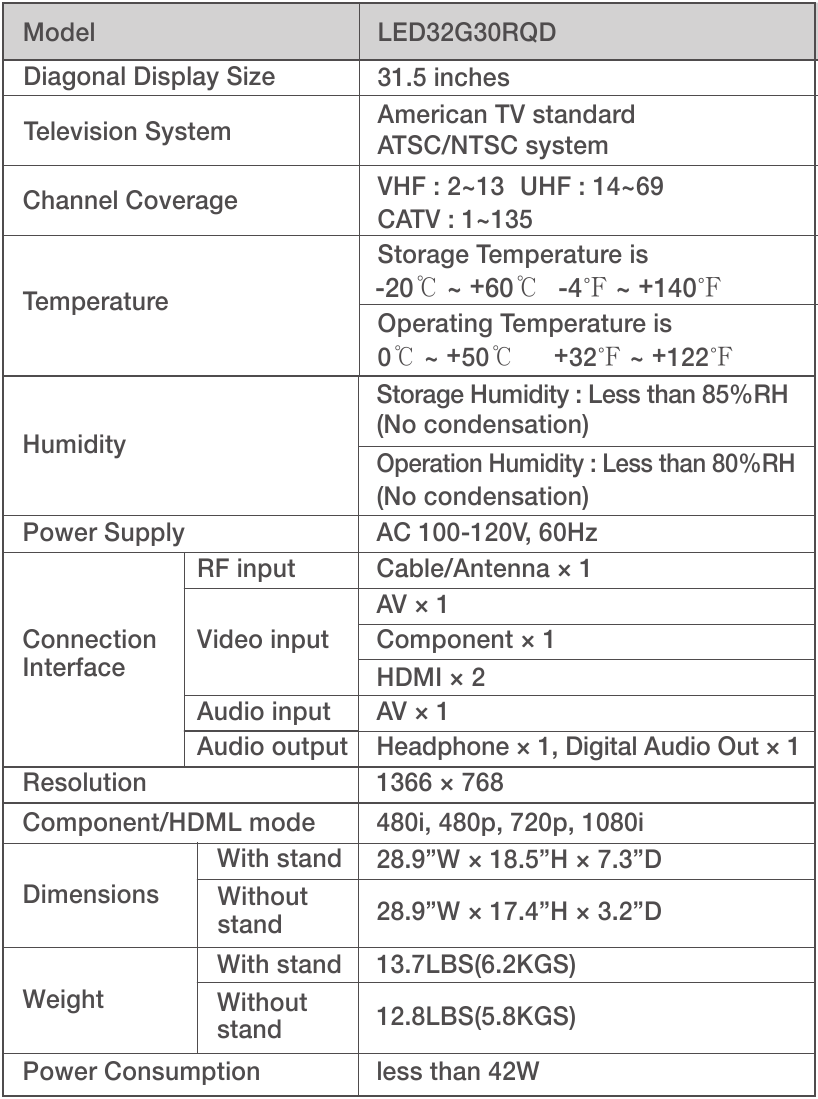
Notice: Specifications and cabinet design are subject to change without notice.
Documents / Resources
References
![www.antennaweb.org]() AntennaWeb - Antenna Signal Prediction
AntennaWeb - Antenna Signal PredictionRCA the American Brand : TV, Tablet, Home Appliances, Audio and Video
Download manual
Here you can download full pdf version of manual, it may contain additional safety instructions, warranty information, FCC rules, etc.
Download RCA LED32G30RQD - LED LCD TV DVD Combination Manual
Advertisement



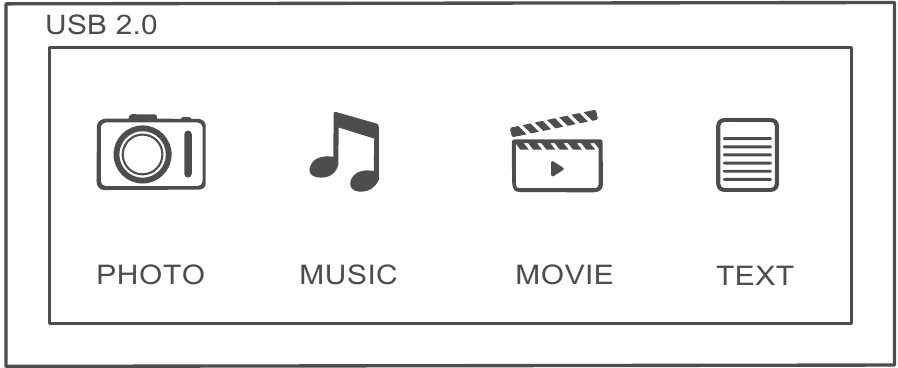
 ) to select "Photo" and press "OK".
) to select "Photo" and press "OK". ) to select a file or folder. Press "OK", and you will be given several options to
) to select a file or folder. Press "OK", and you will be given several options to 














Need help?
Do you have a question about the LED32G30RQD and is the answer not in the manual?
Questions and answers