
Advertisement
- 1 GETTING STARTED
- 2 FEATURES
- 3 INSTALLING THE DEVICE AND THROTTLE QUADRANT
- 4 INSTALLATION FOR WINDOWS 10, WINDOWS 8.1 AND WINDOWS 7
- 5 IMPORTANT INFORMATION
- 6 TECHNICAL SUPPORT
- 7 PROGRAMMING YOUR DEVICE AND THROTTLE QUADRANT
- 8 FUNCTION OVERVIEW
- 9 HOW TO ASSIGN DEVICE CONTROLS TO FLIGHT SIMULATOR FUNCTIONS
- 10 Documents / Resources

GETTING STARTED

QUADRANT
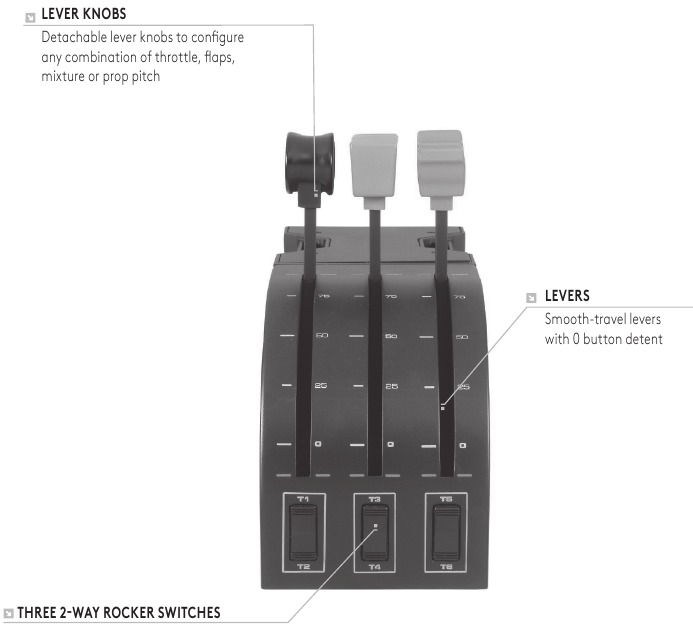
 LEVER KNOBS
LEVER KNOBS
Detachable lever knobs to configure any combination of throttle, flaps, mixture or prop pitch
 LEVERS
LEVERS
Smooth-travel levers with 0 button detent
FEATURES
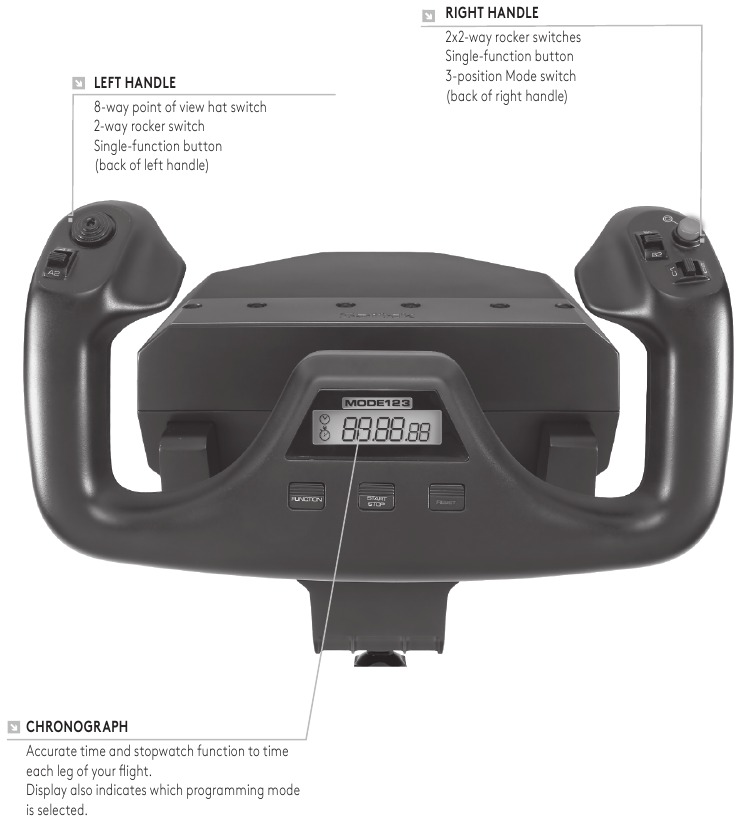
- 8-way point of view hat switch
- 6 x 2-way rocker switches
- 2 x Single-function buttons
- 3-position mode switch
- Downloadable software to program and customize controls and to save personalized profiles.
 LEFT HANDLE
LEFT HANDLE
8-way point of view hat switch
2-way rocker switch
Single-function button
(back of left handle)
 RIGHT HANDLE
RIGHT HANDLE
2x2-way rocker switches
Single-function button
3-position Mode switch
(back of right handle)
 CHRONOGRAPH
CHRONOGRAPH
Accurate time and stopwatch function to time each leg of your flight.
Display also indicates which programming mode is selected.
INSTALLING THE DEVICE AND THROTTLE QUADRANT
First, fix the Flight Yoke to your table or desk by inserting the prongs of the mounting clamp into the holes on the yoke base and then tightening the screw mechanism until the yoke is firmly attached (be careful not to overtighten the screw as you may damage the clamp). Next, screw the mounting plate to the Throttle Quadrant using the four screws provided. You can screw the plate to one of two sides of the quadrant depending on how you want to mount the quadrant - either in front and below your table or on top of it. Please note that whichever way you choose to mount the quadrant, ensure that as you look at the unit the rocker switches are at the bottom.
Now tighten the throttle unit clamp's screw mechanism until it is firmly attached to your table. You can also position the Throttle Quadrant on the left or right side of the Flight Yoke.

Now, connect the Throttle Quadrant to the Flight Yoke with the PS/2 connector provided.
Use the integrated USB Hub on the side of the Flight Yoke to easily connect other parts of the Logitech G Flight range of products, such as additional Flight Throttle Quadrants, Flight Rudder Pedals, or other peripherals.

INSTALLATION FOR WINDOWS 10, WINDOWS 8.1 AND WINDOWS 7
DRIVER INSTALLATION
- Visit logitech.com/support/yoke to download the latest drivers and software for your operating system.
- With device disconnected, follow the onscreen instructions to complete the installation.
- At the Driver Setup screen, only when prompted, insert USB cable into one of your computer's USB ports, then click Next.
- At the Driver Setup screen, click Next to test your controller.
- Follow the on screen prompts to test the controls and verify device operation. After the test, click OK.
IMPORTANT INFORMATION
Driver updates
From time to time there may be updates to the driver and programming software for this product. You can check for the latest software updates by visiting the Logitech website (support.logitech.com).
Enabling your controller in the game
Most games support game controllers, but typically default to the mouse and keyboard until you go into the option menu within the game. The first time you start a game after installing your controller, go to the options menu within the main menu of the game and make sure your controller is set up correctly. If you are having trouble working out how to do this, or if you're unsure whether the game itself supports game controllers, then please refer to the user manual of that game for more help.
TECHNICAL SUPPORT
Online Support: support.logitech.com
PROGRAMMING YOUR DEVICE AND THROTTLE QUADRANT
The Pro Yoke System's buttons, controls and axes correspond to commonly used functions in Microsoft FS9 and FSX according to the tables below.
As with any software, if you wish to change the function of a button or control, you will need to change the settings of the game software.
CONFIGURING YOUR DEVICE AND THROTTLE QUADRANT FOR MICROSOFT FLIGHT SIMULATOR 9 AND FSX
The Flight Yoke System's buttons, controls and axes correspond to commonly used functions in Microsoft FS9 and FSX. As with any software, if you wish to change the function of a button or control, you will need to change the settings of the game software.
Once you have done this, simply find the command that you want to assign to your controller from the list of commands, click it and then click the Change Assignment button. A window will appear asking you to move the part of your controller that you want to assign to that command - press/move the button/axis that you want to assign to that command and then click OK.
Tip: You may find that when you assign the levers on the quadrant to a command, that they don't appear to work when you test them in the game. If this happens then you must look in the Sensitivities screen (Flight Simulator 2004) or the Calibration tab of the Controls screen (Flight Simulator X) of the game, select the axis command in the list there and ensure that the Sensitivity isn't set too low (set the horizontal sensitivity slider control to around 70%).
PROGRAMMING YOUR DEVICE AND THROTTLE QUADRANT WITH LOGITECH SOFTWARE
Introducing Logitech Programming Software
Software can be downloaded to configure your Flight controller for enhanced functionality. It delivers a powerful set of features, allowing you to program your device with the ultimate configuration for total interaction. For a complete guide on how to program your Logitech G Flight controller, visit support.logitech.com or look at the help tab on your app menu.
Software features
- Quick and easy setup in any game
- Personalize the controller settings for your favorite games
- Configure your controller with an on-screen 3D model and interface
- Multiple setup option for each controller - ideal if a controller is used by several people and you need more than one profile per device
- Program special moves with sophisticated timing features
- Download the latest drivers and software from http://www.logitech.com/support/yoke
FUNCTION OVERVIEW
FLIGHT YOKE CONTROLS AND CORRESPONDING FUNCTIONS IN MICROSOFT FLIGHT SIMULATOR
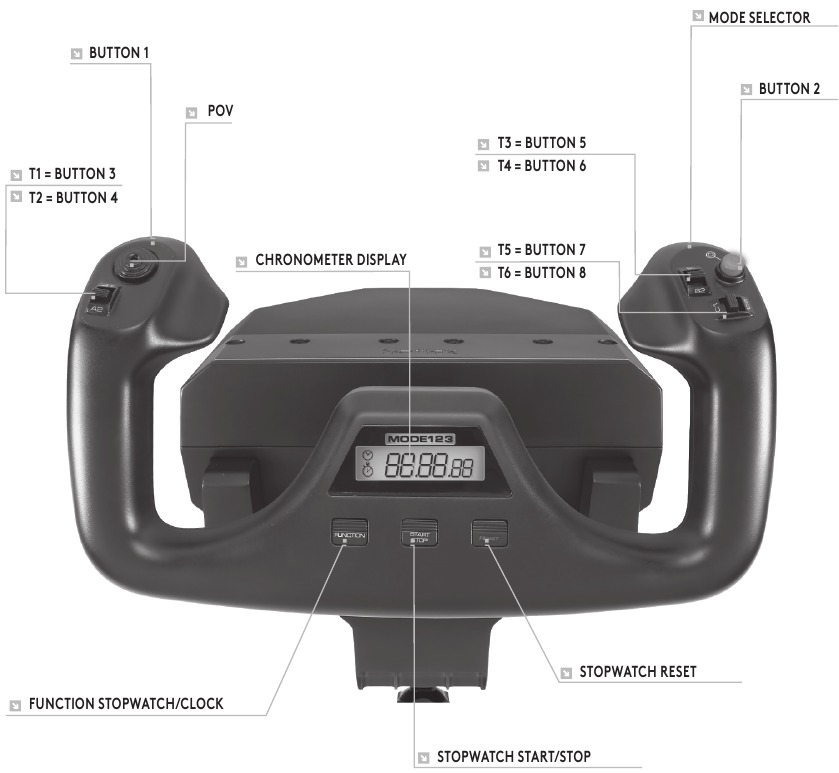
| Function | Default function in FS9 and FSX | |
| Yoke axis | X axis | Ailerons |
| Y axis | Elevator | |
| Main Buttons | Button 1 | Brakes (apply/release) |
| T1 (button 3) | Elevator trim down | |
| T2 (button 4) | Elevator trim up | |
| T3 (button 5) | Flaps retract incrementally | |
| T4 (button 6) | Flaps extend incrementally | |
| T5 (button 7) | Knee board display/hide | |
| T6 (button 8) | Landing gear up/down | |
| Button 2 | Views (cycle) | |
| POV | Panoramic viewing | |
| Other Controls | Mode switch | Switch Mode when programming software is running |
| Clock Buttons | Function | Clock / stopwatch swap |
| Start/Stop | Start/stop stopwatch | |
| Reset | Reset stopwatch | |
QUADRANT CONTROLS AND CORRESPONDING FUNCTIONS IN MICROSOFT FLIGHT SIMULATOR
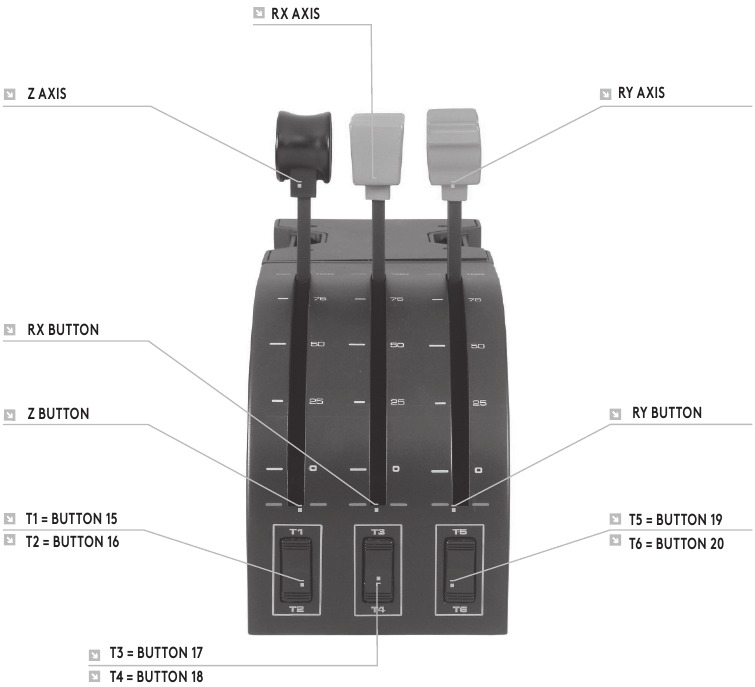
| Function | Default function in FS9 and FSX | |
| Quadrant Axis | Z axis | Throttle |
| Rx axis | Flaps | |
| Ry axis | Spoiler | |
| Axis buttons | Z button | Assignable in game |
| Rx button | Assignable in game | |
| Ry button | Assignable in game | |
| Toggle switches | T1 (button 15) | Assignable in game |
| T2 (button 16) | Assignable in game | |
| T3 (button 17) | Assignable in game | |
| T4 (button 18) | Assignable in game | |
| T5 (button 19) | Assignable in game | |
| T6 (button 20) | Assignable in game | |
HOW TO ASSIGN DEVICE CONTROLS TO FLIGHT SIMULATOR FUNCTIONS
If you wish to change the controls or set up the additional buttons that have not been assigned by Flight Simulator automatically, then you must use the Assignments (Flight Simulator 2004) or Controls (Flight Simulator X) screen within the game. This is accessed from the Settings menu within the game.
When you access the Assignments/Controls screen in Flight Simulator, ensure that the Logitech G Flight Yoke is selected in the option labelled Joystick Type. If you wish to reassign any of the axes on your controller, (the yoke itself or the levers on the throttle quadrant) you must select Joystick Axes (Flight Simulator 2004) or Control Axes (Flight Simulator X) at the top of the window. If you wish to reassign any of the buttons on your controller, you must first select the Buttons/Keys tab at the top of the window.
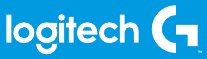
Documents / Resources
References
![logitech.com]() Logitech Support + Download
Logitech Support + Download![support.logitech.com]() Logitech Support + Download
Logitech Support + DownloadLogitech | Defy Logic - Tools to Create a Better Tomorrow
![www.logitech.com]() Logitech Support + Download
Logitech Support + Download
Download manual
Here you can download full pdf version of manual, it may contain additional safety instructions, warranty information, FCC rules, etc.
Advertisement



















Need help?
Do you have a question about the Flight Yoke System and is the answer not in the manual?
Questions and answers