
Advertisement
- 1 Introduction
- 2 Features
- 3 Setup
- 4 Operation
- 5 Technical Specifications
- 6 Videos
- 7 Documents / Resources

Introduction
Box Contents
HeadRush MX5
USB Cable
(2) 1/8" (3.5mm) to MIDI Adapters
Power Adapter
Software Download Card
Quickstart Guide
Safety & Warranty Manual
Support
For the latest information about this product (documentation, technical specifications, system requirements, compatibility information, etc.) and product registration, visit headrushfx.com.
For additional product support, visit headrushfx.com/support.
Features
Top Panel
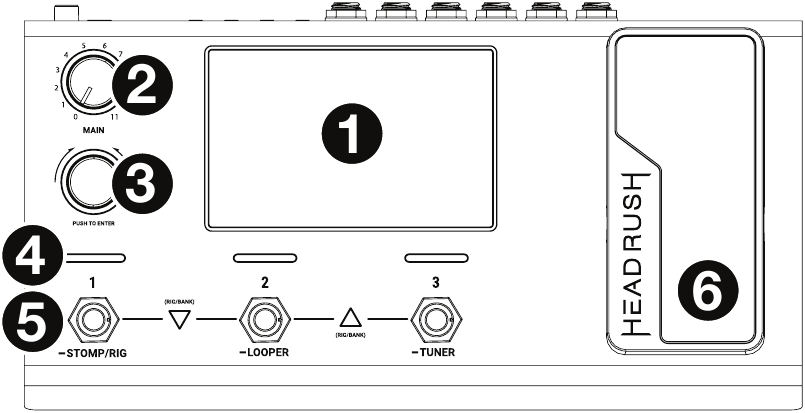
- Display: This full-color multi-touch display shows information relevant to HeadRush MX5's current operation. Touch the display (and use the hardware controls) to control the interface. See Operation to learn how it works.
- Main Volume: Turn this knob to adjust the volume level of the outputs.
- Encoder: Turn this encoder to scroll through the available menu options or adjust the parameter values of the selected field in the display. Push the encoder to confirm your selection.
- Footswitch Indicators: These lights indicate whether the stomp, rig, or scene assigned to each footswitch is on (brightly lit) or off (dimly lit).
- Footswitches: Press these footswitches to activate or deactivate the assigned model or scene, or to load the assigned rig.
- Expression Pedal: Use this pedal to adjust the assigned parameter/parameters. See Operation >Hardware Assign > Expression Pedal for more information.
Rear Panel
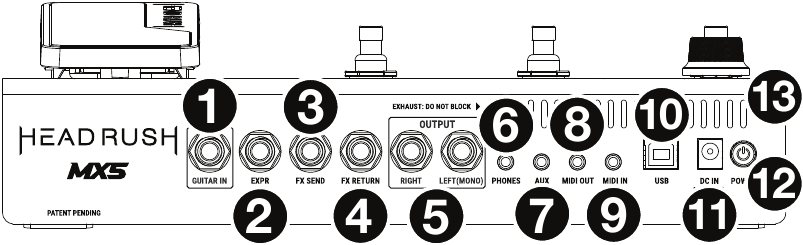
- Guitar Input (1/4"/6.35 mm, mono): Connect your guitar to this input using a standard instrument cable.
- Expression Pedal Input (1/4"/6.35 mm, TRS): Connect an optional additional expression pedal to this input using a standard 1/4" (6.35 mm) TRS cable.
- FX Send Output (1/4"/6.35 mm, stereo): Connect this output to the input of another effects module, an effect pedal, or the effects loop return of an amplifier.
- FX Return Input (1/4"/6.35 mm, stereo): Connect this input to the output of another effects module, an effect pedal, or the effects loop send of an amplifier.
Note: You can set the FX Return Input to receive signal at rack level or stomp level (default) in the Global Settings Menu. - Outputs (1/4"/6.35 mm, balanced): Connect these outputs to the inputs of your amplifier, audio interface, etc. If you only need to use one output, use the one labeled Left/Mono.
Note: You can set these outputs to send signal at amp level or line level (default) in the Global Settings Menu. - Phones Output (1/8"/3.5 mm, stereo): Connect standard 1/8" (3.5 mm) stereo headphones to this output.
- Aux Input (1/8"/3.5 mm, stereo): Connect an optional audio source (e.g., smartphone, tablet, etc.) to this input using an 1/8"/3.5 mm stereo cable.
- MIDI Output (1/8"/3.5 mm): Use the included 1/8"-to-MIDI adapter and a standard MIDI cable (not included) to connect this output to the MIDI input of an optional external MIDI device.
- MIDI Input (1/8"/3.5 mm): Use the included 1/8"-to-MIDI adapter and a standard MIDI cable (not included) to connect this input to the MIDI output of an optional external MIDI device.
Do not connect audio devices (e.g., headphones, monitors, etc.) to the MIDI Output or MIDI Input. Use the included 1/8"-to-5-pin adapters to connect MIDI devices only.
- USB Port: Connect this USB port to a computer using a standard USB cable. This connection allows HeadRush MX5 to send and receive the digital audio signal to and from your computer. You can also use this connection to import or export rigs, model presets, setlists and impulse responses.
- Power Input: Connect this input to a power outlet using the included power adapter.
- Power Switch: Press this button to turn HeadRush MX5's power on. Press and hold this button to turn HeadRush MX5's power off.
- Vent: Make sure this vent is unobstructed while using HeadRush MX5.
Setup
Items not listed under Introduction > Box Contents are sold separately.
In the Global Settings Menu, make sure you set the Outputs to send signal at amp level if you are using a traditional guitar amplifier, or line level (default) if you are using a full-range flat-response amplifier, mixer, PA speaker or audio interface.
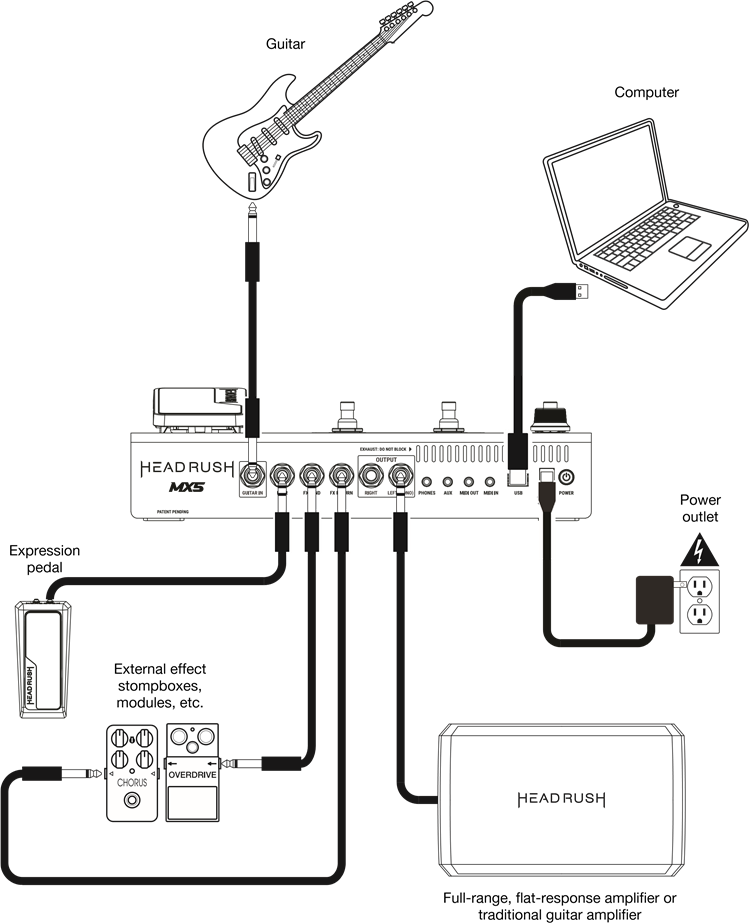
Operation
This chapter describes some of HeadRush MX5's basic functions.
Main Screen
Overview
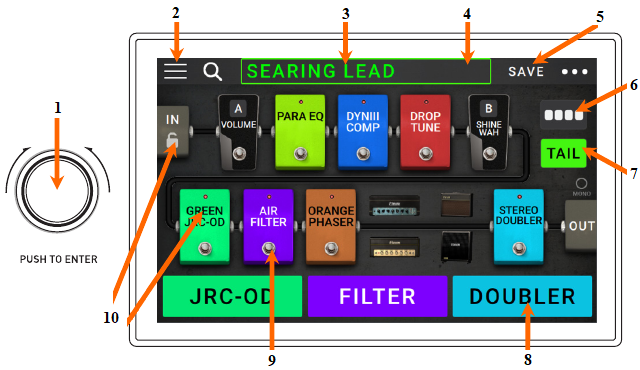
- Turn encoder to move through selectable items onscreen or to adjust parameters. Press encoder as an Enter command.
- Tap to view setlists.
- Rig name.
- Tap and drag this bar downward to view list of rigs.
- Tap to save rig.
- This button toggles between the different routing options for a rig.
- This button enables or disables reverb and delay tails when switching to another rig.
- These three blocks show the current function of the three footswitches.
- Tap its footswitch to activate or deactivate it.
- Double-tap a model, In, or Out to show its parameters.
Basic Operations
The sequence of models in your signal chain is not necessarily reflected in the footswitches. You can freely assign models to available footswitches without changing your signal chain at all—and vice versa. See Hardware Assign to learn about this.
To assign a model (amp, cab, impulse response, or effect) to an empty slot, tap it (+) and then use the list that appears. See Rigs > Creating a New Rig to learn about this.

To rearrange the models in your signal chain, tap and drag a model to another slot or between two other models (the ones after that position will shift one slot further down the signal chain).
To activate or deactivate a model, press the footswitch assigned to it, or tap the model and then tap the On/Off button that appears in the top right corner.
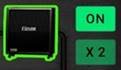
To switch an amp and/or cab between a dual and single configuration, tap the model and then tap the X 2 button that appears in the top right corner.
To show a model's settings screen, double-tap it.
To load another rig (preset):
- Tap the name of the rig on the screen and then turn the encoder.
- Press footswitches 1 and 2 (s), or footswitches 2 and 3 (r) simultaneously when MX5 is in Stomp Mode.
- Press a footswitch assigned to a preset when MX5 is in Rig Mode.
- Press a footswitch assigned to Prev Rig or Next Rig when MX5 is in Hybrid Mode.
To create a new rig, tap the ••• button in the upper-right corner, and then tap New Rig.
To rename the current rig, double tap the rig name, or tap the ••• button in the upper-right corner, and then tap Edit Rig Name.
To delete the current rig, tap the ••• button in the upper-right corner, and then tap Delete Rig, and then tap Yes to continue or No to cancel.
To show a list of available rigs on your HeadRush MX5, tap the rig name and drag downward. On this list you can tap a rig's name to load it.
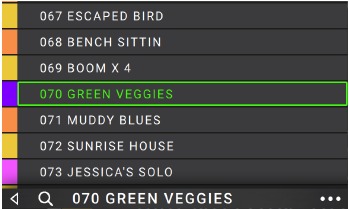
To hide this list, tap the current rig name and drag upward.
Note: If you have not selected a setlist, all rigs on your HeadRush will be shown on this rig list. If you have selected a setlist, only the rigs from that setlist will appear on this rig list.
To search for a rig on your HeadRush, tap the magnifyingglass icon in the upper-left corner and use the virtual keyboard that appears to enter a search term (e.g., part of the rig name). The results will appear below. Tap a result to load that rig.
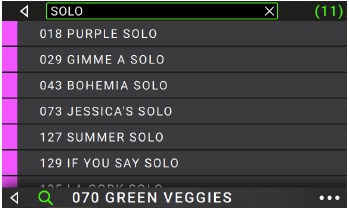
Reverb/Delay Tail Spillover
The MX5 features two types of Reverb/Delay Tail Spillover:
- If you have reverb and/or delay effect(s) active on your rig and then switch to a different rig, the effect(s) will continue to decay after switching to the second rig.
- If you have a reverb or delay effect active on your rig and then bypass this effect, it will continue to decay after it is bypassed.
To enable or disable this feature for the current rig, tap Tail on the Main Screen.

Note: This feature will not work if you are using the FX Loop or USB Audio features.
To enable or disable Reverb/Delay Tail Spillover for an individual effect, first double tap the effect on the Main Screen. Then, use the Tails parameter to toggle the feature On or Off.
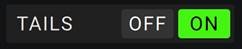
Note: Adjusting this parameter will not impact the Reverb/Delay Tail Spillover setting for the whole rig.
Signal Path
You can easily reconfigure the path of your signal chain to split, which will create more complex routings.
To reconfigure the signal path, tap  toward the top right of the main screen. The icon will change to match one three possible signal paths (as shown below).
toward the top right of the main screen. The icon will change to match one three possible signal paths (as shown below).

 This straight signal path is the default and the most common.
This straight signal path is the default and the most common.
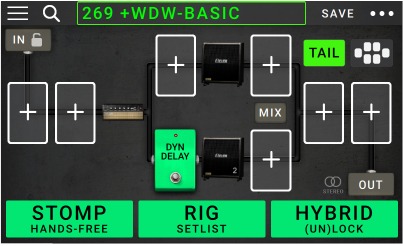
 This signal path splits in the middle and rejoins near the end. This configuration is useful if you want to use two types of effects (or chains of effects) but want to keep their signals separate.
This signal path splits in the middle and rejoins near the end. This configuration is useful if you want to use two types of effects (or chains of effects) but want to keep their signals separate.
See Adjusting Settings> Parameters > Mix to learn how to mix the split paths together.

 This signal path splits immediately from the source and rejoins near the end. Like the second configuration, this one is useful for using two types of effects (or chains of effects independently, but it allows for more models in the split paths and the rejoined one).
This signal path splits immediately from the source and rejoins near the end. Like the second configuration, this one is useful for using two types of effects (or chains of effects independently, but it allows for more models in the split paths and the rejoined one).
See Adjusting Settings> Parameters > Mix to learn how to mix the split paths together.
Stereo vs. Mono
The outgoing signal from the HeadRush MX5 can be mono or stereo, depending on the models in your rig, the signal path, and which outputs you are using. An indicator near the end of the signal path indicates the current configuration.
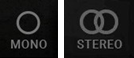
The signal will be stereo if you do any one of the following:
- Use any stereo effect model in your signal chain. Even if you have placed mono effect models after it. (This is possible because the mono effect is simply applied identically to both channels and not summed).
- Use a split signal path, even if the split paths rejoin before the output.
- Use a double-amp and/or double-cab configuration (i.e., if 2X is on).
The signal will be mono if you do all of the following:
- Use no stereo effect models in your signal chain.
- Use the linear (not split) signal path.
- Use only single-amp and single-cab configurations, if you use an amp or cab model at all.
Alternatively, the signal will be mono if you do any one of the following:
- Use only the L/Mono output (of a stereo pair) on the rear panel.
- Reduce the Rig Width output setting to 0%.
To adjust the width of the stereo field, tap the Out icon at the end of your signal path, and turn the third parameter knob to adjust the Rig Width output setting. This affects stereo signals only, not mono signals. 100% uses the full stereo field, while 0% produces a mono signal.
Footswitch Modes
The three footswitches can be used to activate or bypass models (amps, cabs, impulse responses, or effects) as well as select scenes, rigs, or setlists. These footswitches are always in one of four modes: Stomp, Rig, Hybrid, or Setlist.

To change the mode, hold footswitch 1, then:
- To select Stomp mode, press footswitch 1
- To select Rig mode, press footswitch 2
- To select Hybrid mode, press footswitch 3
- To select Setlist mode, hold footswitch 2
Stomp Mode
Footswitches 1-3 correspond to models (amps, cabs, or effects) in your signal chain. Press a footswitch to activate or deactivate its model.

To load the next rig, press footswitches 1 and 2 (s) simultaneously.
To load the previous rig, press footswitches 2 and 3 (r) simultaneously.
Rig Mode
Footswitches 1-3 correspond to rigs you have previously saved. Press a footswitch to load its rig.

To show the next bank of three rigs, press footswitches 1 and 2 (s) simultaneously.
To show the previous bank of three rigs, press footswitches 2 and 3 (r) simultaneously.
Hybrid Mode
The first footswitch can be assigned to activate/deactivate a model or to select a scene in the currently selected rig.

To switch to the previous rig, press footswitch 2.
To switch to the next rig, press footswitch 3.
Setlist Mode

To enter the currently shown setlist, press footswitch 1.
To show the previous setlist, press footswitch 2.
To show the next setlist, press footswitch 3.
To enter the All Rigs setlist, press and hold footswitch 1.
Rigs
While using HeadRush MX5, a rig is a preset: the combination of assigned models—the amps, cabs, impulse responses, and effects—and the parameter settings of each of them. You can create, edit, save, and load rigs, making it easy to recall the perfect sound for each part of your performance.
Each rig has 11 slots, each of which can have one model (amp, cab, or effect) assigned to it. Assigned slots will show graphical representations of the models, and empty slots will show a + symbol.
Creating a New Rig
To create a new rig, tap the ••• button in the upper-right corner of the screen, and tap New Rig.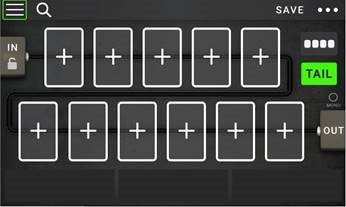
To assign a model (amp, cab, or effect) to an empty slot:
- Tap the empty slot (+).
- In the list that appears, tap the type of model you want to assign: Amp, Cab, IR (impulse response), or effect (Distortion, Dynamics/EQ, Modulation, Reverb/Delay, FXLoop, or Expression).
- In the list that appears, tap the model you want to assign.
![HEADRUSH - MX5 - Creating a New Rig Step 2 Creating a New Rig Step 2]()
- In the next list that appears, tap the preset you want to load for that model.
If you load an amp or cab to a slot with an empty adjacent slot, a matching amp or cab will be loaded automatically to the other slot. After that, you can configure them independently: you can separate them in the signal chain, you can change the type of the amp or cab, and you can delete each model separately.
Optimizing Your Signal Chain
The signal chain is the path that the audio signal follows from your guitar through your selected models and ends at the outputs of HeadRush MX5. You can use the touchscreen to arrange your selected models in any sequence, but you may find that some configurations will sound better than others.
Here are some common model placement suggestions for creating tones with HeadRush MX5:
- Dynamics (e.g., compressors), filters (e.g., wah, pitch shifters), and volume pedals generally are placed at the beginning of the signal chain. Alternatively, you can place volume pedals at the end of the signal chain to provide a slight variance in functionality.
- Gain-based effects (e.g., overdrive/distortion, fuzz) usually come next.
- Equalization (EQ) is often used to shape the tonal characteristics of overdrive/distortion and fuzz effects, so put an EQ after them. Alternatively, place it before them to shape the guitar's general tone—cutting unwanted frequencies—before the gain pedals.
- Modulation effects like flangers, phasers, and chorus are typically placed next.
- Time-based effects like delays and reverbs are generally placed near the end of the signal chain.
- An amp and a cab (or an amp and impulse response) are often placed at the very end of the signal chain, although you can place it wherever you want.
Saving a Rig

If you have made certain changes to the rig at all since loading it, you will see an asterisk ( ) next to its name at the top of the screen. You will see an asterisk if you have done any of the following:
) next to its name at the top of the screen. You will see an asterisk if you have done any of the following:
- Assigned a model to the rig
- Deleted a model from the rig
- Moved a model in the signal chain
- Changed a model's preset (see Adjusting Settings to learn more)
- Made any change in the Hardware Assign screen (see Hardware Assign to learn more)
Activating or deactivating a model or using the expression pedal on any screen will not cause the asterisk to appear.
You can save these changes to this rig, save these changes as another rig, or discard them altogether.
To save a rig, tap Save in the upper-right corner. The prompt shown left will appear.
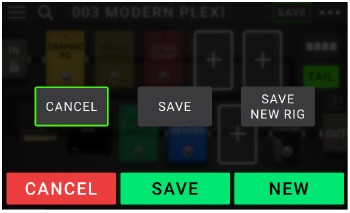
To save your changes to the current rig, tap Save.
To save your changes as a new rig, tap Save New Rig, use the keyboard that appears to enter a name, and then tap Save.
To return to the previous screen without saving, tap Cancel at any time.
To discard any changes you've made to the rig, tap the ••• button in the upper-right corner, and tap Discard Changes.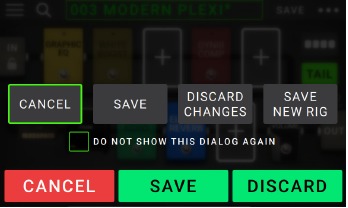
If the asterisk is shown and you try to load a different rig, you will be asked to select one of these options:
- Cancel: This option returns to the previous screen without saving the current rig or loading a new rig.
- Save as a New Rig: This option lets you save the current rig as a new rig. In the screen that appears, use the keyboard that appears to enter a name, and then tap Save. That rig will be saved, and the new rig will load.
- Save: This option saves any changes you made to the rig and then loads the new rig.
- Discard Changes: This option loads a new rig without saving any changes to the previous rig.
Deleting a Rig
To delete the current rig, tap the ••• button in the upperright corner, tap Delete Rig, and then tap Yes to continue or No to cancel.
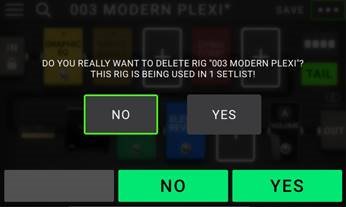
Note: Select Do not show this dialog again in the message to disable these confirmation messages. You can re-enable them in the Global Settings screen.
Adjusting Settings
To adjust the settings of an item in your rig, double-tap it to open its settings screen. You can adjust the settings of any model (amp, cab, or effect), the input (the In/Lock icon), the output (the Out icon), or mix (the Mix icon).
Overview
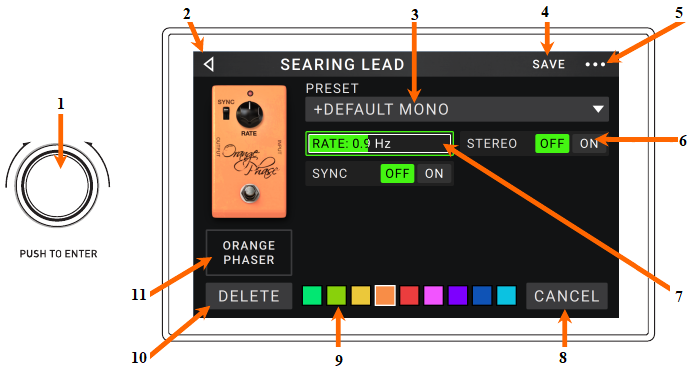
- Turn encoder to move through selectable items onscreen or to adjust parameters. Press encoder as an Enter command.
- Tap
![]() to return to retain your changes and return to the main screen.
to return to retain your changes and return to the main screen. - Tap the Preset menu to select a preset.
- See Saving a Block Preset.
- Tap this button and tap Discard Changes to discard any changes you've made since opening this screen.
- Tap an Off/On parameter button to change the parameter's setting accordingly.
- Tap and drag a slider left and right to adjust the parameter's settings. Alternatively, tap the slider and use the encoder for fine adjustments.
- Tap Cancel to return to discard your changes and return to the main screen.
- Tap a color to assign it to this model. That color will be shown on the main screen, in the Hardware Assign screen, and in the footswitch indicator for this model.
- Tap Delete to unassign the model from the slot.
- Tap the model name to assign a different model to this slot.
Parameters
These are some of the parameters that you can adjust for each type of rig item. The types include amps, cabs, effects, input settings, output settings, and mix settings (if you are using a split signal path). See Saving a Block Preset to learn how to save your preset after adjusting its parameters.
Amp
The Amp category is a list of popular guitar amplifiers.
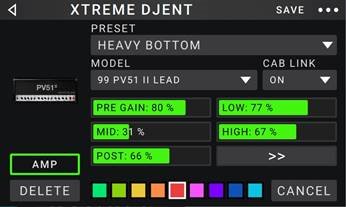
Preset: This is the current amp preset, which includes the model, all its settings, and its color assignment.
Model: This is the amp model.
Amp Settings: These are the settings for the selected amp model (different models may have more or fewer settings).
Cab Link: This setting determines whether a specific cab and microphone are associated with the amp. When set to Off, any cab and microphone used in the current rig will be completely independent of the amp you select. When set to On, a specific cab and microphone combination will be used if you change the amp's Preset setting or if you load a new amp to the rig. You can still change the cab and microphone manually afterward by adjusting the parameters of the cab model.
Color: This is the assigned color, which will appear in the Hardware Assign screen and the switch indicator if the amp is assigned to a switch.
Cab
The Cab category is a list of popular amp cabinets, which contain the speakers. The HeadRush MX5 recreates not only the sound of the cabinet but also the type of microphone recording it.

Preset: This is the current cab preset, which includes the model, all its settings, and its color assignment.
Cab Type: This is the cab type. Numbers notated as _X__ indicate the number of speakers it has and the size of each speaker (e.g., 2X12 denotes a cab with two 12-inch speakers, 4X10 denotes a cab with four 10-inch speakers). Numbers notated as __W indicate the emulated wattage (output power) of the speaker.
Mic Type: This is the type of microphone being used on the cab. You can select different models of dynamic (Dyn), condenser (Cond), or ribbon (Ribbon) microphones.
Mic Settings: These are the settings for the microphone:
Break Up: This determines the amount of speaker "breakup"—the natural distortion that occurs when the audio signal overdrives the speaker.
On-Axis: This determines the microphone position relative to the cab. On-axis placement (On) positions the microphone at the center of the speaker, usually resulting in a brighter sound with more definition. Offaxis placement (Off) is slightly offset at and angle from the center of the speaker and often sounds darker in tone.
Out Gain: This is the cab's output gain level.
Color: This is the assigned color, which will appear in the Hardware Assign screen and the switch indicator if the cab is assigned to a switch.
IR
The IR category contains factory-loaded and user-loaded impulse response files. The HeadRush MX5 supports all. WAV format impulse response files with sample rates up to 192 kHz, bit depths up to 32-bit, and sample lengths up to 2,048 samples.

Preset: This is the current IR preset, which includes the impulse response, all its settings, and its color assignment.
Folder: This is the folder containing your IR files. IRs can be organized into folders by creating a folder on your Mac or PC while using the USB Transfer Mode. IRs generally have a very small file size, so the MX5 can store thousands of IRs at once.
IR File: Once you have selected a folder above, you can select a specific IR file here.
Gain: Adjusts the overall volume level of the IR.
HiCut and LoCut: These settings adjust the high-end and low-end of the IR tone, respectively.
Mix: This setting adjusts the mix of between the incoming signal and the IR.
Note: While using the model selector to add a block, you can load a full 2,048 sample impulse response by selecting IR, or a truncated 1,024 sample IR by selecting IR 1024. For the highest quality sound, use the 2,048 sample IR type. To save DSP power for adding more effects to your rig, use the 1,024 sample IR type.
Effects
There are several types of available effects. Their adjustable settings depend on the type of effect.

In
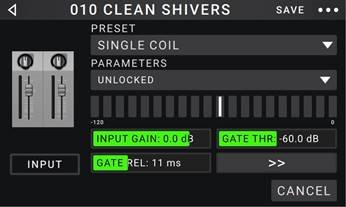
These input settings control the signal into the models of your rig:
Preset: This is the current input preset, which includes its settings on the right edge of the display and its locked/ unlocked state.
Parameters: This menu determines whether these input settings are locked or unlocked.
When unlocked, the settings will change to the new rig's input settings each time you load a new rig. The lock icon on the main screen will be grey.
When locked, the settings will be retained as "global" input settings, regardless of the rig. The lock icon on the main screen will be red.
Rig Input: This setting determines whether the rig's input signal is taken from the guitar input (Guitar) or the left (L) return input (FX Ret L). This menu is shown only when Rig Input is set to Per Rig in the global settings (see Global Settings to learn about this).
Input Level Meter: This level meter indicates the current level of your input signal before the input controls shown on this screen.
Gain: This setting controls the gain level of the signal sent from your guitar into your rig. The available range is -60.0 to 12.0 dB.
Gate Thrsh (Threshold): This setting controls the signal level required to open the noise gate, enabling the guitar signal to be sent to the rig. The available range is -120.0 to 0.0 dB. The threshold is represented by a white line on the input level meter.
Gate Rel (Release): This setting controls the amount of time it will take for the noise gate to close once the incoming guitar signal stops. The available range is 1–3000 ms.
USB Level: This setting controls the level of the audio signal sent from your computer to the HeadRush MX5 over a USB connection. The available range is -60.0 to 12.0 dB.
Out
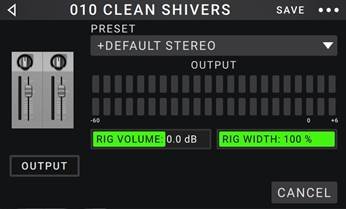
These output settings control the signal sent to the HeadRush MX5 outputs:
Preset: This is the current output preset, which includes its settings on the right edge of the display.
Rig Output: This level meter indicates the current level of your output signal after the output controls shown on this screen. You can set which outputs will send this signal in the Global Settings screen.
Alternate Output: This level meter indicates the current level of your output signal. You can set which outputs will send this signal in the Global Settings screen. The To Amp Gain settings controls the level of this signal unless the Alternate Output source is set to Rig Input.
Rig Vol (Volume): This setting controls the level of the audio signal sent from the outputs. The available range is -60.0 to 36.0 dB.
To Amp Gain: This setting controls the gain level of the signal for the Alternate Output, unless the Alternate Output source is set to Rig Input. See Global Settings to learn about this. The available range is -60.0 to 12.0 dB.
Rig Width: This setting controls how much of the stereo field the output signal uses. 100% uses the full stereo field, while 0% produces a mono signal. This affects stereo signals only, not mono signals. See Main Screen > Stereo vs. Mono to learn how the HeadRush MX5 handles stereo and mono signals.
Mix
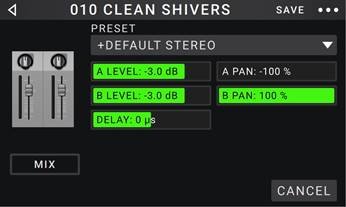
These settings control mix of a split signal path. This is available only for rigs with split signal paths (see Main Screen > Signal Path to learn more):
Preset: This is the current mix preset, which includes its settings on the right edge of the display.
A Lev / B Lev (Level): These settings control the volume levels the upper (A) and lower (B) branches of the signal path. The range is -60.0 dB to +12.0 dB.
A Pan / B Pan: These settings control the panning (position in the stereo field) the upper (A) and lower (B) branches of the signal path. The range is -100% to +100%.
A/B Delay: This setting controls a timing offset between the upper (A) and lower (B) branches of the signal path. The range is -30000μs to +30000μs. If the value is negative (-), the A branch is delayed. If the value is positive (+), the B branch is delayed.
Saving a Block Preset
To save a block preset, tap Save in the upper-right corner.

To save your changes to the current block preset, tap Save.
To save your changes as a new preset, tap Save New Preset, use the keyboard that appears to enter a name, and then tap Save.
To return to the previous screen without saving, tap Cancel at any time.
Hardware Assign
The Hardware Assign screen enables you to customize how HeadRush MX5's footswitches and an expression pedal control each rig.

To open the Hardware Assign screen, tap the ••• button in the upper-right corner of the main screen, and then tap Hardware Assign.
To return to the main screen, tap the  button in the upper-left corner.
button in the upper-left corner.
The Hardware Assign settings are all part of the overall rig, so remember to save your changes you want to keep.
To set the color associated with the rig, tap it in the upper-left part of the screen. This color will appear next to the rig name when you view a list of all available rigs or when you view and create setlists. It will also be the color of the corresponding footswitch indicator when the HeadRush MX5 is in Rig Mode.
To set the tempo of the rig's time-based effects (delays, modulation, etc.), tap the button under Tempo to select Current or Fixed.
Current: The rig will use the last-used tempo or the one set by the Tempo footswitch.
To set the tempo, press the Tempo footswitch at the desired tempo 3–8 times to set the new tempo in beats per minute (BPM).
Fixed: The rig will use a tempo that you set here.
To set the tempo, turn the encoder to set the desired tempo in beats per minute (BPM). You can set the tempo only in this Hardware Assign screen.
To load a rig when a MIDI program change is received from an optional external MIDI device, or to send a MIDI program change message when a rig is loaded, tap the button under MIDI, and then turn the encoder to select a MIDI program change number. You can adjust whether MIDI program changes are received and/or sent in the Global Settings menu.
Note: If a rig is using a number, that number will be unavailable and cannot be assigned to another rig. Additionally, saving a rig with a new name will save the rig but without the program change number to prevent rigs from sharing the same number.
Footswitches
The 3 boxes in the lower-left corner represent the 3 footswitches of HeadRush MX5. You can assign any switchbased parameters (ones with only two states) to any of the footswitches—regardless of their location in the signal chain.
To assign a parameter to a footswitch:
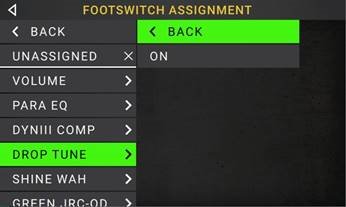
- Tap a box. + indicates an empty box.
- In the list that appears, tap the model with the parameter you want to assign.
- In the list that appears, tap the parameter you want to assign. Usually, the parameter will simply be On (to activate or deactivate it).
Tap Unassigned x to unassign that footswitch.
To swap two assignments, tap and drag one of them over the other, and then release it.
Scenes
The Scene feature allows you to turn multiple models on or off in each rig, as well as select different change model presets. When you press the footswitch assigned to that scene, all models included in that scene will turn on or off, or change to a different preset, depending on how you assign them. This is a great way to create multiple tones in the same rig. For instance, you may want a particular reverb model to be on anytime a particular distortion model is also on. Alternatively, you may want to turn one delay model off when you turn another one on. Scenes enable you to do this with only one footswitch press.
To create and edit a scene:
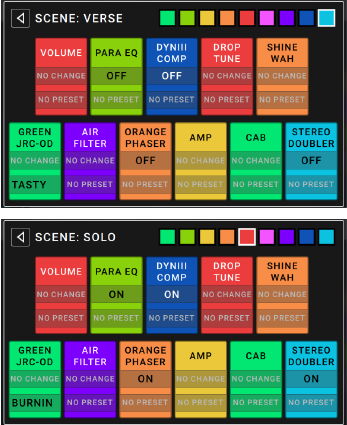
- On the Hardware Assign screen, tap Toggle/Scene for the desired footswitch to cycle through the available options, and select Scene.
- On that model, tap Edit. The Scene Editor will appear, which shows all models in your rig.
- For each model in the rig, tap the first line of text to cycle through the available options:
- On: This model will turn on when you turn the scene on.
- Off: This model will turn off when you turn the scene on.
- No Change: This model will remain unaffected when you turn the scene on.
- For each model in the rig, tap the second line of text to configure a model preset to be loaded when the scene is activated.
- Tap a color at the top of the touchscreen to select a color for the scene.
- Tap the
![]() button in the upper-left corner to return to the Hardware Assign screen.
button in the upper-left corner to return to the Hardware Assign screen.
To rename a scene (which appears in the footswitch indicators), tap the text in the box below Edit on the model, use the virtual keyboard that appears to enter a name, and then tap anywhere other than the text field.
Expression Pedal
The expression pedal can control two parameters (in Classic Mode) or two sets of parameters (in Advanced Mode). Use the toe switch to switch between them—Expression Pedal A or B.
To activate the toe switch, move the "toe end" of the expression pedal so it touches the MX5, and then press down.
Note: When you save your rig, the current selected Expression Pedal state (A or B) will be saved and then recalled when you load the rig again.
The column of four boxes represents the expression pedal settings. You can assign one or more continuously adjustable parameters (ones with a range of values) to the expression pedal.
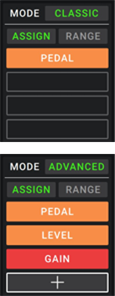
To set the expression pedal mode, tap the button above Range in the upper-right corner to select Classic or Advanced.
- Classic: You can assign one parameter to each expressional pedal (A and B). Using the toe switch will select the other expression pedal and deactivate (bypass) the current expression pedal's parameter. For instance, if you assign a wah pedal to Expression Pedal A and a volume pedal to Expression Pedal B, only one of them will be active at any time; when you are controlling the wah pedal, the volume pedal will be bypassed, and vice versa.
- Advanced: You can assign up to four parameters to each expression pedal (A and B). Moving the pedal will adjust all of its assigned parameters simultaneously. Using the toe switch will select the other expression pedal and leave the current pedal's parameters active and at their maximum values.
To assign a parameter to the expression pedal:
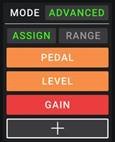
- If the Assign button is not on, tap it.
- Tap a box under the Assign button. + indicates an empty box.
- In the list that appears, tap the model with the parameter you want to assign.
- In the list that appears, tap the parameter you want to assign.
Tap Unassigned x to unassign that box.
To swap two assignments (while in Advanced Mode), tap and drag one of them over the other, and then release it.
To set the range of an assigned parameter:
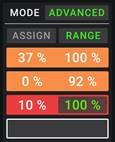
- If the Range button is not on, tap it.
- Tap a value under the Range button.
- Turn the encoder to set the desired value as a percentage of the parameter's entire range. Press the encoder or tap elsewhere to confirm the value.
Setlists
You can use setlists to organize your rigs. A setlist is a saved collection of rigs, which you can save and recall at a later time. This is useful, for instance, if you only need some of your rigs for a performance; you can save a setlist of just those rigs so you don't have to spend time searching through all of your rigs before playing the next song.
To view your setlists, tap the  button in the upper-left corner of the main screen. The Setlists screen will appear.
button in the upper-left corner of the main screen. The Setlists screen will appear.
To return to the main screen, tap the  button in the upper-left corner.
button in the upper-left corner.
To create a setlist:
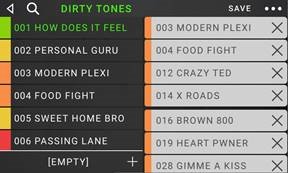
- Tap New in the upper-right corner.
- In the screen that appears, the left half is a list of all available rigs, and the right half is the list of rigs in the setlist.
To add a rig to the setlist, tap it to add it to the end of the list. Alternatively, tap and hold it, and then drag it to the desired location in the list. You can add the same rig to a setlist more than once. The [Empty +] rig in the lower-left corner is a slot to use as a placeholder to make rearranging the setlist easier; it will not be available as a selectable rig when moving through rigs in the setlist.
To rearrange the setlist, tap and hold a rig in the list on the right half, and then drag it to the desired location in the list.
To remove a rig from the setlist, tap the x on its right edge.
To save a setlist, tap Save in the upper-right corner.

To save your changes to the current setlist, tap Save.
To save your changes as a new setlist, tap Save New Setlist, use the keyboard that appears to enter a name, and then tap Save.
(At any time) To return to the previous screen without saving, tap Cancel.
To discard any changes you've made to the setlist, tap the  button in the upper-left corner, and tap Discard Changes.
button in the upper-left corner, and tap Discard Changes.
To load a setlist:
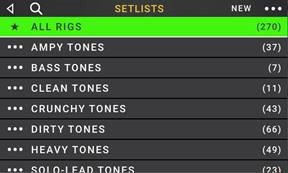
- While viewing the main screen, tap the ≡ button in the upper-left corner to view the Setlists screen. Each setlist will show the number of rigs in parentheses (including multiple instances of the same rig).
- Optional: Tap the magnifying-glass icon in the upper-left corner, and use the virtual keyboard that appears to enter a search term (e.g., part of the setlist name). The results will appear below.
- Tap the desired setlist. The first rig of that setlist will load immediately. Tap All Rigs to view all rigs instead of a specific setlist.
To edit a setlist, tap the ••• button on its left side, and then tap the pencil icon. You will see the same screen you used to create the setlist, where you can edit and save it.
To delete a setlist, tap the ••• button on its left side, and then tap the trash can icon. Tap Yes to confirm the deletion or Cancel to return to the Setlists screen without deleting it.
Hands-Free Mode
Hands-Free Mode enables you to adjust any of the settings on your models by using just the footswitches and expression pedal.

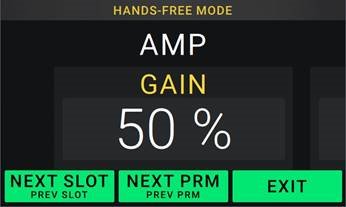
To enter Hands-Free Mode, press and hold footswitch 1 to enter the mode select page, and then press and hold footswitch 1 again.
To increase or decrease the value shown, move the expression pedal.
To decrease the value shown in small increments, press footswitch 1 and 2 ( ) simultaneously.
) simultaneously.
To increase the value shown in small increments, press footswitch 2 and 3 ( ) simultaneously.
) simultaneously.
To edit the next model in your rig, press footswitch 1.
To edit the previous model in your rig, hold footswitch 1.
To show the next parameter for the shown model, press footswitch 2.
To show the previous parameter for the shown model, hold footswitch 2.
To exit Hands-Free Mode, press footswitch 3.
Tuner/Tempo
You can use the Tuner/Tempo page to tune your guitar and set a tempo for time-based effects.

To enter Tuner/Tempo mode, press and hold footswitch 3 for over one second. While in Tuner/Tempo Mode, the screen to the right is shown.
To change the tuner reference pitch, tap the parameter and then turn the encoder.
To unmute your signal while tuning, press footswitch 1.
To enter a tempo via tapping a footswitch, press footswitch 2 at the desired tempo 3–8 times to set the tempo in beats per minute (BPM).
To exit this page, press footswitch 3.
Tip: You can also assign Tap Tempo to a footswitch within a rig on the Hardware Assign page.
Looper
The HeadRush MX5 has a built-in looper that you can use to layer your performances. While the looper's operation is shown in the display, you can control most of it conveniently with the footswitches.
The looper can hold up to 20 minutes of audio at a time across a maximum of 50 layers. The first layer of your loop can be up to 5 minutes long.
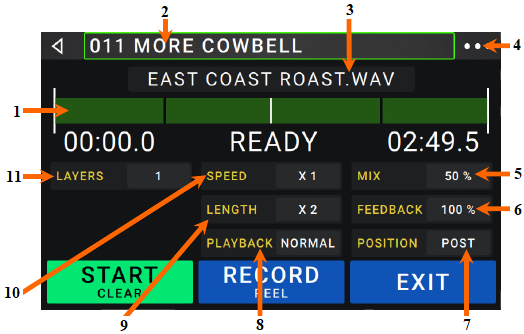
- This meter indicates your current location in the loop during recording or playback.
- Rig name.
- Loop file name.
- Tap here to save, load, rename and delete loops.
- This controls how much of the looper's signal you hear in the outputs.
- This controls how much of the looper's signal is routed back through it when recording another layer.
- This indicates whether the looper is located before (Pre) or after (Post) your signal chain. Moving the looper to the Pre position enables you to edit your rig without having to play the same riff over and over again.
- This indicates the direction of playback.
- This indicates the length of the current loop.
- This indicates the current speed of the loop as a multiple or fraction of the original.
- This indicates how many layers are playing in the current loop, including the original.
To record the first layer of a loop, press the Record footswitch. Recording will begin immediately and the footswitch indicator will light red. Press the Record footswitch again to stop recording and start loop playback. The footswitch is now called Overdub and the footswitch indicator is yellow.
To record additional layers onto the loop (overdub), press the Overdub footswitch. Overdubbing will begin immediately and the footswitch indicator will light red. Press the Overdub footswitch again to stop overdubbing and continue playback.
To erase the top-most (last-added) layer of the loop, press and hold the Peel footswitch. The top-most layer of the loop will be erased immediately. This process is destructive, so you can't re-add it later.
To clear the full loop, press and hold the Clear footswitch. This process will stop playback and is destructive, so you can't re-add it later.
To halve or double the length of the loop, tap the button next to the Length field and then turn the encoder. The halving process is non-destructive, so you can restore your original loop and its content by doubling the length of the loop.
To halve or double the speed of the looper, tap the button next to the Speed field and then turn the encoder.
Tip: Use this to create low bass lines or ultra-high guitar parts that you couldn't ordinarily play.
To reverse looper playback, tap the button next to the Playback field and then turn the encoder.
Tip: Create eerie effects by recording layers in reverse then switching back to normal playback.
To set the looper's location, tap the button next to the Playback field and then turn the encoder to place it before (Pre) or after (Post) the signal chain. Moving the looper to the Pre position enables you to edit your rig without having to play the same riff over and over again.
To create a new loop, tap the ••• button in the top right corner, and then tap New Loop. Tap Yes to clear the looper and create a new loop, or tap No to return to the Looper screen without creating a new loop.
To save a loop, tap the ••• button in the top right corner, and then tap Save Loop. Tap Yes to confirm the save, or tap Cancel to return to the Looper screen without saving it.
To load a loop, tap the ••• button in the top right corner, and then tap Load Loop. Use the file browser that appears to select the loop to load, and then tap Import to load the loop, or tap Cancel to return to the Looper screen without deleting it.
Tip: You can import.WAV and .MP3 audio files and load them into the looper by placing the files in the /LOOPS/ directory of the HeadRush MX5 while using the USB Transfer feature.
To edit a loop's name, tap the ••• button in the top right corner, and then tap Edit Loop Name. Use the keyboard to type a new name, and then tap OK to confirm the new name, or tap Cancel to return to the Looper screen without renaming the loop.
To delete a loop, tap the ••• button in the top right corner, and then tap Delete Loop. Tap Yes to confirm the deletion, or tap No to return to the Looper screen without deleting it.
To exit the looper and return to the main screen, press the Exit footswitch. If the looper is playing, playback will continue.
To re-enter the looper, press the Looper footswitch again.
Tip: Use this feature to create different effect configurations (adjust parameters, activate/deactivate models, etc.) for each layer, creating a multi-textured performance. You can also switch rigs while using the looper and use a different rig for each layer.
External MIDI Control
The HeadRush MX5 can be controlled by incoming MIDI CC (control change) messages from external MIDI gear. These MIDI messages can be received from hardware connected to 1/8" (3.5 mm) MIDI Input only.
The chart below lists the available parameters that can be controlled by external MIDI hardware:
| CC# | Action |
| 50 | Footswitch 1 |
| 51 | Footswitch 2 |
| 52 | Footswitch 3 |
| 64 | Tap Tempo |
| 65 | Looper: 1/2 Speed |
| 66 | Looper: 2X Speed |
| 67 | Looper: 1/2 Loop |
| 68 | Looper: 2X Loop |
| 69 | Looper Start/Stop |
| 70 | Looper Record |
| 71 | Looper Insert |
| 72 | Looper Peel |
| 73 | Looper Mute |
| 74 | Looper Reverse |
| 75 | Block 1 Toggle On/Off |
| 76 | Block 2 Toggle On/Off |
| 77 | Block 3 Toggle On/Off |
| 78 | Block 4 Toggle On/Off |
| 79 | Block 5 Toggle On/Off |
| 80 | Block 6 Toggle On/Off |
| 81 | Block 7 Toggle On/Off |
| 82 | Block 8 Toggle On/Off |
| 83 | Block 9 Toggle On/Off |
| 84 | Block 10 Toggle On/Off |
| 85 | Block 11 Toggle On/Off |
Global Settings
Use the global settings to configure the HeadRush MX5's overall operation.
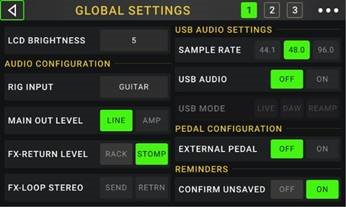
To show the global settings, tap the ••• button in the upper-right corner of the screen, and tap Global Settings.
To select each page of the global settings, tap the number at the upper-right corner of the screen.
LCD Brightness: This setting determines the brightness of the main display. Tap this field, turn the encoder to select 1 (dim) through 5 (bright), and then press the encoder.
Audio Configuration:
Rig Input: This setting determines whether each rig's input signal is taken from the Guitar Input (Guitar) or the left (L) Return Input (FX Ret L). When set to Per Rig, the source is determined by the Rig Input setting of each rig in the Input block. When set to FX Ret L or Per Rig, the FX-Loop Stereo Return setting will be disabled; however, you can still use a mono FX loop for external pedals by using the right side of the FX Return input. You can access individual sides of the FX return input by using a standard 1/4" (6.35 mm) stereo to (2) 1/4" (6.35 mm) mono Y adapter (sold separately).
Main Out Level: This setting determines the signal level sent to the main Outputs (1/4"/6.35 mm, TRS). When set to Line, the output level will be +18 dBu. Use this setting if you are connecting the HeadRush MX5 to a full-range, flat-response amplifier, PA speaker, mixer, or audio interface. When set to Amp, the output level will be +6 dBu. Use this setting if you are connecting the HeadRush MX5 to a traditional guitar amplifier.
FX Return Level: This setting determines the signal level received by the FX Return Input (1/4"/6.35 mm, TRS). When set to Rack, the output level will be line level, +18 dBu. Use this setting if you are connecting a rack effects processor in the HeadRush MX5's FX-Loop. When set to Stomp, the output level will be +6 dBu. Use this setting if you are connecting a traditional guitar pedal ("stompbox") in the FX-Loop.
FX-Loop Stereo: These settings determine whether the incoming and outgoing signal in the effects loop is stereo or mono. Tap Send to enable or disable the stereo signal for the Send Outputs. Tap Return to enable or disable the stereo signal for the Return Inputs.
USB Audio Settings:
Important note for Windows users: Before connecting the Headrush MX5 to your computer, download and install the necessary drivers from headrushfx.com/support.
Sample Rate: This setting determines the sample rate of the USB audio signal: 44.1 kHz, 48.0 kHz or 96.0 kHz. Remember to select the same sample rate as the one in your DAW. Also, set it before opening your DAW.
USB Audio: This setting determines whether or not HeadRush MX5 is sending a USB audio signal over a USB connection. Tap On to enable sending of the USB audio signal with the selected Sample Rate. Tap Off to disable the USB audio signal. (To change the Sample Rate, set USB Audio to Off first, select the correct sample rate, set USB Audio to On again, and restart your DAW.)
USB Mode: This setting determines how the HeadRush MX5 sends its audio signal over the USB connection and how its outputs function while doing so:
- Live: The audio signal will be sent to your computer as well as to the HeadRush MX5's outputs.
- DAW: The audio signal will be sent to your computer only. The HeadRush MX5's outputs will be disabled to prevent any latency while monitoring.
- Reamp: Your computer will send an audio signal to the HeadRush MX5, which will process it through the current rig and send it back to your computer. The HeadRush MX5's outputs will be disabled to prevent any latency while monitoring.
Pedal Configuration:
External Pedal: This setting determines whether or not you are using an external expression pedal with the HeadRush MX5.
- Tap On to use the built-in expression pedal to control the parameter/parameters of Bank A while your external expression pedal controls the parameter/parameters of Bank B. (If you are using the expression pedal's Classic Mode, pressing the toe switch will activate or deactivate the parameter. If you are using Advanced Mode, the toe switch will be disabled entirely.)
- Tap Off to disable the expression pedal input and use the built-in expression pedal only.
Reminders:
Confirm Unsaved: This setting determines whether or not you will see a confirmation message if you change the rig while there are unsaved changes on the current one. Tap On to enable these messages or Off to disable them.
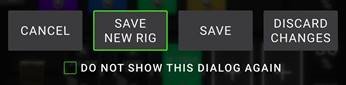
Alternatively, tap Do not show this dialog again in the message itself to disable them.
MIDI Settings: These settings determine how the HeadRush MX5 sends and receives MIDI information to and from external devices. These settings affect only the HeadRush MX5's MIDI input or MIDI output.
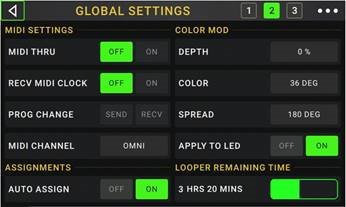
MIDI Thru: Tap On to use the MIDI output as a MIDI throughput; any MIDI information sent to the HeadRush MX5's MIDI input will be sent directly to the MIDI output. Tap Off to use the HeadRush MX5's MIDI output normally; the HeadRush MX5 will be able to send its own MIDI information out of the MIDI output.
Recv MIDI Clock: Tap On to enable the HeadRush MX5 to receive MIDI clock information. Tap Off to use the HeadRush MX5's own internal MIDI clock (which will not be sent out).
Prog Change: Tap Send to enable or disable the HeadRush MX5's transmission of MIDI program change messages when you load a rig. Tap Recv to enable or disable the HeadRush MX5's reception of MIDI program change messages from an external MIDI device.
MIDI Channel: This setting determines the MIDI channel(s) that the HeadRush MX5 will send and receive MIDI messages. Tap this field, turn the encoder to select all channels (Omni), or 1–16, and then press the encoder.
Assignments:
Auto Assign: This setting determines how models are assigned to the switches. Tap On if you want models to be automatically assigned to the next available switch when you load them. Tap Off if you want models to load without being assigned to a switch; you will have to assign them manually in the Hardware Assign screen.
Color Mod:
If you have trouble distinguishing certain colors on your MX5's display or if you just want to further customize the color scheme, you can use the color mod parameters to adjust their default settings. While experimenting with the settings, a sample of your adjustments will be shown in real time. If you want to return to the default color scheme, the default settings are as follows:
Depth: 0%
Color: 36 DEG
Spread: 180 DEG
Note: The Color Mod feature is disabled when the Screen Lock feature is enabled.
Global EQ:
These settings on Page 2 determine if/how equalization is applied for your outputs. This equalizer is a four-band parametric equalizer.
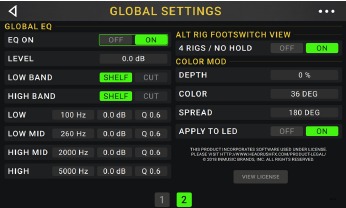
Tip: These settings are especially useful when a venue, rehearsal space, etc. has different acoustic characteristics than the room where you originally created your presets (e.g., the venue may sound "boomier," or a rehearsal space with soundproofing may deaden some of the high end). This page lets you quickly apply some additional equalization to all of your presets without permanently saving them.
EQ On: This setting determines whether equalization is enabled (On) or disabled (Off) for the outputs.
Level: This setting determines if/how much the outputs' audio signal level is boosted or cut. This value is applied the level set by the Master knob.
Low Band & High Band: These settings determine what type of equalization is applied to the lowestfrequency band (Low Band) and to the highest-frequency band (High Band): Shelf or Cut.
Low, Low Mid, High & High Mid: The three settings for each of these four frequency bands determine the shape of the equalization:
The first setting (Hz) determines the center frequency of the low-frequency band, low-mid-frequency band, high-frequency band, or high-mid-frequency band.
The second setting (dB) determines how much the equalizer boosts or cuts the signal at the corresponding frequency band.
The third setting (Q) determines the width of the frequency band. The higher the setting, the wider the band will be around the center frequency (the first setting). This setting is applied whether Low Band or High Band is set to Shelf or Cut.
USB
You can use the HeadRush MX5's USB connection to your computer for Recording (to a digital audio workstation [DAW]), Reamping, or Transferring Files & Settings (e.g., rigs, setlists, presets, etc.).
Important Note for Windows Users: Before connecting the HeadRush MX5 to your computer, download the necessary drivers from headrushfx.com/support and install them.
Recording
When the HeadRush MX5's USB port is connected to your computer, you can select and use the HeadRush MX5 as a 24-bit audio interface, enabling you to play audio through it or to send its audio signal to the computer. It can use sample rates of 48 kHz or 96 kHz.
To use the HeadRush MX5 as an audio interface with your computer, open your computer's Control Panel (Windows®) or System Preferences (macOS®), open its sound/audio settings, and select HeadRush MX5 as the device for recording/input and/or for playback/output.
The HeadRush MX5 can send four separate audio signal channels to your computer. Before recording the HeadRush MX5's audio signal into your digital audio workstation (DAW), select the channel/channels you want to record:
1: the left channel of the master outputs with all active effects applied.
2: the right channel of the master outputs with all active effects applied.
3: a mono channel of the guitar input with no effects applied.
4: identical audio signal to 3.
The HeadRush MX5 can receive four separate audio signal channels from your computer. The channels are named and routed as follows:
1: the left channel of your computer's output audio signal, which will be sent directly out of the HeadRush MX5's master outputs and phones output.
2: the right channel of your computer's output audio signal, which will be sent directly out of the HeadRush MX5's master outputs and phones output.
3: a mono channel of your computer's audio signal, which will be sent back through the HeadRush MX5 (see Reamping below).
4: not used in this scenario.
Remember to set your DAW's master outputs to be sent to 1/2.
Reamping
Reamping is a process that adds the tone coloration of an amp to a pre-recorded audio signal—in this case, sending audio from your DAW through the HeadRush MX5 and then recording it back into your DAW. This is useful for saving time because you can change the sound of an already-recorded guitar track without having to manually play the same part again.
To use the HeadRush MX5 to reamp an audio signal:
- In your DAW, make sure HeadRush MX5 is selected as your audio interface for both recording/input and playback/output.
- Assign the output of the desired track to 3.
- On the HeadRush MX5, tap the ••• button in the upper-right corner of the screen, and tap Global Settings.
- In the Global Settings screen, tap Reamp next to USB Mode.
Also, make sure the Sample Rate is set to the same sample rate as the one in your DAW. To change the Sample Rate, set USB Audio to Off first, select the correct sample rate, set USB Audio to On again, and restart your DAW. - In your DAW again, create a new audio track and assign its input. For a stereo input signal, select 1/2. For a mono input signal, select 1.
- Locate the point in your track where you want to start reamping.
- On the HeadRush MX5, select the rig, models, or other parameters to achieve the sound you want.
- In your DAW, start audio recording. The track you want to reamp will be sent through the HeadRush MX5 and recorded into the audio track you created earlier.
Transferring Files & Settings
Over a USB connection, you can transfer rig, setlist, model preset, loop, and/or impulse response (IR) files between your computer and the HeadRush MX5.
We recommend creating a backup copy of your files to your computer before you make any changes.
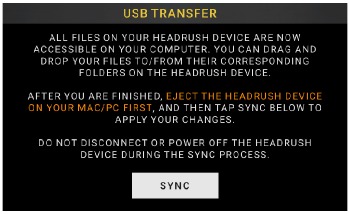
Do not disconnect or power off the HeadRush MX5 during the process.
Any unsupported files will be ignored.
You cannot transfer a folder or.zip/archive folder to/from HeadRush MX5. Instead, transfer any supported files directly.
We recommend organizing the file structure of your rigs, setlists, model presets, and/or impulse response files on your computer so that it's identical to the file structure as shown on the HeadRush MX5 "drive."
To transfer files between the HeadRush MX5 and your computer:
- Connect your computer to the HeadRush MX5's USB port using a standard USB cable.
- With your computer powered on, power on the HeadRush MX5 using the power switch.
- Tap the ••• button in the upper-right corner of the screen and then tap Global Settings.
- In the Global Settings screen, tap the ••• button in the upper-right corner of the screen, and tap USB Transfer. On your computer, the HeadRush MX5 will appear as a mass-storage device called HeadRush.
Windows users: If this is the first time you've connected it to this computer, you may need to wait a minute while it installs the class-compliant drivers. - Open the HeadRush drive. You can now freely click and drag contents between HeadRush and your computer. Note that any changes you make to the contents of your HeadRush are immediate and cannot be cancelled.
When you are finished transferring contents, you must unmount/eject the HeadRush drive from your computer. File corruption may occur if the drive is not properly ejected before continuing.- After the drive has been ejected, tap Sync on your HeadRush MX5 to "commit" any changes you made to the contents of the HeadRush drive. An additional prompt will appear to confirm you have ejected the drive. Tap Proceed to continue or Cancel to continue accessing files on your computer.
![HEADRUSH - MX5 - To transfer files between the HeadRush MX5 and your computer To transfer files between the HeadRush MX5 and your computer]()
As the HeadRush MX5 analyzes and imports the files, a meter on the display will indicate its progress. The normal Global Settings screen will reappear when the process is finished. Do not disconnect or power off HeadRush MX5 during the sync process.
Screen Lock
The Screen Lock feature disables the touchscreen and gives you a simple interface that shows your current rig name, setlist name, and a customizable image.
To activate the screen lock feature, tap the ••• button in the upper-right corner of the main page, and then tap Lock Screen.
To deactivate the screen lock feature, tap the unlock icon.
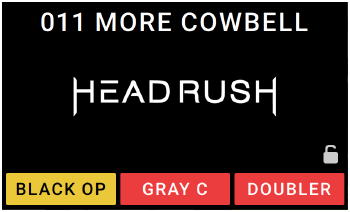
To customize the Screen Lock image:
- Connect your computer to the HeadRush MX5's USB port using a standard USB cable.
- With your computer powered on, power on the HeadRush MX5 using the power switch.
- Tap the ••• button in the upper-right corner of the screen and then tap Global Settings.
- In the Global Settings screen, tap the ••• button in the upper-right corner of the screen, and tap USB Transfer. On your computer, the HeadRush MX5 will appear as a mass-storage device called HeadRush.
Windows users: If this is the first time you have connected the HeadRush MX5 to your computer, you may need to wait a minute while the class-compliant drivers are installed. - Open the HeadRush drive.
- Place a .png, .bmp, .jpg, or .jpeg file named LockScreenLogo in the root directory of the HeadRush drive. We recommend using an 800x400-pixel image (it will be automatically scaled to this size after transferring it). Note that any changes you make to the contents of your HeadRush are immediate and cannot be cancelled.
When you are finished transferring contents, you must unmount/eject the HeadRush drive from your computer. File corruption may occur if the drive is not properly ejected before continuing.- After the drive has been ejected, tap Sync on your HeadRush MX5 to "commit" any changes you made to the contents of the HeadRush drive. An additional prompt will appear to confirm you have ejected the drive. Tap Proceed to continue or Cancel to continue accessing files on your computer.
As the HeadRush MX5 analyzes and imports the files, a meter on the display will indicate its progress. The normal Global Settings screen will reappear when the process is finished. Do not disconnect or power off HeadRush MX5 during the sync process.
Firmware Update Instructions
- Connect the USB port on your HeadRush MX5 to your computer and ensure HeadRush MX5 and your computer are powered on.
- On your HeadRush MX5, tap the ••• icon in the upper-right corner, and tap Global Settings.
- In the Global Settings screen, tap the ••• icon in the upper-right corner again, and tap Firmware Update. In the screen that appears, tap OK to continue. After restarting, the screen will show Update at the bottom edge.
- Open the HeadRush Updater application for your operating system—Windows or macOS. (You can download the latest updater application from headrushfx.com)
- When the updater window appears, click Update HeadRush. Do not disconnect or power off the HeadRush MX5 or your computer until the update is completed.
- When the update is completed, the updater window will display Done, and your HeadRush MX5 will restart. Click Done to close the updater window.
- Confirm your Headrush MX5 is using the latest firmware—tap the ••• icon in the upper-right corner, and tap Global Settings. The firmware version will appear at the bottom of the screen.
Technical Specifications
| Footswitches | (3) footswitches with color LEDs |
| Knobs | (1) 300° master volume knob (1) 360° navigation/data encoder |
| Display | (1) full-color LED-backlit display with touch interface 4" / 102 mm (diagonal) |
| Connectors | (1) 1/4" (6.35 mm) mono input (guitar) (1) 1/4" (6.35 mm) TRS input (expression pedal) (1) 1/4" (6.35 mm) stereo output (send) (1) 1/4" (6.35 mm) stereo input (return) (2) 1/4" (6.35 mm) balanced output (main) (1) 1/8" (3.5 mm) stereo output (headphones) (1) 1/8" (3.5 mm) stereo input (auxiliary device) (1) 1/8" (3.5 mm) MIDI output (1) 1/8" (3.5 mm) MIDI input (1) USB Type-B port (1) DC power adapter input |
| Power | Connection: DC power adapter input |
| Input Voltage: 12 VDC, 3.0 A, center-positive | |
| Dimensions (width x depth x height) | 11.6" x 5.9" x 2.75" 295 x 150 x 70 mm |
| Weight | 3.46 lbs. 1.57 kg |
Specifications are subject to change without notice.
Trademarks & Licenses
HeadRush is a trademark of inMusic Brands, Inc., registered in the U.S. and other countries.
Windows is a registered trademark of Microsoft Corporation in the United States and other countries.
macOS is a trademark of Apple Inc., registered in the U.S. and other countries.
All other product names, company names, trademarks, or trade names are those of their respective owners.
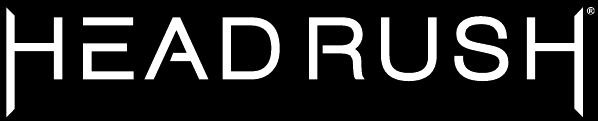
VideosHeadrush MX5 | an Inside and Out Review Video
Documents / Resources
References
Download manual
Here you can download full pdf version of manual, it may contain additional safety instructions, warranty information, FCC rules, etc.
Advertisement

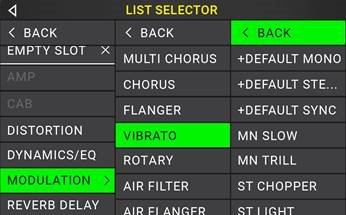
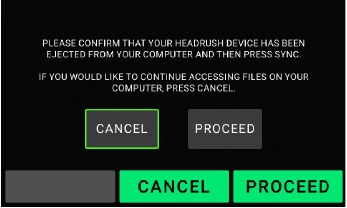


Need help?
Do you have a question about the MX5 and is the answer not in the manual?
Questions and answers