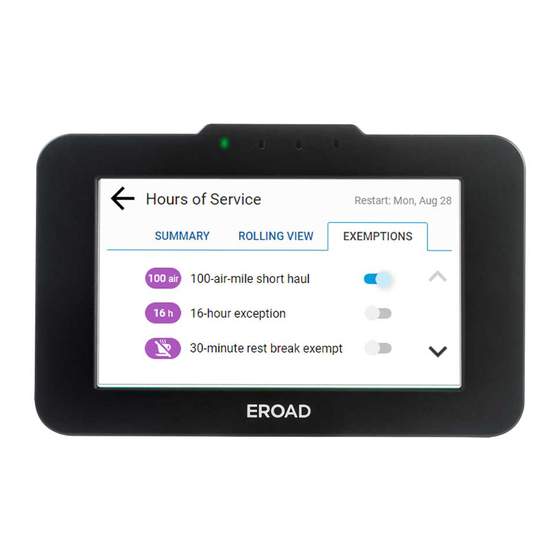
Table of Contents
Advertisement
Quick Links
Advertisement
Table of Contents

Summary of Contents for EROAD ELD
- Page 1 EROAD ELD User Manual VERIFIED...
-
Page 2: Table Of Contents
Driving laws place the responsibility on the driver to correctly install 2.6 Entering a Shipping Document and use GPS driver aids. It is, therefore, the ELD’s owner’s and vehi- 2.6.1 Adding a Shipping Document cle driver’s sole responsibility to install and use the ELD in a manner that complies with the law and will not cause accidents, personal 2.6.2 Deleting a Shipping Document... -
Page 3: Introduction
Home Page and manage your logs, among other features. 4.2 Swapping Driving Time The EROAD ELD is installed in the cab of the truck. It measures 4.3 Claiming Unidentified Driving Time the distance you travel, and captures location [via a global positional system (GPS)], route, and operational data from 4.4 Emailing Logs to Yourself... -
Page 4: Driving Setup
EROAD’s Depot application. Users can access to drive. Depot through a Web browser. 2.1 LOGGING IN TO THE EROAD ELD Perform the following tasks to login to the EROAD Electronic Logging Device (ELD). Locate and tap your name on the Login screen. Cellular... -
Page 5: Reviewing The Home Screen
Weight Mile Tax 2.2 REVIEWING THE HOME SCREEN (WMT) configuration (Oregon only). The first screen that displays on the EROAD ELD is called the Home screen. The menu options are represented by the Allows you to add a shipping document five icons that appear on the bottom row of the device. -
Page 6: Changing Your Duty Status
Tap the new duty status that you want. The Home screen appears with the new duty status that you selected. There are four standard duty status options on the EROAD ELD. Your carrier might allow you to use the two optional statuses. Each status is color-coded. Duty Status Icon Description Off duty, you are not working. -
Page 7: Yard Moves Status
Tap the HoS icon on the Logs menu. 2.5 ADDING OR DROPPING TRAILERS The EROAD ELD lets you easily add or drop trailers. You need to enter the trailer number in the EROAD ELD each time you connect a trailer to your vehicle. -
Page 8: Dropping Trailers
The Connected Trailers screen 2.6 ENTERING A SHIPPING DOCUMENT displays a confirmation message. The EROAD ELD allows you to quickly enter a shipping Note: You can connect from one up to three trailers. document (such as a bill of lading). The following sections describe how to add or delete a shipping document. -
Page 9: Deleting A Shipping Document
Enter the document ID in the Edit Document field. Tap the Save button. A confirmation message The EROAD ELD lets you easily change your vehicle weight configuration for use with EROAD’s Weight-Mile Tax appears. (WMT) reporting. Perform the following steps to set your configuration. -
Page 10: Entering Fuel Gallons
EROAD ELD. 3.1 DRIVING MODE Your duty status automatically changes to Driving as soon as your vehicle reaches five miles per hour. The ELD driving mode only displays a minimal amount of information, for safety reasons. Tap the Fuel icon on the Vehicle screen. -
Page 11: Exiting Driving Mode
Driver screen appears. 3.1.2.1 Exiting Driving Mode Alternative Process The screen on the EROAD ELD automatically changes if your vehicle is stationary for five minutes. You have 60 seconds to respond to the prompt, otherwise, your status changes to On Tap the Co-Driver View icon. -
Page 12: Changing Drivers
Co-Driver’s name on the right side of the Drivers can view and send messages using the Messages icon screen. on the Home menu. An orange light illuminates on the ELD when a message is unread. • Unread messages are highlighted in orange. -
Page 13: Reviewing Logs
Home menu. 3.6 REVIEWING LOGS Tap the View/Edit icon on the Logs screen. The EROAD ELD lets you quickly verify that your logs are accurate and complete. Perform the following steps to review your logs. Tap the Logs icon on the Home menu. -
Page 14: Adding A Remark
Tap the Duty Status on the graph that you want to correct, Tap the Remark icon. The Add a Remark screen or tap the left arrow or right arrow below the graph appears. to locate the duty status that needs correction. Tap the Edit icon on the lower right side of the screen. -
Page 15: Inserting A Missing Record
Tap the duty status that you want to insert. Tip: Tap the Next button. The Add Start Time screen You cannot delete driving time that was not appears. manually entered. 3.7.3 Inserting a Missing Record Perform the following steps to insert a missing record. Tap the Logs icon on the Home screen. -
Page 16: Editing An Existing Record
Tap the Edit icon. The Edit Status screen appears. The EROAD ELD allows you to proceed through the edit wizard to access the following screens: Edit Duty Status, Edit Start Time, Edit CMV, Edit Location, and Add a Remark, in this order. -
Page 17: Finishing Your Day / Logging Out
Drivers have two ways to view and make corrections that are suggested by the motor carrier. A prompt appears when you log into or out of the EROAD ELD, or you can review the suggested changes later through the Logs menu. -
Page 18: Reviewing Suggested Edits From The Home Page
4.2 SWAPPING DRIVING TIME The driver and co-driver are responsible for setting status changes. The EROAD ELD lets the co driver swap driving time on a portion of the log if the active driver forgot to change Tap the Pending/Edits icon on the Logs screen. -
Page 19: Claiming Unidentified Driving Time
A swap becomes effective when the co-driver accepts the change. 4.3 CLAIMING UNIDENTIFIED DRIVING TIME The EROAD ELD automatically records driving time, including time frames when the driver did not login. You can claim unidentified driving time, if you forgot to login before your trip. -
Page 20: Emailing Logs To Yourself
It is good practice to keep a backup copy of your logs. Perform the following steps to email your logs from the EROAD ELD to your email address. Tap the Logs icon on the Home screen. -
Page 21: Roadside Inspection
The inspector can see only the required information when the device is in Roadside mode. The EROAD ELD does not allow the inspector to change your logs. It allows the inspector to either transfer or display your records. -
Page 22: Transferring Your Records
Enter the email address in the Email Records to field. Tip: Tap the Next button to continue or tap the Cancel • Your personal privacy is important. You must button. The Comment screen appears. enter your PIN to exit the Roadside mode after the inspection is completed. -
Page 23: Displaying Your Records
The Tap the Left arrow icon beside the date to back up to a header information demonstrates that your EROAD ELD logs prior date, or tap the Right arrow icon beside the date to are compliant with regulations. -
Page 24: Viewing All Events
It displays hours while driving, on-duty, Data Diagnostics by the device are displayed, such as login, change in duty status, Unidentified hours’ status, and if there are any ELD status, etc. Malfunctions, if any, are displayed under this tab. Malfunctions. -
Page 25: Viewing Unidentified Driving Times
6 Issues The Unidentified tab displays the times when the vehicle was driven without the driver logging into the EROAD ELD. The EROAD ELD is fully compliant with the Federal Motor Perform the following steps to view unidentified driving times. -
Page 26: Resolving Data Diagnostics
This appendix contains supplemental information to aid you in using the EROAD ELD. 7.1 CONTACTING EROAD Drivers should first contact their motor carrier with any questions. Motor carriers may contact their EROAD representative, when needed. Tap the Details button to view more information EROAD, Inc. - Page 27 Destination Electronic Logging Device FMCSA Federal Motor Carrier Safety Administration Global Positioning System Hours of Service IFTA International Fuel Tax Agreement EROAD™ Electronic Logging Device system In-Vehicle includes the in-vehicle device and the Device EROAD Depot application Info Information Odometer...
- Page 28 7.3 ERROR MESSAGES AND MALFUNCTIONS The following list represents typical error messages that might appear. It is not intended to be all inclusive. Refer to the EROAD ELD visor cards or contact EROAD for more information. Message Description or Remedy Data diagnostic –...
- Page 29 With EROAD, you can have the best of all worlds. EROAD’s user-friendly ELD is built on the same advanced technology platform as our tax, safety, and fleet management solutions. That means reliability you can count on, and a partner you can trust. With EROAD’s...

Need help?
Do you have a question about the ELD and is the answer not in the manual?
Questions and answers