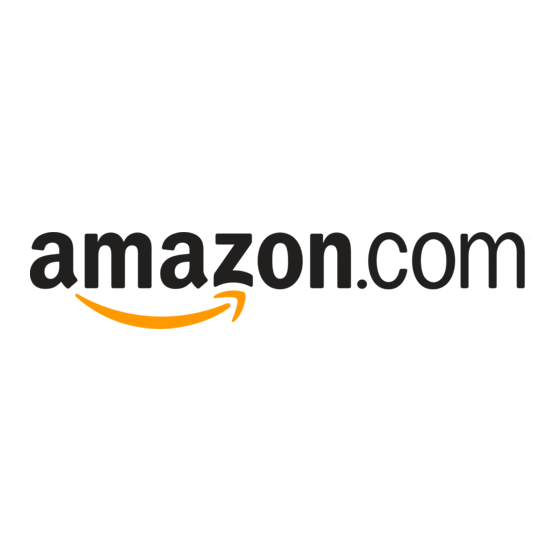
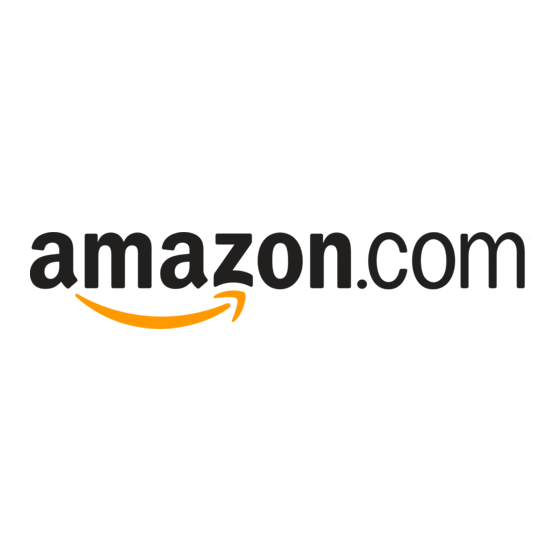
Amazon kindle 2nd edition User Manual
Hide thumbs
Also See for kindle 2nd edition:
- Getting to know (2 pages) ,
- Manual (164 pages) ,
- Quick start manual (6 pages)
Table of Contents
Advertisement
Advertisement
Table of Contents

Summary of Contents for Amazon kindle 2nd edition
-
Page 2: Table Of Contents
Kindle User's Guide, 2nd Edition Chapter 1 Getting Started ..................5 Setting up your Kindle ................. 5 Kindle controls .................... 5 Status indicators ..................6 Wireless status indicators ............... 6 Battery status indicator ..............6 VoiceView indicators ..............7 Activity indicator ................7 Parental Controls indicator .............. - Page 3 Kindle for Kids ..................28 Setting up Kindle for Kids ............. 28 Using Kindle for Kids ..............28 Managing your Amazon household ............. 28 Goodreads on Kindle ................. 29 Time to Read .................... 30 Chapter 6 Getting More From Your Kindle ..............32 Carrying and reading personal documents ..........
- Page 4 Kindle User's Guide, 2nd Edition Other Safety Considerations ............... 38 Wireless Safety and Compliance ..............39 Turn Off Wireless When Flying ..............39 Using Your Kindle Around Other Electronic Devices ........39 Steps to Minimise Interference ..............39 Look Out For Signs ..................39 FCC Compliance Statement ................
-
Page 5: Chapter 1 Getting Started
If you bought your Kindle online using your Amazon account, it is already registered to you. To verify, tap the Home icon and look for your Amazon user name in the upper left corner of the Home screen. If it says My Kindle or shows the name of a previous owner instead of your own Amazon account name, you'll need to register it. -
Page 6: Status Indicators
To view these indicators within a book or document, tap the top of the screen to display the toolbars. Wireless status indicators The Amazon Whispernet service wirelessly delivers content to your Kindle whenever and wherever you want it. Your Kindle can connect to Whispernet via its built-in Wi-Fi capability. The more bars on the Wi-Fi status indicator that are filled, the stronger the signal. -
Page 7: Voiceview Indicators
Kindle User's Guide, 2nd Edition Chapter 1 Getting Started VoiceView indicators The Bluetooth indicator appears when your Kindle is searching for audio devices in pairing mode or a Bluetooth audio device is paired with your Kindle. For more information, see VoiceView screen reader. -
Page 8: Managing Your Saved Wi-Fi Passwords
Amazon handles any information it receives, including your Wi-Fi passwords, in accordance with the Amazon.com Privacy Notice. To opt out of this feature, verify that the Save password to Amazon option is not selected when you enter your network password. -
Page 9: Aeroplane Mode
Kindle User's Guide, 2nd Edition Chapter 1 Getting Started 3. Tap Delete to confirm. Aeroplane Mode To turn wireless off and enter Aeroplane Mode, tap the Quick Actions icon on the toolbar and then tap Aeroplane Mode. Any periodical downloads or other pending updates that require a wireless connection will occur the next time you turn it back on. - Page 10 Kindle User's Guide, 2nd Edition Chapter 1 Getting Started To view all available Special Offers: 1. Tap the Home icon, and then tap the Menu icon. 2. Tap View Special Offers. 3. Tap on any available offer to view details about it. Note that if you buy a Special Offer when your Kindle is offline, your order will not be processed immediately.
-
Page 11: Chapter 2 Navigating Your Kindle
My Reading Lists: The right side of the Home screen lists books that you have added to your Amazon Wish List, Goodreads Want to Read shelf, and book samples that are available in the Cloud. Recommended for You: The bottom of the Home screen shows book recommendations, such as Editors’... - Page 12 Kindle User's Guide, 2nd Edition Chapter 2 Navigating Your Kindle Home: Tap to return to the Home screen, where you'll find a list of books and other content stored on your Kindle. Back: Tap to retrace your steps. For example, you can follow a link from a book, and then tap the Back icon to return to your place in the book.
- Page 13 Kindle User's Guide, 2nd Edition Chapter 2 Navigating Your Kindle X-Ray: The X-Ray feature lets you explore the "Bones of the Book" with a single tap. For example, you can see all of the passages in a book that mention specific ideas, fictional characters, historical figures, places, topics and terms.
-
Page 14: Tap Zones
Kindle User's Guide, 2nd Edition Chapter 2 Navigating Your Kindle A secondary toolbar is available when you're reading a periodical and are on the article detail page. Options include: Display Settings (Aa): Tap to display font and text options for your periodicals, including font size, typeface, line spacing and margins. - Page 15 Kindle User's Guide, 2nd Edition Chapter 2 Navigating Your Kindle If you prefer, you can change pages by swiping the screen with your finger. To go to the next page, swipe your finger from right to left across the screen. To go to the previous page, swipe your finger from left to right across the screen.
-
Page 16: Chapter 3 Acquiring & Managing Kindle Content
Cloud and select content that you want to download to your Kindle. To view your content stored in the Amazon Cloud, tap My Library in the top left of the screen. On your library page, tap All in the top left of the screen. -
Page 17: Storage Space
Kindle User's Guide, 2nd Edition Chapter 3 Acquiring & Managing Kindle Content The Manage Your Content and Devices page, accessible from www.amazon.com/devicesupport, offers a handy way to view and manage your Kindle content, settings, and account using a web browser. -
Page 18: Periodicals
• From within the issue, tap the Menu icon, and then Keep This Issue. You can access all of your back issues, regardless of age, on the Manage Your Content and Devices page, accessible from www.amazon.com/devicesupport. Managing your Kindle Library Your Kindle can store books, personal documents, newspapers, blogs and magazines, which are referred to collectively as "content"... -
Page 19: Filtering Content
• Books • Periodicals • Docs • Collections If you have set up an Amazon household and enabled sharing, two new filtering options will appear under Books: • My Books • Shared Books To view just your books, tap the My Books filter option. To view just the books that the other adult in your household has shared, select the Shared Books filter option. - Page 20 Collections, such as your Kindle, will delete it from the Cloud and other devices or reading apps that support Cloud Collections and are registered with the same Amazon account. • Deleting a collection from your Kindle does not remove the content stored on your device or in the Cloud.
-
Page 21: Chapter 4 Reading Kindle Documents
Kindle User's Guide, 2nd Edition Chapter 4 Reading Kindle Documents Chapter 4 Reading Kindle Documents Understanding Kindle display technology Your Kindle uses a high-resolution display technology called electronic paper. The display is reflective, which means you can read it clearly even in bright sunlight. Electronic paper uses ink just like books and newspapers, but it displays the ink particles electronically. -
Page 22: Tables
Kindle User's Guide, 2nd Edition Chapter 4 Reading Kindle Documents display, including Highlight, Note, Share and Search. Tap the Menu icon on the options bar to view more options, such as Report Content Error. To return the image to normal size, tap on the image. Some Kindle books let you zoom in further by placing two fingers close together on the centre of the screen and moving them apart. -
Page 23: Item Menus
Kindle User's Guide, 2nd Edition Chapter 4 Reading Kindle Documents Item menus To view more information about a specific item and access a menu of applicable options, tap the Menu icon on an item’s cover when in grid view or on the right side of the screen when in list view. -
Page 24: Go To
Kindle User's Guide, 2nd Edition Chapter 4 Reading Kindle Documents Go To You can also navigate through your book using the Go To item on the reading toolbar, accessible by tapping the top of the screen. The Contents tab displays the book’s contents, including Beginning, End and Chapters. -
Page 25: Notes And Highlights
To export your notes and highlights, open your Kindle book, tap the Menu icon, and then select Notes. All of the notes for that particular book will be displayed. Tap the Export Notes button. To send your notes and highlights to the e-mail address associated with your Amazon account, tap the Send button. -
Page 26: Bookmarks
Books. Bookmarks Amazon's Whispersync technology automatically saves your place in whatever content you are reading. To bookmark a page, tap the Bookmark icon on the reading toolbar and tap the plus sign next to the location or page information. You can also add a bookmark by tapping the top-right corner of the screen. -
Page 27: Chapter 5 Features
Kindle User's Guide, 2nd Edition Chapter 5 Features Chapter 5 Features X-Ray The X-Ray feature lets you explore the "Bones of the Book" with a single tap, enabling you to see all of the passages in a book that mention specific ideas, fictional characters, historical figures, places, topics and terms. -
Page 28: Kindle For Kids
You can now set up a household with another adult in your family, enabling both of you to jointly manage up to four Kindle for Kids child profiles. Family Library lets you share books with each other across Amazon devices and Kindle apps. This will not impact your annotations, most recent page... -
Page 29: Goodreads On Kindle
2. Tap Add a New Person, then Add Adult. You will be prompted to pass your Kindle to the adult you would like to add to your household. 3. The second adult must enter a unique Amazon account ID and password. If they do not have one, they can follow the link to create one. -
Page 30: Time To Read
Keep track of what you're reading by adding books to your Goodreads shelves. When setting up your account, you will be directed to a list of your Amazon book purchases, both digital and physical. You can rate books you've read from one to five stars. Rating a book adds it to your Read shelf. You can also tap the Shelf icon to shelve the book as Currently Reading or Want to Read. - Page 31 Your specific reading speed is stored only on your Kindle; it is not stored on Amazon servers. When reading, select Reading Progress from the menu, and then choose the tracking option that you want to display.
-
Page 32: Chapter 6 Getting More From Your Kindle
Share. Select the sharing option you want to use from the list. Using your Kindle with your computer Your Kindle uses Amazon Whispernet to deliver books, periodicals, personal documents, Kindle Singles and blogs to your Kindle without the need for a computer. -
Page 33: Using The Experimental Web Browser
Chapter 6 Getting More From Your Kindle Using the Experimental Web Browser Your Kindle includes an experimental web browser that lets you surf the web and view most Amazon web pages. The Experimental Web Browser supports JavaScript, SSL and cookies, but does not support media plug-ins. -
Page 34: Chapter 7 Settings
Household & Family Library Add individuals to your household to share content. For more information, see Managing your Amazon household. This feature is not available in all countries. Wireless Use this option to connect to a Wi-Fi network, display a list of available networks and view the name of the Wi-Fi network you are currently connected to, if any. -
Page 35: Reading Options
Kindle Store and to enable/disable reading lists. Whispersync for Books: Enable and disable the automatic backup of your annotations, most recent page read, furthest page read, and collections to Amazon’s servers. Delete Saved Wi-Fi Passwords: Delete Wi-Fi passwords saved to Amazon from this device. -
Page 36: Accessibility
Restrictions: Use Restrictions to manually block the Experimental Web Browser, Kindle Store, Amazon Cloud and/or Goodreads on Kindle. When restrictions are enabled, you will see a lock icon at the top of the screen next to the Wi-Fi/3G status indicator, and the Deregistration and Reset Device options will be disabled. -
Page 37: Chapter 8 Finding Additional Assistance
Kindle User's Guide, 2nd Edition Chapter 8 Finding Additional Assistance Chapter 8 Finding Additional Assistance The Kindle Customer Service website at www.amazon.com/devicesupport has helpful information, including frequently asked questions and how-to videos. -
Page 38: Appendix A Product Information
Kindle device's limited warranty. Read all safety instructions for any accessories before using them with your Kindle. Device Service If your device needs service, please contact Amazon Customer Support. Contact details can be found at www.amazon.com/devicesupport. Improper service may void the warranty. -
Page 39: Wireless Safety And Compliance
Kindle User's Guide, 2nd Edition Appendix A Product Information • Small parts contained in your device and its accessories may pose a choking hazard to small children. • Using your Kindle while operating a vehicle is not recommended and may be prohibited or restricted in some areas. -
Page 40: Fcc Compliance Statement
Kindle User's Guide, 2nd Edition Appendix A Product Information FCC Compliance Statement This device and its related accessories such as the adaptor (the "Products") comply with part 15 of the FCC Rules. Operation of each Product is subject to the following two conditions: (1) each Product may not cause harmful interference, and (2) each Product must accept any interference received, including interference that may cause undesired operation. -
Page 41: Eu Conformity
• Promptly dispose of used batteries in accordance with local regulations. • Avoid dropping the device or battery. If the device or battery is dropped, especially on a hard surface, and the user suspects damage, do not attempt repair. Contact Amazon Customer Service for assistance. -
Page 42: Legal Terms
Wi-Fi: 802.11b/g/n. LEGAL TERMS Please read the applicable Licence Agreement and Terms of Use found at: www.amazon.com/devicesupport ONE-YEAR LIMITED WARRANTY If you are a consumer, this One-Year Limited Warranty is provided in addition to, and without prejudice to, your consumer rights. -
Page 43: Warranty Provider
This Warranty is provided by: From Amazon.co.uk, Amazon.de, Amazon.fr, Amazon.it, Amazon.es, or Amazon EU S.à r.l., 5 rue Plaetis, L-2338, Luxembourg from authorised resellers located in Europe Amazon.com.ca, Inc., 410 Terry Ave. North, Seattle, WA From Amazon.ca 98109-5210, United States... -
Page 44: Patent Notices
Copyright, Trademark and Other Notices Amazon, Kindle, Kindle for Kids, Goodreads, Sponsored Screensavers, X-Ray, Mobipocket, VoiceView, Whispernet, Whispersync, Person Under Tree logo and 1-Click are trademarks of Amazon.com, Inc. or its affiliates. Java and all Java-based trademarks and logos are trademarks or registered trademarks of Sun Microsystems, Inc.




Need help?
Do you have a question about the kindle 2nd edition and is the answer not in the manual?
Questions and answers