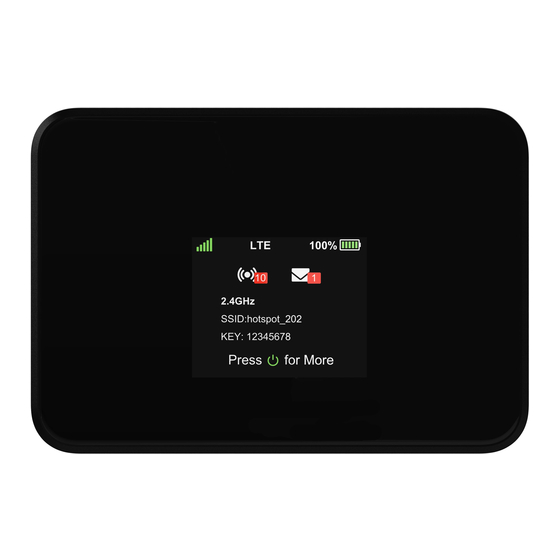
Table of Contents
Advertisement
Quick Links
Advertisement
Table of Contents

Summary of Contents for AT&T Turbo Hotspot 2
- Page 1 Turbo Hotspot 2 User Guide...
- Page 2 Support • On the web Detailed support information including device specification and troubleshooting care available at cricketwireless.com/support/devices. • On the phone Call Customer Care at 1-855-246-2461 or dial from your cell phone. Accessories For information about accessories, visit you local Cricket store or visit cricketwire-...
-
Page 3: Table Of Contents
Contents Get Started Meet Your Mobile Hotspot Set Up Your Mobile Hotspot Insert and Install the Battery Remove the SIM card Display Layout and Icons Connect to the Internet Connect to the Mobile Hotspot With Tethering Customize the Mobile Hotspot Settings Use Your Mobile Hotspot View Messages From the Mobile Hotspot View Messages From the Mobile Hotspot Web Page 14... - Page 4 Enable Port Forwarding MAC Filter Maintain Your Mobile Hotspot Extend Battery Life View Details About YourMobile Hotspot Back Up and Restore Mobile Hotspot Settings Back Up Mobile Hotspot Settings Restore Mobile Hotspot Settings Enable VPN Pass-Through Configure APN Details Set LAN Options Update Software From the Mobile Hotspot Web Page Frequently Asked Questions...
-
Page 5: Get Started
Get Started This product regularly checks for new firmware and downloads any appropriate,or you can check for and download new firmware manually.If the features or behavior of your product does not match what is described in this manual, you might need to update your firmware. This chapter provides an overview of mobile hotspot features,and instructions for how to set up your mobile hotspot and connect to the Internet. -
Page 6: Meet Your Mobile Hotspot
Meet Your Mobile Hotspot Before you connect your mobile hotspot,familiarize yourself with its LCD screen,icons, buttons,and connectors. Power / Navigation button USB Type C LCD home Charging Port screen WPS button Battery back cover Factory reset hole... -
Page 7: Set Up Your Mobile Hotspot
Set Up Your Mobile Hotspot 1. Remove back cover, and take the battery out. 2. Remove the SIM card from the outer card. 3. Locate the SIM card slot. Hold SIM so that the cut corner is at the top and gold contacts are facing downward. -
Page 8: Insert And Install The Battery
Insert and Install the Battery 1. Remove the battery cover and align the battery contacts with the terminals in the battery compartment as shown.Push the battery down until it clicks into place. 2. Replace the battery cover over the battery compartment and press down on the four corners of the battery cover until it clicks into place. -
Page 9: Display Layout And Icons
Display Layout and Icons You can use the Power/Navigation button to watch the display screen. Network indicator Battery indicator Signal strength Number of New message connected notification devices Wi-Fi network name (SSID) Password (Key) for Wi-Fi Network Note: Display screen will timeout after 1 minute of inactivity to save power. Press the Power/Navigation button to wake the screen. -
Page 10: Connect To The Internet
Connect to the Internet 1.Turn on your mobile hotspot by long-pressing the Power/Navigation button for 3 seconds. 2. Open the Wi-Fi network manager on your computer, smartphone, tablet, or Wi-Fi enabled device. 3. Find and select your mobile hotspot's Wi-Fi network (SSID) named "hotspot_XXXX"... -
Page 11: Connect To The Mobile Hotspot With Tethering
Connect to the Mobile Hotspot With Tethering You can connect a computer to the mobile hotspot using the USB Type-C cable instead of connecting with Wi-Fi. This kind of cable connection is called tethering. Note: The first time you use the USB Type-C cable to connect to the mobile hotspot your computer’s operating system detects the new device. -
Page 12: Use Your Mobile Hotspot
Use Your Mobile Hotspot This chapter explains how to use your mobile hotspot.The chapter covers the following topics: • View Messages From the Mobile Hotspot • View Messages From the Mobile Hotspot Web Page • Delete a Message From the Mobile Hotspot Web Page •... -
Page 13: View Messages From The Mobile Hotspot
View Messages From the Mobile Hotspot You can tell from your mobile hotspot display if you have unviewed messages,and you can view them directly from there. This hotspot display indicates you have an unread message. Note: Although you can view messages directly on the mobile hotspot,use the mobile hotspot's web page to delete them. -
Page 14: View Messages From The Mobile Hotspot Web
View Messages From the Mobile Hotspot Web Page To view messages from the mobile hotspot web page: 1. From a computer or Wi-Fi device that is connected to the mobile hotspot, launch a web browser. 2. Enter http://192.168.1.1 or http://hotspot.webui. The mobile hotspot web page displays. - Page 15 3. Enter the administrator login password. The default password is the last eight digits of IMEI . The password is case-sensitive. The home page displays. 4. Select Messages. A list of messages displays, showing the first portion of the text. 5.
-
Page 16: Manage Your Broadband Networkconnection
Manage Your Broadband NetworkConnection You can view the mobile broadband network status and turn mobile data on and off. View Mobile Broadband Network Status From the Mobile Hotspot Web Page To view network status from the mobile hotspot web page: 1. - Page 17 Add a WPS-Enabled Wi-Fi Device From the Mobile Hotspot Web Page. Connect securely without having to manually input the Wi-Fi password (key). 1. From a computer or Wi-Fi device that is connected to the mobile hotspot, launch a web browser. 2.
-
Page 18: Manage Wi-Fi
Manage Wi-Fi Advanced users can set up the Wi-Fi radio of the mobile hotspot to meet their Wi-Fi needs by customizing settings on the mobile hotspot web page. On the mobile hotspot web page, the followingWi-Fi profiles are available: • Dual-band Wi-Fi (2.4 GHz and 5 GHz). Connect 2.4 GHz and 5 GHz devices to transfer data at higher throughputs. - Page 19 To change network names and passwords from the mobile hotspot web page: 1. From a computer or Wi-Fi device that is connected to the mobile hotspot, launch a web browser. 2. Enter http://192.168.1.1 or http://hotspot.webui. The mobile hotspot web page displays. 3.
-
Page 20: Change Wi-Fi Encryption Settings
Change Wi-Fi Encryption Settings To change the type of security used for Wi-Fi: 1. From a computer or Wi-Fi device that is connected to the mobile hotspot, launch a web browser. 2. Enter http://192.168.1.1 or http://hotspot.webui. The mobile hotspot web page displays. 3. - Page 21 5. Click the Enable button for the 2.4 GHz Wi-Fi or for the 5 GHz Wi-Fi network. 6. In the Security Mode for main Wi-Fi or guest Wi-Fi, select a security option: • WPA2 Personal AES. Strong security supported by newer Wi-Fi devices, the default.
-
Page 22: Manage Security
Manage Security The chapter covers the following topics: • Change the Mobile Hotspot Web Page Login Settings • Website Filter • Parental Control • Enable Port Forwarding • MAC Filter... -
Page 23: Change The Mobile Hotspot Web Page Login Settings
Change the Mobile Hotspot Web Page Login Settings You can change the host name for the mobile hotspot web page.You can also change the password to access the mobile hotspot web page. To change the login settings for the mobile hotspot web page: 1. -
Page 24: Website Filter
Website Filter Block your device from connecting to unwanted websites while connected to your mobile hotspot. 1. Log in to online WebUI Manager. 2. Select Security > Website filter. 3. Select blacklist or whitelist mode. 4. Click“Add New Rule”then input a Website Filter to add a new whitelist or blacklist rule. -
Page 25: Parental Control
Parental Control Limit the websites certain Wi-Fi enabled devices are able to connect to and the times they are allowed to connect. 1. Log in to online WebUI Manager. 2. Select Security > Parent Control. 3. Click the Add New Rule button to enable Parent Control. 4. -
Page 26: Enable Port Forwarding
Enable Port Forwarding If your computer is hosting aserver,you can enable port forwarding so that other users can access the server. With port forwarding, incoming traffic is forwarded to specific ports and devices on your network using their local IP addresses. -
Page 27: Mac Filter
MAC Filter You can configure mobile broadband settings to view WAN details such as the active network, connection status, and signal strength. You can also adjust these settings to establish which users and applications can access your network. Block unwanted devices from connecting to your mobile hotspot. 1. -
Page 28: Maintain Your Mobile Hotspot
Maintain Your Mobile Hotspot The chapter covers the following topics: • Extend Battery Life • View Details About Your Mobile Hotspot • Back Up and Restore Mobile Hotspot Settings • Enable VPN Pass-Through • Configure APN Details • Set LAN Options •... -
Page 29: Extend Battery Life
Extend Battery Life To extend the battery life: 1. From a computer or Wi-Fi device that is connected to the mobile hotspot, launch a web browser. 2. Enter http://192.168.1.1 or http://hotspot.webui. The mobile hotspot web page displays. 3. Enter the administrator login password. The default password is the last eight digits of IMEI . -
Page 30: View Details About Yourmobile Hotspot
View Details About Your Mobile Hotspot You can view details about your device such as the model number, software version, and IMEI (International Mobile Station Equipment Identity). To view details about your device from the mobile hotspot web page: 1. From a computer or Wi-Fi device that is connected to the mobile hotspot, launch a web browser. -
Page 31: Back Up And Restore Mobile Hotspot Settings
Back Up and Restore Mobile Hotspot Settings You can back up and restore mobile hotspot settings. Backing up and restoring are useful if you use more than one device and you want the same settings on all of your devices.You can also save your settings before resetting to factory defaults or changing the settings. -
Page 32: Restore Mobile Hotspot Settings
Restore Mobile Hotspot Settings To restore mobile hotspot settings: 1. From a computer or Wi-Fi device that is connected to the mobile hotspot, launch a web browser. 2. Enter http://192.168.1.1 or http://hotspot.webui. The mobile hotspot web page displays. 3. Enter the administrator login password. 4. -
Page 33: Enable Vpn Pass-Through
Enable VPN Pass-Through To connect to a corporate network using VPN, you must first enable VPN connections (pass-through). To enable VPN pass-through: 1. From a computer or Wi-Fi device that is connected to the mobile hotspot, launch a web browser. 2. -
Page 34: Configure Apn Details
Configure APN Details Your mobile hotspot comes preconfigured with the access point name (APN) for your network service provider. The mobile hotspot checks the APN to determine the type of network connection to establish. To add an APN for another network: 1. - Page 35 5. Click the Add button. 6. Click the Save button. The entry is added to the table.
-
Page 36: Set Lan Options
Set LAN Options To set the mobile hotspot’s LAN options: 1. From a computer or Wi-Fi device that is connected to the mobile hotspot, launch a web browser. 2. Enter http://192.168.1.1 or http://hotspot.webui. The mobile hotspot web page displays. 3. Enter the administrator login password. The default password is the last eight digits of IMEI . -
Page 37: Update Software From The Mobile Hotspot Web Page
Update Software From the Mobile Hotspot Web Page To update software from the mobile hotspot web page: 1. From a computer or Wi-Fi device that is connected to the mobile hotspot, launch a web browser. 2. Enter http://192.168.1.1 or http://hotspot.webui. The mobile hotspot web page displays. -
Page 38: Frequently Asked Questions
Frequently Asked Questions The chapter covers the following topics: • What do I do if I see the SSID but failed to connect? • What if there's no service? • What if I have forgotten my Wi-Fi Password? • What if my SIM card gets locked out? -
Page 39: What Do I Do If I See The Ssid But Failed To Connect
What do I do if I see the SSID but failed to connect? 1. Check if the password you entered is the correct one. 2. Check if WPS security is enabled on your PC. If so,check the device to see if it is expecting a WPS action from your PC. -
Page 40: What If I Have Forgotten My Wi-Fi Password
What if I have forgotten my Wi-Fi Password? 1.You can find the Wi-Fi Password in the Wi-Fi Info page on the LCD. 2.You can also reset the device to factory defaults by pressing the reset button for 6 seconds. The default pass-word is listed on the SSID label under the back cover of the device and is also the last 8 digits of your hotspot’s IMEI. -
Page 41: Appendix A Specifications
Specifications This appendix covers the following topics: • Battery Specifications • Display Specifications • Environmental Specifications • Mechanical Specifications • Mobile Band Specifications • Package Contents • Port Specifications • Security Specifications • WiFi Specifications • SAR Sensor detect distance Specifications Radio Frequency (RF) Energy •... -
Page 42: Battery Specifications
Battery Specifications Battery specifications: • Removable Li-ion battery. • Up to approximately 15.5 hours of battery life is based on general business usage: ~3.5 hours of video conferencing, checking emails, file downloads and web browsing. Actual battery life will vary depending on network and environmental conditions, devices connected, device settings and battery age. -
Page 43: Display Specifications
Display Specifications The mobile hotspot includes an 1.77 in. LCD display. -
Page 44: Environmental Specifications
Environmental Specifications Recommended operating and storage temperatures. The operating temperature for the device is -4°F (-20°C) to 140°F (60°C). The charging temperature for the device is 32°F (0°C) to 113°F (45°C). -
Page 45: Mechanical Specifications
Mechanical Specifications Physical dimensions:... -
Page 46: Mobile Band Specifications
Mobile Band Specifications Mobile Bands:... -
Page 47: Packagecontents
PackageContents Your mobile hotspot package includes the following: • Charger • USB Type-C Data Cable... -
Page 48: Port Specifications
Port Specifications The mobile router provides one USB Type-C port. -
Page 49: Security Specifications
Security Specifications Supported security features: • Parental controls • WiFi security encryption • WiFi Protected Setup (WPS) • VPN pass-through • Password protected administration UI... -
Page 50: Wifi Specifications
WiFi Specifications WiFi support: • WiFi 802.11 a/b/g/n/ac , 1x1 SISO • Dual-Band 2.4/5 GHz, standalone or simultaneous • Multiple SSID/Guest WiFi Support with optional timer • WPS (WiFi Protected Setup) -
Page 51: Sar Sensor Detect Distance Specifications
SAR Sensor detect distance Specifications Main tx antenna: WIFI antenna:... -
Page 52: Radio Frequency (Rf) Energy
Radio Frequency (RF) Energy This mobile device meets guidelines for exposure to radio waves as set forth by the Federal Communications Commission (FCC). Refer to the following. Your is a radio transmitter and receiver. It is designed and man- mobile hotspot ufactured not to exceed the emission limits for exposure to radio frequency (RF) energy set by the Federal Communications Commission of the U.S. - Page 53 Additional information on Specific Absorption Rates (SAR) can be found on the FCC website at www.fcc.gov/general/radiofrequency-safety-0. To send data or messages, a good connection to the network is needed. Sending may be delayed until such a connection is available. Follow the separation distance instructions until the sending isfinished.
- Page 54 FCC notice:This device complies with part 15 of the FCC rules. Operation is subject to the following two conditions: (1) This device may not cause harm- ful interference,and (2) this device must accept any interference received, including interference that may cause undesired operation.For more info,go to www.fcc.gov/ engineering-technology/electromagnetic-compatibili- ty-division/ radio-frequency-safety/faq/rf-safety.





Need help?
Do you have a question about the Turbo Hotspot 2 and is the answer not in the manual?
Questions and answers