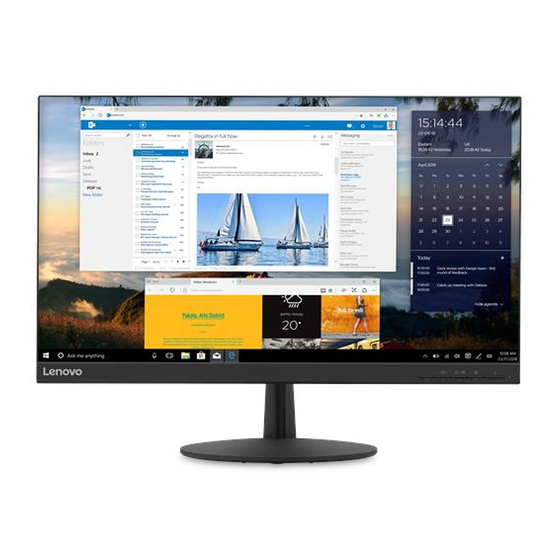
Table of Contents
Advertisement
Advertisement
Table of Contents

Summary of Contents for Lenovo L24q-30
- Page 1 Lenovo L24q-30 User Guide...
- Page 2 Product numbers A19238QL0 65FB-G*C1-WW First Edition (August 2019) © Copyright Lenovo 2019. LENOVO products data computer software and services have been developed exclusively at private expense and are sold to governmental entities as commercial items as defined by 48 C.F.R. 2.101 with limited and restricted rights to use reproduction and disclosure.
-
Page 3: Table Of Contents
Contents Safety information ............. iii General Safety guidelines. -
Page 4: Safety Information
Safety information General Safety guidelines For tips to help you use your computer safely, go to: http://www.lenovo.com/safety Before installing this product, read the Safety Information. DANGER To avoid shock hazard: • Do not remove the covers. • Do not operate this product unless the stand is attached. -
Page 5: Chapter 1. Getting Started
This User’s Guide provides detailed operation instructions for the user. For quick instruction overview, please see the Setup Poster for brief information. Shipping contents The product package should include the following items: • Information Flyer • Lenovo Limited Warranty Booklet • Flat Panel Monitor • Power Cord • HDMI Cable •... -
Page 6: Notice For Use
Notice for use To set up your monitor, please see the illustrations below. Note: Do not touch the monitor within the screen area. The screen area is glass and can be damaged by rough handling or excessive pressure. 1. Place your monitor with the screen face down on a soft flat surface. 2. -
Page 7: Product Overview
Product overview This section will provide information on adjusting monitor positions, setting user controls, and using the cable lock slot. Types of adjustments Tilt Please see the illustration below for an example of the tilt range. Chapter 1. -
Page 8: Monitor Controls
Monitor controls The keypad controls on the panel frame are accesses to various functions. For information on how to utilize these keypad controls, please see “Adjusting your monitor image”on page 2-3. Cable lock slot Your monitor is equipped with a cable lock slot located on the rear of your monitor. HDMI Chapter 1. -
Page 9: Setting Up Your Monitor
Connect the cables according to below icon indication. HDMI For computer in HDMI connecting. HDMI For computer in DisplayPort connecting. Note: Lenovo recommends that customers who require to use the DP Cable on their monitor purchase the "Lenovo DisplayPort to DisplayPort Cable 0A36537" www.lenovo.com/support/monitor accessories. Chapter 1. - Page 10 HDMI Connect the speaker’s audio cable and audio jack of monitor to transfer audio source from HDMI. Note: The audio output in HDMI/DP modes. HDMI Chapter 1.
- Page 11 Insert the power cord into the monitor, then plug the monitor power cord and the computer cord into grounded electrical outlets. Note: A certified power supply cord has to be used with this equipment. The relevant national installation and or equipment regulations shall be considered. A certified power supply cord not lighter than ordinary polyvinyl chloride flexible cord according to IEC 60227 (designation H05VV-F 3G 0.75mm or H05VVH2-F2 3G 0.75mm...
- Page 12 Power on the monitor and the computer. 9. When you install the monitor driver, download the driver that corresponds to your monitor model from the Lenovo website http://support.lenovo.com/docs/L24q_30. Refer to the ““Manually installing the monitor driver”on page 2-5” section to install the driver.
-
Page 13: Chapter 2. Adjusting And Using Your Monitor
For more detailed information on any of these topics, visit the Healthy Computing Web site at: http://www.lenovo.com/healthycomputing/. Arranging your work area Use a work surface of appropriate height and available working area to allow you to work in comfort. -
Page 14: Quick Tips For Healthy Work Habits
Accessibility information Lenovo is committed to providing greater access to information and technology to people with disabilities. With assistive technologies, users can access information in the way most appropriate to their disability. Some of these technologies are already provided in your operating system;... -
Page 15: Adjusting Your Monitor Image
Adjusting your monitor image This section describes the control features to adjust your monitor image. Using the direct access controls The direct access controls can be used when the On Screen Display (OSD) is not displayed. Table 2-1. Direct access controls Icon Control Description... -
Page 16: Using The On-Screen Display (Osd) Controls
Using the On-Screen Display (OSD) controls To adjust the settings, the user controls can be viewed through the OSD. L24q-30 2560x1440 Brightness Contrast Display Mode Scaling Mode Over Drive Input Signal: HDMI To use the controls: Press to open the main OSD menu. - Page 17 The regulation of Energy Star improves energy efficiency and reduces air pollution by using more energy-efficient equipment in homes, offices and factories. One way to achieve this goal is to use management to reduce energy consumption when products are not in use. The default settings for monitors conform to Energy Star certification. Any changes by users for more features and functionalities may increase power consumption, which will exceed the limitation of Energy Star’s standard.
- Page 18 Table 2-2. OSD functions OSD Icon on Main Controls and Sub menu Description Menu Adjustments Brightness Adjusts overall screen brightness. All input ports Contrast Adjusts difference between light and dark areas. Basic image setting Enable dynamic contrast ratio. • • Display Mode Standard/Game/Web/Movie/Picture Scaling Mode...
- Page 19 Table 2-2. OSD functions OSD Icon on Main Controls and Sub menu Description Menu Adjustments Information Shows Model name, refresh rate, and All input ports product details. This screen does not allow any changes Menu setting to the settings. Language Changes languages of menu.
-
Page 20: Selecting A Supported Display Mode
Selecting a supported display mode The display mode of the monitor uses is controlled by the computer. Therefore, refer to your computer documentation on how to change display modes. The image size, position and shape might be changed when the display mode changes. This is normal and the image can be re-adjusted using automatic image setup and the image controls. -
Page 21: Understanding Power Management
Understanding power management Power management is invoked when the computer recognizes that you have not used your mouse or keyboard for a user-definable period. There are several states as described in the table below. For optimal performance, switch off your monitor at the end of each working day, or whenever you expect to leave it unused for long periods during the day. - Page 22 * Maximum power consumption with max luminance. This document is informational only and reflects laboratory performance. Your product may perform differently, depending on the software, components and peripherals you ordered and shall have no obligation to update such information. Accordingly, the customer should not rely upon this information in making decisions about electrical tolerances or otherwise.
-
Page 23: Caring For Your Monitor
Caring for your monitor Be sure to turn off the power before you perform any maintenance on the monitor. Do not: • Apply water or liquid directly to your monitor. • Use solvents or abrasives. • Use flammable cleaning materials to clean your monitor or any other electrical equipment. •... - Page 24 Step 3: Remove the base and stand from the monitor, refer to "Detaching the monitor base and stand"on page 2-11". Step 4: Attach the mounting bracket from the VESA compatible wall mounting kit (100 mm x100 mm distance), the type of VESA mounting screw is M4 x 10 mm. VESA hole Step 5: Attach the LCD display to the wall, and follow the instructions in the wall-mounting kit.
-
Page 25: Chapter 3. Reference Information
Chapter 3. Reference information This section contains monitor specifications, instructions to manually install the monitor driver, troubleshooting information, and service information. Monitor specifications Table 3-1. Monitor specifications for type-model L24q-30 Dimensions Depth 190.0 mm (7.48 in.) Height 402.7 mm (15.85 in.) Width 539.8 mm (21.25 in.) - Page 26 Table 3-1. Monitor specifications for type-model L24q-30 Video input (DP) Interface Input signal VESA TMDS (Panel Link™) Horizontal 2560 pixels addressability Vertical addressability 1440 lines (max) Clock frequency 300 MHz Communications VESA DDC/CI Supported display modes Horizontal frequency 30 KHz - 114 KHz...
-
Page 27: Troubleshooting
Troubleshooting If you have a problem setting up or using your monitor, you might be able to solve it yourself. Before calling your dealer or Lenovo, try the suggested actions that are appropriate to your problem. Table 3-2. Troubleshooting Problem... - Page 28 Table 3-2. Troubleshooting Problem Possible cause Suggested action Reference The power The video signal cable Be sure the video cable is "Connecting and indicator is amber, is loose or disconnected connected with the system turning on your but there is no from the system or properly.
-
Page 29: Manually Installing The Monitor Driver
Note: On LCD monitors, unlike CRTs, a faster refresh rate does not improve display quality. Lenovo recommends using either 2560 x 1440 at a refresh rate of 60 Hz, or 640 x 480 at a refresh rate of 60 Hz. -
Page 30: Installing The Monitor Driver In Windows 10
Note: On LCD monitors, unlike CRTs, a faster refresh rate does not improve display quality. Lenovo recommends using either 2560 x 1440 at a refresh rate of 60 Hz, or 640 x 480 at a refresh rate of 60 Hz. -
Page 31: Appendix A. Service And Support
Product replacement assistance or exchange of defective components also is available during the warranty period. In addition, if your option is installed in a Lenovo computer, you might be entitled to service at your location. A Lenovo technical support representative can help you determine the best alternative. -
Page 32: Appendix B. Notices
Web sites. The materials at those Web sites are not part of the materials for this Lenovo product, and use of those Web sites is at your own risk. -
Page 33: Recycling Information
Collecting and recycling a disused Lenovo computer or monitor If you are a company employee and need to dispose of a Lenovo computer or monitor that is the property of the company, you must do so in accordance with the Law for Promotion of Effective Utilization of Resources. -
Page 34: Power Cords And Power Adapters
Power cords and power adapters Use only the power cords and power adapters supplied by the product manufacturer. Do not use the ac power cord for other devices. Appendix B.









