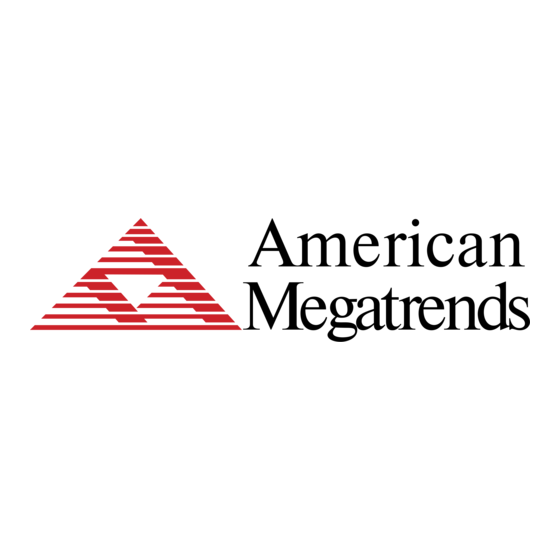
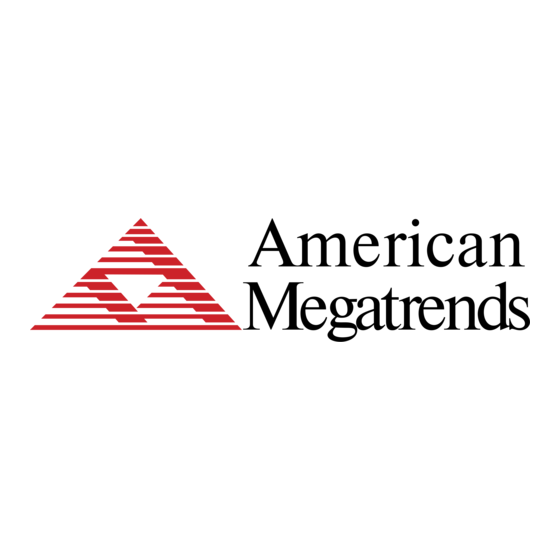
American Megatrends MegaRAC G3 User Manual
American megatrends megarac g3 controllers: user guide
Hide thumbs
Also See for MegaRAC G3:
- Brochure (4 pages) ,
- Quick install manual (2 pages) ,
- Datasheet (2 pages)
Table of Contents
Advertisement
Quick Links
Advertisement
Table of Contents

Summary of Contents for American Megatrends MegaRAC G3
- Page 1 MegaRAC™ G3 User’s Guide MAN-840 01/09/06...
-
Page 2: Revision History
American Megatrends, Inc. American Megatrends, Inc. acknowledges the following trademarks: Intel is a registered trademark of the Intel Corporation. -
Page 3: Table Of Contents
JP12 Recovery Mode Jumper ... 6 JP13 and JP14 PCI Bus SMB Data and Clock Jumper ... 6 Step 2 Plug in the MegaRAC G3 Card into the Host System and Attach Internal Cables ... 7 J3 Service Connector ... 7 J4 JTAG (Joint Test Action Group) ICE (In-Circuit Emulator) Connector ... - Page 4 Creating a Floppy Image ... 66 Transferring a Floppy Image to a Floppy Disk ... 69 Remote Power Control... 74 Upgrade Firmware ... 75 Updating Your MegaRAC G3’s Firmware ... 76 Reset MegaRAC G3 ... 81 Configure Group ... 83 Users... 84 Adding Users ...
- Page 5 User Properties ... 117 Network Configuration Tab... 118 Advanced Tab ... 119 Appendix C MegaRAC G3 Remote Recovery Application (RRA) ... 121 MegaRAC G3 Card Remote Recovery Application (RRA) ... 121 Appendix D Troubleshooting ... 127 Screen Distortion ... 127 Problem ... 127 Symptom ...
-
Page 6: Technical Support
AMI or you purchased an AMI product from an unauthorized reseller, If an American Megatrends MegaRAC™ G3 card fails to operate as described or you are in doubt about a configuration option, please call technical support at 770-246-8645. Web Site We invite you to access the American Megatrends World Wide Web site at: http://www.ami.com/... - Page 7 • a MegaRAC™ G3 CD Note: Your MegaRAC G3 (series 840) may or may not ship with everything listed in the Retail Packing List. Contact your AMI authorized reseller to find out what is shipped with your MegaRAC G3. Preface...
-
Page 8: Optional Components
Optional Components The following components do not come with your MegaRAC™ G3 card. You must order these components separately. • MegaRAC G3 feature connector cable (I2C is an OEM version feature only, the I2C connector is motherboard specific) • external power adapter and power cable Note: The optional MegaRAC™... -
Page 9: Chapter 1 Introduction
Chapter 1 Introduction Features Feature Description • Key Feature 100% out-of-band • 100% operating system independent • Soft Processor provides out-of-band connectivity • plugs into a mission critical server • half-sized PCI form factor plugs into any PCI slot • Remote Client industry standard Internet browser (any JavaScript 1.2 capable) •... - Page 10 Platform Management Configuration Program (PMCP) MegaRAC G3 User’s Guide For information on how to create a bootable CD, visit nero.com or roxio.com. You can do a search on how to create a bootable CD using their products. You can also consult your CD writer's documentation.
-
Page 11: Chapter 2 Installing Your Megarac G3 Card
Electro-Static Discharge (ESD) can damage the MegaRAC G3 card and other system components. Keep your MegaRAC G3 card in its anti-static bag until it is to be installed. Avoid contact with any component or connector on any adapter card, printed circuit board, or memory module. -
Page 12: Step 1 Unpack The Megarac G3 Card (And Check Jumper Settings)
Power MegaRAC G3 MAC Address Your MegaRAC G3 card has a unique MAC address. The MAC address is the only way to distinguish one MegaRAC G3 card from another when you run programs such as Remote Recovery Application (RRA) and RacTrendsSeek Locator. You can write down your MegaRAC G3 card’s MAC address in the table below or in Appendix H, MAC... -
Page 13: Jp4 And Jp5 Chassis/Motherboard Power Switch
If not, confirm that pins one and two are open. Note: Only revision B1 and newer revisions of the MegaRAC G3 cards have these two jumpers. Revisions A and B do not have JP13 and JP14. -
Page 14: Jp12 Recovery Mode Jumper
JP13 and JP14 PCI Bus SMB Data and Clock Jumper These two headers allow your MegaRAC G3 card to read I2C bus information. If your hosts system’s motherboard has support for I2C on the PCI slots, place a jumper on these two headers. -
Page 15: Step 2 Plug In The Megarac G3 Card Into The Host System And Attach Internal Cables
J4 JTAG (Joint Test Action Group) ICE (In-Circuit Emulator) Connector This header is used to debug and service the MegaRAC G3 card. J4 is not described in this document. Chapter Two : Installing Your MegaRAC G3 Card... -
Page 16: J5 Ipmb (Intelligent Platform Management Bus)
Step 2 Plug in the MegaRAC G3 Card into the Host System and Attach Internal Cables, Continued J5 IPMB (Intelligent Platform Management Bus) If your motherboard has an IPMB connector, you can connect a cable from J5 on the MegaRAC G3 card to the IPMB connector on your motherboard. -
Page 17: J9 Megarac Feature Connector
You can connect an external 9 pin serial port connector to this header. This header is primarily used to text redirect over the serial port. JP3 Service Connector This jumper is used exclusively for servicing the MegaRAC G3 card. JP3 is not described in this document. Description... -
Page 18: Jp4 And Jp5 Chassis/Motherboard Power Switch
JP4 and JP5 can be used in place of the MegaRAC Feature Cable to power on, power off, and power cycle the motherboard. Connect a two pin cable from the motherboard’s Power (Soft On/Off) header to JP4 on your MegaRAC G3 card. Connect the chassis power switch to JP5 on your MegaRAC G3 card. Note: JP4 and JP5 can be used in place of the MegaRAC Feature Cable to power on, power off, and power cycle the motherboard. -
Page 19: Step 3 Connect External Cables
Install the operating system (if applicable) on the host system. (Windows 2000/2003/XP only) When prompted for the AMI Virtual Floppy drivers, install the MegaRAC G3 card’s AMI Virtual Floppy drivers located on the MegaRAC™ G3 CD in the INF folder. Note:... -
Page 20: Installing Ami Virtual Floppy Drivers On Microsoft® Windows Operating Systems
AMI Virtual Floppy is properly loaded, you can perform floppy redirection without going through any extra steps. Step Action Microsoft® Windows 2000/2003/XP operating systems for the AMI Virtual Floppy device .INF file the first time you install the MegaRAC G3 card on the server. MegaRAC G3 User’s Guide Continued Cont’d... - Page 21 AMI Virtual Floppy driver. Instead, select the Specify a Location option and select the .INF file located in the directory. The Hardware Update Wizard begins to load the AMI Virtual Floppy driver from the MegaRAC G3 CD. Its status is displayed. MegaRAC G3 CD called amivirtfl.inf in the INF...
- Page 22 Step 5 Install the Operating System and MegaRAC G3 Drivers, Installing AMI Virtual Floppy Drivers on Microsoft® Windows Operating Systems, Continued Step Action Once this file is loaded and recognized by the Microsoft® Windows operating system, left click the Finish button.
-
Page 23: Step 6 Install The American Megatrends Megarac G3 Windows Software Components
To do this, you must know the MegaRAC G3 card’s IP address. If you have installed the MegaRAC G3 on a network that uses DHCP, you can search the network for the MegaRAC G3 card. To locate and find out its IP address, you can use RacTrendsSeek Locator. - Page 24 MegaRAC G3 Windows Software Components: Step Description Insert your MegaRAC™ G3 CD into the host system. The host system is the system that has the MegaRAC G3 card installed into it. Browse to the following folder and file: CDROM\ServerAgents\Win32\Setup.exe Double left click the Setup.exe icon to begin the installation of the American Megatrends MegaRAC G3 Windows Host Component.
- Page 25 Continued Step Description The American Megatrends MegaRAC G3 Windows Host Component setup window opens. Left click the Next button. Skip this step unless the Customer Information window opens. Enter your name and your organization’s name in the appropriate fields. Select the option for Install this application for and left click the Next button.
- Page 26 Step 6 Install the American Megatrends MegaRAC G3 Windows Software Components, Continued Step Description The Install Program window opens. Left click the Install button. The Installation Progress window opens. MegaRAC G3 User’s Guide Cont’d...
- Page 27 Step 6 Install the American Megatrends MegaRAC G3 Windows Software Components, Continued Step Description The installation is complete. Left click the Finish button. Repeat steps 1 through 8 on a local network computer that you want to use to access the host system.
-
Page 28: Step 7 Setup Your Client Internet Browser
Crash screen. Follow the instructions in the table below: Step Description Open Internet Options. To get there, open your Internet Explorer browser, left click Tools and then Internet Options. The Internet Options window opens. Left click the Settings button. MegaRAC G3 User’s Guide Cont’d... - Page 29 (besides the Active X ones mentioned in this document) that are necessary to even access the MegaRAC GUI. The security settings for a Microsoft Windows 2003 server operating system remote client must be on Medium or Low. Continued Chapter Two : Installing Your MegaRAC G3 Card Cont’d...
- Page 30 The Security Settings window opens. Left click the Enable button under the Download signed ActiveX controls section. Scroll down and left click the Enable button under the Run ActiveX controls and plug-ins section. Left click the OK button. MegaRAC G3 User’s Guide Continued Cont’d...
- Page 31 Left click the Apply button and then the OK button to make the changes. Note: You must restart Internet Explorer before the changes take effect. Note: Remote Console cannot run with any other security settings in Internet Explorer. Continued Chapter Two : Installing Your MegaRAC G3 Card...
-
Page 32: Step 8 Connect To The Megarac G3 From A Client System
To do this, you must know the MegaRAC G3 card’s IP address. If you have installed the MegaRAC G3 on a network that uses DHCP, you can search the network for the MegaRAC G3 card. To locate and find out its IP address, you must run RacTrendsSeek Locator. - Page 33 192.168.0.0 to 192.168.1.0. Left click the Add>> button when finished. The name and IP range of the MegaRAC G3 will display in the right field. Place a check in the box next to the range of IP addresses. Left click on the Next button.
- Page 34 Step Description The name and IP range of the MegaRAC G3 will display in the Selected IP Range window. Left click on the Next button. If the IP range is correct, RacTrendsSeek Locator will locate the MegaRAC G3 card. It will list all MegaRAC cards it has discovered.
- Page 35 In this example, the MegaRAC G3 card’s IP address is 192.168.0.36. Double left click on the IP address to start managing the MegaRAC G3 card and write down its IP address. Left click on the Finish button after RacTrendsSeek Locator discovers all MegaRAC cards.
-
Page 36: Step 9 Load The Megarac G3 Sdr And Soft Processor (Sp) File For Your Server Board Model (Oem Version Only)
Step 9 Load the MegaRAC G3 SDR and Soft Processor (SP) File for Your Server Board Model (OEM VERSION ONLY) The following table is a pictorial description of how to load an SDR and Soft Processor (SP) File: Note: Server Health is an OEM version feature. - Page 37 Step 9 Load the MegaRAC G3 SDR and Soft Processor (SP) File for Your Server Board Model (OEM VERSION ONLY), Step Description Insert the MegaRAC™ G3 CD and browse to it. Select the MiscTools>Win32>PMCP>datafiles> directory. Select your motherboard manufacturer. In this example, we are using an American Megatrends motherboard, so we will select the AMI folder.
- Page 38 Step 9 Load the MegaRAC G3 SDR and Soft Processor (SP) File for Your Server Board Model (OEM VERSION ONLY), Step Description Left click the Upload button. Once the SDR and Soft Processor (SP) File is uploaded, you are prompted with verification that the SDR and Soft Processor (SP) File uploaded.
- Page 39 Step 9 Load the MegaRAC G3 SDR and Soft Processor (SP) File for Your Server Board Model (OEM VERSION ONLY), Step Description Left click the Upload button. Once the Soft Processor (SP) file is uploaded, you are prompted with verification that the Soft Processor (SP) file uploaded.
-
Page 41: Chapter 3 Locating Your Megarac G3 Card
To do this, you must know the MegaRAC G3 card’s IP address. If you have installed the MegaRAC G3 on a network that uses DHCP, you can search the network for the MegaRAC G3 card. To locate and find out its IP address, you must run RacTrendsSeek Locator. - Page 42 Type in your Network Name. In this example, Your Network Name is the Network Name. Next, you must enter a range of IP addresses that you want to search. In this example, the MegaRAC G3 card’s IP address is between 192.168.0.0 to 192.168.1.0. Left click the Add>> button when finished.
- Page 43 Step Description The name and IP range of the MegaRAC G3 will display in the right field. Place a check in the box next to the range of IP addresses. Left click on the Next button. The name and IP range of the MegaRAC G3 will display in the Selected IP Range window. Left click on the Next button.
- Page 44 In this example, the MegaRAC G3 card’s IP address is 192.168.0.36. Double left click on the IP address to start managing the MegaRAC G3 card and write down its IP address. Left click on the Finish button after RacTrendsSeek Locator discovers all MegaRAC cards.
-
Page 45: Ip Address Range
Your Network Name is the Network Name. Next, you must enter a range of IP addresses that you want to search. In this example, the MegaRAC G3 card’s IP address is between 192.168.0.0 to 192.168.1.0. Left click the Add>> button when finished. - Page 46 At this point, you have two options. You can choose to run the scan immediately by left clicking on the Next button. The name and IP range of the MegaRAC G3 card will display in the Selected IP Range window. Left click on the Next button.
-
Page 47: Usage
IP Address Range, Continued If the IP range is correct, RacTrendsSeek Locator locates all MegaRAC cards. It lists all MegaRAC G3 cards it has discovered. Left click on the Finish button after RacTrendsSeek Locator discovers all MegaRAC G3 cards. Usage Once the program has been installed and setup, you can access it any time by double left clicking on its icon on the task bar. - Page 48 MegaRAC G3 User’s Guide...
-
Page 49: Chapter 4 Using Your Megarac G3
The MegaRAC G3 has a user-friendly Graphics User Interface (GUI) called the MegaRAC G3 GUI. It is designed to be easy to use. It has a low learning curve because it uses a standard Internet browser. You can expect to be up and running in less than five minutes. -
Page 50: Megarac G3 Gui Explained
After you successfully log into your MegaRAC G3, you are greeted with the MegaRAC G3 GUI. Menu Bar There is a menu bar located at the top of the MegaRAC G3 GUI. It lists the following groups: • Manage Group •... -
Page 51: Quick Launch Icons
MegaRAC G3 GUI Explained, Quick Launch Icons There is a quick launch icon section located on the upper area of the MegaRAC G3 GUI. It lists the following icons: • Remote Console • General Information • User Management • Power Control You can navigate these icons with your mouse (or other pointing device) and select them by left clicking on one of the icons. -
Page 52: Manage Group
This menu item allows you to power on, power off, power cycle, and reset the host system. This menu item allows you to update your MegaRAC G3’s firmware. This menu item allows you to reset your MegaRAC G3 card. -
Page 53: Remote Console
Connection mode. In order to change modes you must stop redirection, close the browser, and reconnect in the appropriate mode. Description This option allows the MegaRAC G3 to send 16 bits per pixel color. This setting is recommended for faster connection speeds or over a LAN connection. -
Page 54: Redirection
Redirection The most powerful feature of your MegaRAC G3 is the ability to redirect the host system’s console. To redirect the host system’s console is the ability to manage your host system as if it were physically in front of you, but not. - Page 55 (besides the Active X ones mentioned in this document) that are necessary to even access the MegaRAC GUI. The security settings for a Microsoft Windows 2003 server operating system remote client must be on Medium or Low. Cont’d Chapter Four : Using Your MegaRAC G3...
- Page 56 The Security Settings window opens. Left click the Enable button under the Download signed ActiveX controls section. Scroll down and left click the Enable button under the Run ActiveX controls and plug-ins section. Left click the OK button. MegaRAC G3 User’s Guide Cont’d...
- Page 57 Left click the Apply button and then the OK button to make the changes. Note: You must restart Internet Explorer before the changes take effect. Note: Remote Console cannot run with any other security settings in Internet Explorer. Cont’d Chapter Four : Using Your MegaRAC G3...
-
Page 58: Staring Redirection
Step Description Left click the Manage menu item from the MegaRAC G3 menu bar. Left click the Remote Console menu item from the drop down menu. Left click the Remote Console mode that you want to use. The MegaRAC G3 Console Redirection status window opens. - Page 59 Redirection, Continued Staring Redirection, Continued Step Description The Authentication window opens. Type your Username and Password and click the Login button. The Console Redirection window opens. Cont’d Chapter Four : Using Your MegaRAC G3...
-
Page 60: Remote Console Shortcut Key Combinations
Continued Remote Console Shortcut Key Combinations The most powerful feature of your MegaRAC G3 is the ability to redirect the host system’s console. To redirect the host system’s console is the ability to manage your host system as if it were physically in front of you, but not. The following table is a list of... -
Page 61: Console Redirection Window
This menu item can be used to start or stop the redirection of the floppy drive. Note: Floppy Redirection is not an available feature on all versions of the MegaRAC G3 cards. Chapter Four : Using Your MegaRAC G3 Cont’d... - Page 62 Hold Left ALT Key ALT+CTRL+DEL Auto Key-Break Mode MegaRAC G3 User’s Guide This menu item can be used to act as the right-side <CTRL> key when in Console Redirection. This menu item can be used to act as the right-side <ALT> key when in Console Redirection.
- Page 63 This dropdown menu item contains the Record New Macro menu item that allows you to record a set of keystrokes. A good example is when using the MegaRAC G3 in conjunction with a KVM. Normally, you must use a key sequence to switch systems. If you programmed a macro, you would be able to switch systems by selecting a preprogrammed macro.
-
Page 64: Console Redirection Toolbar
This field displays if you are using high or low color mode during your redirection. Frame Rate This field displays the current frame rate you are getting. Active This field displays how many users are currently Clients accessing the MegaRAC G3. MegaRAC G3 User’s Guide Cont’d... -
Page 65: Console Redirection Toolbar Toggle Buttons
When you see this icon, it means that floppy redirection is currently on. You can left click this icon to stop floppy redirection. Note: Floppy Redirection is not an available feature on all versions of the MegaRAC G3 cards. Left click this icon to Power Control screen. Cont’d Chapter Four : Using Your MegaRAC G3... -
Page 66: Start Cd-Rom Drive Redirection
Follow the steps in the table below to begin the CD-ROM Drive Redirection: Step Description There are two ways to start the CD-ROM Drive Redirection. One way is to use the Console Redirection toolbar. The second way is to use the CDROM Redirection dropdown menu. MegaRAC G3 User’s Guide Cont’d... - Page 67 Select whether you want to redirect the CD-ROM drive or a CD image file. Left click the OK button. Select the CD-ROM Drive you want to redirect. Left click the OK button. CD-ROM Drive Redirection will begin immediately. Cont’d Chapter Four : Using Your MegaRAC G3...
- Page 68 If you used the Console Redirection toolbar to start the CD-ROM Drive Redirection, you will see the following: Notice that the CDROM Drive Redirection icon changes. If you used the dropdown menu, there is a check next to the CDROM Redirection menu item. MegaRAC G3 User’s Guide Cont’d...
-
Page 69: Stop Cd-Rom Drive Redirection
You will notice a check next to the CDROM Redirection menu item. Left click the CDROM Redirection menu item to stop the CD-ROM Drive Redirection. The Console Redirection status dialog box appears as it stops device redirection. Cont’d Chapter Four : Using Your MegaRAC G3... -
Page 70: Start Floppy Drive Redirection
Follow the steps in the table below to begin the Floppy Drive Redirection: Step Description There are two ways to start the Floppy Drive Redirection. One way is to use the Console Redirection toolbar. The second way is to use the Floppy Redirection dropdown menu. MegaRAC G3 User’s Guide Cont’d... - Page 71 Select whether you want to redirect the floppy drive or a floppy image file. Left click the OK button. Select the Floppy Drive you want to redirect. Left click the OK button. Floppy Drive Redirection will begin immediately. Cont’d Chapter Four : Using Your MegaRAC G3...
- Page 72 If you used the Console Redirection toolbar to start the Floppy Drive Redirection, you will see the following: Notice that the Floppy Drive Redirection icon changes. If you used the dropdown menu, there is a check next to the Floppy Redirection menu item. MegaRAC G3 User’s Guide Cont’d...
-
Page 73: Stop Floppy Drive Redirection
You will notice a check next to the Floppy Redirection menu item. Left click the Floppy Redirection menu item to stop the Floppy Drive Redirection. The Console Redirection status dialog box appears as it stops device redirection. Cont’d Chapter Four : Using Your MegaRAC G3... -
Page 74: G3 Floppy Image Creator
Redirection, Continued G3 Floppy Image Creator Creating a Floppy Image Follow the steps in the table below to create a floppy image to use during device redirection. Using an image file is desirable because it is faster than redirecting from the actual floppy disk. - Page 75 In this example, the file name is SampleImage.dat. Left click the Start button to begin the floppy image creation. A progress dialog box opens displaying the status of the image creation. Cont’d Chapter Four : Using Your MegaRAC G3...
- Page 76 Once the floppy image is created, a confirmation dialog box opens. Left click the OK button. Congratulations! You have successfully created a floppy image to use to during device redirection. Left click the Exit button to close the Floppy Image Creator program. MegaRAC G3 User’s Guide Cont’d...
-
Page 77: Transferring A Floppy Image To A Floppy Disk
Follow the steps in the table below to transfer a floppy image to a floppy disk. Step Description Open the Floppy Image Creator program. Select Transfer an Image file from a file to a Floppy Media and left click the Next button. Cont’d Chapter Four : Using Your MegaRAC G3... - Page 78 Left click the Browse button to locate the floppy image file that you want to copy to the floppy disk. In this example, the file name is SampleImage.dat. Left click the image file to select it and left click the Open button. MegaRAC G3 User’s Guide Cont’d...
- Page 79 Transferring a Floppy Image to a Floppy Disk, Continued Step Description Left click the Start button to begin the image transfer to the floppy disk. A progress dialog box opens displaying the status of the image transfer. Cont’d Chapter Four : Using Your MegaRAC G3...
- Page 80 Once the floppy image is transferred, a confirmation dialog box opens. Left click the OK button. Congratulations! You have successfully transferred a floppy image to a floppy disk. Left click the Exit button to close the Floppy Image Creator program. MegaRAC G3 User’s Guide Cont’d...
- Page 81 The following Console Redirection message box will appear. Once Console Redirection has stopped, you can close both the Console Redirection window. You can also leave the window open and start redirection again once you are ready. Cont’d Chapter Four : Using Your MegaRAC G3...
-
Page 82: Remote Power Control
Power Off Power On Power Cycle Current none System State MegaRAC G3 User’s Guide Description Left click this button to reset the host system. Left click this button to power down the host system. Left click this button to power up the host system. -
Page 83: Upgrade Firmware
Once you enter into Flash Mode and choose to cancel the firmware flash operation, the MegaRAC G3 must be reset. This means that you must close the Internet browser and log back onto the MegaRAC G3 before you can perform any other types of operations. -
Page 84: Updating Your Megarac G3'S Firmware
Upgrade Firmware, Continued Updating Your MegaRAC G3’s Firmware Follow the steps in the table below to update your MegaRAC G3’s firmware: Step Description Left click the Enter Upgrade Mode button. The following dialog appears: Preparing to upgrade firmware. Please wait…... - Page 85 Updating Your MegaRAC G3’s Firmware, Continued Step Description Left click the Browse button to locate the firmware (*.IMA) update file. Locate the firmware file and select it. Left click the Open button. Cont’d Chapter Four : Using Your MegaRAC G3...
- Page 86 Updating Your MegaRAC G3’s Firmware, Continued Step Description Left click the Upload button to go to the next step. The MegaRAC G3 firmware wizard will begin to check the existing firmware against the firmware file you are trying to load. MegaRAC G3 User’s Guide Cont’d...
- Page 87 You can place a check next to Preserve Config if you want to flash the firmware but retain your original configuration. Left click the OK button. WARNING! MegaRAC G3 Chapter Four : Using Your MegaRAC G3 must be reset. MegaRAC G3 Cont’d...
- Page 88 When you see this screen, it means that the firmware image is being upgraded. Once the upgrade’s progress reaches 100%, it is complete. The MegaRAC G3 will reset itself. You must close the browser and reconnect to the MegaRAC G3 once this process is complete.
-
Page 89: Reset Megarac G3
Reset MegaRAC G3 The Reset MegaRAC G3 menu item is a subsection of the Manage group. The Reset MegaRAC G3 is used to reset your MegaRAC G3 card. Follow the steps in the table below to reset your MegaRAC G3 card:... - Page 90 Reset MegaRAC G3, Continued Step Description The MegaRAC G3 card resets itself. You are prompted to close Internet Explorer and log back into the MegaRAC G3 card. Left click the Close button. MegaRAC G3 User’s Guide...
-
Page 91: Configure Group
MegaRAC G3. This menu item allows you to configure how alerts are sent. This menu item allows you to configure the time on the MegaRAC G3 card. This menu item allows you to configure Serial Over LAN access on your MegaRAC G3 card. -
Page 92: Users
The following table describes the information listed in this subsection in detail: Item Description Username This field displays a list of all users who are able to access this MegaRAC G3. Note: The default administrator is root. It is prudent for you to change the root password. -
Page 93: Adding Users
Only user accounts with administrative rights are allowed to add, edit, and remove users. Non- administrator users can only change their own password. If a new user is given administrative privileges, permissions are automatically granted for all interfaces. Cont’d Chapter Four : Using Your MegaRAC G3... -
Page 94: Removing Users
Left click an account from the Username field. Once the account that you want to remove is highlighted, left click the Remove button. A confirmation dialog box opens. Left click the OK button to confirm deletion or left click the Cancel button to cancel. MegaRAC G3 User’s Guide Cont’d... -
Page 95: Viewing And Editing Users
Left click an account from the Username field. Once the account you want to view and edit is highlighted, left click the Properties button. Here you can change the password, description, permissions, and access rights. After you have viewed and edited the account information, left click the OK button. Chapter Four : Using Your MegaRAC G3... -
Page 96: Network
Item Description MAC Address This field displays the MegaRAC G3’s MAC address. Configuration This field allows you to configure the MegaRAC G3’s IP address statically or dynamically. Method Obtain IP address automatically MegaRAC G3 User’s Guide This option allows the MegaRAC G3’s IP to be configured by a DHCP server (dynamically). - Page 97 This field allows you to set the MegaRAC G3’s IP address. Subnet Mask This field allows you to set the Subnet Mask The MegaRAC G3 resides on. Gateway This field allows you to set the MegaRAC G3’s Gateway access address.
-
Page 98: Firewall
Left click the Firewall menu item to configure the IP access parameters of the MegaRAC G3. The Firewall Settings dialog box opens. Here you can enter IP addresses to block or allow. You can also specify which ports to block or allow. - Page 99 All Ports This setting allows the MegaRAC G3 to accept or ignore ports 1 through 65535. Ports Range This setting allows you to select the specific range of ports that you want the MegaRAC G3 to accept or ignore. Starting Port This field allows you to enter the first port of the port range that you want the MegaRAC G3 to accept or ignore.
-
Page 100: Alert Notification
Alert Notification Left click the Alert Notification menu item to configure how alerts are sent from the MegaRAC G3 card. The Alert Notification dialog box opens. Here you can set SNMP destinations and email destinations. MegaRAC G3 User’s Guide... -
Page 101: Date & Time
Left click the Date & Time menu item to configure the date and time on your MegaRAC G3 card. The Set Date & Time dialog box opens. Here you can set the current date and time on your MegaRAC G3 card. You can also have it synchronized with a Network Time Protocol (NTP) server. -
Page 102: Serial Port
Serial Port Left click the Serial Port menu item to configure the serial port on your MegaRAC G3 card. The Serial Port Settings dialog box opens. Here you can set the baud rate, data bit, parity, stop bits, flow control settings. -
Page 103: Ssl Certificate
Left click the SSL Certificate menu item to configure the security parameters of the MegaRAC G3. The Upload SSL Certificate dialog box opens. Here you can upload an SSL Certificate and SSL Private Key to use when accessing your MegaRAC G3. - Page 104 SSL Certificate, Continued Once you upload the certificates, left click the OK button to reset your MegaRAC G3. You can now access your MegaRAC G3 securely using the following format in your IP Address field from your Internet browser: https://<your MegaRAC G3’s IP address here>...
-
Page 105: Pmcp File Upload
PMCP File Upload Left click the PCMP File Upload menu item to upload a PMCP file to your MegaRAC G3 card. The following table is a pictorial description of how to load an SDR and Soft Processor (SP) File: Note: Server Health is an OEM version feature. - Page 106 Step Description The Host Health Monitoring Files dialog box opens. Left click the Browse button. MegaRAC G3 User’s Guide Cont’d...
- Page 107 Step Description Insert the MegaRAC™ G3 CD and browse to it. Select the MiscTools>Win32>PMCP>datafiles> directory. Select your motherboard manufacturer. In this example, we are using an American Megatrends motherboard, so we will select the AMI folder. Note: You can create your own SDR and Soft Processor (SP) Files using the...
- Page 108 Once the SDR and Soft Processor (SP) File is uploaded, you are prompted with verification that the SDR and Soft Processor (SP) File uploaded. Select the Soft Processor (SP) file with the BIN file extension and left click the Open button. MegaRAC G3 User’s Guide Cont’d...
- Page 109 Once the Soft Processor (SP) file is uploaded, you are prompted with verification that the Soft Processor (SP) file uploaded. You can close the Host Health Monitoring Files dialog box by left clicking the close icon on the upper right corner of the dialog box. Chapter Four : Using Your MegaRAC G3 101...
-
Page 110: Ipmi Configuration
IPMI Configuration Left click the IPMI Configuration menu item to configure the MegaRAC G3 card to read data from an onboard baseboard management controller (BMC) on the motherboard/ server board. MegaRAC G3 User’s Guide... -
Page 111: Server Os Monitoring & Recovery
Server OS Monitoring & Recovery Left click the Server OS Monitoring & Recovery menu item to configure operating system monitoring and recovery methods. Chapter Four : Using Your MegaRAC G3 103... -
Page 112: View Group
Server Health General Information Last Saved Crash Screen MegaRAC G3 User’s Guide Description This menu item allows you to view the health information of the MegaRAC G3 card. This menu item allows you to view and clear the event logs. -
Page 113: Megarac Health
MegaRAC Health Left click the MegaRAC Health menu item to view the health information of the MegaRAC G3 card. Chapter Four : Using Your MegaRAC G3 105... -
Page 114: Event Log
Event Log Left click the Event Log menu item to view and clear the event logs. MegaRAC G3 User’s Guide... -
Page 115: Server Health
Server Health Left click the Server Health menu item to view the host system’s health information based on the sensor readings and platform management configuration information. Chapter Four : Using Your MegaRAC G3 107... -
Page 116: General Information
MegaRAC G3 User’s Guide Description This field gives the MegaRAC G3’s firmware version number. This field gives the MegaRAC G3’s build date. It is in the following format: MONTH DAY YEAR This field gives the MegaRAC G3’s build time. It is in the following... -
Page 117: General Information : Features
USB emulation is not available in this version of MegaRAC This field displays whether or not KVM over IP is supported. Description This column gives the name of the parameter. This column gives the version of the parameter. Chapter Four : Using Your MegaRAC G3 109... -
Page 118: Last Saved Crash Screen
Graphics-based freezes and lock ups are not captured to the Crash Screen program. Note: You cannot flush a captured Crash Screen image from the MegaRAC G3 card’s memory. It will automatically be erased when another Crash Screen image is saved. -
Page 119: Appendix A Megarac Feature Cable
MegaRAC Feature Cable MegaRAC Feature Cable Layout Note: If you do not have an American Megatrends Olympus II (series 821) motherboard, you cannot use the I2C connector to monitor the hardware health of the motherboard. Note: If you do not use the chassis power on switch or chassis reset switch pins, you should place a plastic cap on them so that they do not short your motherboard. - Page 120 MegaRAC G3 User’s Guide...
-
Page 121: Appendix B G3Configapp
The following window appears: If you are running the G3ConfigApp program from the host system, select the first radial button labeled ‘I am on the server which has a G3 plugged in’ and left click on the Ok button. Note: Make sure that the the USB cable. - Page 122 If you are running the G3ConfigApp program from a remote system, select the second radial button labeled ‘I want to connect to a G3 on the network’. Type in the MegaRAC G3 card’s IP address in the field to the right of Card IP. Type in your user name and password in the appropriate fields and left click on the Ok button.
-
Page 123: User Manager Tab
G3ConfigApp, Continued User Manager Tab The User Manager tab allows you to manage the MegaRAC G3 card’s users. Here you can add, delete, and modify users. Field/ Button Description Add Button The Add button allows you to add a new administrator to the MegaRAC G3 card’s user list. -
Page 124: Adding A User
Permissions You can select the permission level for this account. MegaRAC G3 User’s Guide The password must be a minimum of eight characters and a maximum of 32 characters. Use a mixture of alphanumeric and special characters for better security. -
Page 125: User Properties
Continued User Properties Field/ Button Description User Name The selected MegaRAC G3 card user is displayed in this field. It cannot be changed. Description You can view and modify the short description for this account. Change Password Left click this box if you want to change the user’s password. -
Page 126: Network Configuration Tab
Continued Network Configuration Tab The Network Configuration tab allows you to change the way the MegaRAC G3 card connects to the network. By default, the MegaRAC G3 card obtains an IP address dynamically via DHCP. You can change this by specifying the IP address, network mask, and gateway. -
Page 127: Advanced Tab
The New MAC Address field allows you to specify a new MAC address. Apply Button The Apply button allows you to set the MegaRAC G3 card with the MAC address that you entered into the New MAC Address field. Reset the card now The Reset the card now button allows you to reset the MegaRAC G3 card’s firmware. - Page 128 MegaRAC G3 User’s Guide...
-
Page 129: Appendix C Megarac G3 Remote Recovery Application (Rra)
Note: You must physically set the MegaRAC G3 card you want to recover into Recovery Mode. To do this, simply short pins two and three on jumper JP12 on your MegaRAC G3 card. Note: Your MegaRAC G3 card must be write enabled before you can flash an image to it. - Page 130 Description Left click the Card Settings button to begin. The Active Cards in Recovery Mode screen appears and starts to search for MegaRAC G3 cards in Recovery Mode. Left click the MegaRAC G3 card’s MAC address that you want to configure.
- Page 131 The MegaRAC G3 Remote Recovery Application (RRA) automatically assigns a Number card number to the MegaRAC G3 card that it locates in Recovery Mode. This is dropdown box helpful when you are trying to flash more than one MegaRAC G3 card. Think of the Select Card Number dropdown box as a shortcut to other MegaRAC G3 cards that are in Recovery Mode.
- Page 132 MegaRAC G3 Card Remote Recovery Application (RRA), Step Description The Flash Related Operation screen appears. The Flash Related Operation buttons are explained in the table below: Button Description Get Flash Information Left click the Get Flash Information button to get flash information.
- Page 133 Make sure that the file attributes of the image file are NOT Read-Only. If they are, you will receive and the following error message: Left click the Open button to select the image. Continued Appendix C : MegaRAC G3 Remote Recovery Application (RRA) 125 Cont’d...
- Page 134 MegaRAC G3 Card Remote Recovery Application (RRA), Step Description Select how you want to flash the image to the MegaRAC G3 card. You can select to flash one or multiple sections or simply flash the Full Image. Note: It is recommended that you flash the Full Image if a failed flash has occurred. If you select Full Image, you also have the option to flash the Boot Loader.
-
Page 135: Appendix D Troubleshooting
Clarity Image Normal Blurry Symptom The MegaRAC G3 card's VGA chip has both a digital and analog signal. See the picture below. The digital signal is the FPD. The analog signal is the Monitor. Cont’d Appendix D : Troubleshooting 127... -
Page 136: Solution
Symptom, Continued When the analog signal is set lower than 1024x768 (for example: 800x600), the MegaRAC G3 card’s video controller will use ratio metric expansion to bring the screen to 1024x768. Because of this, the screen will become blurry. Solution To correct this, set the screen resolution on the host system to 1024x768. -
Page 137: Bmc Not Responding
BMC Not Responding Problem The BMC does not respond. Symptom You cannot power off, power on, or power cycle the host system. You cannot obtain Host System health information. Solution Make sure that in IPMI configuration "Use server's onboard BMC to access health information"... -
Page 138: Cannot Power On The Host System Remotely
Solution The user should make sure that the feature cable is connected properly from the G3 card and the host system’s main board and chassis. The wall AC adapter must be connected to the MegaRAC G3 card in order for power control options to operate properly. -
Page 139: Appendix E Serial Over Lan
You can use an external serial port connector and null modem cable to setup the MegaRAC G3 to perform Serial over LAN operations. To do this, you must have an external 9-pin serial port connector and cable plugged into the MegaRAC G3 card’s serial port connector at JP2. -
Page 140: Bios
8,n,1]. If available, you can set the Post-Boot Support option. When enabled, the MegaRAC G3 attempts to output the DOS screens or the initial windows text screens. This is really handy when you want to see the OS Boot Menu. - Page 141 Appendix E : Serial Over LAN 133...
-
Page 143: Appendix F Port Usage
HTTPS over TCP Web Server Direction Bi-directional. Data sent from the MegaRAC G3 card to the client as well as from the client to the MegaRAC G3 card. Bi-directional. Data sent from the MegaRAC G3 card to the client as well as from the client to the MegaRAC G3 card. - Page 144 MegaRAC G3 User’s Guide...
-
Page 145: Appendix Gmac Address Map
Appendix G MAC Address Map MAC Address Location Description Windows 2003 Advanced 00-40-D9-02-9B-3C Server Room, Rack 2, 5 Server, Mail Server Appendix G : MAC Address Map 137... -
Page 146: Notes
Notes MegaRAC G3 User’s Guide... -
Page 147: Appendix H : Host System Usb Mouse And Keyboard Considerations For Linux 7.X 139
Appendix H Host System USB Mouse and Keyboard Considerations for Linux 7.x Overview This appendix describes how to set up the USB keyboard and mouse on the host system running RedHat Linux 7.x so that they can be redirected. Note: For RedHat Linux 8.x, disregard these instructions. -
Page 148: Usb Mouse
XF86Config-4) file, press the <CTRL>, <ALT> and <BkSp> keys to restart the X server and let the new settings take effect. If this does not work, type “startx” in text mode or reboot the host system. MegaRAC G3 User’s Guide... -
Page 149: Index
JP6 MegaRAC G3 Reset Button, 5, 10 JP7 and JP8 Chassis/Motherboard Reset Switch, 5, 10 Last Saved Crash Screen, 104, 110 Locating Your MegaRAC G3 Card, 33, 34, 35, MAC Address Map, 4, 137 Manage Group, 42, 44 Index 141... - Page 150 63, 64 Step 1 Unpack the MegaRAC G3 Card (and check jumper settings), 4, 5, 6 Step 2 Plug in the MegaRAC G3 Card into the Host System and Attach Internal Cables, 7, 8, 9, 10 Step 3 Connect External Cables, 11 Step 4 Confirm the Motherboard’s...
- Page 151 Index 143...



Need help?
Do you have a question about the MegaRAC G3 and is the answer not in the manual?
Questions and answers