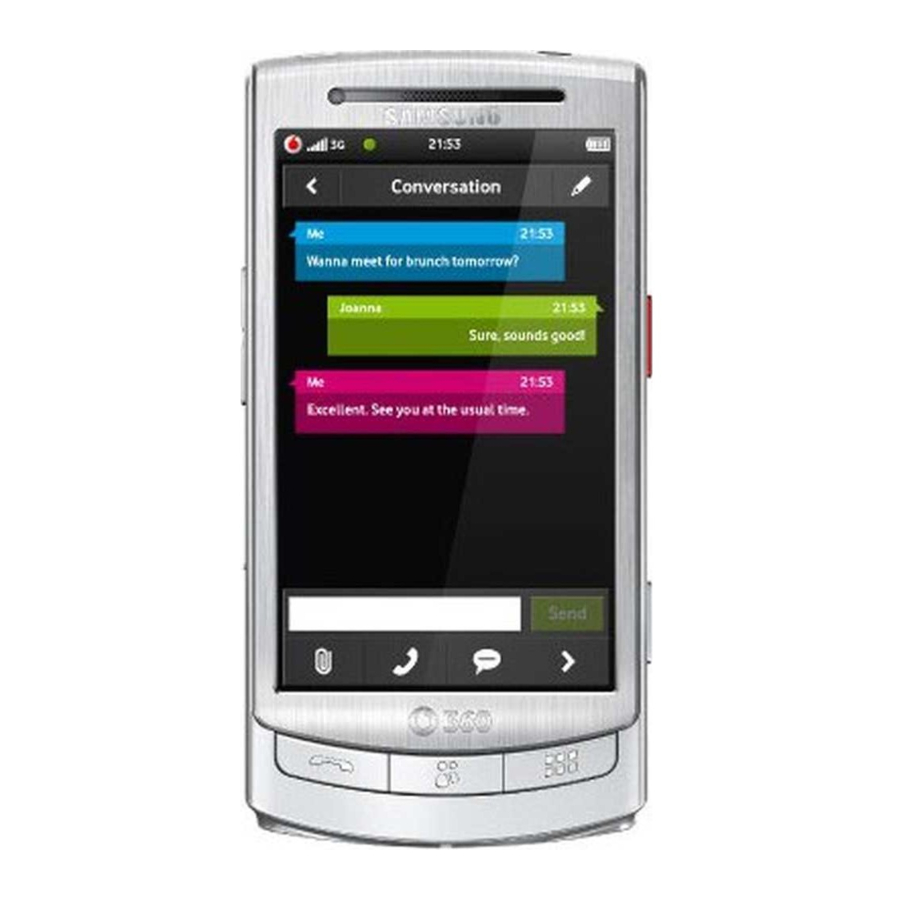Table of Contents
Advertisement
Quick Links
Download this manual
See also:
Service Manual
Advertisement
Table of Contents

Summary of Contents for Samsung GT-I8320
-
Page 1: User Manual
Vodafone 360 Samsung H1 user manual... -
Page 2: Read Me First
It contains extensive information about Samsung software and features and tips for using and maintaining the device. On the Samsung website, you will find the user manual in Adobe Acrobat (.pdf) format. You can either view the guide online or download and print the file for your convenience. -
Page 3: Instructional Icons
Instructional icons Before you start, familiarise yourself with the icons you will see in this manual: Warning—situations that could cause injury to yourself or others Caution—situations that could cause damage to your device or other equipment Note—notes, usage tips, or additional information Refer to—pages with related... -
Page 4: Copyrights And Trademarks
Copyrights and trademarks Rights to all technologies and products that comprise this device are the property of their respective owners: ® • Bluetooth is a registered trademark of the Bluetooth SIG, Inc. worldwide. Bluetooth QD ID: B015544 • Java™ is a trademark of Sun Microsystems, Inc. -
Page 5: Table Of Contents
introducing your device ... 1 contents getting started with your device ... 5 communication ... 18 Unpack ... 1 Device layout ... 2 Keys ... 3 Icons ... 3 Assemble and prepare your device ... 5 Turn your device on and off ... 9 Use the touch screen ... - Page 6 media ... 24 Music ... 24 Camera ... 26 Gallery ... 30 My Files ... 32 Radio ... 33 Voice Recorder ... 34 PC Studio ... 35 personal productivity ... 36 Contacts ... 36 Calendar ... 38 File Viewer ... 39 Notes ...
-
Page 7: Introducing Your Device
• The items supplied with your device may vary depending on the software and accessories available in your region or offered by your service provider. You can obtain additional accessories from your local Samsung dealer. • The supplied accessories perform best for your device. -
Page 8: Device Layout
Device layout The front of your device includes the following keys and features: Power key Front camera lens for video calls Volume key Multifunction jack Timeline key Mouthpiece The rear of your device includes the following keys and features: Headset jack Proximity/ Light sensor Rear camera... -
Page 9: Keys
Keys Function Turn the device on and off (press and hold); Activate Sleep mode Access Timeline view; Switch between list view and tile view; Open the dialling screen (press and hold) Access People view; Switch between list view and tile view Access Apps view;... - Page 10 Icon Definition Connected to secured web page ( appears when Wi-Fi is activated) Alarm activated New text message (SMS) New multimedia message (MMS) New voicemail message New email message Call diverting activated Roaming (outside of normal service area) Radio on Bluetooth activated Connected to PC Memory card inserted...
-
Page 11: Getting Started With Your Device
Assemble and prepare your getting started device Get started by assembling and setting up your mobile device for its first use. with your device Install the SIM or USIM card and battery When you subscribe to a cellular service, you will receive a Subscriber Identity Module (SIM) card with subscription details, such as your personal identification number (PIN) and optional... - Page 12 To install the SIM or USIM card and battery, 1. Remove the battery cover. If the device is on, press and hold [ ] to turn it off. 2. Insert the SIM or USIM card. • Place the SIM or USIM card in the device with the gold-coloured contacts facing down.
-
Page 13: Charge The Battery
3. Insert the battery. 4. Replace the battery cover. Charge the battery Before using the device for the first time, you must charge the battery. 1. Open the cover to the multifunction jack on the side of the device. 2. Plug the small end of the travel adapter into the multifunction jack. - Page 14 3. Plug the large end of the travel adapter into a power outlet. 4. When the battery is fully charged (the icon is no longer moving), unplug the travel adapter from the power outlet. 5. Unplug the travel adapter from the device. 6.
-
Page 15: Turn Your Device On And Off
3. Push the memory card in the memory card slot until it locks in place. 4. Replace the battery cover. To remove the memory card, remove the battery cover, push it gently until it disengages from the device, and then pull the memory card out of the memory card slot. -
Page 16: Use The Touch Screen
Disable wireless functions By disabling wireless functions, you can use your device’s non-network services in areas where wireless devices are prohibited, such as aeroplanes and hospitals. To disable wireless functions, touch the top of the screen to open the status bar and then select Phone profile →... - Page 17 • Drag your finger up or down to scroll through • Drag your finger left or right to scroll through vertical lists. horizontal lists.
-
Page 18: Switch Your Device's Modes
Switch your device’s modes Your device has three modes; Timeline view, People view, and Apps view. People view From any screen, press [ ] to switch to People view. Your contacts appear in 3D view. When you press [ ] again, the view mode changes to 2D view. -
Page 19: Access Applications
Access applications Learn to access your device’s applications from Apps view. Open applications 1. Press [ ] to switch to Apps view. 2. Select an application. 3. Select to return to the previous screen; Press [ ] or select to close the current application and return to Apps view. -
Page 20: Open The Status Bar
Open the status bar The status bar also displays the status of the currently running applications, such as playing music, and notifications for missed calls, new messages, or missed calendar events and other event alerts. You can also open the dialling screen or change the phone profile on the status bar. - Page 21 • To activate Predictive mode, select XT9 On. When Predictive mode is activated, your device attempts to predict the word you are entering to save your time and keystrokes. Enter text using the qwerty keyboard Touch buttons you want on the input panel. You can also use the following icons: Icon Function...
-
Page 22: Customise Your Device
Customise your device Get more from your device by customising it to match your preferences. Change the phone profile Your device includes preset profiles that control the behaviour of incoming calls and messages and phone sounds. You can activate profiles for different situations and personalise profiles. -
Page 23: Search For Data
3. Enter the default password and select • The default password is 00000000. You can change the default password by selecting Change password. • Samsung is not responsible for any loss of passwords or private information or other damages caused by illegal software. Search for data... -
Page 24: Communication
communication Your device allows you to send and receive many types of messages over cellular networks Calling Learn to make or answer calls and use call functions. When you put your device close to your ear during a call, your device automatically locks the touch screen to and the internet. -
Page 25: Answer A Call
Answer a call 1. When a call comes in, press [ 2. For a video call, press [ ] and select to allow the caller to see you. 3. To end the call, select End. Adjust the volume To adjust the volume during a call, press the Volume key up or down. -
Page 26: Call An International Number
Call an international number 1. Press and hold [ ] to open the dialling screen. 2. Touch and hold 0 to insert the + character. 3. Enter the complete number you want to dial (country code, area code, and phone number), and then select Call a number from Contacts You can call numbers directly from Contacts... -
Page 27: Text And Multimedia Messages
3. Select Swap to switch between the two calls. Make a multiparty call (conference call) 1. Call the first party you want to add to the multiparty call. 2. While connected to the first party, call the second party. The first party is automatically placed on hold. -
Page 28: Voicemails
Send a multimedia message ] → Messaging. 1. Press [ 2. Select 3. Select the recipient field and enter a recipient number or address. You can select a contact from Contacts by selecting 4. Select the text input field and enter your message. -
Page 29: Email Messages
Email messages You can retrieve new email messages from other web accounts to your device by using the Vodafone 360 service. When you launch the email application, the email accounts you have registered appear. Select an email account you want to retrieve messages from. ] →... -
Page 30: Media
Start by adding files to your device or memory card: • Download from Music Shop. • Download from a PC with the optional Samsung PC Studio. • Synchronise with Windows Media Player 11. p. 49 • Copy music files to your memory card. -
Page 31: Play Music Files
Play music files ] → Music → My Library. 1. Press [ 2. Select a music category → a music file. You can select Shuffle tracks to play music files in the random order. 3. During playback, use the following icons: Icon Function Activate Shuffle mode... -
Page 32: Camera
8. Enter a name for the playlist and select OK. 9. Select Clear to remove the tracks from the On-the-go playlist (if necessary). Camera Learn to capture and view photos and videos. If you are logged in to Vodafone 360, your device will automatically upload captured photos to the Vodafone 360 server. -
Page 33: View Videos
Icon Function Adjust the brightness View captured photos Capture videos 1. Press and hold the Camera key to turn on the camera. 2. Rotate the device anti-clockwise to landscape view. 3. Select to switch to Recording mode. 4. Aim the lens at the subject and make any adjustments. -
Page 34: Capture A Series Of Photos
Capture photos by using options preset for various scenes 1. Press and hold the Camera key to turn on the camera. 2. Rotate the device anti-clockwise to landscape view. → a scene. 3. Select 4. Make any necessary adjustments. 5. Press the Camera key to take a photo. Capture a series of photos 1. -
Page 35: Capture Panoramic Photos
Capture photos with decorative frames 1. Press and hold the Camera key to turn on the camera. 2. Rotate the device anti-clockwise to landscape view. → Frames. 3. Select 4. Select a frame. 5. Make any necessary adjustments. 6. Press the Camera key to take a photo with the frame. -
Page 36: Gallery
5. Aim the camera lens at your subject. Your device recognises people in an image and detects their smiles. When the subject smiles, the device automatically takes a photo. Gallery Learn to view your photos and videos and edit photos. View a photo or video ] →... -
Page 37: Edit A Photo
Edit a photo ] → Gallery → a photo. 1. Press [ 2. Select 3. Use the following editing options to edit the photo: Option Function • : Draw a sketch or add Tools shapes • : Add a text •... -
Page 38: My Files
My Files Learn to view and access all the files and folders on your device or a memory card. If you access this menu before loading data from a memory card, your device will not display all files. Open a file ] →... -
Page 39: Radio
Radio Learn to listen to your favourite radio stations. You must connect the headset to your device to listen to the radio. The headset serves as a radio antenna. Listen to the radio 1. Plug the supplied headset into the device’s headset jack. -
Page 40: Voice Recorder
Record the radio ] → Radio. 1. Press [ 2. Select to begin recording. 3. When you are finished recording, select Voice Recorder Learn to operate your device’s voice recorder. Record a voice memo ] → Voice Recorder. 1. Press [ 2. -
Page 41: Pc Studio
→ USB setting → Install PC studio. 2. Connect your device to a PC via the USB port. 3. If Samsung PC Studio is not installed on the PC and the PC is connected to the internet, you will be prompted to install the program. -
Page 42: Personal Productivity
personal productivity Learn to manage contacts, schedule calendar events, create notes, and use the file viewer. Contacts Learn to use contact cards and groups to store personal information, such as names, phone numbers, and addresses. Add a new contact 1. Press [ 2. - Page 43 Import contacts from the SIM or USIM card 1. Press [ → Contacts setting. 2. Select 3. Select Import SIM contacts. 4. Select OK. Find a contact 1. Press [ 2. Select 3. Enter the first few letters of the name you want to find.
-
Page 44: Calendar
4. Enter an invitation message and select to send the message. When the contact accepts the connection invitation, your device will notify you. Calendar Use the calendar to keep track of your monthly, weekly, daily schedule. Change the calendar view ] →... -
Page 45: File Viewer
To view events by event types, ] → Calendar → Events tab. 1. Press [ → an event type. 2. Select 3. Select an event to view its details. File Viewer Use the file viewer to view Word, PowerPoint, Excel, PDF, and text files. Open a file ] →... -
Page 46: Notes
Notes Use Notes to create notes. ] → Notes. 1. Press [ 2. Select to create a new note. 3. Enter your note with the input panel. 4. When you are finished, select... -
Page 47: Web Applications
applications Internet Learn to access and bookmark your favourite web pages. Browse a web page ] → Internet. 1. Press [ Your service provider’s homepage opens. 2. Access a web page: • Select the address bar and enter a web address. -
Page 48: Web Player
Open multiple pages You can open multiple pages and switch back and forth between them. ] → Internet. 1. Press [ → Multi window. 2. Select 3. Touch the empty page. A new blank window opens. 4. Access another web page on the new window. -
Page 49: Rss
Play streaming media files ] → Web Player. 1. Press [ 2. Select a link you want. The web player opens and starts playing the file. Use the RSS application to get the latest news and information from your favourite websites. Subscribe to RSS feeds ] →... - Page 50 Import RSS feeds ] → RSS. 1. Press [ → Import feed list. 2. Select 3. Select a feed from the list. 4. Select the check box next to the feed you want to import and select 5. Select a folder where the feed is saved and select...
-
Page 51: Connectivity
connectivity Learn to connect to a wireless LAN, transfer data to and from your device via the Bluetooth wireless feature or USB, and use your device as a wireless Wi-Fi Your device features wireless networking capabilities that allow you to connect to wireless local area networks (WLANs). -
Page 52: Bluetooth
5. Enter a password and select necessary). The device will attempt to connect to the Wi-Fi. Create a new Wi-Fi connection ] → Wi-Fi. 1. Press [ 2. Select 3. Select 4. Enter a network name and configure connection settings. 5. -
Page 53: Turn On The Bluetooth Wireless Feature
Turn on the Bluetooth wireless feature ] → Bluetooth. 1. Press [ 2. Touch the slide bar next to My Bluetooth to turn on the Bluetooth wireless feature. 3. To allow other devices to locate your → My phone’s visibility device, select →... -
Page 54: Usb
Receive data via the Bluetooth wireless feature 1. When another device attempts to access yours, select Yes to permit the connection (if necessary). 2. Select Yes again to confirm that you are willing to receive data from the device (if necessary). - Page 55 PC data cable, ] → Settings → Phone settings 1. Press [ → USB setting. 2. Set the default USB mode (Samsung PC studio, Media player, Mass storage, PC Internet, or Install PC studio). Use Samsung PC Studio ] → Settings → Phone settings 1.
- Page 56 5. Edit or enter your device’s name in the pop- up window (if necessary). 6. Select and drag the files you want to the sync list. 7. Start synchronisation. Copy files to a memory card 1. Insert a memory card. ] →...
-
Page 57: Use Internet Sharing
Vodafone Mobile Connect via the phone window will appear. If Vodafone Mobile Connect via the phone does not automatically run, open My Computer and double-click Samsung Mobile and then the VTP_Manager.exe file. 6. Activate the internet connect via the Vodafone network. -
Page 58: Additional Programs
additional programs Learn to use Alarm, World clock, Calculator, Units, Stopwatch, Card Scanner, and Maps. Alarm Learn to set and control alarms for important events. Set a new alarm ] → Alarm. 1. Press [ 2. Select 3. Set alarm details in each field. 4. -
Page 59: World Clock
World Clock Learn to add world clocks and monitor the time in other regions. Add a world clock ] → World Clock. 1. Press [ 2. Select 3. Enter the name of the city or country you want to add. 4. -
Page 60: Units
You can use the following icons while using calculator: • : Use advanced mathematical functions • : Clear, save, or recall values • : Switch to the converter Units Use the converter application to convert one unit of measure to another. To perform a conversion, ] →... -
Page 61: Maps
4. When aligned, the frame will turn coloured and your device will automatically capture the image. 5. When recognising is completed, touch each field and edit contact information (if necessary). 6. Select to save the information as the contact card. 7. - Page 62 • To create a placemark, touch and hold the location you want on the map. Create and enter the information for the location. Search for a specific location ] → Maps. 1. Press [ 2. Select 3. Use one of the following methods: •...
-
Page 63: Settings
] → To access your device settings, press [ Settings. settings Vodafone 360 Learn about your device settings. Change the settings for using Vodafone 360. You can change the login status to the Vodafone 360 server or set up web accounts for Google, facebook, and other web services. -
Page 64: Display And Light
Display and light Customise the display and light settings. • Brightness: Adjust the brightness of the screen. • Backlight timing: Set the length of time the screen stays on when the device is not in use. • Theme colour settings: Select a theme colour for the screen. -
Page 65: Application Settings
Application settings Customise the application settings. • Call: Change the settings for call functions. • Messaging: Change the settings for message functions. • Email: Change the settings for sending or receiving email. • Contacts: Change the display order and sort order of contact cards in Contacts. •... -
Page 66: Memory Settings
will be prompted to enter the password when starting to use the device. • Change password: Change your password. The default password is 00000000. • PIN lock: Lock your SIM or USIM card by activating the PIN requirement. You need to enter the PIN supplied with your SIM or USIM card. -
Page 67: Troubleshooting
troubleshooting When you turn on your device or while you are using the device, it prompts you to enter one of the following codes: Code Try this to solve the problem: When the phone lock feature is Password enabled, you must enter the password you set for the device. - Page 68 The device prompts you to insert the SIM card. Ensure that the SIM or USIM card is installed correctly. Your device does not show a signal (no bars next to the network icon) • If you just turned on the device, wait about 2 minutes for your device to find the network and receive a signal.
- Page 69 Another caller cannot hear you speaking • Ensure that you are not blocking the built-in microphone. • Move the built-in microphone closer to your mouth. • If using a headset, ensure that it is properly connected. The sound quality of a call is poor •...
- Page 70 Your device prompts you to delete some data The available memory is low. Move your data to a memory card or delete old items from applications. You cannot find a Bluetooth-enabled device • Ensure that both devices have activated the Bluetooth wireless feature.
-
Page 71: Index
index alarms creating, deleting, applications accessing, downloading, uninstalling, apps view battery charging, installing, low battery indicator, Bluetooth activating, receiving data, remote SIM mode, sending data, calculator calls adjusting volume, answering, dialling additional calls, from Contacts, international numbers, making, multiparty call, placing on hold, recently dialled, retrieving held calls,... - Page 72 FM radio see radio gallery creating photo albums, editing photos, viewing photos and videos, internet adding bookmarks, launching homepage, opening multiple pages, internet sharing memory card messages instant, retrieving email from the web sending multimedia, sending text, viewing text and multimedia, music player creating playlists, playing music,...
- Page 73 silent profile SIM card stopwatch text creating notes, entering, messages, timeline view touch screen units see converter USIM card videos capturing, viewing, voice recorder playing, recording, voicemail web browser see internet web player adding streaming links, playing stream, Wi-Fi activating, adding new connections, setting up favourites list, wireless modem...
- Page 74 (place and date of issue) (name and signature of authorised person) * It is not the address of Samsung Service Centre. For the address or the phone number of Samsung Service Centre, see the warranty card or contact the retailer where you purchased your product.
- Page 75 Some of the contents in this manual may differ from your device depending on the software of the device or your service provider. Printed in Korea Code No.:GH68-28201A World Wide Web English. 03/2010. Rev. 3.0 http://www.samsungmobile.com...