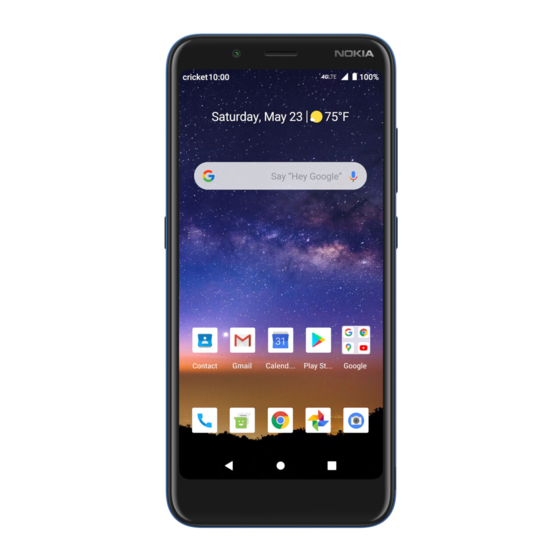
Table of Contents
Advertisement
Quick Links
Advertisement
Table of Contents

Summary of Contents for Nokia C2 Tava
- Page 1 Nokia C2 Tava Nokia C2 Tennen User Guide...
-
Page 2: Table Of Contents
Contents Screenshots ....................12 Battery life ....................13 Get started ....................... 4 Automatic text correction ................13 Keep your phone up to date ................. 4 Google Assistant ..................14 Keys and parts ....................4 Accessibility ....................14 Insert SIM and memory card ................ 5 Connect with your friends and family ............ - Page 3 Browse the web ..................19 Access codes ....................26 Bluetooth® ....................20 Copyrights and notices .................. 27 VPN ......................21 Organize your day ..................22 Date and time ..................... 22 Alarm clock ....................22 Calendar ..................... 22 Maps ....................... 23 Use location services ..................
-
Page 4: Get Started
Get started Keys and parts Keep your phone up to date Keep your phone up to date and accept available software updates to get new and enhanced features for your phone. Updating the software may also improve your phone’s performance. 1. -
Page 5: Insert Sim And Memory Card
Parts of the device are magnetic. Metallic materials may be attracted to the 5. Front camera 6. Earpiece device. Do not place credit cards or other magnetic stripe cards near the 7. Volume keys device for extended periods of time, since the cards may be damaged. 8. - Page 6 3. Hold the SIM card with metal contacts facing downward and the cut 5. Insert the battery, making sure the gold contacts line up. corner at the upper left. Slide the card into the SIM card slot. 6. Replace the cover on the back of the phone; making sure it is lined up before pressing it into place around all of the edges.
-
Page 7: Charge Your Phone
Charge your phone TRANSFER DATA FROM YOUR PREVIOUS PHONE You can transfer data from an old phone to your new phone using your 1. Plug a compatible charger into a wall outlet. Google account. 2. Connect the cable to your phone. To back up data on your old phone to your Google account, refer to your old Your phone supports the USB-C cable. -
Page 8: Protect Your Phone With A Screen Lock
To lock your keys and screen, press the power key. TAP AND HOLD TO DRAG AN ITEM UNLOCK THE KEYS AND SCREEN Press the power key, and swipe up across the screen. If asked, provide additional credentials. Protect your phone with a screen lock You can set your phone to require authentication when unlocking the screen. - Page 9 SWIPE SCROLL THROUGH A LONG LIST OR MENU Slide your finger quickly in a flicking motion up or down the screen, and lift Place your finger on the screen, and slide your finger in the direction you your finger. To stop the scrolling, tap the screen. want.
-
Page 10: Basics
ZOOM IN OR OUT USE THE NAVIGATION KEYS • To see all your apps, swipe up from the home key • To go to the home screen, tap the home key. The app you were in stays open in the background. •... -
Page 11: Notifications
CHANGE YOUR WALLPAPER Tap Settings > Display > Wallpaper. CHANGE YOUR PHONE RINGTONE 1. Tap Settings > Sound. 2. Tap Phone ringtone to select the ringtone. CHANGE YOUR MESSAGE NOTIFICATION SOUND Tap Settings > Sound > Default notification sound. Notifications To change the notification settings of an app, tap Settings >... -
Page 12: Control Volume
USE THE QUICK SETTING ICONS CHANGE THE VOLUME SETTINGS To activate features, tap the quick settings icons on the notification panel. To Press a volume key on the side of your phone to see the volume status bar, see more icons, drag the menu down. , and drag the sliders on the volume bars left or right. -
Page 13: Battery Life
Battery life • Use network connections selectively: switch Bluetooth on only when needed. Use a Wi-Fi connection to connect to the internet, Get the most out of your phone while getting the battery life you need. rather than a mobile data connection. Stop your phone scanning for There are steps you can take to save power on your phone. -
Page 14: Google Assistant
Tip: If the suggested word is marked in bold, your phone automatically uses can use Google Assistant even when your phone is locked. However, Google it to replace the word you wrote. If the word is wrong, tap and hold it to see Assistant asks you to unlock your phone before accessing your private data. -
Page 15: Connect With Your Friends And Family
2. Tap Font size. To increase or decrease the font size, drag the font • To access all your apps, tap on the home screen and then double size level slider. tap it. ADJUST THE DISPLAY SIZE To switch TalkBack off, tap Settings to select it and then double-tap it. Then Do you want to make the items on your screen smaller or larger? tap Accessibility and double-tap it. -
Page 16: Contacts
2. Fill out the information. 2. Tap , type in a number, or tap and select a contact you want 3. Tap SAVE. to call. 3. Tap Send and receive messages Keep in touch with your friends and family members through text messages. ANSWER A CALL When the phone rings, swipe up to answer. -
Page 17: Camera
ADD A MAIL ACCOUNT Camera When you use the Gmail app for the first time, you are asked to set up your TAKE A PHOTO email account. 1. Tap Camera. 1. Tap Gmail. 2. Take aim and focus. 2. You can select the address connected with your Google account or 3. -
Page 18: Your Photos And Videos
Your photos and videos 2. Tap > 3. Point the camera to the thing you want to identify, and follow the VIEW PHOTOS AND VIDEOS ON YOUR PHONE instructions on the display. Tap Photos. ADD EFFECTS TO YOUR PHOTO COPY YOUR PHOTOS AND VIDEOS TO YOUR COMPUTER 1. -
Page 19: Internet And Connections
2. Select how you want to share the photo or video. Browse the web USE YOUR PHONE TO CONNECT YOUR COMPUTER TO THE WEB Internet and connections It’s simple to use the internet on your laptop on the go. Turn your phone Activate Wi-Fi into a Wi-Fi hotspot, and use your mobile data connection to access the internet with your laptop or other device. -
Page 20: Bluetooth
SEARCH THE WEB 1. Tap Settings > Connected devices > Connection preferences > Bluetooth. 1. Tap Chrome. 2. Switch Bluetooth on. 2. Tap the search bar. 3. Make sure the other device is switched on. You may need to start 3. -
Page 21: Vpn
Do not pair with or accept connection requests from an unknown device. 3. Go to the content you want to send, and tap > Bluetooth. This helps to protect your phone from harmful content. 4. Tap the device to connect to. You can see the Bluetooth devices within range. -
Page 22: Organize Your Day
1. Tap Settings > System > Date & time. 2. To add a VPN profile, tap 2. Switch Use network-provided time on. 3. Type in the profile info as instructed by your company IT 3. Switch Automatic time zone on. administrator or VPN service. -
Page 23: Maps
Maps Calendars are added automatically when you add an account to your phone. To add a new account with a calendar, go to the apps menu and tap Settings FIND A SPOT > Accounts > Add account. Google Maps helps you find specific locations and businesses. ADD AN EVENT 1. -
Page 24: Use Location Services
HMD Global Privacy Policy, available at The route is shown on the map, along with an estimate of how long it takes http://www.nokia.com/phones/privacy. to get there. To see detailed directions, tap Steps & more. Some satellite positioning systems may require transferring small amounts Use location services of data over the mobile network. -
Page 25: Apps, Updates, And Backups
Tap Settings > Location, and switch Use location on. 2. Tap the search bar to look for apps, or select apps from your recommendations. Apps, updates, and backups 3. In the app description, tap Install to download and install the app. Update your phone software Get apps from Google Play You need to have a Google account added to your phone to use Google Play... -
Page 26: Back Up Your Data
Back up your data Access codes To ensure your data is safe, use the backup feature in your phone. Your Learn what the different codes on your phone are for. device data (such as Wi-Fi passwords and call history) and app data (such as LOCK CODE settings and files stored by apps) will be backed up remotely. -
Page 27: Copyrights And Notices
To view your IMEI number, dial *#06#. When Find My Device connects with your phone, you see the phone's location, and the phone gets a notification. Your phone’s IMEI code is also printed either on your phone or on the SIM tray depending on your phone model. - Page 28 HMD Global Oy is the exclusive licensee of the Nokia brand for phones & HMD Global does not make any representations, provide a warranty, or take tablets.
- Page 29 © 2020 Cricket Wireless LLC. All rights reserved. Cricket and the Cricket logo Android, Google and other related marks and logos are trademarks of Google LLC. are registered trademarks under license to Cricket Wireless LLC. The Bluetooth word mark and logos are owned by the Bluetooth SIG, Inc. and any use of such marks by HMD Global is under license.














Need help?
Do you have a question about the C2 Tava and is the answer not in the manual?
Questions and answers